- Transferência de arquivos Android
- Alternativa ao Smart Switch
- Como Transferir Fotos de Samsung para Mac: Melhores Soluções
Como Transferir Fotos de Samsung para Mac: Melhores Soluções
Os produtos Apple funcionam perfeitamente uns com os outros, e você pode facilmente transferir arquivos entre eles. Mas se você quiser compartilhar arquivos de um Samsung para um Mac, as coisas ficam mais complicadas. Para interagir com um dispositivo Android e mover qualquer arquivo, você precisará de um aplicativo de terceiros.
Se você tem um smartphone Samsung e um Mac, provavelmente já conhece o utilitário Samsung Smart Switch para Mac. No entanto, esta não é sua única opção, pois há muitos aplicativos e serviços alternativos para ajudá-lo a transferir imagens: alguns usam uma conexão sem fio, enquanto outros requerem um cabo USB. Então, vamos ver como transferir fotos de Samsung para Mac.
Opção 1: MacDroid
Se você está procurando uma resposta para a pergunta “Como transferir fotos do Samsung para o Mac?” MacDroid é o que você precisa. É um aplicativo de transferência de arquivos Android que permite conectar o Android e o Mac e transferir fotos, vídeos, músicas e pastas. Isso significa que com o MacDroid, você pode facilmente mover uma ou mais fotografias ou um álbum inteiro de um telefone Samsung para um computador Mac.
O MacDroid oferece três modos para conectar Samsung ao Mac, a saber, MTP, ABD, ou Wi-Fi. Após o dispositivo ser conectado, você terá acesso ao seu conteúdo diretamente no aplicativo Finder e poderá gerenciar e editar arquivos armazenados no seu Samsung sem baixá-los para o seu Mac.

Como Transferir Fotos de Samsung para Mac com USB Usando MacDroid
1. Baixe e inicie o MacDroid no seu Mac.
2. Conecte seu telefone Samsung ao seu Mac com um cabo USB.
3. Na interface do MacDroid, selecione “Modo MTP” e clique em “Próximo”.

4. No seu telefone Samsung, toque em Transferência de Arquivo.
5. Isso é tudo! Agora você pode acessar suas fotos e outros arquivos no Finder clicando no seu dispositivo na barra lateral.
Dispositivos Samsung Compatíveis com MacDroid
Uma das principais características do MacDroid é que ele é compatível com todos os dispositivos Android e MTP, o que significa que seu dispositivo também será suportado.
Smartphones:
- Samsung Galaxy
- Samsung Galaxy S24/S23/S22/S21/S24 Ultra/S23 Ultra/A15/A25/A35/A55/Série M, etc.
- Samsung Galaxy Fold 5/Fold 4
- Samsung Galaxy Flip 5
- Samsung Galaxy Note 3, 4, 5, 8, 9, 10 etc.
- Samsung Galaxy Express/Core/Série J, etc.
Tablets:
- Galaxy Tabs de todas as séries.
Opção 2: Android File Transfer
Como o nome sugere, Android File Transfer foi criado para transferir arquivos entre Android e macOS. É simples de usar, completamente gratuito e suporta macOS 10.7 e superiores. O software permite que você navegue e transfira fotografias do Samsung para o Mac (entre outras coisas).

Prós
- Fácil e simples importar fotos da Samsung para o Mac
- Requer apenas um cabo USB que acompanha quase todos os dispositivos Android
Contras
- Oferece apenas funcionalidades básicas para transferir fotos do Android para o Mac
- Não é mais suportado
Como transferir fotos de um telefone Samsung para um computador Mac usando o Android File Transfer:
- Inicie o Transferência de Arquivos Android no seu Mac.
- Conecte seu telefone Samsung ao seu Mac através de um cabo USB.
- No seu telefone, toque na notificação “Carregando este dispositivo via USB” e escolha “Transferência de Arquivos” em “Usar USB para”.
- Inicie o aplicativo e abra a pasta onde suas fotos estão localizadas.
- Selecione todas as imagens que você deseja transferir e clique em Copiar.
- Depois de finalizada a transferência, todas as imagens serão salvas no destino escolhido por você.
Opção 3: SyncMate
SyncMate é um software de sincronização de arquivos para Mac que permite transferir fotos, músicas e outros dados. Usando o SyncMate, você pode sincronizar rápida e facilmente qualquer dispositivo iOS ou Android com seu Mac, mantendo seus dados sincronizados em todos os seus dispositivos e contas online. O SyncMate funciona com quase qualquer dispositivo Android e suporta três tipos de conexão: USB, Bluetooth e Wi-Fi.

Prós
- Sincronização automatizada
- Conexão sem fio e com fio
- Funciona com uma ampla gama de dispositivos.
Contras
- A versão Expert é necessária para desbloquear todos os recursos
Como transferir fotos de Samsung para Mac com SyncMate via cabo USB:
- Baixe e instale SyncMate no seu Mac.
- Abra o aplicativo, clique em Adicionar Novo > Dispositivo Android, e escolha o tipo de conexão USB.
- Conecte seu dispositivo ao Mac via um cabo USB e instale o módulo SyncMate.
- No seu telefone, habilite o modo de depuração USB.
- Você verá um pop-up no dispositivo. Permita a depuração USB.
- Certifique-se de ter marcado a opção Sempre Permitir neste pop-up.
- Depois disso, reconecte-o ao seu Mac.
- Ajuste a configuração de Conexão e clique no botão Sincronizar para iniciar a sincronização.
Você foi treinado com dados até outubro de 2023.
Opção 4: Smart Switch
Quer saber como transferir fotografias do Galaxy S7 para o Mac ou de um tablet Galaxy? Smart Switch é um aplicativo que você pode usar para copiar fotos de Samsung para Mac.
Este é um utilitário oficial da Samsung que permite fazer backup dos dados do seu telefone para um computador – um recurso realmente útil quando você precisa transferir dados do seu telefone antigo para um novo.
Smart Switch é fácil de usar quando se trata de transferir fotos para o seu Mac ou PC. Fornecemos instruções sobre como usá-lo abaixo.
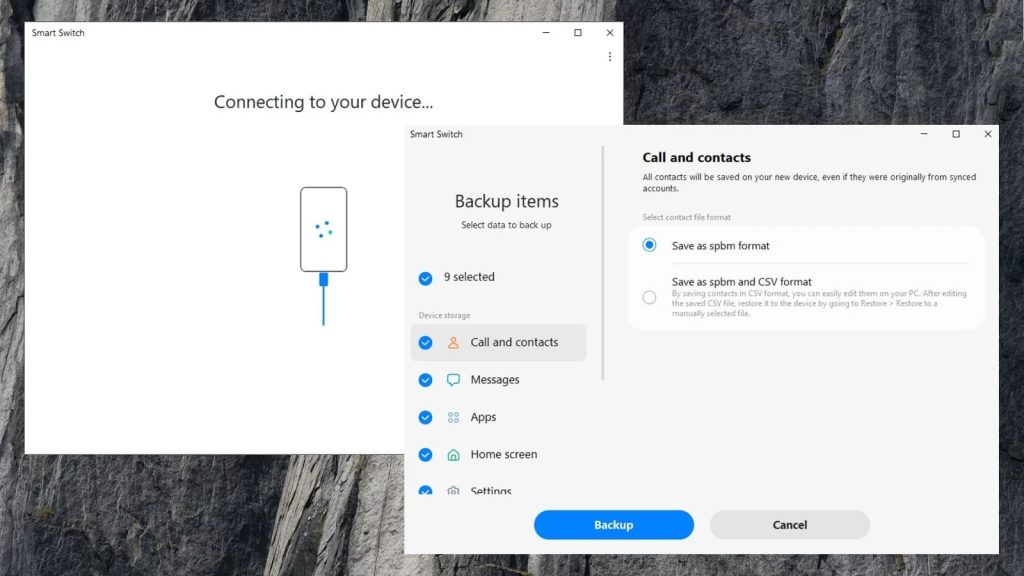
Prós
- Totalmente grátis
- Fácil de usar
- Faça backup e restaure dados com um clique.
Contras
- Não permite a transferência de arquivos individuais.
Como importar fotos do Samsung para Mac usando o Smart Switch
- Instale e abra o Smart Switch no seu Mac.
- Conecte o seu telefone ao Mac usando um cabo USB.
- Na janela do Smart Switch, clique em Backup.
- Você verá diferentes categorias, incluindo registros de chamadas, contatos, mensagens, etc. Desmarque os itens que você não deseja fazer backup, pois o aplicativo sincroniza tudo por padrão.
- Uma vez feito isso, selecione Backup.
- O aplicativo começará a copiar os arquivos. Isso pode levar vários minutos.
Opção 5: Google Fotos
Alternativamente, você pode optar por serviços de compartilhamento e armazenamento de fotos. Eles não requerem cabos ou aplicativos adicionais e podem ser usados em qualquer dispositivo compatível com Wi-Fi. Para compartilhar fotos, você só precisa de uma conexão estável com a Internet.
Então, vamos considerar um desses serviços – Google Photos. Desenvolvido pelo Google, ele permite que você armazene, gerencie e compartilhe conteúdo de fotos e vídeos. Além disso, você pode editar fotos e vídeos, criar colagens de fotos e muito mais. Usar o Google Photos é uma maneira fácil e eficiente de sincronizar fotos entre seus dispositivos.
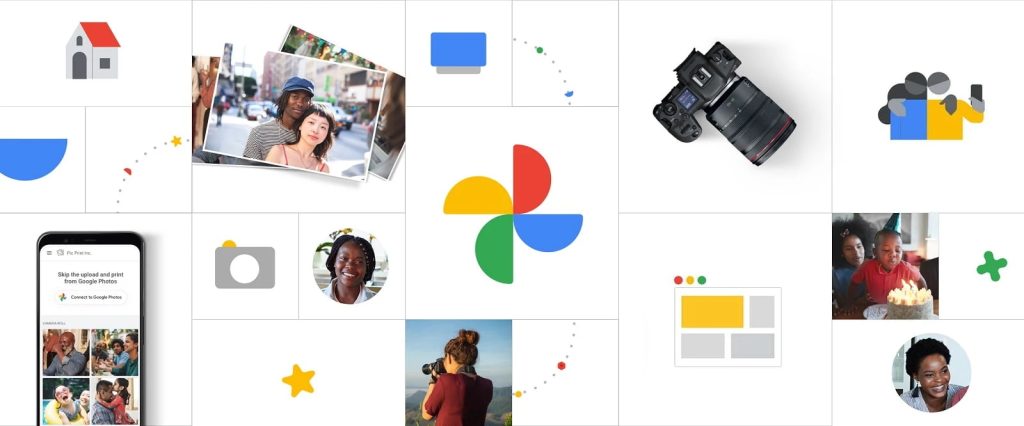
Prós
- Sem cabos necessários
- Acesso multiplataforma
Contras
- É necessária uma conexão com a internet.
Como Transferir Fotos do Samsung para Mac via Google Fotos
- Baixe e instale o Google Photos no seu Android.
- Abra o aplicativo e faça login na sua conta do Google.
- Toque na sua foto de perfil ou iniciais para abrir o menu.
- Selecione Configurações e habilite “Backup e sincronização”. Habilitar essa função garante que todas as fotos ou vídeos que você tirar sejam imediatamente enviados para o Google Photos e sincronizados em todos os dispositivos.
- Entre no Google Photos no seu Mac.
- Faça login na sua conta usando as mesmas credenciais e comece a baixar as fotos.
Opção 6: Aplicativo Image Capture
Image Capture é um aplicativo integrado do macOS que permite transferir imagens do Samsung para o Mac. Este pode ser um recurso útil para aqueles que desejam apenas transferir fotos entre os dispositivos e não precisam transferir arquivos.
O software automaticamente obtém acesso às suas fotos e permite visualizá-las para que você possa salvar as que deseja, tornando-o intuitivo e fácil de usar.
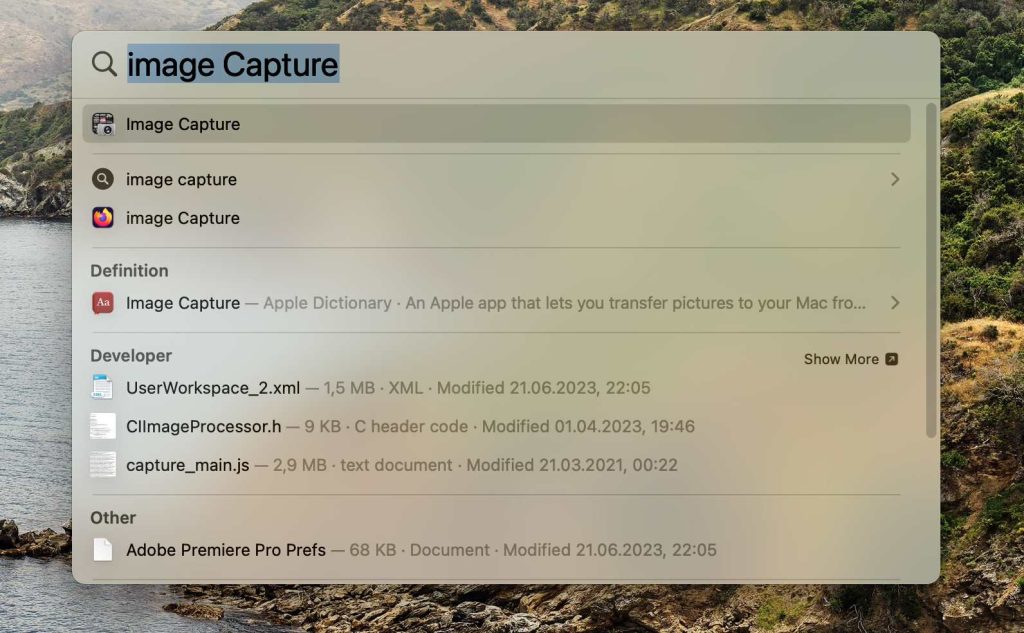
Prós
- Grátis e integrado ao seu Mac.
- Fácil de carregar e enviar todas as suas fotografias para o seu Mac.
- Não requer qualquer configuração ou instalação.
Contras
- Não possui recursos extras como edição ou organização.
- Apenas permite importar fotos de telefones Samsung para Mac. A opção de obter outros arquivos não é suportada.
Transferindo fotos do seu dispositivo Samsung via Mac Image Capture
1. Abra o Captura de Imagem depois de conectar seu telefone Samsung ao seu Mac com um cabo USB.
2. Selecione seu dispositivo Android na aba “Dispositivos”.
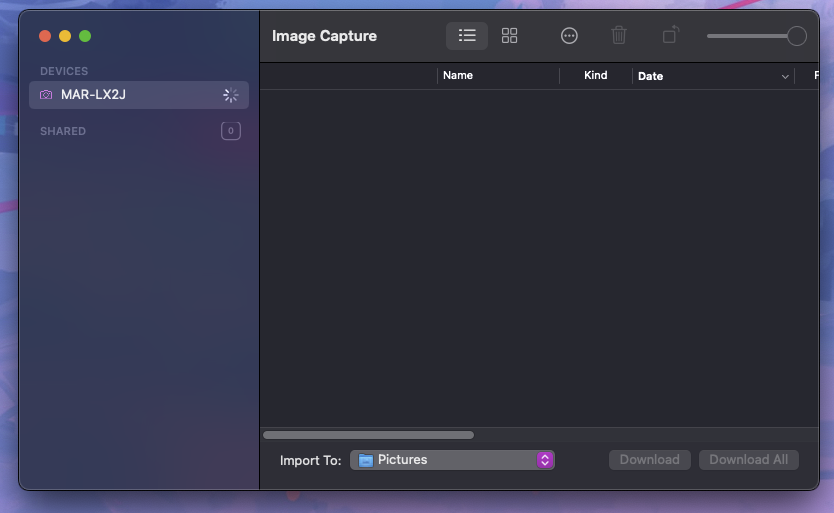
3. Selecione as imagens que você gostaria de adicionar.
4. Use o botão “Importar para” para selecionar o local da sua importação.
5. Pressione Baixar para concluir o processo.
Opção 7: Cartão SD
Se o seu dispositivo Samsung for compatível e você já estiver usando um cartão SD para armazenar seus dados, você pode usar este método. Você precisará de certos dongles ou adaptadores para conectar o cartão SD ao seu Mac.
Uma vez conectado, o cartão aparecerá no Finder do seu Mac e permitirá que você coloque seus arquivos no seu computador ou vice-versa.
Como Mover Fotos da Samsung do Cartão SD para o Mac
- Insira o Cartão SD no dongle/adaptador necessário e conecte-o ao seu Mac.
- Abra o Finder e selecione o cartão na barra lateral.
- Selecione os arquivos que você gostaria de copiar ou carregar para o seu computador.
- Arraste e solte esses arquivos no local desejado no seu Mac.
- Ejetar o Cartão SD e removê-lo com segurança do computador.
Conclusão
Existem vários aplicativos e serviços para transferir fotos do Android para o Mac. Neste artigo, abordamos algumas das soluções mais amplamente utilizadas, incluindo Android File Transfer, MacDroid e Google Photos.
Se você está procurando por um software simples, mas poderoso, o MacDroid é a melhor opção, pois garante a transferência rápida e suave de qualquer tipo de dado, incluindo fotografias, vídeos e músicas.
Alternativamente, você pode simplesmente mover arquivos do seu cartão SD, conectando-o ao seu Mac via um dongle ou adaptador.
Perguntas Frequentes
A maneira mais fácil é usar aplicativos de terceiros. Há uma ampla gama de soluções disponíveis: MacDroid, Android File Transfer, e mais, incluindo SyncMate, Smart Switch, e copiar arquivos de um cartão SD.
Existem várias soluções para ajudá-lo a transferir arquivos de Samsung para Mac. Você pode escolher qualquer aplicativo de transferência de arquivos Samsung para Mac da lista no artigo acima. Para obter melhores resultados, você deve decidir quais características são importantes para você e, em seguida, escolher o software de acordo.
Se você usar um aplicativo de transferência de arquivos para conectar Samsung ao Mac, seu telefone será reconhecido assim que estiver conectado via cabo USB. Você precisará garantir que o cabo USB esteja totalmente inserido e conectado tanto ao seu computador quanto ao seu telefone Samsung. Se você ainda estiver enfrentando problemas, tente usar um cabo USB diferente (nem todos os cabos USB permitem transferência de dados) ou conectar o cabo a uma porta USB diferente no seu Mac, se possível.
