- Transferencia de archivos Android
- Alternativa al Smart Switch
- Cómo transferir fotos de Samsung a Mac: Las mejores soluciones
Cómo transferir fotos de Samsung a Mac: Las mejores soluciones
Los productos de Apple funcionan perfectamente entre sí, y puedes transferir archivos fácilmente entre ellos. Pero si quieres compartir archivos desde Samsung a Mac, las cosas se complican más. Para interactuar con un dispositivo Android y mover cualquier archivo, necesitarás una aplicación de terceros.
Si tienes un smartphone Samsung y un Mac, probablemente conozcas la utilidad Samsung Smart Switch para Mac. Sin embargo, esta no es tu única opción, ya que hay muchas aplicaciones y servicios alternativos que te ayudarán a transferir imágenes: algunas utilizan una conexión inalámbrica, mientras que otras requieren un cable USB. Así que, veamos cómo transferir fotos de Samsung a Mac.
Opción 1: MacDroid
Si estás buscando una respuesta a la pregunta “¿Cómo transfiero fotos de Samsung a Mac?” MacDroid es lo que necesitas. Es una aplicación de transferencia de archivos Android que te permite conectar Android y Mac y transferir fotos, videos, música y carpetas. Esto significa que con MacDroid, puedes mover fácilmente una o más fotografías o un álbum completo desde un teléfono Samsung a una computadora Mac.
MacDroid ofrece tres modos para conectar Samsung a Mac, a saber, MTP, ABD o Wi-Fi. Después de conectar el dispositivo, tendrás acceso a sus contenidos directamente en la aplicación Finder y podrás gestionar y editar archivos almacenados en tu Samsung sin descargarlos a tu Mac.

Cómo transferir fotos de Samsung a Mac con USB usando MacDroid
1. Descargue e inicie MacDroid en su Mac.
2. Conecta el teléfono Samsung al Mac con un cable USB.
3. En la interfaz de MacDroid, selecciona “Modo MTP” y pulsa “Siguiente”.

4. En el teléfono Samsung, pulsa Transferencia de archivos.
5. Ya está. Ahora puedes acceder a tus fotos y otros archivos en Finder haciendo clic en tu dispositivo en la barra lateral.
Dispositivos Samsung compatibles con MacDroid
Una de las características clave de MacDroid es que es compatible con todos los dispositivos Android y MTP, lo que significa que su dispositivo también será compatible.
Smartphones:
- Samsung Galaxy
- Samsung Galaxy S24/S23/S22/S21/S24 Ultra/S23 Ultra/A15/A25/A35/A55/Serie M, etc.
- Samsung Galaxy Fold 5/Fold 4
- Samsung Galaxy Flip 5
- Samsung Galaxy Note 3, 4, 5, 8, 9, 10, etc.
- Samsung Galaxy Express/Core/Serie J, etc.
Tabletas:
- Galaxy Tabs de todas las series.
Opción 2: Android File Transfer
Como sugiere el nombre, Android File Transfer está diseñado para transferir archivos entre Android y macOS. Es fácil de usar, completamente gratis y es compatible con macOS 10.7 y superiores. El software te permite navegar y transferir fotografías de Samsung a Mac (entre otras cosas).

Ventajas
- Fácil y sencillo de importar fotos de Samsung a Mac
- Sólo requiere un cable USB que viene con casi todos los dispositivos Android
Contras
- Sólo ofrece funciones básicas para transferir fotos de Android a Mac
- Ya no es compatible
Cómo transferir fotos desde un teléfono Samsung a una computadora Mac usando Android File Transfer:
- Inicia Android File Transfer en tu Mac.
- Conecta tu teléfono Samsung a tu Mac mediante un cable USB.
- En tu teléfono, toca la notificación “Cargando este dispositivo vía USB” y elige “Transferencia de archivos” bajo “Usar USB para”.
- Inicia la aplicación y abre la carpeta donde se encuentran tus fotos.
- Selecciona todas las imágenes que deseas transferir y haz clic en Copiar.
- Una vez completada la transferencia, todas las imágenes se guardarán en el destino que hayas elegido.
Opción 3: SyncMate
SyncMate es un software de sincronización de archivos para Mac que te permite transferir fotos, música y otros datos. Con SyncMate, puedes sincronizar rápidamente y fácilmente cualquier dispositivo iOS o Android con tu Mac, manteniendo tus datos sincronizados en todos tus dispositivos y cuentas en línea. SyncMate funciona con casi cualquier dispositivo Android y admite tres tipos de conexión: USB, Bluetooth y Wi-Fi.

Ventajas
- Automatización de sincronización
- Conexión inalámbrica y por cable
- Funciona con una amplia gama de dispositivos.
Contras
- Se requiere la versión Experto para desbloquear todas las funciones
Cómo transferir fotos de Samsung a Mac con SyncMate a través de cable USB:
- Descargar e instalar SyncMate en tu Mac.
- Abre la aplicación, haz clic en Agregar nuevo > Dispositivo Android, y elige el tipo de conexión USB.
- Conecta tu dispositivo al Mac mediante un cable USB e instala el módulo SyncMate.
- En tu teléfono, habilita el modo de depuración USB.
- Verás un mensaje emergente en el dispositivo. Permite la depuración USB.
- Asegúrate de haber marcado la opción Permitir siempre en este mensaje emergente.
- Después de eso, vuelve a conectarlo a tu Mac.
- Ajusta la configuración de conexión y haz clic en el botón Sincronizar para comenzar la sincronización.
Opción 4: Smart Switch
¿Te preguntas cómo transferir fotografías del Galaxy S7 a un Mac o desde una tableta Galaxy? Smart Switch es una aplicación que puedes usar para copiar fotos de Samsung a Mac.
Esta es una utilidad oficial de Samsung que te permite respaldar los datos de tu teléfono a una computadora: una función realmente útil cuando necesitas transferir datos de tu teléfono antiguo a uno nuevo.
Smart Switch es fácil de usar cuando se trata de transferir fotos a tu Mac o PC. Hemos proporcionado instrucciones sobre cómo usarlo a continuación.
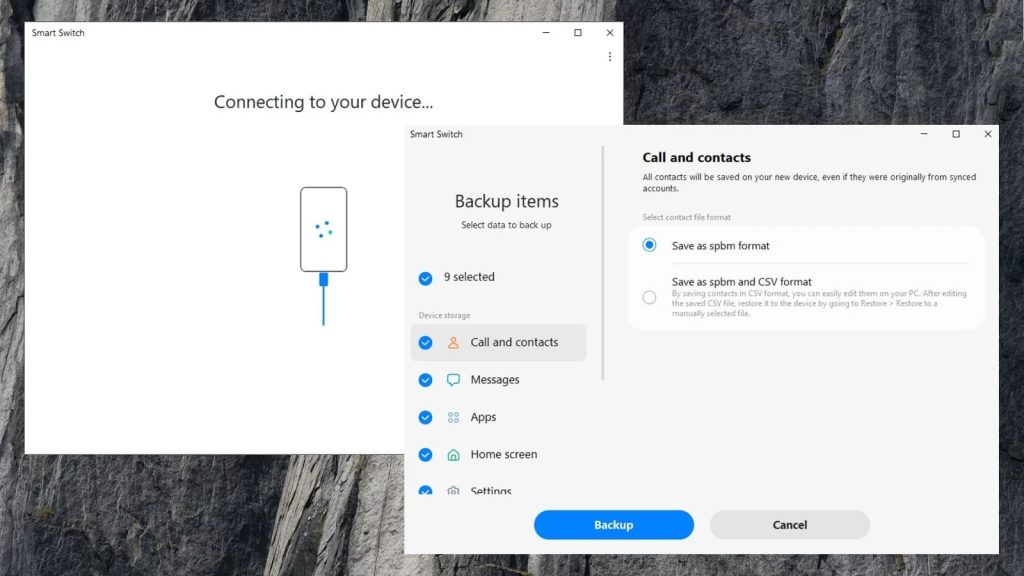
Ventajas
- Totalmente gratis
- Fácil de usar
- Copia de seguridad y restauración de datos con un clic.
Contras
- No permite transferir archivos individuales.
Cómo importar fotos de Samsung a Mac usando Smart Switch
- Instala y abre Smart Switch en tu Mac.
- Conecta tu teléfono a tu Mac usando un cable USB.
- En la ventana de Smart Switch, haz clic en Respaldar.
- Verás diferentes categorías, incluyendo registros de llamadas, contactos, mensajes, etc. Deselecciona los elementos que no deseas respaldar porque la aplicación sincroniza todo por defecto.
- Una vez hecho esto, selecciona Respaldar.
- La aplicación comenzará a copiar archivos. Esto puede tardar varios minutos.
Opción 5: Google Fotos
Alternativamente, puedes optar por servicios de almacenamiento y compartición de fotos. No requieren cables ni aplicaciones adicionales y pueden utilizarse en cualquier dispositivo compatible con Wi-Fi. Para compartir fotos, solo necesitas una conexión a Internet estable.
Así que, consideremos uno de estos servicios – Google Fotos. Desarrollado por Google, te permite almacenar, gestionar y compartir contenido de fotos y videos. Además, puedes editar fotos y videos, crear collages de fotos y más. Usar Google Fotos es una forma fácil y eficiente de sincronizar fotos entre tus dispositivos.
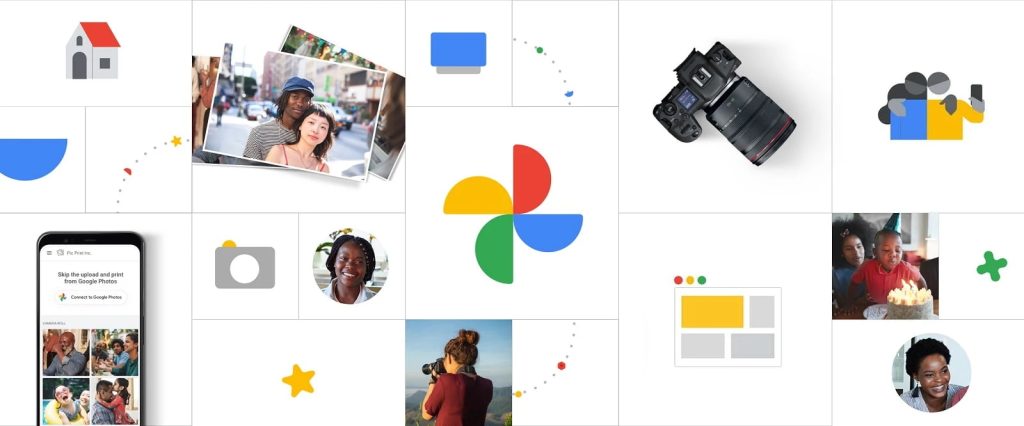
Ventajas
- No se necesitan cables
- Acceso multiplataforma
Contras
- The Internet connection is needed.
Cómo transferir fotos de Samsung a Mac a través de Google Fotos
- Descarga e instala Google Fotos en tu Android.
- Abre la aplicación e inicia sesión en tu cuenta de Google.
- Toca tu foto de perfil o iniciales para abrir el menú.
- Selecciona Configuración y habilita “Copia de seguridad y sincronización”. Habilitar esta función asegura que cada foto o video que tomes se cargue inmediatamente en Google Fotos y se sincronice en todos los dispositivos.
- Inicia sesión en Google Fotos en tu Mac.
- Inicia sesión en tu cuenta usando las mismas credenciales y comienza a descargar fotos.
Opción 6: Aplicación de captura de imágenes
Captura de Imagen es una aplicación integrada para macOS que te permite transferir imágenes de Samsung a Mac. Esto puede ser una característica útil para aquellos que solo quieren transferir fotos entre dispositivos y no necesitan transferir archivos.
El software accede automáticamente a tus fotos y te permite verlas para que puedas guardar las que quieras, haciéndolo intuitivo y fácil de usar.
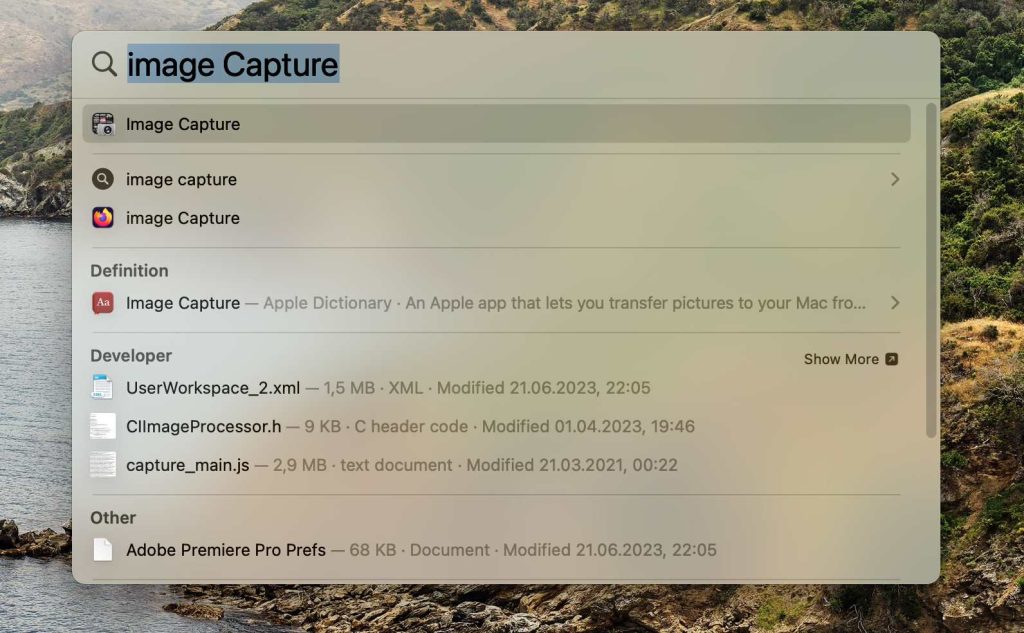
Ventajas
- Gratis e integrado en tu Mac.
- Carga y envía fácilmente todas tus fotografías a tu Mac.
- No requiere ninguna configuración ni instalación.
Contras
- No tiene funciones adicionales como editar u organizar.
- Sólo permite importar fotos de teléfonos Samsung a Mac. La opción de obtener otros archivos no es compatible.
Transferencia de fotos desde el dispositivo Samsung a través de Mac Image Capture
1. Abre Image Capture después de conectar el teléfono Samsung al Mac con un cable USB.
2. Selecciona tu dispositivo Android en la pestaña “Dispositivos”.
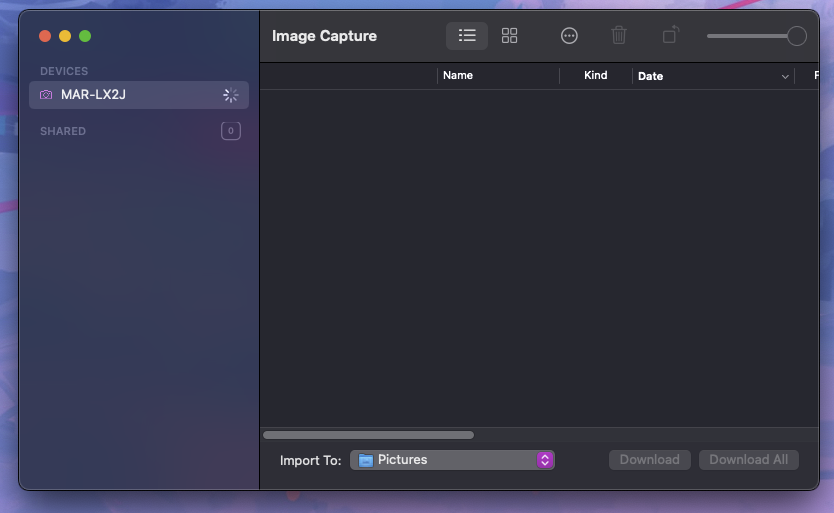
3. Seleccione las imágenes que desea añadir.
4. Utilice el botón “Importar a” para seleccionar la ubicación de la importación.
5. Pulse Descargar para finalizar el proceso.
Opción 7: Tarjeta SD
Si tu dispositivo Samsung lo soporta y ya estás usando una tarjeta SD para almacenar tus datos, puedes utilizar este método. Necesitarás ciertos adaptadores o dongles para conectar la tarjeta SD a tu Mac.
Una vez conectada, la tarjeta aparecerá en Finder en tu Mac y te permitirá transferir tus archivos a tu computadora o viceversa.
Cómo mover fotos de Samsung desde la tarjeta SD a Mac
- Inserta la tarjeta SD en el dongle/adaptador necesario y conéctalo a tu Mac.
- Abre Finder y selecciona la tarjeta desde la barra lateral.
- Selecciona los archivos que te gustaría copiar o cargar a tu computadora.
- Arrastra y suelta estos archivos en la ubicación deseada en tu Mac.
- Expulsa la tarjeta SD y retírala de forma segura de la computadora.
Conclusión
Hay varias aplicaciones y servicios para transferir fotos de Android a Mac. En este artículo, cubrimos algunas de las soluciones más utilizadas, incluyendo Android File Transfer, MacDroid y Google Fotos.
Si estás buscando un software simple pero poderoso, MacDroid te convendrá mejor ya que garantiza una transferencia rápida y fluida de cualquier tipo de dato, incluyendo fotografías, videos y música.
Alternativamente, puedes simplemente mover archivos desde tu tarjeta SD conectándola a tu Mac a través de un adaptador.
Preguntas frecuentes
La forma más fácil es usar aplicaciones de terceros. Hay una amplia gama de soluciones disponibles: MacDroid, Android File Transfer, y más, incluyendo SyncMate, Smart Switch, y copiar archivos desde una tarjeta SD.
Hay múltiples soluciones para ayudarte a transferir archivos de Samsung a Mac. Puedes elegir cualquier aplicación de transferencia de archivos Samsung Mac de la lista en el artículo anterior. Para obtener mejores resultados, debes decidir qué características son importantes para ti y luego elegir el software en consecuencia.
Si utilizas una aplicación de transferencia de archivos para conectar Samsung a Mac, tu teléfono será reconocido tan pronto como esté conectado mediante un cable USB. Tendrás que asegurarte de que el cable USB esté completamente enchufado y conectado tanto a tu computadora como a tu teléfono Samsung. Si aún tienes problemas, intenta usar un cable USB diferente (no todos los cables USB permiten la transferencia de datos) o conectar el cable a un puerto USB diferente en tu Mac, si es posible.
