- Android-Dateiübertragung
- Smart Switch Alternative
- Wie man Fotos von Samsung auf Mac überträgt: Die besten Lösungen
Wie man Fotos von Samsung auf Mac überträgt: Die besten Lösungen
Apple-Produkte funktionieren nahtlos miteinander, und Sie können Dateien ganz einfach zwischen ihnen übertragen. Wenn Sie jedoch Dateien von Samsung auf Mac teilen möchten, wird es komplizierter. Um mit einem Android-Gerät zu interagieren und Dateien zu verschieben, benötigen Sie eine Drittanbieter-App.
Wenn Sie ein Samsung-Smartphone und einen Mac haben, kennen Sie wahrscheinlich das Samsung Smart Switch Programm für Mac. Dies ist jedoch nicht Ihre einzige Option, da es viele alternative Apps und Dienste gibt, die Ihnen beim Übertragen von Bildern helfen: Einige verwenden eine drahtlose Verbindung, während andere ein USB-Kabel erfordern. Schauen wir uns also an, wie man Fotos von Samsung auf Mac überträgt.
Option 1: MacDroid
Wenn Sie nach einer Antwort auf die Frage suchen “Wie übertrage ich Fotos von Samsung auf Mac?”, dann ist MacDroid genau das, was Sie brauchen. Es ist eine Android-Dateiübertragungs-App, die es Ihnen ermöglicht, Android und Mac zu verbinden und Fotos, Videos, Musik und Ordner zu übertragen. Das bedeutet, dass Sie mit MacDroid ganz einfach ein oder mehrere Fotos oder ein ganzes Album von einem Samsung-Telefon auf einen Mac-Computer verschieben können.
MacDroid bietet drei Modi, um Samsung mit Mac zu verbinden, nämlich MTP, ADB, oder WLAN. Nachdem das Gerät verbunden ist, erhalten Sie direkt in der Finder-App Zugriff auf dessen Inhalte und können Dateien, die auf Ihrem Samsung gespeichert sind, verwalten und bearbeiten, ohne sie auf Ihren Mac herunterladen zu müssen.

Übertragen von Bildern von Samsung auf Mac über USB mit MacDroid
1. Laden Sie MacDroid auf Ihrem Mac herunter und starten die App.
2. Schließen Sie Ihr Samsung Handy mit einem USB-Kabel an Ihren Mac an.
3. Wählen Sie in der MacDroid-Oberfläche “MTP-Modus” und klicken Sie auf “Weiter”.

4. Tippen Sie auf Ihrem Samsung-Telefon auf Dateiübertragung.
5. Das war’s! Jetzt können Sie auf Ihre Fotos und andere Dateien im Finder zugreifen, indem Sie in der Seitenleiste auf Ihr Gerät klicken.
MacDroid-kompatible Samsung-Geräte
Eines der Hauptmerkmale von MacDroid ist, dass die App mit allen Android- und MTP-Geräten kompatibel ist, was bedeutet, dass Ihr Gerät sicherlich auch unterstützt wird.
Smartphones:
- Samsung Galaxy
- Samsung Galaxy S24/S23/S22/S21/S24 Ultra/S23 Ultra/A15/A25/A35/A55/M Serie, usw.
- Samsung Galaxy Fold 5/Fold 4
- Samsung Galaxy Flip 5
- Samsung Galaxy Note 3, 4, 5, 8, 9, 10 usw.
- Samsung Galaxy Express/Core/J Serie, usw.
Tablets:
- Galaxy Tablets aller Serien.
Option 2: Android File Transfer
Wie der Name schon sagt, ist Android File Transfer dazu gedacht, Dateien zwischen Android und macOS zu übertragen. Die App ist einfach zu bedienen, völlig kostenlos und unterstützt macOS 10.7 und höher. Die Software ermöglicht es Ihnen, Fotos von Samsung auf dem Mac zu durchsuchen und zu übertragen (unter anderem).

Vorteile
- Einfacher und schneller Import von Samsung-Fotos auf den Mac
- Benötigt nur ein USB-Kabel, das mit fast jedem Android-Gerät mitgeliefert wird
Nachteile
- Bietet nur grundlegende Funktionen zur Übertragung von Bildern von Android auf Mac
- Nicht mehr unterstützt
So übertragen Sie Fotos von einem Samsung-Telefon auf einen Mac-Computer mit Android File Transfer:
- Starten Sie Android File Transfer auf Ihrem Mac.
- Verbinden Sie Ihr Samsung-Telefon über ein USB-Kabel mit Ihrem Mac.
- Tippen Sie auf Ihrem Telefon auf die Benachrichtigung „Dieses Gerät über USB aufladen“ und wählen Sie unter „Verwendung von USB für“ die Option „Dateiübertragung“.
- Starten Sie die Anwendung und öffnen Sie den Ordner, in dem sich Ihre Fotos befinden.
- Wählen Sie alle Bilder aus, die Sie übertragen möchten, und klicken Sie auf Kopieren.
- Sobald der Transfer abgeschlossen ist, werden alle Bilder im gewünschten Ziel gespeichert.
Option 3: SyncMate
SyncMate ist eine Dateisynchronisationssoftware für Mac, die es Ihnen ermöglicht, Fotos, Musik und andere Daten zu übertragen. Mit SyncMate können Sie schnell und einfach jedes iOS- oder Android-Gerät mit Ihrem Mac synchronisieren, sodass Ihre Daten auf allen Ihren Geräten und Online-Konten synchron bleiben. SyncMate funktioniert mit fast jedem Android-Gerät und unterstützt drei Verbindungstypen: USB, Bluetooth und WLAN.

Vorteile
- Automatisierte Synchronisierung
- Drahtlose und kabelgebundene Verbindung
- Funktioniert mit einer Vielzahl von Geräten.
Nachteile
- Zur Freischaltung aller Funktionen ist die Expertenversion erforderlich.
So übertragen Sie Fotos mit SyncMate über ein USB-Kabel von Samsung auf Mac:
- Laden SyncMate auf Ihren Mac herunter und installieren Sie die App.
- Öffnen Sie die App, klicken Sie auf Neu hinzufügen > Android-Gerät und wählen Sie den USB-Verbindungstyp.
- Verbinden Sie Ihr Gerät über ein USB-Kabel mit dem Mac und installieren Sie das SyncMate-Modul.
- Aktivieren Sie auf Ihrem Telefon den USB-Debugging-Modus.
- Auf dem Gerät wird ein Pop-up-Fenster angezeigt. Erlauben Sie USB-Debugging.
- Stellen Sie sicher, dass Sie in diesem Pop-up die Option Immer erlauben aktiviert haben.
- Danach verbinden Sie das Gerät erneut mit Ihrem Mac.
- Passen Sie die Verbindungseinstellung an und klicken Sie auf die Schaltfläche Sync, um die Synchronisierung zu starten.
Option 4: Smart Switch
Sie fragen sich, wie Sie Fotos vom Galaxy S7 auf den Mac oder von einem Galaxy-Tablet übertragen können? Smart Switch ist eine App, mit der Sie Fotos von Samsung auf Mac kopieren können.
Dies ist ein offizielles Samsung-Dienstprogramm, mit dem Sie Ihre Telefondaten auf einem Computer sichern können – eine wirklich nützliche Funktion, wenn Sie Daten von Ihrem alten Telefon auf ein neues übertragen müssen.
Smart Switch ist einfach zu verwenden, wenn es darum geht, Fotos auf Ihren Mac oder PC zu übertragen. Wir haben unten Anweisungen bereitgestellt, wie Sie die App verwenden können.
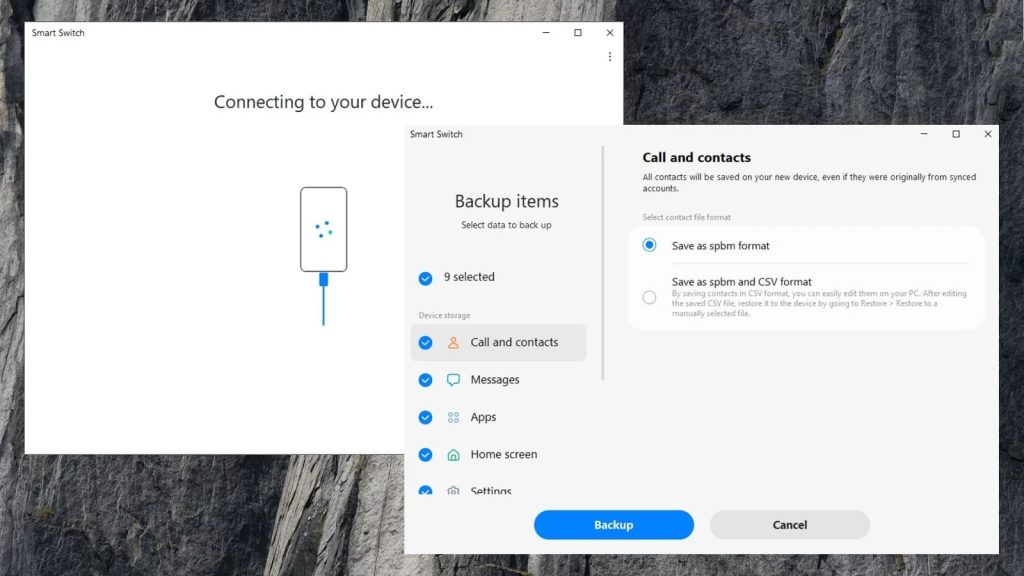
Vorteile
- Komplett kostenlos
- Einfach zu bedienen
- Daten mit einem Klick sichern und wiederherstellen.
Nachteile
- Erlaubt keinen Transfer einzelner Dateien.
Importieren von Fotos von Samsung auf Mac mit Smart Switch
- Installieren und öffnen Sie Smart Switch auf Ihrem Mac.
- Verbinden Sie Ihr Telefon mit Ihrem Mac über ein USB-Kabel.
- Klicken Sie im Smart Switch-Fenster auf Backup.
- Sie sehen verschiedene Kategorien, einschließlich Anrufprotokolle, Kontakte, Nachrichten usw. Deaktivieren Sie die Elemente, die Sie nicht sichern möchten, da die App standardmäßig alles synchronisiert.
- Wenn Sie fertig sind, wählen Sie Backup.
- Die App beginnt mit dem Kopieren der Dateien. Dies kann mehrere Minuten dauern.
Option 5: Google Photos
Alternativ können Sie auch Foto-Sharing- und Speicherdienste wählen. Diese erfordern keine Kabel oder zusätzlichen Apps und können auf jedem WLAN-kompatiblen Gerät verwendet werden. Um Fotos zu teilen, benötigen Sie lediglich eine stabile Internetverbindung.
Lassen Sie uns also einen dieser Dienste betrachten – Google Fotos. Der von Google entwickelte Dienst ermöglicht es Ihnen, Foto- und Videoinhalte zu speichern, zu verwalten und zu teilen. Außerdem können Sie Fotos und Videos bearbeiten, Fotocollagen erstellen und mehr. Die Nutzung von Google Fotos ist eine einfache und effiziente Möglichkeit, Fotos zwischen Ihren Geräten zu synchronisieren.
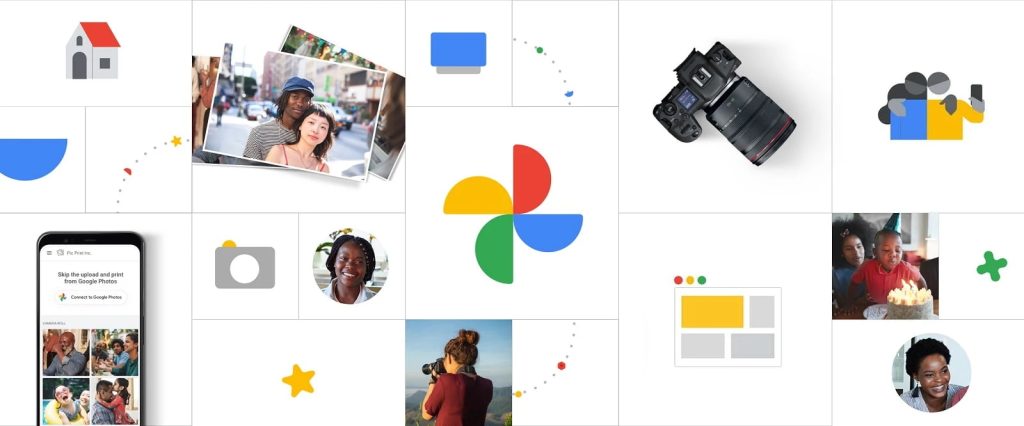
Vorteile
- Keine Kabel erforderlich
- Plattformübergreifender Zugriff
Nachteile
- Eine Internetverbindung wird benötigt.
Übertragen von Bildern von Samsung auf Mac über Google Fotos
- Laden Sie Google Fotos herunter und installieren Sie die App auf Ihrem Android-Gerät.
- Öffnen Sie die App und melden Sie sich in Ihrem Google-Konto an.
- Tippen Sie auf Ihr Profilfoto oder Ihre Initialen, um das Menü zu öffnen.
- Wählen Sie „Einstellungen” und aktivieren Sie „Sicherung und Synchronisierung.” Wenn Sie diese Funktion aktivieren, wird jedes Foto oder Video, das Sie machen, sofort in Google Fotos hochgeladen und auf allen Geräten synchronisiert.
- Melden Sie sich auf Ihrem Mac bei Google Fotos an.
- Melden Sie sich mit den gleichen Zugangsdaten an und beginnen Sie mit dem Herunterladen von Bildern.
Option 6: Image Capture Anmeldung
Image Capture ist eine integrierte Anwendung für macOS, die es Ihnen ermöglicht, Bilder von Samsung auf den Mac zu übertragen. Dies kann eine nützliche Funktion für diejenigen sein, die nur Fotos zwischen Geräten übertragen möchten und keine Dateien übertragen müssen.
Die Software erhält automatisch Zugriff auf Ihre Fotos und lässt Sie diese anzeigen, sodass Sie die gewünschten speichern können, was sie intuitiv und einfach zu bedienen macht.
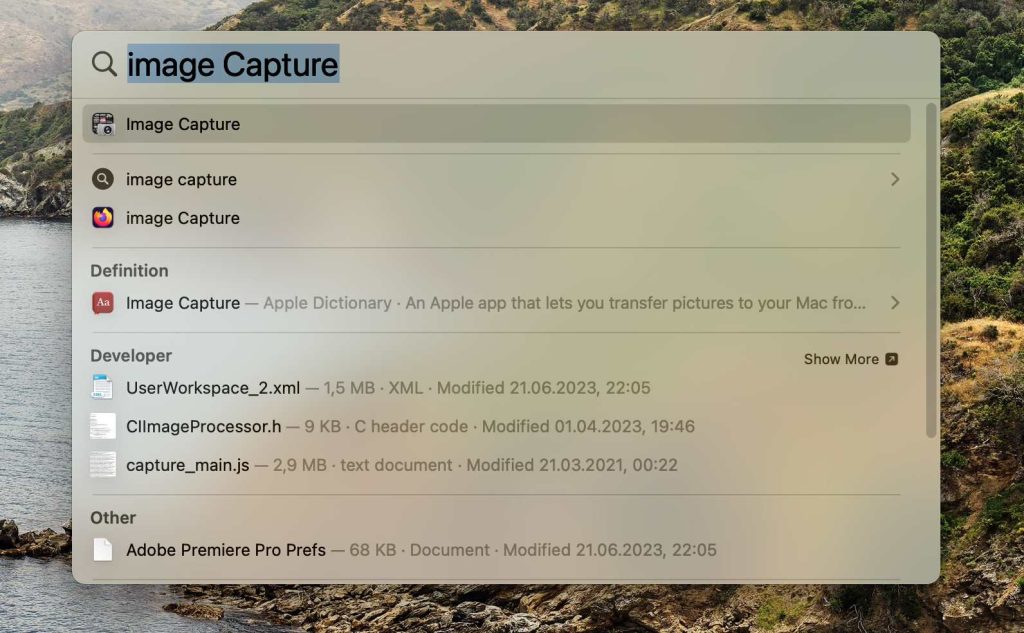
Vorteile
- Kostenlos und in Ihren Mac integriert.
- Einfaches Hochladen und Senden all Ihrer Fotos an Ihren Mac.
- Es ist keine Einrichtung oder Installation erforderlich.
Nachteile
- Es gibt keine zusätzlichen Funktionen wie Bearbeitung oder Organisation.
- Erlaubt nur den Import von Fotos von Samsung-Handys auf den Mac. Die Option, andere Dateien zu erhalten, wird nicht unterstützt.
Übertragen von Fotos von Ihrem Samsung Gerät über Mac Image Capture
1. Öffnen Sie Image Capture, nachdem Sie Ihr Samsung-Telefon mit einem USB-Kabel an Ihren Mac angeschlossen haben.
2. Wählen Sie Ihr Android-Gerät auf der Registerkarte “Geräte” aus.
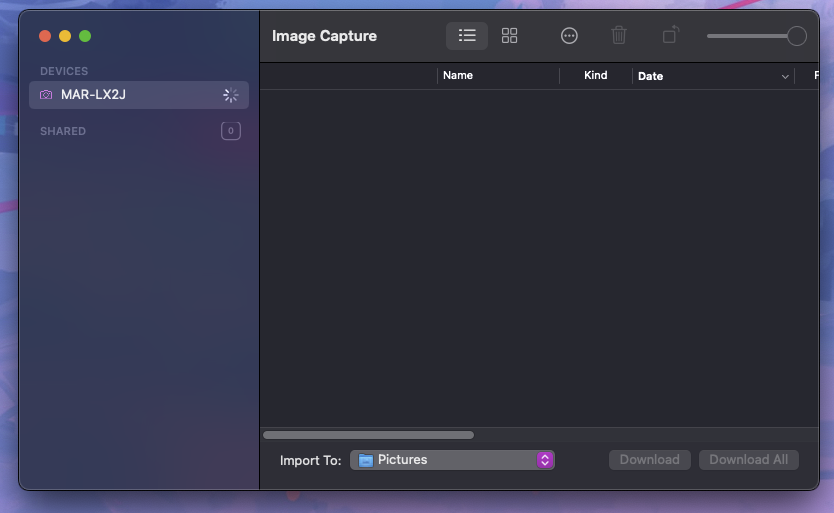
3. Wählen Sie die Bilder aus, die Sie hinzufügen möchten.
4. Verwenden Sie die Schaltfläche “Importieren nach”, um den Speicherort für den Import auszuwählen.
5. Drücken Sie Download, um den Vorgang abzuschließen.
Option 7: SD-Karte
Wenn Ihr Samsung-Gerät dies unterstützt und Sie bereits eine SD-Karte zur Speicherung Ihrer Daten verwenden, können Sie diese Methode verwenden. Sie benötigen bestimmte Dongles oder Adapter, um die SD-Karte mit Ihrem Mac zu verbinden.
Nach der Verbindung wird die Karte im Finder auf Ihrem Mac angezeigt und ermöglicht es Ihnen, Ihre Dateien auf Ihren Computer zu übertragen oder umgekehrt.
Samsung-Fotos von SD-Karte auf Mac verschieben
- Legen Sie die SD-Karte in den erforderlichen Dongle/Adapter und schließen Sie ihn an Ihren Mac an.
- Starten Sie den Finder und wählen Sie die Karte in der Seitenleiste aus.
- Wählen Sie die Dateien aus, die Sie auf Ihren Computer kopieren oder laden möchten.
- Ziehen Sie diese Dateien an die gewünschte Stelle auf Ihrem Mac.
- Werfen Sie die SD-Karte aus und entfernen Sie sie sicher vom Computer.
Fazit
Es gibt verschiedene Apps und Dienste, um Fotos von Android auf Mac zu übertragen. In diesem Artikel haben wir einige der am häufigsten verwendeten Lösungen behandelt, darunter Android File Transfer, MacDroid und Google Fotos.
Wenn Sie nach einer einfachen, aber leistungsstarken Software suchen, ist MacDroid die beste Wahl für Sie, da die App eine schnelle und reibungslose Übertragung aller Arten von Daten, einschließlich Fotos, Videos und Musik, gewährleistet.
Alternativ können Sie Dateien einfach von Ihrer SD-Karte verschieben, indem Sie diese über einen Dongle oder Adapter mit Ihrem Mac verbinden.
Häufig gestellte Fragen
Der einfachste Weg ist die Verwendung von Drittanbieter-Apps. Es gibt eine breite Palette von Lösungen: MacDroid, Android File Transfer und mehr, einschließlich SyncMate, Smart Switch und das Kopieren von Dateien von einer SD-Karte.
Es gibt mehrere Lösungen, die Ihnen dabei helfen, Dateien von Samsung auf Mac zu übertragen. Sie können jede beliebige Samsung-Dateiübertragungs-App für Mac aus der Liste im obigen Artikel auswählen. Für bessere Ergebnisse sollten Sie entscheiden, welche Funktionen Ihnen wichtig sind, und dann die Software entsprechend auswählen.
Wenn Sie eine Dateiübertragungs-App verwenden, um Samsung mit Mac zu verbinden, wird Ihr Telefon erkannt, sobald es über ein USB-Kabel angeschlossen wird. Sie müssen sicherstellen, dass das USB-Kabel vollständig eingesteckt und sowohl mit Ihrem Computer als auch mit Ihrem Samsung-Telefon verbunden ist. Wenn Sie weiterhin Probleme haben, versuchen Sie, ein anderes USB-Kabel zu verwenden (nicht alle USB-Kabel ermöglichen die Datenübertragung) oder verbinden Sie das Kabel, wenn möglich, mit einem anderen USB-Anschluss an Ihrem Mac.
