- Android-bestandsoverdracht
- Slimme schakelaar alternatief
- Hoe u foto’s van Samsung naar Mac kunt overzetten: Beste oplossingen
Hoe u foto’s van Samsung naar Mac kunt overzetten: Beste oplossingen
Apple-producten werken naadloos met elkaar, en je kunt gemakkelijk bestanden tussen hen overzetten. Maar als je bestanden wilt delen van Samsung naar Mac, wordt het ingewikkelder. Om met een Android-apparaat te communiceren en bestanden te verplaatsen, heb je een app van derden nodig.
Als je een Samsung-smartphone en een Mac hebt, weet je waarschijnlijk al van de Samsung Smart Switch voor Mac-hulpprogramma. Dit is echter niet je enige optie, want er zijn veel alternatieve apps en diensten om je te helpen bij het overzetten van afbeeldingen: sommige gebruiken een draadloze verbinding, terwijl andere een USB-kabel vereisen. Dus laten we eens kijken hoe je foto’s van Samsung naar Mac kunt overzetten.
Optie 1: MacDroid
Als je op zoek bent naar een antwoord op de vraag “Hoe zet ik foto’s over van Samsung naar Mac?” dan is MacDroid wat je nodig hebt. Het is een Android-bestandsoverdracht-app die je in staat stelt om Android en Mac te verbinden en foto’s, video’s, muziek en mappen over te zetten. Dit betekent dat je met MacDroid eenvoudig één of meerdere foto’s of een heel album van een Samsung-telefoon naar een Mac-computer kunt verplaatsen.
MacDroid biedt drie modi om Samsung aan Mac te verbinden, namelijk MTP, ABD of Wi-Fi. Nadat het apparaat is verbonden, krijg je toegang tot de inhoud ervan direct in de Finder-app en kun je de bestanden op je Samsung beheren en bewerken zonder ze naar je Mac te downloaden.

Hoe je foto's van Samsung naar Mac overzet met USB met behulp van MacDroid
1. Download en start MacDroid op je Mac.
2. Sluit je Samsung-telefoon aan op je Mac met een USB-kabel.
3. In de MacDroid-interface, selecteer “MTP-modus” en klik op “Volgende”.

4. Tik op je Samsung-telefoon op Bestandsoverdracht.
5. Dat is alles! Nu kun je je foto’s en andere bestanden in Finder openen door op je apparaat in de zijbalk te klikken.
MacDroid Compatibele Samsung-apparaten
Een van de belangrijkste kenmerken van MacDroid is dat het compatibel is met alle Android- en MTP-apparaten, wat betekent dat je apparaat zeker ook ondersteund zal worden.
Smartphones:
- Samsung Galaxy
- Samsung Galaxy S24/S23/S22/S21/S24 Ultra/S23 Ultra/A15/A25/A35/A55/M Series, etc.
- Samsung Galaxy Fold 5/Fold 4
- Samsung Galaxy Flip 5
- Samsung Galaxy Note 3, 4, 5, 8, 9, 10 etc.
- Samsung Galaxy Express/Core/J Series, etc.
Tablets:
- Galaxy Tablets van alle series.
Optie 2: Android File Transfer
Zoals de naam al doet vermoeden, is Android File Transfer ontworpen voor het overzetten van bestanden tussen Android en macOS. Het is eenvoudig te gebruiken, volledig gratis, en ondersteunt macOS 10.7 en hoger. De software stelt je in staat om foto’s van Samsung naar Mac te bladeren en over te zetten (onder andere).

Voordelen
- Eenvoudig en simpel om Samsung-foto's naar Mac te importeren
- Heeft alleen een USB-kabel nodig die bij bijna elk Android-apparaat wordt geleverd
Nadelen
- Biedt alleen basisfuncties om foto's over te zetten van Android naar Mac
- Niet langer ondersteund
Hoe foto's overbrengen van Samsung-telefoon naar Mac-computer met behulp van Android File Transfer:
- Start Android File Transfer op je Mac.
- Verbind je Samsung-telefoon met je Mac via een USB-kabel.
- Tik op je telefoon op de melding “Dit apparaat opladen via USB” en kies “Bestandsoverdracht” onder “Gebruik USB voor”.
- Start de applicatie en open de map waar je foto’s zich bevinden.
- Selecteer alle afbeeldingen die je wilt overdragen en klik op Kopiëren.
- Nadat het overzetten is voltooid, worden alle afbeeldingen opgeslagen op je gekozen bestemming.
Optie 3: SyncMate
SyncMate is een bestandssynchronisatiesoftware voor Mac waarmee je foto’s, muziek en andere gegevens kunt overzetten. Met SyncMate kun je snel en eenvoudig elk iOS- of Android-apparaat synchroniseren met je Mac, zodat je gegevens gesynchroniseerd blijven op al je apparaten en online accounts. SyncMate werkt met bijna elk Android-apparaat en ondersteunt drie verbindingstypen: USB, Bluetooth en Wi-Fi.

Voordelen
- Geautomatiseerde synchronisatie
- Draadloze en bekabelde verbinding
- Werkt met een breed scala aan apparaten.
Nadelen
- Voor de ontgrendeling van alle functies is de expertsversie vereist.
Hoe foto's van Samsung naar Mac overzetten met SyncMate via USB-kabel:
- Download en installeer SyncMate op je Mac.
- Open de app, klik op Nieuw toevoegen > Android-apparaat en kies het type USB-verbinding.
- Verbind je apparaat met de Mac via een USB-kabel en installeer de SyncMate-module.
- Schakel de USB-foutopsporingsmodus in op je telefoon.
- Er verschijnt een pop-up op het apparaat. Sta USB-foutopsporing toe.
- Zorg ervoor dat je de optie Altijd toestaan hebt aangevinkt in deze pop-up.
- Verbind het daarna opnieuw met je Mac.
- Pas de verbindingsinstellingen aan en klik op de Sync-knop om met synchroniseren te beginnen.
Optie 4: Smart Switch
Vraagt u zich af hoe u foto’s van de Galaxy S7 naar de Mac of van een Galaxy-tablet kunt overzetten? Smart Switch is een app die u kunt gebruiken om foto’s van Samsung naar Mac te kopiëren.
Dit is een officiële Samsung-hulpprogramma waarmee u een back-up van uw telefoongegevens naar een computer kunt maken – een echt handige functie wanneer u gegevens van uw oude telefoon naar een nieuwe moet overzetten.
Smart Switch is gemakkelijk te gebruiken als het gaat om het overzetten van foto’s naar uw Mac of pc. We hebben hieronder instructies gegeven over hoe u het kunt gebruiken.
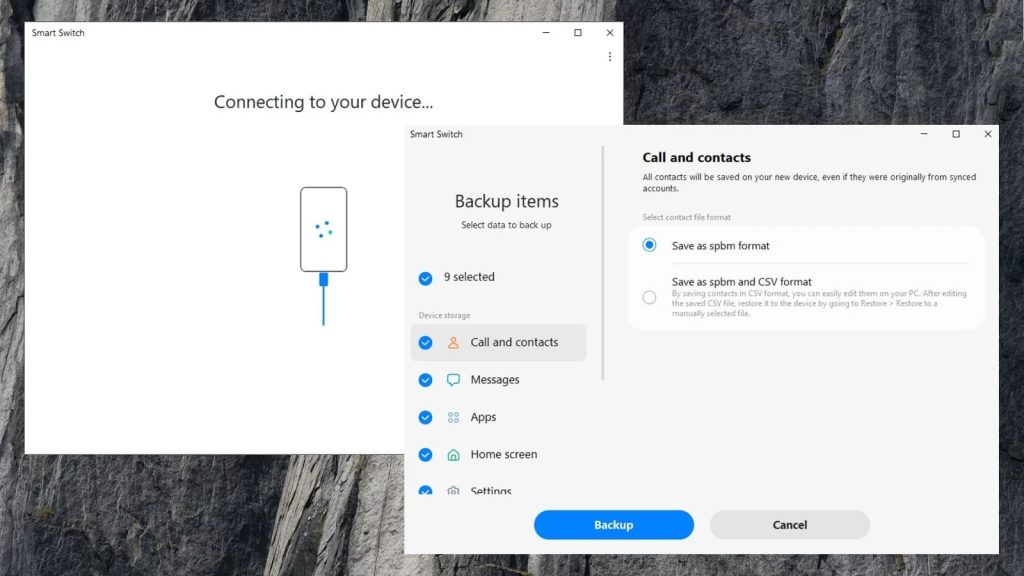
Voordelen
- Helemaal gratis
- Gebruiksvriendelijk
- Back-up en herstel gegevens met één klik.
Nadelen
- Staat niet toe om afzonderlijke bestanden over te dragen.
Hoe foto's importeren van Samsung naar Mac met behulp van Smart Switch
- Installeer en open Smart Switch op je Mac.
- Verbind je telefoon met je Mac via een USB-kabel.
- Klik in het Smart Switch-venster op Back-up.
- Je ziet verschillende categorieën, waaronder oproeplijsten, contacten, berichten, enz. Deselecteer de items die je niet wilt back-uppen omdat de app standaard alles synchroniseert.
- Selecteer Back-up zodra je klaar bent.
- De app begint met het kopiëren van bestanden. Dit kan enkele minuten duren.
Optie 5: Google Foto's
Als alternatief kun je kiezen voor foto-sharing en opslagdiensten. Ze vereisen geen kabels of extra apps en kunnen op elk Wi-Fi-compatibel apparaat worden gebruikt. Om foto’s te delen, heb je alleen een stabiele internetverbinding nodig.
Laten we dus een van deze diensten beschouwen – Google Foto’s. Ontwikkeld door Google, stelt het je in staat om foto- en videomateriaal op te slaan, te beheren en te delen. Bovendien kun je foto’s en video’s bewerken, fotocollages maken en meer. Google Foto’s gebruiken is een eenvoudige en efficiënte manier om foto’s tussen je apparaten te synchroniseren.
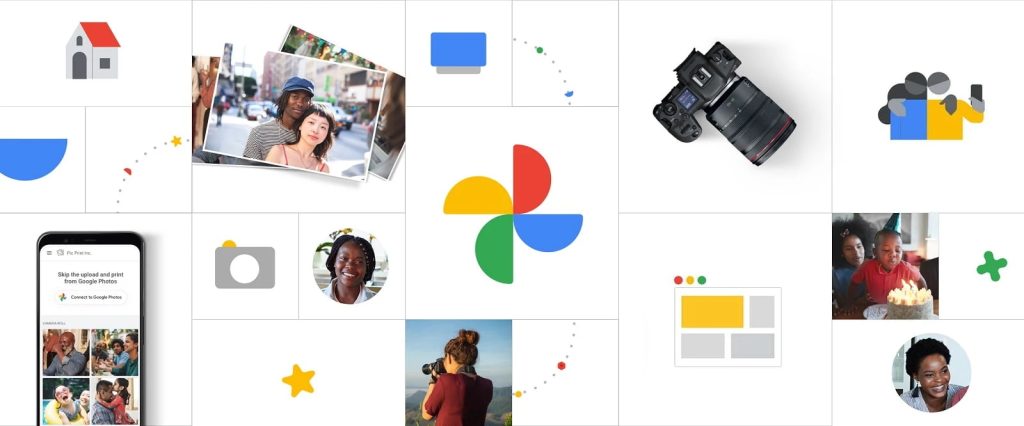
Voordelen
- Geen kabels nodig
- Platformonafhankelijke toegang
Nadelen
- De internetverbinding is nodig.
Hoe foto's overzetten van Samsung naar Mac via Google Foto's
- Download en installeer Google Foto’s op je Android.
- Open de app en meld je aan bij je Google-account.
- Tik op je profielfoto of initialen om het menu te openen.
- Selecteer Instellingen en schakel “Back-up en synchronisatie” in. Door deze functie in te schakelen, wordt elke gemaakte foto of video onmiddellijk geüpload naar Google Foto’s en gesynchroniseerd op alle apparaten.
- Meld je aan bij Google Foto’s op je Mac.
- Meld je aan bij je account met dezelfde inloggegevens en begin met het downloaden van foto’s.
Optie 6: Image Capture
Image Capture is een ingebouwde applicatie voor macOS die je toestaat om afbeeldingen van Samsung naar Mac over te zetten. Dit kan een nuttige functie zijn voor degenen die alleen foto’s tussen apparaten willen overzetten en geen bestanden hoeven over te zetten.
De software krijgt automatisch toegang tot je foto’s en laat je deze bekijken zodat je de gewenste kunt opslaan, wat het intuïtief en eenvoudig in gebruik maakt.
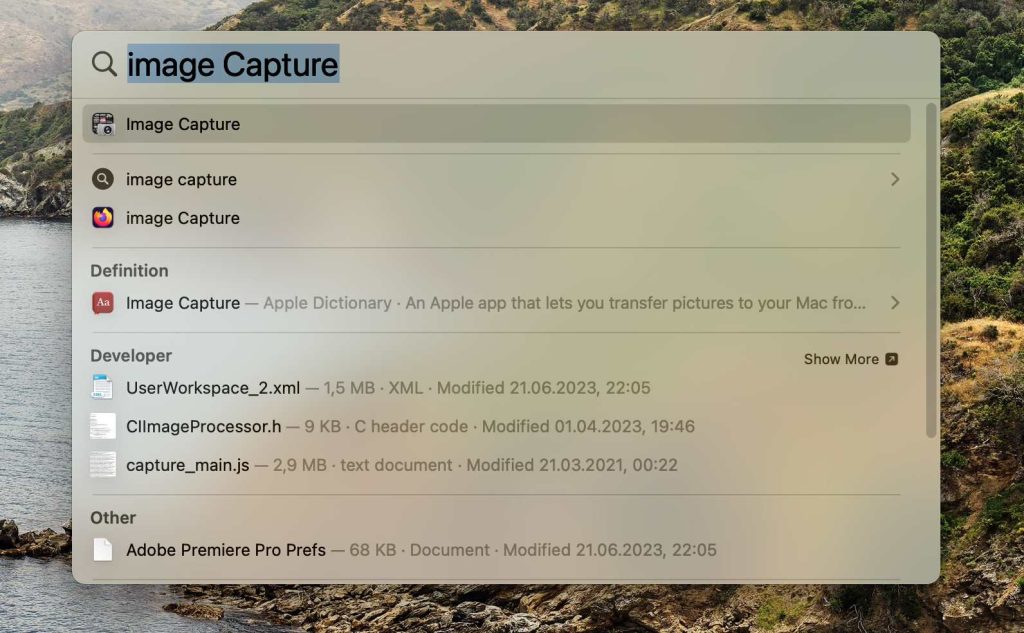
Voordelen
- Gratis en ingebouwd op je Mac.
- Eenvoudig al uw foto's uploaden en naar uw Mac verzenden.
- Vereist geen installatie of inrichting.
Nadelen
- Beschikt niet over extra functies zoals bewerken of organiseren.
- Staat alleen toe om foto's van Samsung-telefoons naar Mac te importeren. De optie om andere bestanden te verkrijgen wordt niet ondersteund.
Foto's overzetten van je Samsung-apparaat via Mac Image Capture
1. Open Afbeeldingsoverdracht nadat je je Samsung-telefoon met een USB-kabel aan je Mac hebt verbonden.
2. Selecteer je Android-apparaat in het tabblad “Apparaten”.
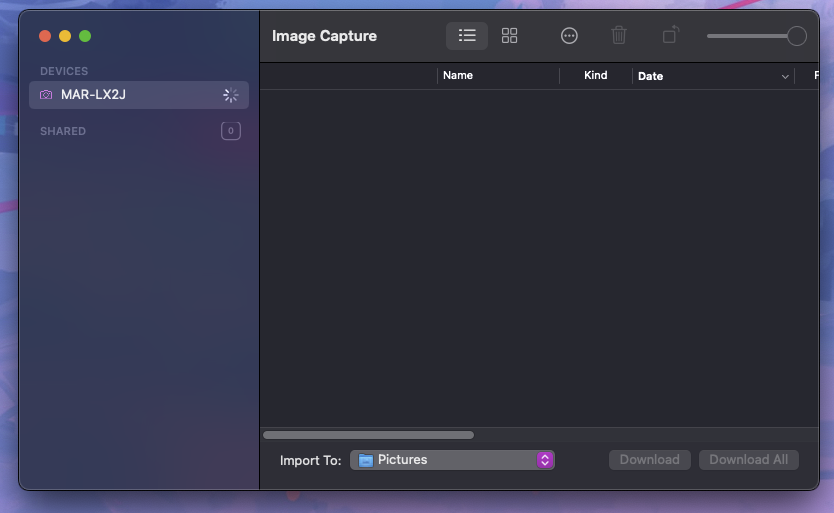
3. Selecteer de afbeeldingen die u wilt toevoegen.
4. Gebruik de “Importeren naar” knop om de locatie van uw import te selecteren.
5. Druk op Downloaden om het proces te voltooien.
Optie 7: SD-kaart
Als uw Samsung-apparaat dit ondersteunt en u al een SD-kaart gebruikt om uw gegevens op te slaan, kunt u deze methode gebruiken. U hebt bepaalde dongles of adapters nodig om de SD-kaart met uw Mac te verbinden.
Zodra de kaart is verbonden, verschijnt deze in Finder op uw Mac en kunt u uw bestanden naar uw computer zetten of omgekeerd.
Hoe Samsung-foto's van SD-kaart naar Mac verplaatsen
- Plaats de SD-kaart in de benodigde dongle/adapter en verbind deze met je Mac.
- Start Finder en selecteer de kaart in de zijbalk.
- Selecteer de bestanden die je wilt kopiëren of laden naar je computer.
- Sleep deze bestanden naar de gewenste locatie op je Mac.
- Werp de SD-kaart uit en verwijder deze veilig van de computer.
Conclusie
Er zijn verschillende apps en services om foto’s van Android naar Mac over te zetten. In dit artikel hebben we enkele van de meest gebruikte oplossingen behandeld, waaronder Android File Transfer, MacDroid en Google Foto’s.
Als je op zoek bent naar eenvoudige maar krachtige software, is MacDroid de beste keuze omdat het de snelle en soepele overdracht van elk type gegevens, waaronder foto’s, video’s en muziek, garandeert.
Als alternatief kun je eenvoudig bestanden van je SD-kaart verplaatsen door deze via een dongle of adapter met je Mac te verbinden.
Veelgestelde Vragen
De eenvoudigste manier is om apps van derden te gebruiken. Er zijn verschillende oplossingen beschikbaar: MacDroid, Android File Transfer en meer, waaronder SyncMate, Smart Switch en het kopiëren van bestanden van een SD-kaart.
Er zijn meerdere oplossingen om u te helpen bestanden van Samsung naar Mac over te zetten. U kunt elke Samsung-bestandsoverdracht Mac-app uit de lijst in het bovenstaande artikel kiezen. Voor betere resultaten moet u beslissen welke functies voor u belangrijk zijn en vervolgens de software dienovereenkomstig kiezen.
Als je een bestandoverdrachtsapp gebruikt om Samsung met Mac te verbinden, zal je telefoon worden herkend zodra deze is aangesloten via een USB-kabel. Je moet ervoor zorgen dat de USB-kabel volledig is aangesloten en verbonden is met zowel je computer als je Samsung-telefoon. Als je nog steeds problemen ondervindt, probeer dan een andere USB-kabel te gebruiken (niet alle USB-kabels ondersteunen gegevensoverdracht) of sluit de kabel, indien mogelijk, aan op een andere USB-poort op je Mac.
