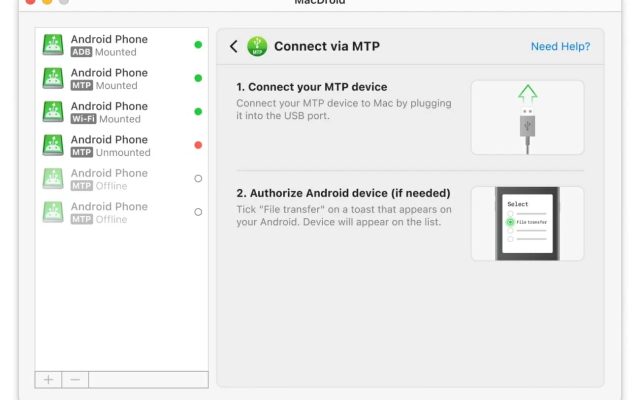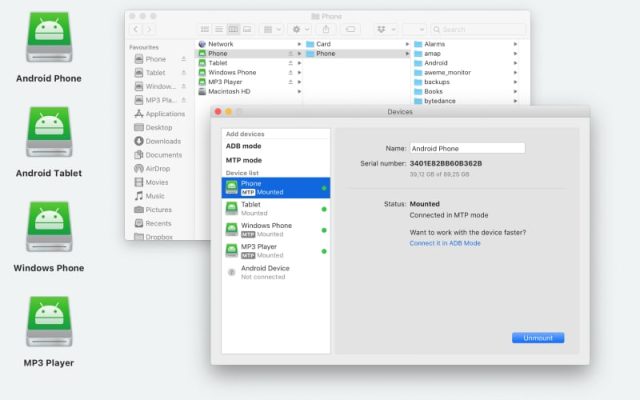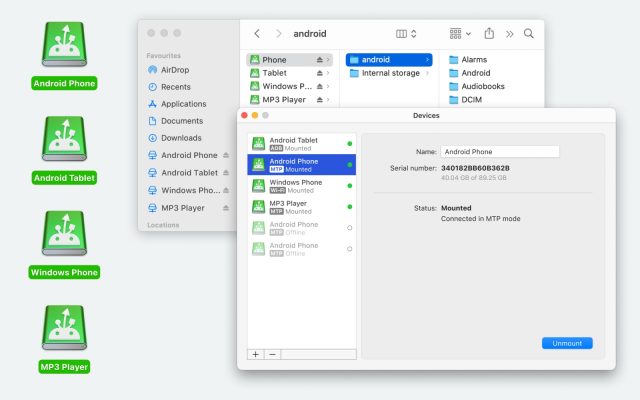- Android file transfer
- How to Transfer Files from Phone to Laptop without USB
How to Transfer Files from Phone to Laptop without USB
Sharing files wirelessly from Android to PC or Mac has gained great popularity. Users no longer want to deal with physical connections that limit their mobility.
When you transfer files from phone to laptop without a USB cable, it makes remote work and collaboration as easy as possible. Allowing users to exchange files in real time, wireless transfers provide much-needed convenience and flexibility. As a result, the use of tools to transfer data from smartphone to computer has been on the rise.
Methods for Wireless File Transfer
As cords are becoming increasingly obsolete, it’s more important than ever to be able to transfer files from your phone without a USB cable. Below, we explore different wireless methods, including Wi-Fi, Bluetooth, and cloud storage solutions. We’ve tested each of them to evaluate their advantages and allow users to compare which option best fits their particular scenario.
Transfer Files via Wi-Fi
Several apps can be used to make wireless file transfers efficient and swift. We will explore two of the most noteworthy options: Quick Share for Windows and MacDroid for macOS, describing their operation and key features.
MacDroid
MacDroid is a top choice when looking for a user-friendly data transfer option thanks to its functionality and reliability.

Key Features:
- Perfect link between Mac and Android: specifically designed to transfer files from Android to Mac without USB
- Several connection modes: Supports MTP, ADB, and Wi-Fi connections for greater compatibility and flexibility.
- Finder integration: Users can view and handle their Android files directly from Finder on Mac.
How to Use MacDroid:
1. Download and install MacDroid on your Mac.
2. In MacDroid, select “Connect via Wi-Fi”.
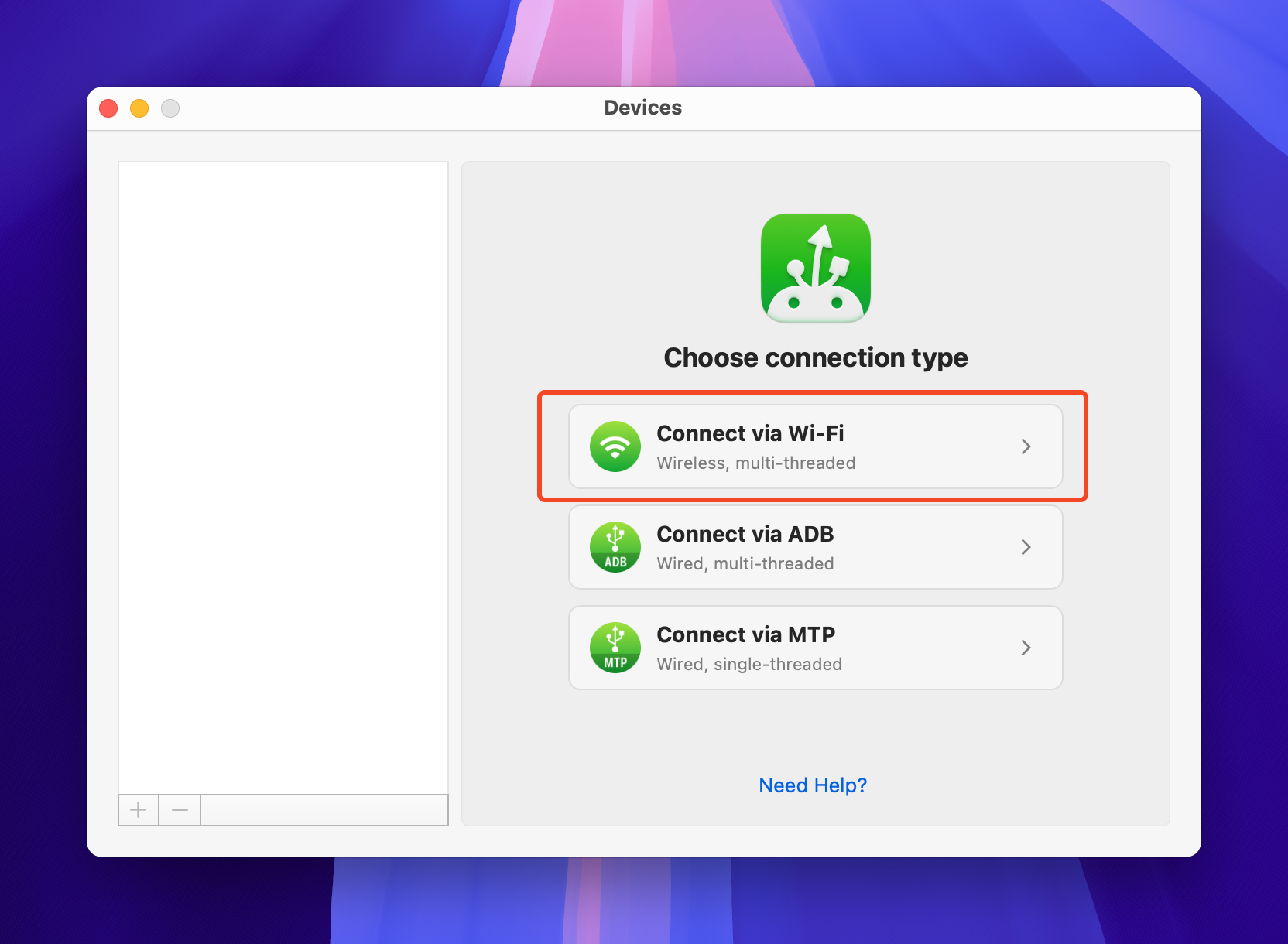
3. Choose Android11+ or Android up to 10 based on your device. In our example, we use Android11+.
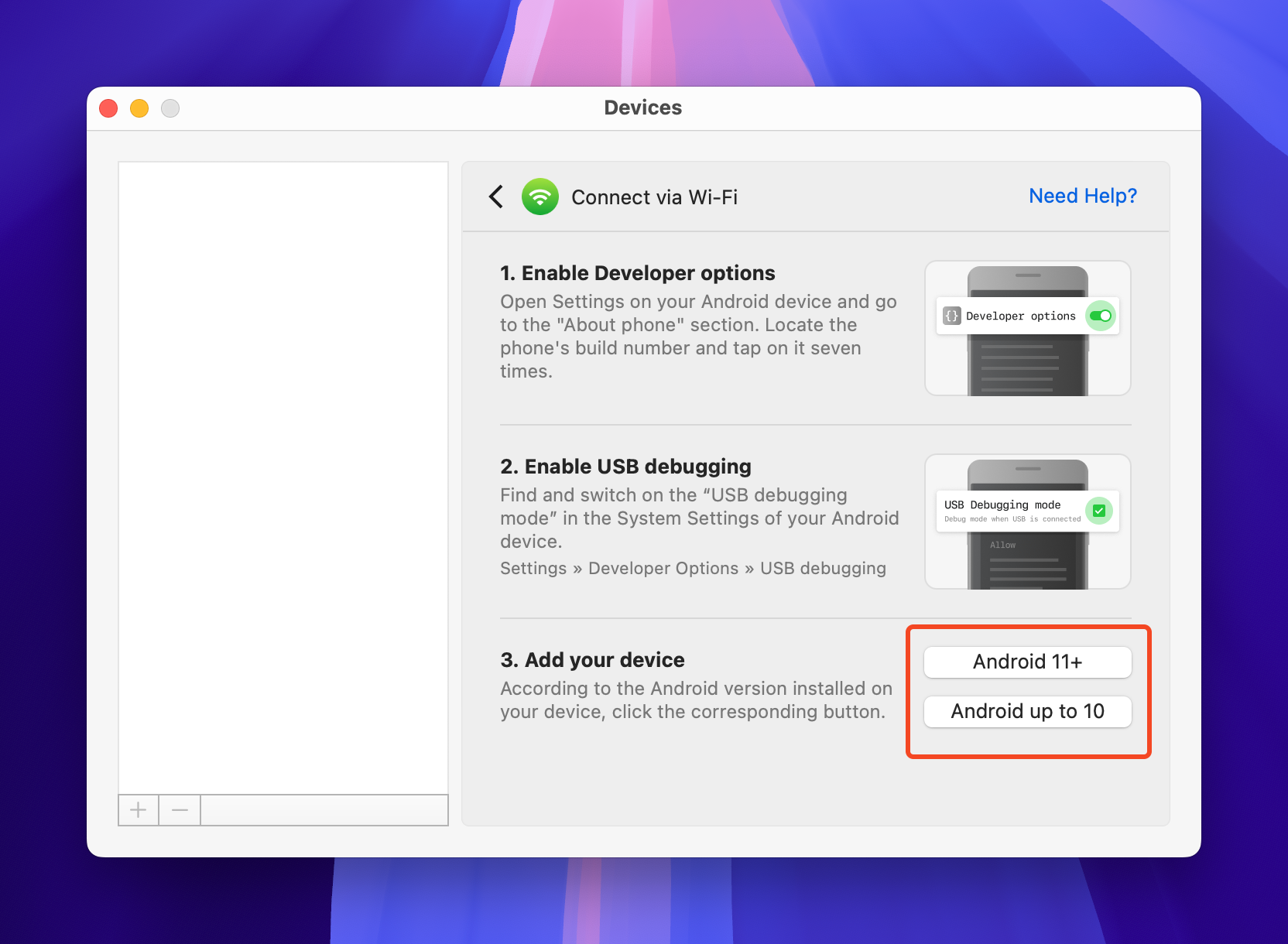
4. On your Android phone, go to Settings > About > Build number. Press that repeatedly until you see the message “Now you are a developer”.
5. Connect your Mac and phone to the same Wi-Fi network.
6. On your phone, go to Settings > System > Developer Options > Wireless debugging > Enable.
7. From the connection options, select “Pair Device with QR code”.
8. On MacDroid, a QR code will appear. Scan it by using your Android device.
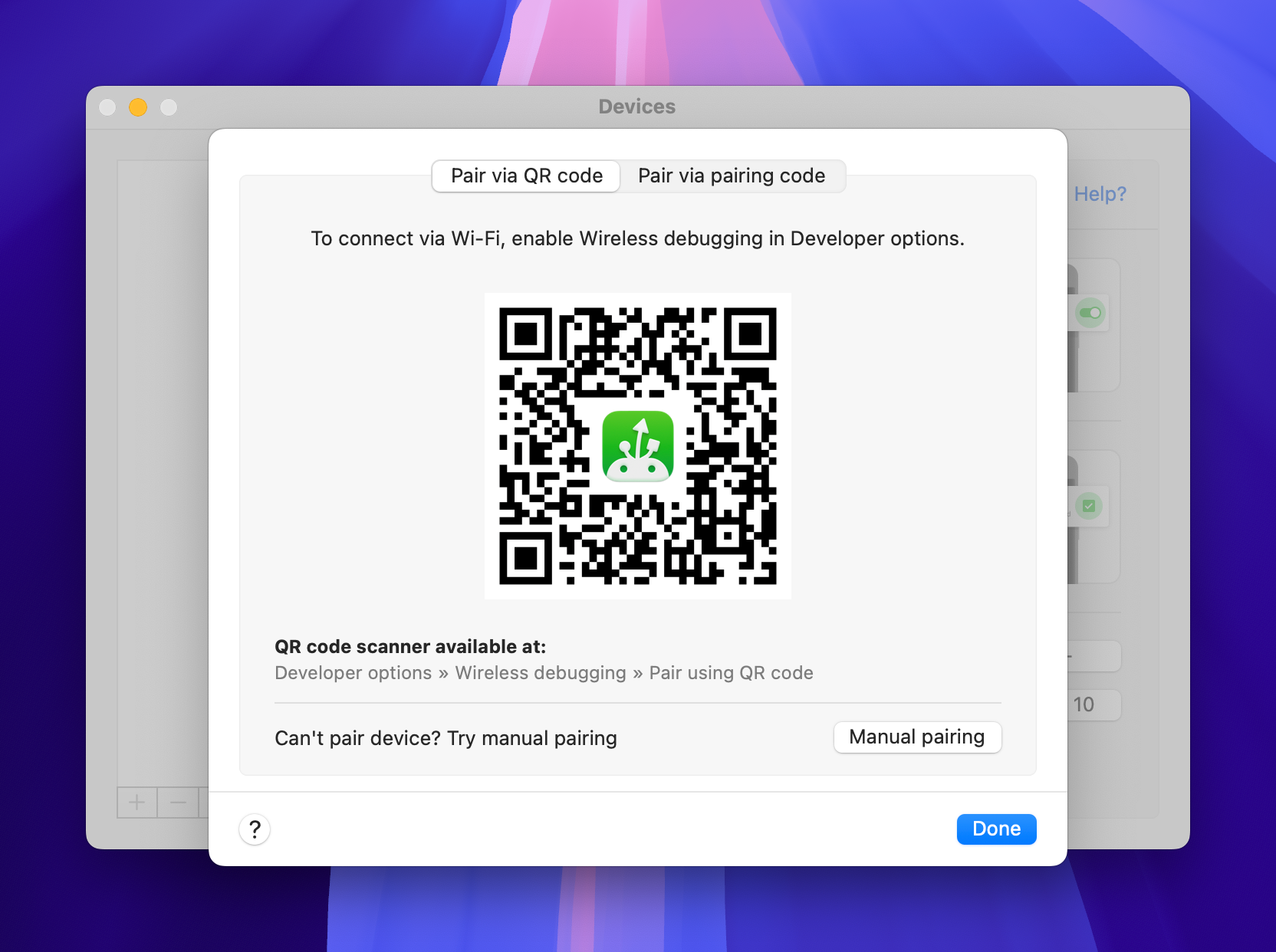
9. Android should connect to the Mac and be attached as a disk in Finder.
For a visual guide on transferring from Mac to Android, explore this tutorial.
Quick Share App
Quick Share is a good option to transfer files from Android smartphone to PC without using a USB cable for Google and Windows users.
Key Features:
- Safety and privacy: control who can discover your device and send files.
- Format support: get pictures, screenshots, videos, documents, or entire folders.
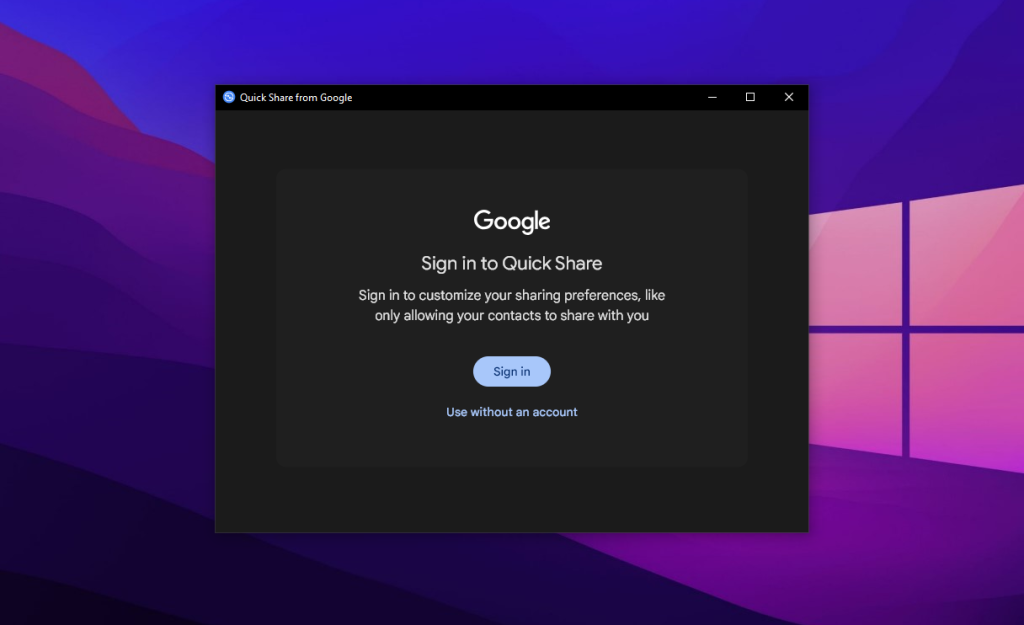
How to use Quick Share App
- Download and install Quick Share on your Windows computer.
- Open the app and log into your Google account.
- Alternatively, you can choose “Use without an account”.
- Then, to set up the visibility mode, switch from No one > Everyone.
- Turn on Bluetooth and Wi-Fi on Windows and the Android device.
- Windows and Android must be connected to the same Wi-Fi network.
- On your Android device, open the file manager and navigate to the desired file.
- Right-click on the selected file, then Share > Quick Share.
- You will see a list of devices with configured Quick Share. Pick the desired one.
- On Windows, click “Accept” and the file will be transferred.
These apps offer a convenient way to transfer data between devices, allowing users to be productive and keep their files with them on the go, regardless of the platform.
Bluetooth Transfer
Another way to avoid a USB file transfer is by using a Bluetooth connection. Here is how to pair an Android device with a PC or Mac:
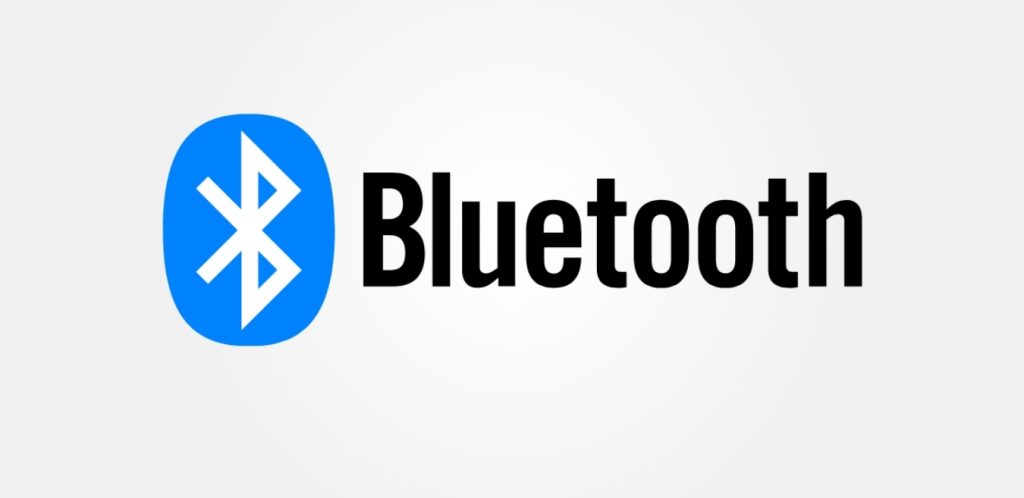
Pairing Devices
- Enable Bluetooth:
- On your Android device, open the Quick Settings by swiping down from the top of the screen and selecting the Bluetooth icon to turn it on. Alternatively, go to Settings > Connections > Bluetooth and enable the toggle button.
- On your PC or Mac, check if your Bluetooth connection is enabled. To do that, go to Settings on Windows, or System Settings on Mac.
- Make Devices Discoverable:
- Make sure your Android device is visible to other Bluetooth devices. Typically, this feature is enabled automatically whenever Bluetooth is switched on.
- Begin Pairing:
- On your Android device, tap on Bluetooth settings to view the list of available devices. Choose your PC or Mac.
- Your PC or Mac may display a prompt, asking you to add a new Bluetooth device. Click on it and choose your Android device.
- Confirm Pairing:
- A pairing request containing a passkey will show up on both devices. Check whether the passkeys match, then select Pair on both devices.
Transferring Files
- Choose Files to Transfer:
- Open the File Manager app on your Android device and locate the file(s) you wish to send.
- Share via Bluetooth:
- Select the file(s), tap the Share icon, then select Bluetooth. Your phone will look for paired devices.
- Choose the Receiving Device:
- Choose your PC or Mac from the list of paired devices. The receiving device will display a confirmation request.
- Accept the Transfer:
- On your PC or Mac, accept the request to initiate the incoming file transfer.
Limitations
Bluetooth can be a convenient way to share data, however, it does come with some limitations:
- Speed: Bluetooth usually allows a maximum transfer speed of around 6 MB/s. This means it is a lot slower than wireless methods like Wi-Fi, making it unsuitable for large files.
- File Size Limitations: Large files can cause transfer issues such as significant delays or even transfer failures.
Users need to understand these steps and limitations, in order to make the best use of Bluetooth to send files between PC and mobile, or Mac and mobile.
Cloud Storage Solutions
Cloud storage services like Google Drive and Dropbox can also serve as a solution to the USB cable problem. Here is how you can use them to move files:
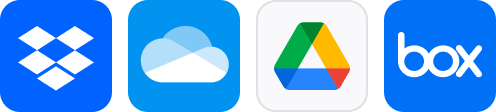
Google Drive
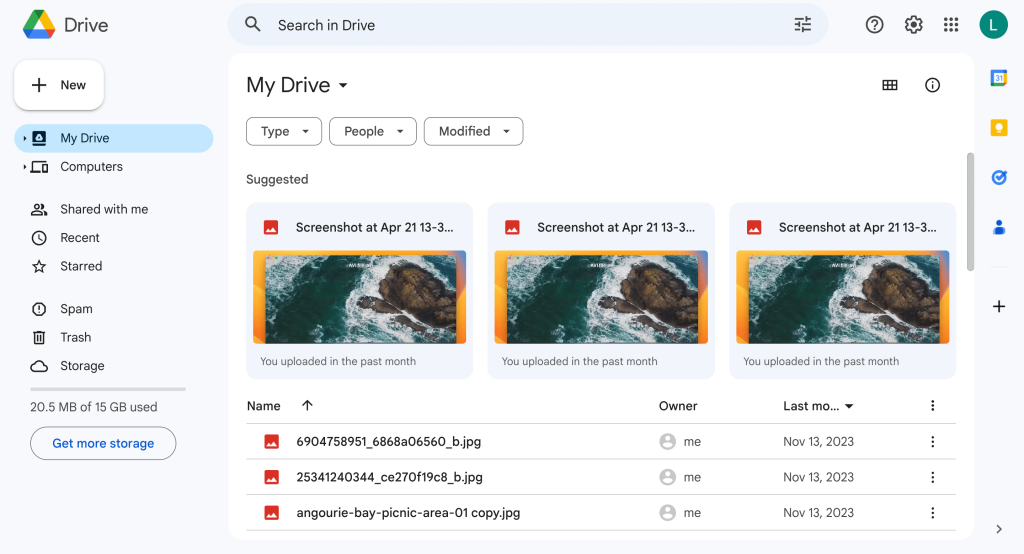
- Download and install the Google Drive app on your Android phone. Open the app and log into your Google account.
- Tap the “+” icon and choose “Upload” to select which files on your smartphone (photos, videos, etc.) you’d like to upload to Google Drive.
- On your PC or Mac, access Google Drive by either loading it in a web browser or opening their desktop app. You will see your uploaded files there.
- Select the desired files and right-click on them, then click “Download” to save them locally.
DropBox
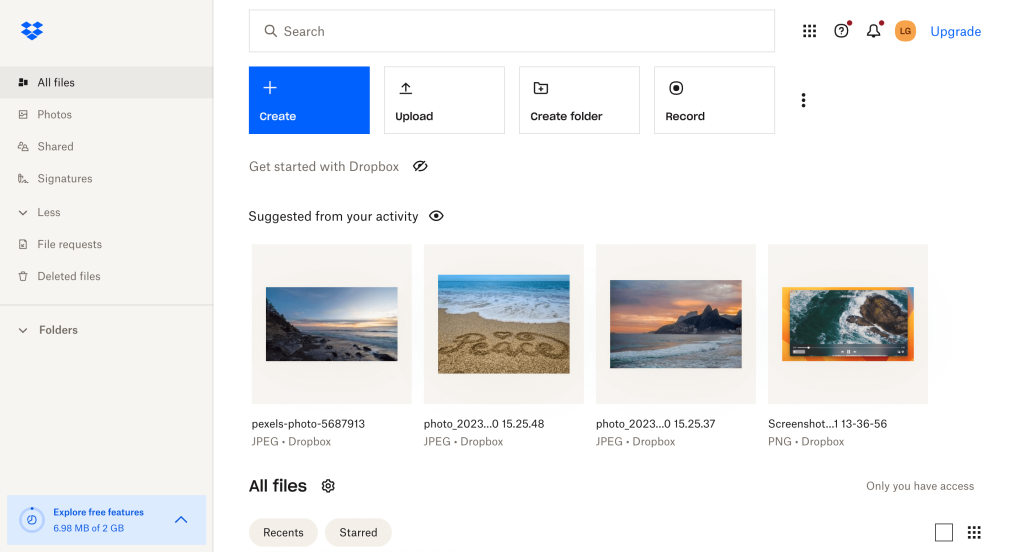
- Install the Dropbox app on your Android smartphone. Open it and create an account or sign into an existing one.
- Tap “Upload” and choose files from your phone to upload to Dropbox.
- On your PC or Mac, access Dropbox by using a web browser or the Dropbox desktop app. Your uploaded files will already be visible there.
- Right-click on your files and select “Download” to download them to your computer.
These cloud storage services have a number of advantages:
- Your files are accessible from any device that is connected to the internet.
- Cloud storage provides you with security and allows you to restore backed-up files in case of a lost or damaged Android device.
- Files can be easily shared via link, facilitating collaboration.
However, free accounts come with limited storage space. Since the cloud service method doesn’t involve direct transfers but requires uploading and then downloading, you may need to pay to upgrade your storage to fit a large number of files.
Conclusion
Wireless file transfer options from Android to PC and Mac provide a range of advantages, solidifying their spot as a compelling alternative to USB cables. The methods described in our article offer improved convenience, especially when it comes to transferring large files or moving multiple files at the same time.
Further adding to the flexibility of wireless transfers, they can be completed from nearly any location within Wi-Fi range. Tools like Google Drive, Dropbox, and dedicated apps such as MacDroid for macOS or Quick Share for Windows simplify the process even further, thanks to their user-friendly interfaces and useful options like remote access and file management.
Different methods are suited to different needs and workflows, so when choosing the solution that works best for you, don’t forget to consider all relevant factors like file size, transfer speed, and ease of use. Feel free to share your personal experience in the comment section below, or propose other tools or techniques you’d recommend to fellow users.