- Android-bestandsoverdracht
- Hoe te verbinden en bestanden over te zetten van Xiaomi naar Mac
Hoe te verbinden en bestanden over te zetten van Xiaomi naar Mac
USB Xiaomi Mac-verbinding is onmogelijk zonder Android-overdracht apps. Er zijn verschillende macOS-applicaties die je hierbij kunnen helpen. Ontdek welke app je in verschillende situaties moet gebruiken, zoals het simpelweg kopiëren van bestanden of automatische back-ups. Bovendien kunnen we verschillende opties bieden om dezelfde taak te volbrengen. Lees verder om onze beste keuzes te zien!
Ik heb een vreemd probleem, het is onmogelijk om de Xiaomi Mi 11 Lite 5G te verbinden met mijn MacBook Pro via USB-debugging wanneer ADB wordt gestart. Het begint te knipperen— Reddit
Beste manier om bestanden over te zetten van Xiaomi naar Mac met MacDroid
MacDroid stelt elke smartphone en andere Android-apparaten in staat om USB Android-bestandsoverdracht direct in Finder uit te voeren. Hierdoor is het beter dan de meeste MTP-apps voor macOS. Het heeft ook een extra mogelijkheid om ADB-verbindingen te maken, die meerdere bestandsoperaties tegelijkertijd ondersteunen, evenals draadloze verbinding via Wi-Fi. MacDroid biedt precies genoeg functies en opties om zijn taken uit te voeren zonder de gebruiker te overweldigen.
Pros
- Gemakkelijk te gebruiken
- MTP- en ADB-compatibel
- Ondersteunt verschillende bestandstypen
- Maakt het mogelijk om Android-apparaat te koppelen als een externe schijf
Cons
- Gratis versie heeft beperkte functionaliteit
Volg de onderstaande stappen om bestanden van Xiaomi naar Mac over te zetten met MacDroid.
1. Download en installeer MacDroid op uw Mac.
2. Start MacDroid en kies de verbindingsmodus, namelijk ADB, MTP of Wi-Fi.
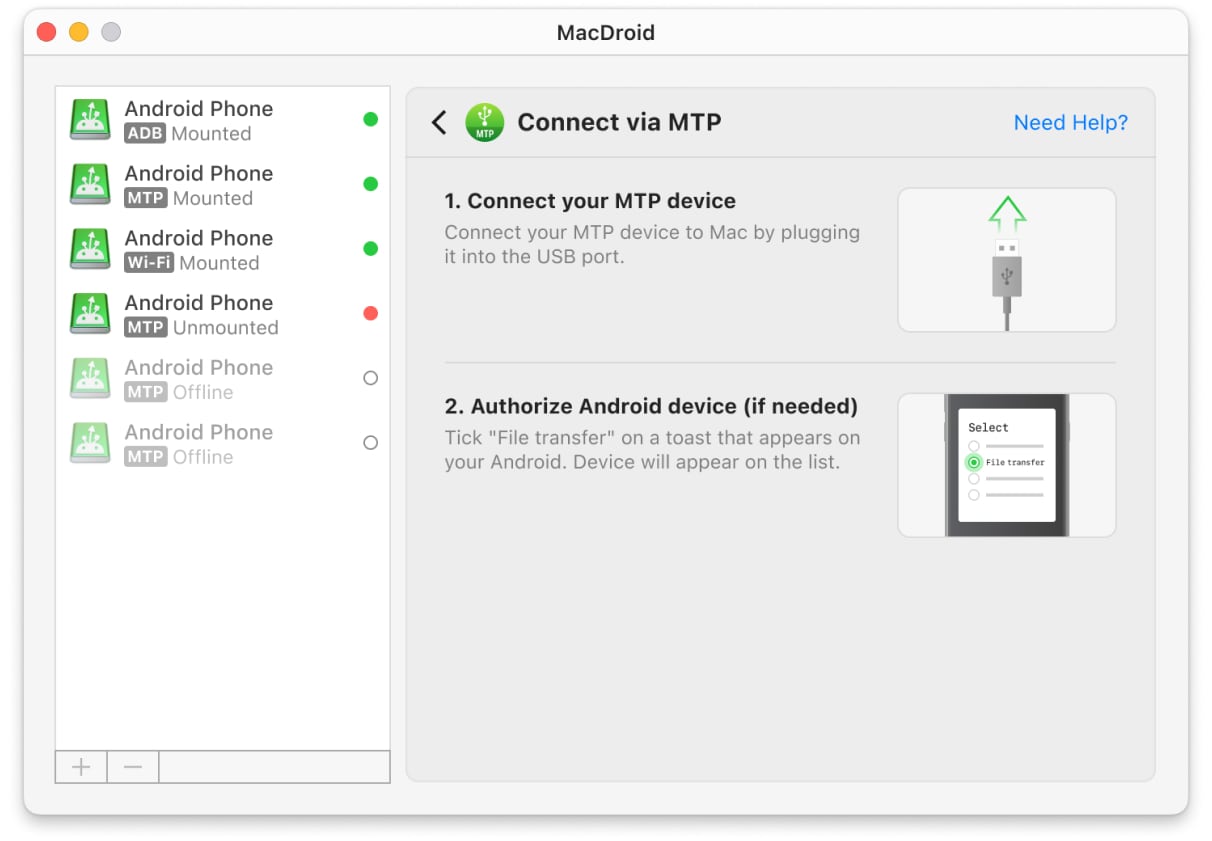
3. Volg de instructies op het scherm om de verbinding te voltooien.
4. Toegang krijgen tot de bestanden van de telefoon met behulp van de Finder-app van je Mac.
Met de gratis versie van MacDroid kun je nu bestanden overzetten van je telefoon naar de opslag van je Mac. De betaalde versie stelt je ook in staat om bestanden op je telefoon te laden vanaf de computer en ook om bestanden rechtstrekst op je Mac te bewerken. Kies de versie die geschikt is voor jouw situatie.
MacDroid Compatibele Xiaomi Smartphones:
Gebruik de app om te werken met alle Android-modellen: Xiaomi, Mi Note, Mi Max, MIX, T, Poco en Redmi-serie.
Bestanden overzetten van Xiaomi naar Mac met SyncMate
Soms heb je een map met foto’s of muziek die regelmatig moet worden geback-upt of gesynchroniseerd. Dit is de beste situatie om SyncMate te gebruiken. Het is niet bedoeld voor handmatige bestandsoverdrachten – in plaats daarvan stel je een verbinding in die automatisch mappen synchroniseert tussen twee verschillende apparaten, zoals je Xiaomi-smartphone en je Mac.
Een eenmalige back-up, volledig of gedeeltelijk, is ook mogelijk. SyncMate is een handig hulpmiddel om Xiaomi voor Mac te back-uppen. Er kunnen categorieën van bestanden of gegevens worden gekozen om te back-uppen, en de frequentie van de back-ups kan worden aangepast.
Je kunt USB of draadloze verbindingen creëren tussen allerlei apparaten in SyncMate – iOS, Android, zelfs cloudopslag of andere Macs. Automatiseer je bestandsoverdrachten en maak je gadgets handiger.
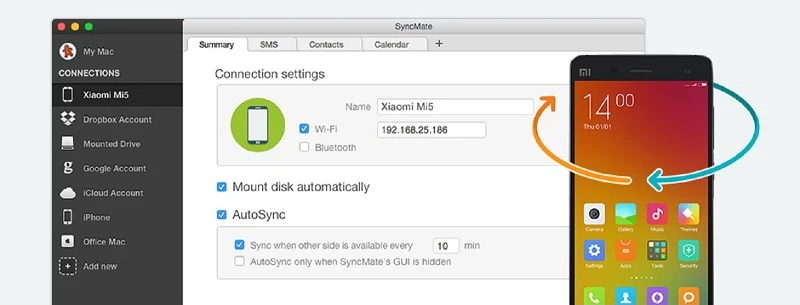
Pros
- Geautomatiseerde synchronisatie
- Staat toe om een Mac te synchroniseren met telefoons, computers, USB-flashstations, cloudopslagplaatsen
- Ondersteunt achtergrond synchronisatie
Cons
- Leerproces
- Hogere prijs vergeleken met andere soortgelijke apps
Volg deze eenvoudige stappen om uw bestanden te synchroniseren via een draadloze verbinding met SyncMate:
- Sluit uw Xiaomi aan op uw Mac met een USB-kabel om de SyncMate-module te installeren op het mobiele apparaat. Dit is een voorwaarde voor het gebruik van draadloze connectiviteit.
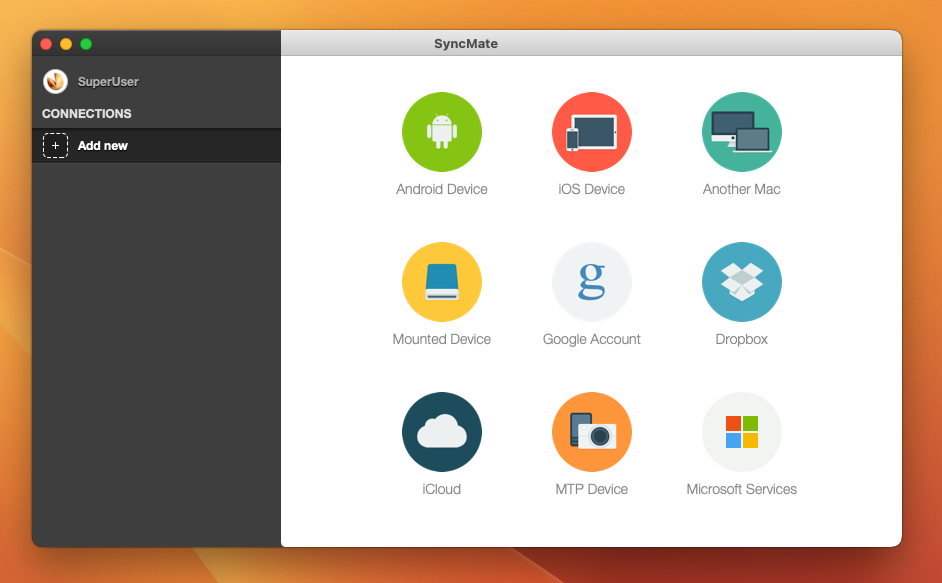
2. Open het SyncMate-model op Xiaomi en zorg ervoor dat het vakje voor draadloze synchronisatie is aangevinkt.
3. Geef toestemming wanneer hierom gevraagd wordt om te linken met de Mac of voer handmatig het IP-adres van de computer in.
4. U kunt de app nu zo instellen dat deze automatisch synchroniseert wanneer deze binnen bereik is van de Mac of handmatig wanneer u ervoor kiest om de activiteit uit te voeren.
Maak een Xiaomi Mac-verbinding met Android File Transfer
Android File Transfer (AFT) is gemaakt door Google om diverse Android-apparaten met een Mac te verbinden. Het is gratis en compact, maar erg onhandig in gebruik, omdat je het gekoppelde apparaat niet gewoon in Finder kunt openen. In plaats daarvan is er een ingebouwde bestandsbrowser, die niet geweldig is. Toch is AFT een goed toegankelijke optie als je niet voor een betaalde oplossing wilt gaan, of nog niet hebt besloten. Het werkt, en dat is het zo’n beetje.
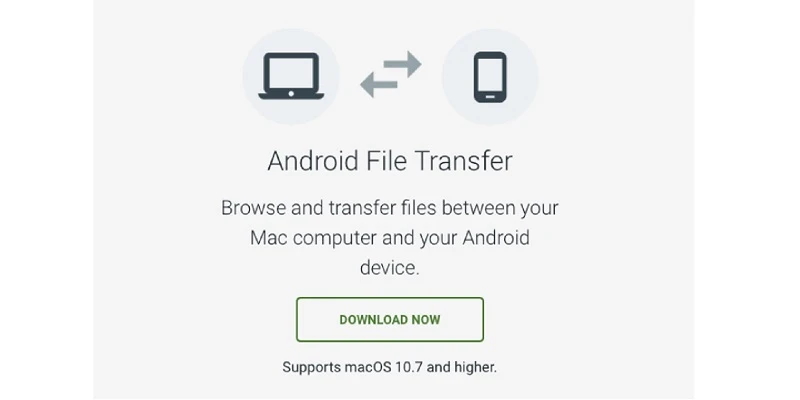
Pros
- Gratis te downloaden en te gebruiken
- Ontwikkeld door Google
- Werkt op de meeste Android-telefoons
Cons
- Af en toe crashes
- Geen geavanceerde functies
- Maakt het mogelijk om bestanden tussen Mac en Android over te dragen, en niet met andere apparaten
Volg deze stappen om een Xiaomi Mac verbinding te maken zodat u gegevens kunt overdragen:
1. Open de app voor de eerste verbinding. Hij zal bij volgende verbindingen automatisch openen.
2. Ontgrendel de Xiaomi en verbind deze met de Mac met een USB-kabel.
3. Tik op de melding ‘Dit apparaat opladen via USB’ op je telefoon.
4. Selecteer Bestandsoverdracht onder Gebruik USB voor.
5. Sleep bestanden met behulp van het Android File Transfer Mac-venster dat geopend wordt.
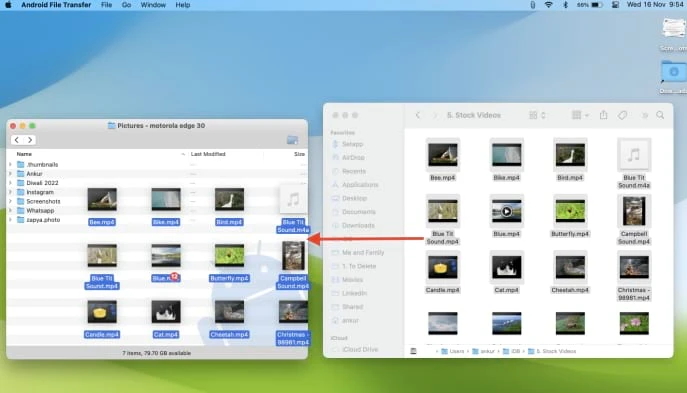
Hoewel macOS standaard geen ondersteuning biedt voor Xiaomi, zijn er genoeg oplossingen voor dit probleem. Persoonlijk raden wij MacDroid aan vanwege het gebruiksgemak en de handigheid. Maar wij raden ook aan om SyncMate te proberen – net als iTunes, is het makkelijk om aan te wennen nadat je voor de eerste keer je Muziek hebt gesynchroniseerd.
Veelgestelde vragen
Om macOS ondersteuning te bieden voor Xiaomi apparaten, zijn er oplossingen van derden nodig, zoals MacDroid of Android File Transfer. Met deze apps kun je een Xiaomi verbinden met een Mac en toegang krijgen tot het interne geheugen van de telefoon en de SD-kaart.
Om automatische synchronisatie tussen macOS en MIUI op te zetten, raden we aan om SyncMate te gebruiken. Maak een bekabelde of draadloze Mac Xiaomi-verbinding en selecteer de mappen die gesynchroniseerd moeten worden. Als je het hele apparaat wilt synchroniseren, kies dan gewoon de hoofdmap.
Er is geen officiële Mi macOS-app beschikbaar in de App Store waarmee je bestanden kunt overzetten. Er is alleen Mi Home, waarmee je huishoudelijke apparaten kunt bedienen.
Gebruik MacDroid. Verbind je telefoon, schakel bestandsoverdracht in en mount deze in de app. Zoek vervolgens de fotomap in Finder en kopieer deze naar je Mac.
Ga naar Instellingen > WLAN > Geavanceerde instellingen. Daar vind je het MAC-adres.
MTP moet elke keer ingeschakeld worden wanneer je jouw telefoon of tablet verbindt met een compatibel apparaat. Het is slechts een kleine melding die verschijnt en vraagt of je alleen wilt opladen of bestanden wilt overzetgen. Kies “Bestandsoverdracht” en MTP wordt ingeschakeld.
Android en macOS zijn van nature niet compatibel. Je hebt een app zoals MacDroid of Android File Transfer nodig. Verbind de twee met een kabel en leg een verbinding door de app te gebruiken.
Je kunt daadwerkelijk een Android-telefoon via Bluetooth met een Mac verbinden.
- Zet Bluetooth aan op zowel Mac als op de telefoon. Maak het Android-apparaat vindbaar.
- Ga naar Voorkeuren > Bluetooth en koppel de apparaten.
- Ga naar Voorkeuren > Delen en schakel Bluetooth-delen in.
