- Transferência de arquivo Android
- Como Conectar e Transferir arquivos de Xiaomi para Mac
Como Conectar e Transferir arquivos de Xiaomi para Mac
A conexão Xiaomi Mac via USB é impossível sem aplicativos de transferência para Android. Há diversos aplicativos macOS que podem te ajudar com isso. Descubra qual aplicativo deve ser usado em diferentes situações, como cópia simples de arquivos ou backups automáticos. Além disso, podemos oferecer diferentes opções para realizar a mesma tarefa. Continue lendo para ver nossas melhores escolhas!
Estou enfrentando um problema estranho. É impossível conectar o Xiaomi Mi 11 Lite 5G ao meu MacBook Pro através da Depuração USB quando o ADB é iniciado. Ele começa a piscar.— Reddit
Melhor maneira de Transferir Arquivos do Xiaomi para o Mac com o MacDroid
O MacDroid permite que qualquer smartphone e outros dispositivos Android façam transferência de arquivos Android via USB diretamente no Finder. Assim, é melhor que a maioria dos aplicativos MTP para macOS. Ele também possui uma capacidade adicional de criar conexões ADB, que suportam várias operações de arquivo ao mesmo tempo, bem como conexão sem fio via Wi-Fi. O MacDroid oferece recursos e opções suficientes para cumprir suas tarefas sem sobrecarregar o usuário.
Pros
- Fácil de usar
- Compatível com MTP e ADB
- Suporta vários tipos de arquivos
- Permite montar o dispositivo Android como um disco externo
Cons
- A versão gratuita tem funcionalidade limitada
Siga os passos abaixo para transferir arquivos do Xiaomi para o Mac utilizando o MacDroid.
1. Baixe e instale o MacDroid no seu Mac.
2. Inicie o MacDroid e escolha o modo de conexão, nomeadamente ADB, MTP ou Wi-Fi.
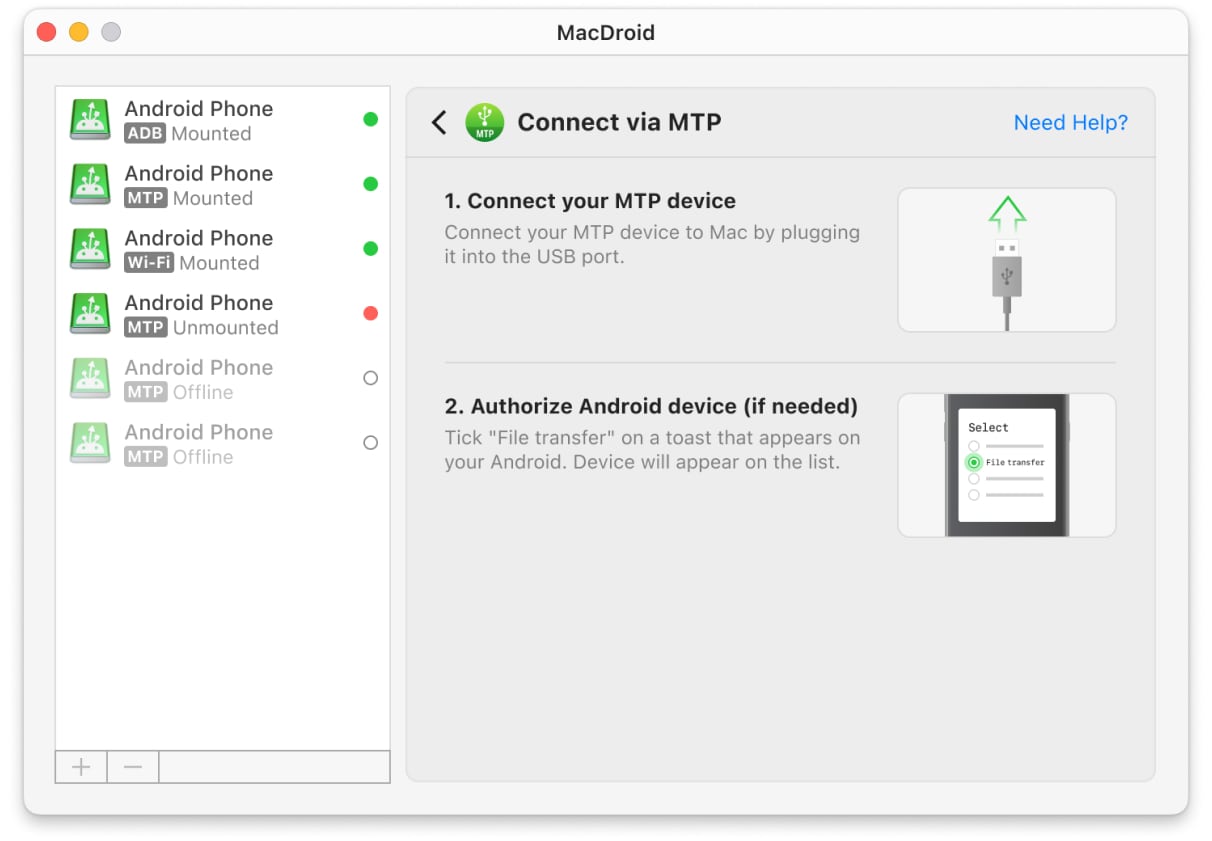
3. Siga as instruções exibidas na tela para completar a conexão.
4. Acesse os arquivos do telefone usando o aplicativo Finder do seu Mac.
Com a versão gratuita do MacDroid, agora você pode transferir arquivos do seu telefone para o armazenamento do seu Mac. A versão paga também permite que você carregue arquivos no seu telefone a partir do computador, bem como editar arquivos diretamente no seu Mac. Escolha a versão que funciona para a sua situação.
Smartphones Xiaomi Compatíveis com MacDroid:
Use o aplicativo para trabalhar com todos os modelos Android: Xiaomi, Mi Note, Mi Max, MIX, T, Poco e Série Redmi.
Transfira Arquivos do Xiaomi para o Mac com SyncMate
Às vezes, você tem uma pasta com fotos ou música que precisa ser feita uma cópia de segurança ou sincronizada regularmente. Esta é a melhor situação para usar o SyncMate. Ele não é destinado a transferências manuais de arquivos – em vez disso, você configura uma conexão que irá sincronizar automaticamente pastas entre dois dispositivos diferentes, como seu smartphone Xiaomi e seu Mac.
Uma cópia de segurança única, completa ou parcial, também é possível. SyncMate é uma ferramenta útil para fazer backup do Xiaomi para Mac. Categorias de arquivo ou dados podem ser selecionadas para serem copiadas, e a frequência das cópias de segurança pode ser ajustada.
Você pode criar conexões USB ou sem fio entre todos os tipos de dispositivos no SyncMate – iOS, Android, até mesmo drives na nuvem ou outros Macs. Automatize suas transferências de arquivos e torne seus dispositivos mais convenientes.
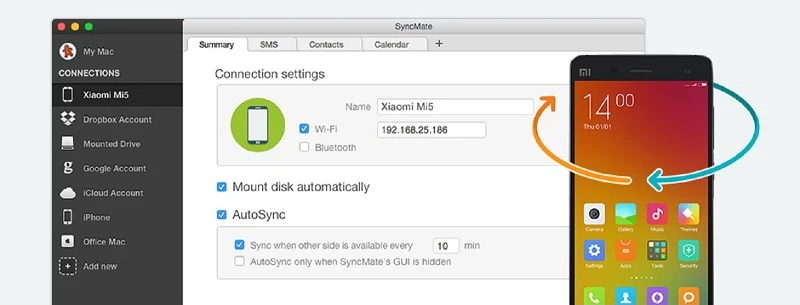
Pros
- Sincronização automatizada
- Permite sincronizar um Mac com telefones, computadores, pen drives USB, armazenamentos em nuvem
- Suporta sincronização em segundo plano
Cons
- Curva de aprendizado
- Preço mais alto em comparação com outros aplicativos semelhantes
Siga estes passos simples para sincronizar seus arquivos usando uma conexão sem fio com o SyncMate:
- Conecte seu Xiaomi ao seu Mac com um cabo USB para instalar o módulo SyncMate no dispositivo móvel. Isso é um pré-requisito para usar a conectividade sem fio.
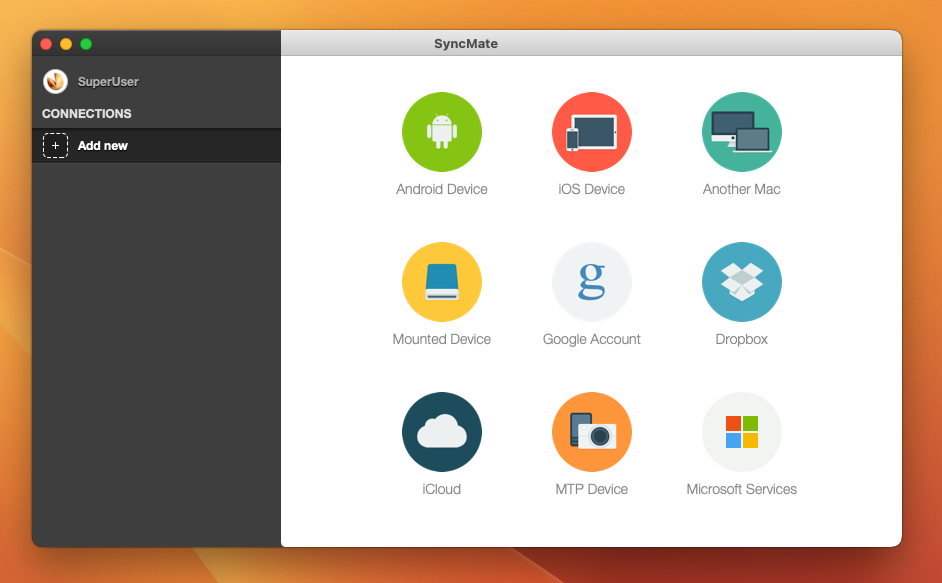
2. Abra o modelo SyncMate no Xiaomi e verifique se a caixa de sincronização sem fio está marcada.
3. Conceda permissão, se solicitado, para se conectar ao Mac ou insira manualmente o endereço IP do computador.
4. Agora você pode configurar o aplicativo para sincronizar automaticamente quando estiver próximo ao Mac ou manualmente quando escolher realizar a atividade.
Crie uma Conexão Mac Xiaomi com a Transferência de Arquivos Android
Android File Transfer (AFT) foi criado pelo Google para conectar diversos dispositivos Android ao Mac. É gratuito e compacto, mas muito inconveniente de usar, já que você não pode simplesmente abrir o dispositivo montado no Finder. Em vez disso, há um navegador de arquivos integrado, que não é dos melhores. Ainda assim, o AFT é uma boa opção acessível se você não quiser optar por uma solução paga, ou ainda não decidiu. Funciona, e é só isso.
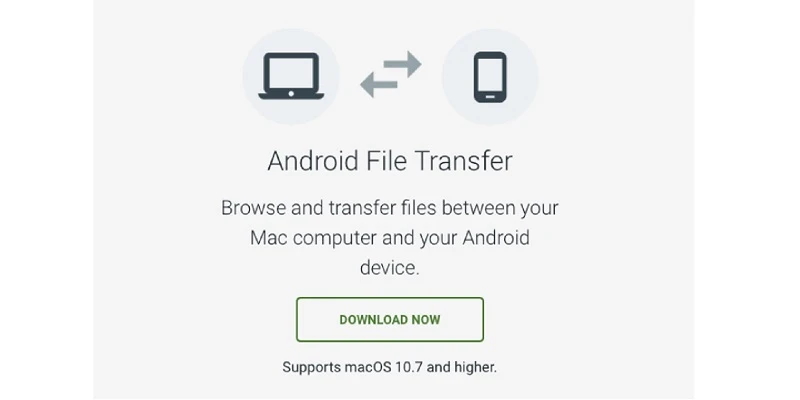
Pros
- Gratuito para download e uso
- Desenvolvido pelo Google
- Funciona na maioria dos telefones Android
Cons
- Quedas ocasionais
- Sem funcionalidades avançadas
- Permite transferir arquivos entre Mac e Android, e não com outros dispositivos
Siga estes passos para criar uma conexão Mac da Xiaomi, de modo que você possa transferir dados:
1. Abra o aplicativo para a conexão inicial. Ele abrirá automaticamente nas conexões subsequentes.
2. Desbloqueie o Xiaomi e conecte-o ao Mac com um cabo USB.
3. Toque na notificação Carregar este dispositivo via USB no seu telefone.
4. Selecione Transferência de Arquivos em Usar USB para.
5. Arraste os arquivos usando a janela do Android File Transfer Mac que será aberta.
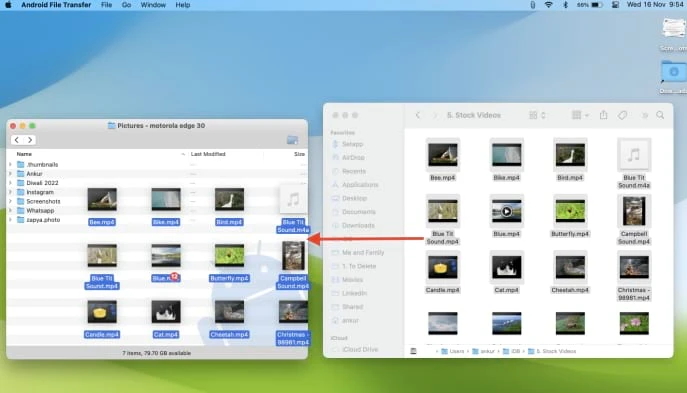
Embora o macOS não ofereça suporte ao Xiaomi de forma nativa, há muito que você pode fazer para resolver esse problema. Pessoalmente, recomendamos o MacDroid pela sua facilidade de uso e conveniência. Mas também recomendamos experimentar o SyncMate – semelhante ao iTunes, é fácil de se acostumar depois de você ter sincronizado sua Música pela primeira vez.
Perguntas Frequentes
Para que o macOS suporte dispositivos Xiaomi, são necessárias soluções de terceiros, como MacDroid ou Android File Transfer. Com esses aplicativos, você poderá conectar o Xiaomi ao Mac e acessar a memória interna do telefone e o cartão SD.
Para configurar a sincronização automática entre o macOS e o MIUI, recomendamos que você use o SyncMate. Crie uma conexão com fio ou sem fio entre o Mac e o Xiaomi e selecione as pastas que devem ser sincronizadas. Se você quiser sincronizar todo o dispositivo, basta escolher a pasta raiz.
Não existe um aplicativo oficial da Mi para macOS disponível na App Store que permita a transferência de arquivos. Existe apenas o Mi Home, que controla dispositivos domésticos.
Use o MacDroid. Conecte seu telefone, ative a transferência de arquivos e monte-o no aplicativo. Em seguida, localize a pasta de fotos no Finder e copie-a para o seu Mac.
Vá para Configurações > WLAN > Configurações Avançadas. Você encontrará o endereço MAC lá.
O MTP precisa ser ativado toda vez que você conecta seu telefone ou tablet a um dispositivo compatível. É apenas uma pequena notificação que aparece, perguntando se você deseja apenas carregar ou transferir arquivos. Escolha “Transferência de Arquivos” e o MTP será ativado.
Android e macOS não são compatíveis de forma nativa. Será necessário um aplicativo como MacDroid ou Android File Transfer. Conecte os dois com um cabo e estabeleça uma conexão usando o aplicativo.
Você pode conectar um telefone Android ao Mac via Bluetooth.
- Ative o Bluetooth tanto no Mac quanto no telefone. Torne o dispositivo Android detectável.
- Acesse Preferências > Bluetooth e emparelhe os dispositivos.
- Vá em Preferências > Compartilhamento e ative o compartilhamento Bluetooth.
