USB Xiaomi Mac接続 は、Android転送アプリがなければ不可能です。これを実現するためのいくつかのmacOSアプリケーションがあります。シンプルなファイルコピーから自動バックアップまで、異なる状況でどのアプリを使用すべきかを確かめましょう。さらに、同じ作業を達成するための異なるオプションを提供することもできます。最適な選択を見るために読み進めてください!
私は奇妙な問題に直面しています。ADBが起動しているときに、Xiaomi Mi 11 Lite 5GをUSBデバッグを通じてMacBook Proに接続することができません。点滅し始めます。— Reddit
XiaomiからMacにファイルを転送する最良の方法、MacDroidで
MacDroidは、スマートフォンやその他のAndroidデバイスがUSBを介してFinder内で直接Androidファイル転送を行うことを可能にします。そのため、macOS用のほとんどのMTPアプリよりも優れています。また、同時に複数のファイル操作をサポートし、Wi-Fi経由でのワイヤレス接続も可能なADB接続を作成する追加機能も備えています。MacDroidは、ユーザーを圧倒することなく、その任務を果たすのに十分な機能とオプションを提供します。
長所
- 使いやすい
- MTPおよびADB互換
- さまざまなファイルタイプをサポート
- Androidデバイスを外部ディスクとしてマウントすることを許可します
短所
- 無料バージョンは機能が制限されています
XiaomiからMacへファイルを転送するための以下の手順に従ってください。MacDroidを使用します。
1. ダウンロードして、あなたのMacにMacDroidをインストールしてください。
2. MacDroidを起動し、接続モードをADB、MTP、またはWi-Fiから選択します。
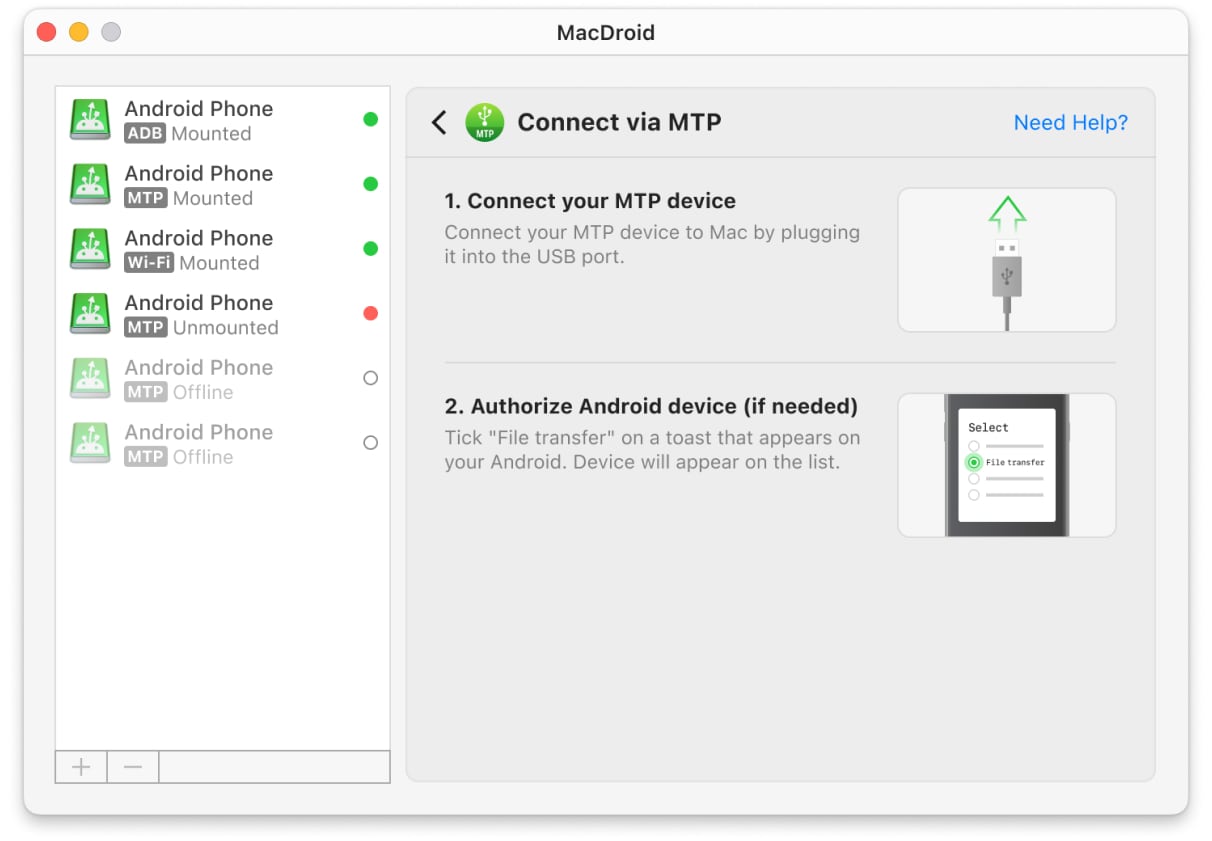
3. 画面の指示に従って接続を完了してください。
4. MacのFinderアプリを使用して、電話のファイルにアクセスしてください。
無料版のMacDroidでは、携帯電話からMacのストレージにファイルを転送することができます。有料版では、コンピュータから携帯電話にファイルをロードしたり、Mac上で直接ファイルを編集したりすることもできます。あなたの状況に合ったバージョンを選択してください。
MacDroid 互換性のある Xiaomi スマートフォン:
アプリを使用して、すべてのAndroidモデルで作業を行うことができます:Xiaomi、Mi Note、Mi Max、MIX、T、Poco、Redmiシリーズ。
XiaomiからMacへSyncMateでファイルを転送
時には、写真や音楽が入ったフォルダを定期的にバックアップしたり同期させたりする必要があります。そのような場合に最適なのがSyncMateを使用することです。手動でファイルを転送するためのものではなく、例えばXiaomiスマートフォンとMacなど、異なる2つのデバイス間で自動的にフォルダを同期させる接続を設定します。
一度限りのバックアップも、全体または部分的に可能です。SyncMateはXiaomiのMac用バックアップに役立つツールです。バックアップするファイルやデータのカテゴリを選択し、バックアップの頻度を調整することができます。
SyncMateでは、iOS、Androidはもちろん、クラウドドライブや他のMacなど、さまざまなデバイス間でUSB接続またはワイヤレス接続を作成できます。ファイル転送を自動化し、ガジェットをより便利に使いましょう。
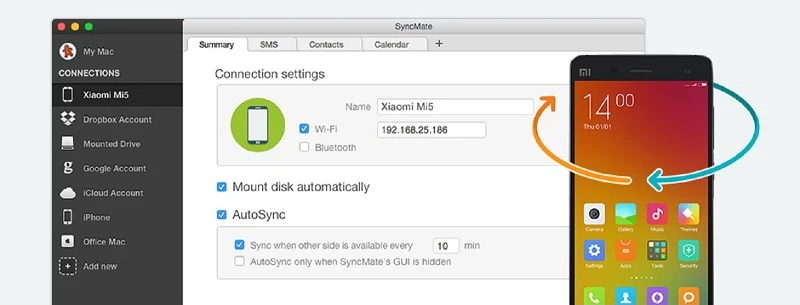
長所
- 自動同期
- Macを携帯電話、コンピュータ、USBフラッシュドライブ、クラウドストレージと同期させることができます
- バックグラウンド同期をサポート
短所
- 学習曲線
- 他の類似アプリと比べて価格が高い
SyncMate を使用してワイヤレス接続でファイルを同期するための簡単な手順に従ってください:
- XiaomiをUSBケーブルでMacに接続し、モバイルデバイス上にSyncMateモジュールをインストールしてください。これは無線接続を使用するための前提条件です。
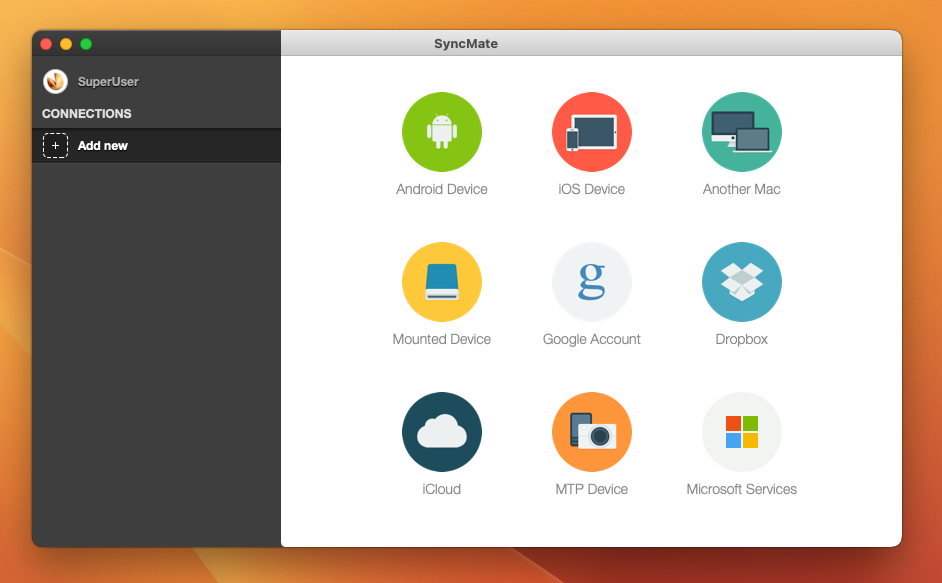
2. XiaomiでSyncMateモデルを開き、ワイヤレス同期のためのボックスがチェックされていることを確認してください。
3. Macへのリンクを要求された場合は、許可を与えるか、または手動でコンピュータのIPアドレスを入力してください。
4. Macの範囲内にいるときに自動的に同期するようにアプリを設定するか、アクティビティを実行するときに手動で同期するように選択できるようになりました。
Xiaomi Mac接続をAndroidファイル転送で作成
Android File Transfer(AFT)は、Google によって作成された、さまざまな Android デバイスを Mac に接続するためのものです。無料でコンパクトですが、マウントされたデバイスを Finder で直接開くことはできず、非常に不便です。代わりに、あまり優れていない内蔵ファイルブラウザがあります。それでも、有料のソリューションにしたくない、またはまだ決めていない場合には、AFT は良好なアクセス可能なオプションです。動作はしますが、それだけです。
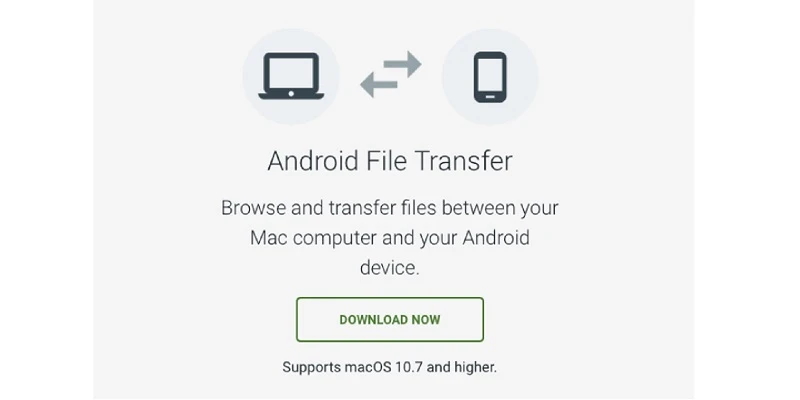
長所
- ダウンロードと使用は無料
- Googleにより開発された
- ほとんどの Android 搭載の携帯電話で動作します
短所
- 時折クラッシュします
- 高度な機能はありません
- MacとAndroid間のファイル転送を可能にし、他のデバイスとのファイル転送はできません
Xiaomi Mac接続を作成してデータ転送を行うには、以下の手順に従ってください:
1. 最初の接続のためにアプリを開いてください。その後の接続では自動的に開きます。
2. Xiaomiのロックを解除して、USBケーレでMacに接続します。
3. スマートフォンで「このデバイスをUSB経由で充電中」という通知をタップします。
4. Use USB for の下でファイル転送を選択します。
5. 開いた Android File Transfer Mac のウィンドウを使用してファイルをドラッグします。
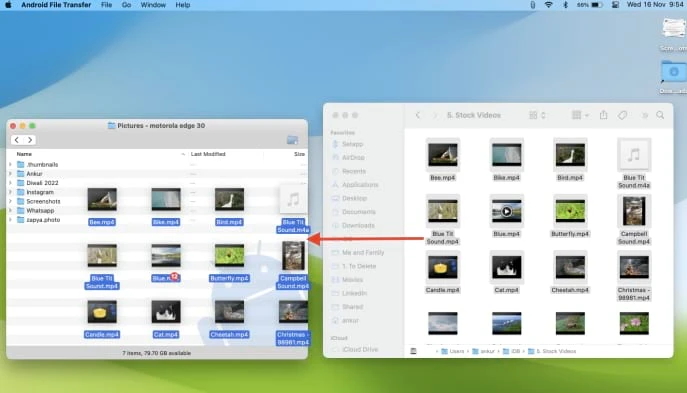
macOS は元々 Xiaomi をサポートしていませんが、この問題を解決する方法はたくさんあります。個人的には、使い勝手と便利さから MacDroid の使用をお勧めします。しかし、SyncMate もお試しいただきたいです – iTunes と同様に、最初に音楽を同期させるとすぐに慣れることができます。
よくある質問
macOSがXiaomiデバイスをサポートするためには、MacDroidやAndroid File Transferなどのサードパーティ製ソリューションが必要です。これらのアプリを使用すると、XiaomiをMacに接続し、電話の内部メモリやSDカードにアクセスできます。
macOSとMIUIの間で自動同期を設定するために、SyncMateの使用をお勧めします。有線または無線のMac Xiaomi接続を作成し、同期すべきフォルダを選択してください。デバイス全体を同期したい場合は、ルートフォルダを選択してください。
App Storeでは、ファイルを転送できる公式のMi macOSアプリはありません。Mi Homeだけが存在し、それは家庭用デバイスを制御するためのものです。
MacDroidを使用します。電話を接続し、ファイル転送を有効にして、アプリでマウントします。次に、Finderで写真フォルダを見つけて、Macにコピーしてください。
設定へ移動し > WLAN > 詳細設定。そこでMACアドレスが見つかります。
MTPは、電話やタブレットを互揜機器に接続するたびに有効にする必要があります。これは、充電のみを希望するのか、またはファイルを転送したいのかを尋ねる小さなプロンプトが表示されるだけです。「ファイル転送」を選択すると、MTPが有効になります。
AndroidとmacOSはネイティブでは互換性がありません。MacDroidやAndroid File Transferのようなアプリが必要です。ケーブルで両方を接続し、アプリを使用して接続を確立します。
実は、Androidの電話をBluetooth経由でMacに接破することができます。
- Macと電話の両方でBluetoothをオンにし、Androidデバイスを検出可能にします。
- 設定 > Bluetoothに進んで、デバイスをペアリングします。
- 設定 > 共有に進んで、Bluetooth共有を有効にします。
