- Transferencia de archivos de Android
- Cómo conectar y transferir archivos de Xiaomi a Mac
Cómo conectar y transferir archivos de Xiaomi a Mac
La conexión USB Xiaomi Mac es imposible sin las aplicaciones de transferencia de Android. Hay varias aplicaciones de macOS que le ayudarán a hacer esto.Descubra qué aplicación se debe utilizar en diferentes situaciones, como la copia simple de archivos o las copias de seguridad automáticas.Además, podemos ofrecer diferentes opciones para realizar la misma tarea. ¡Sigue leyendo para ver nuestras mejores selecciones!
Me enfrento a un problema extraño, es imposible conectar el Xiaomi Mi 11 Lite 5G a mi MacBook Pro a través de la Depuración USB cuando ADB está iniciado. Empieza a parpadear— Reddit
La mejor manera de transferir archivos de Xiaomi a Mac con MacDroid
MacDroid permite que cualquier teléfono inteligente y otros dispositivos Android realicen transferencias de archivos USB de Android directamente en Finder. Por tanto, es mejor que la mayoría de las aplicaciones MTP para macOS. También tiene la capacidad adicional de crear conexiones ADB, que admiten múltiples operaciones de archivos al mismo tiempo.MacDroid proporciona suficientes funciones y opciones para realizar sus tareas sin abrumar al usuario.
Ventajas
- Fácil de usar
- Compatible con MTP y ADB
- Soporta varios tipos de archivos
- Permite montar el dispositivo Android como un disco externo
Contras
- La versión gratuita tiene funcionalidad limitada
Utilice los siguientes procedimientos para transferir archivos de Xiaomi a Mac usando MacDroid.
1. Descarga e instala MacDroid en tu Mac.
2. Inicia MacDroid y elige el modo de conexión, a saber, ADB, MTP o Wi-Fi.
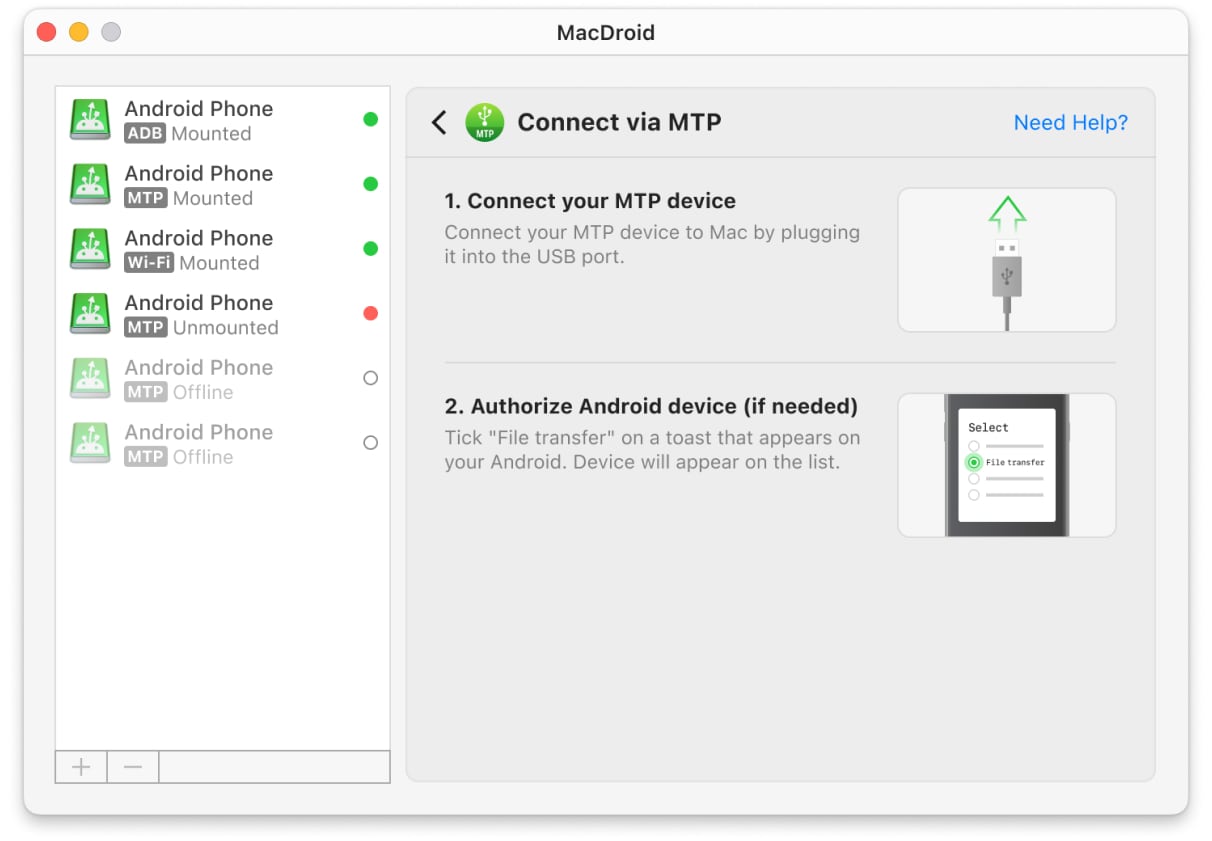
3. Siga las instrucciones en pantalla para completar la conexión.
4. Accede a los archivos del teléfono usando la aplicación Finder de tu Mac.
Con la versión gratuita de MacDroid, ahora puedes transferir archivos desde el teléfono al almacenamiento de tu Mac. La versión paga también te permite cargar archivos en tu teléfono desde la computadora. Elija la versión que funcione para su situación.
Teléfonos inteligentes Xiaomi compatibles con MacDroid:
Utilice la aplicación para trabajar con todos los modelos de Android: Xiaomi, Mi Note, Mi Max, MIX, T, Poco y Redmi Series.
Transfiere archivos de Xiaomi a Mac con SyncMate
A veces, tiene una carpeta con imágenes o música de la que es necesario realizar una copia de seguridad o sincronizarla periódicamente. Esta es la mejor situación para utilizar SyncMate. No está diseñado para transferencias manuales de archivos; en cambio, configura una conexión que sincronizará automáticamente carpetas entre dos dispositivos diferentes, como su teléfono inteligente Xiaomi y su Mac.
También es posible realizar una copia de seguridad única, completa o parcial. SyncMate es una herramienta útil para realizar copias de seguridad de Xiaomi para Mac. Se pueden seleccionar categorías de archivos o datos para realizar copias de seguridad y se puede ajustar la frecuencia de las copias de seguridad.
Puede crear conexiones USB o inalámbricas entre todo tipo de dispositivos en SyncMate: iOS, Android, incluso unidades en la nube u otras Mac. Automatiza tus transferencias de archivos y haz que tus dispositivos sean más convenientes.
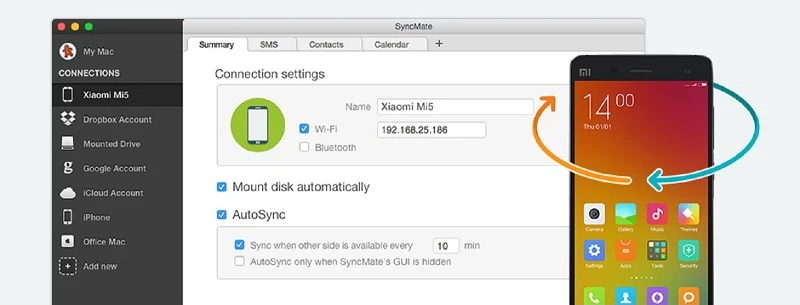
Ventajas
- Sincronización automática
- Permite sincronizar un Mac con teléfonos, computadoras, unidades USB, almacenamientos en la nube
- Soporta sincronización en segundo plano
Contras
- Curva de aprendizaje
- Precio más alto en comparación con otras aplicaciones similares
Siga estos sencillos pasos para sincronizar sus archivos mediante una conexión inalámbrica con SyncMate:
- Conecta tu Xiaomi a tu Mac con un cable USB para instalar el módulo SyncMate en el dispositivo móvil. Este es un requisito previo para utilizar la conectividad inalámbrica.
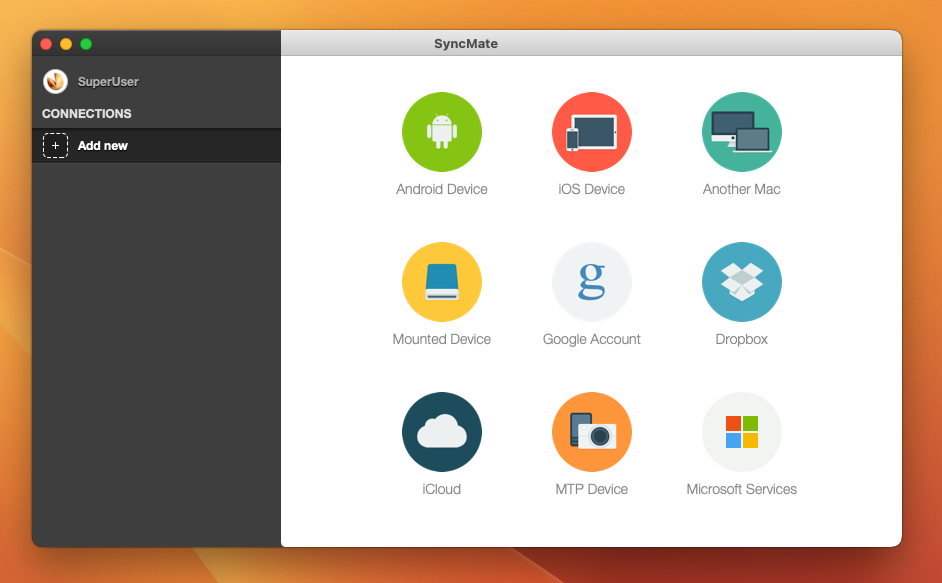
2. Abra el modelo SyncMate en Xiaomi y asegúrese de que la casilla esté marcada para sincronización inalámbrica.
3. Otorgue permiso si se le solicita para vincularse a la Mac o ingrese manualmente la dirección IP de la computadora.
4. Ahora puedes configurar la aplicación para que se sincronice automáticamente cuando esté dentro del alcance de la Mac o manualmente cuando elijas realizar la actividad.
Cree una conexión Xiaomi Mac con Android File Transfer
Android File Transfer (AFT) fue creado por Google para conectar varios dispositivos Android a Mac. Es gratuito y compacto, pero muy incómodo de usar, ya que no puedes simplemente abrir el dispositivo montado en Finder. En cambio, hay un explorador de archivos integrado, lo cual no es nada bueno. Aún así, AFT es una buena opción accesible si no desea optar por una solución paga o aún no lo ha decidido. Funciona, y eso es todo.
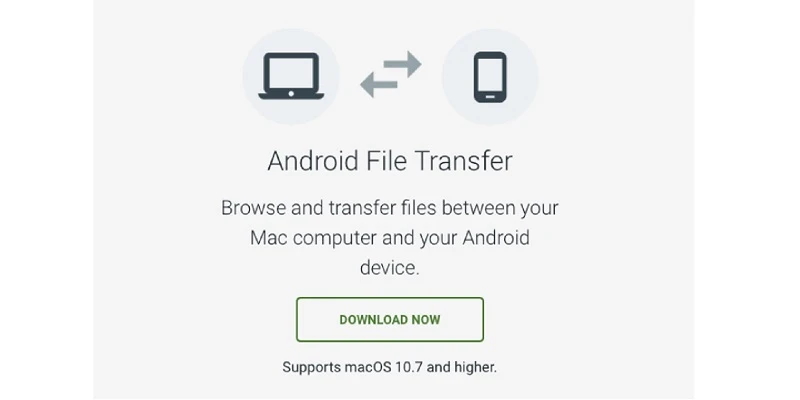
Ventajas
- Gratis para descargar y usar
- Desarrollado por Google
- Funciona en la mayoría de los teléfonos Android
Contras
- Fallas ocasionales
- Sin funciones avanzadas
- Permite transferir archivos entre Mac y Android, y no con otros dispositivos
Sigue estos pasos para crear una conexión Xiaomi Mac y poder transferir datos:
- Descarga e instala Android File Transfer en tu Mac.
2. Abra la aplicación para la conexión inicial. Se abrirá automáticamente en conexiones posteriores.
3. Desbloquea el Xiaomi y conéctalo al Mac con un cable USB.
4. Toque la notificación Cargar este dispositivo mediante USB en su teléfono.
5. Seleccione Transferencia de archivos en Usar USB para.
6. Arrastre archivos usando la ventana Mac de Android File Transfer que se abrirá.
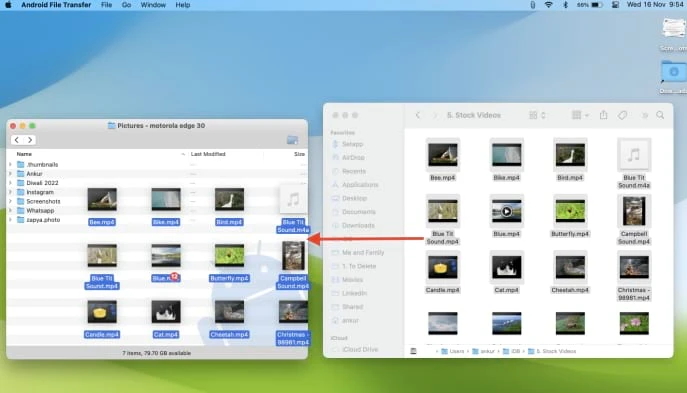
Si bien macOS no es compatible con Xiaomi de fábrica, hay muchas cosas que puedes hacer para resolver este problema. Personalmente, recomendamos MacDroid debido a su facilidad de uso y conveniencia. Pero también te recomendamos que pruebes SyncMate; al igual que iTunes, es fácil acostumbrarse una vez que hayas sincronizado tu música por primera vez.
Preguntas frecuentes
Para que macOS sea compatible con dispositivos Xiaomi, necesita soluciones de terceros, como MacDroid o Android File Transfer. Con estas aplicaciones podrás conectar Xiaomi a Mac y acceder a la memoria interna del teléfono y a la tarjeta SD.
Para configurar la sincronización automática entre macOS y MIUI, le recomendamos que utilice SyncMate. Cree una conexión Mac Xiaomi por cable o inalámbrica y seleccione las carpetas que deben sincronizarse. Si desea sincronizar todo el dispositivo, simplemente elija la carpeta raíz.
No hay ninguna aplicación oficial Mi macOS disponible en la App Store que le permita transferir archivos. Sólo está Mi Home, que controla los dispositivos domésticos.
Utilice MacDroid. Conecte su teléfono, habilite las transferencias de archivos y móntelo en la aplicación. Luego busque la carpeta de fotos en Finder y cópiela a su Mac.
Vaya a Configuración > WLAN > Configuración avanzada. Encontrarás la dirección MAC allí.
MTP debe habilitarse cada vez que conecta su teléfono o tableta a un dispositivo compatible. Es sólo un pequeño mensaje que aparece, preguntándole si sólo desea cargar o transferir archivos. Elija “Transferencia de archivos” y MTP estará habilitado.
Android y macOS no son compatibles de forma nativa. Necesitará una aplicación como MacDroid o Android File Transfer. Conecte los dos con un cable y establezca una conexión usando la aplicación.
De hecho, puedes conectar un teléfono Android a una Mac a través de Bluetooth.
- Active Bluetooth tanto en Mac como en el teléfono. Haga que el dispositivo Android sea reconocible.
- Vaya a Preferencias > Bluetooth y empareje los dispositivos.
- Vaya a Preferencias > Compartir y habilite el uso compartido de Bluetooth.
