- Android-Dateiübertragung
- So verbinden und übertragen Sie Dateien von Xiaomi auf den Mac
So verbinden und übertragen Sie Dateien von Xiaomi auf den Mac
Eine USB-Xiaomi-Mac-Verbindung ist ohne Android-Übertragungs-Apps nicht möglich. Es gibt mehrere macOS-Anwendungen, die Ihnen dabei helfen. Finden Sie heraus, welche App in verschiedenen Situationen verwendet werden sollte, beispielsweise zum einfachen Kopieren von Dateien oder für automatische Backups. Darüber hinaus können wir verschiedene Optionen zum Erledigen derselben Aufgabe anbieten. Lesen Sie weiter, um unsere besten Tipps zu sehen!
Ich habe ein seltsames Problem: Es ist unmöglich, das Xiaomi Mi 11 Lite 5G über USB-Debugging mit meinem MacBook Pro zu verbinden, wenn ADB gestartet wird. Es beginnt zu blinken.— Reddit
Beste Möglichkeit zum Übertragen von Dateien von Xiaomi auf den Mac mit MacDroid
MacDroid ermöglicht jedem Smartphone und anderen Android-Geräten die USB-Android-Dateiübertragung direkt im Finder. Damit ist es besser als die meisten MTP-Apps für macOS. Es verfügt außerdem über die zusätzliche Fähigkeit, ADB-Verbindungen herzustellen, die mehrere Dateivorgänge gleichzeitig unterstützen. MacDroid bietet gerade genug Funktionen und Optionen, um seine Aufgaben zu erfüllen, ohne den Benutzer zu überfordern.
Vorteile
- Einfach zu verwenden
- MTP- und ADB-kompatibel
- Unterstützt verschiedene Dateitypen
- Ermöglicht das Einbinden eines Android-Geräts als externes Laufwerk
Nachteile
- Kostenlose Version hat eingeschränkte Funktionalität
Verwenden Sie die folgenden Verfahren, um Dateien mit MacDroid von Xiaomi auf den Mac zu übertragen.
1. Laden Sie MacDroid herunter und installieren Sie es auf Ihrem Mac.
2. Starten Sie MacDroid und wählen Sie den Verbindungsmodus, nämlich ADB, MTP oder Wi-Fi.
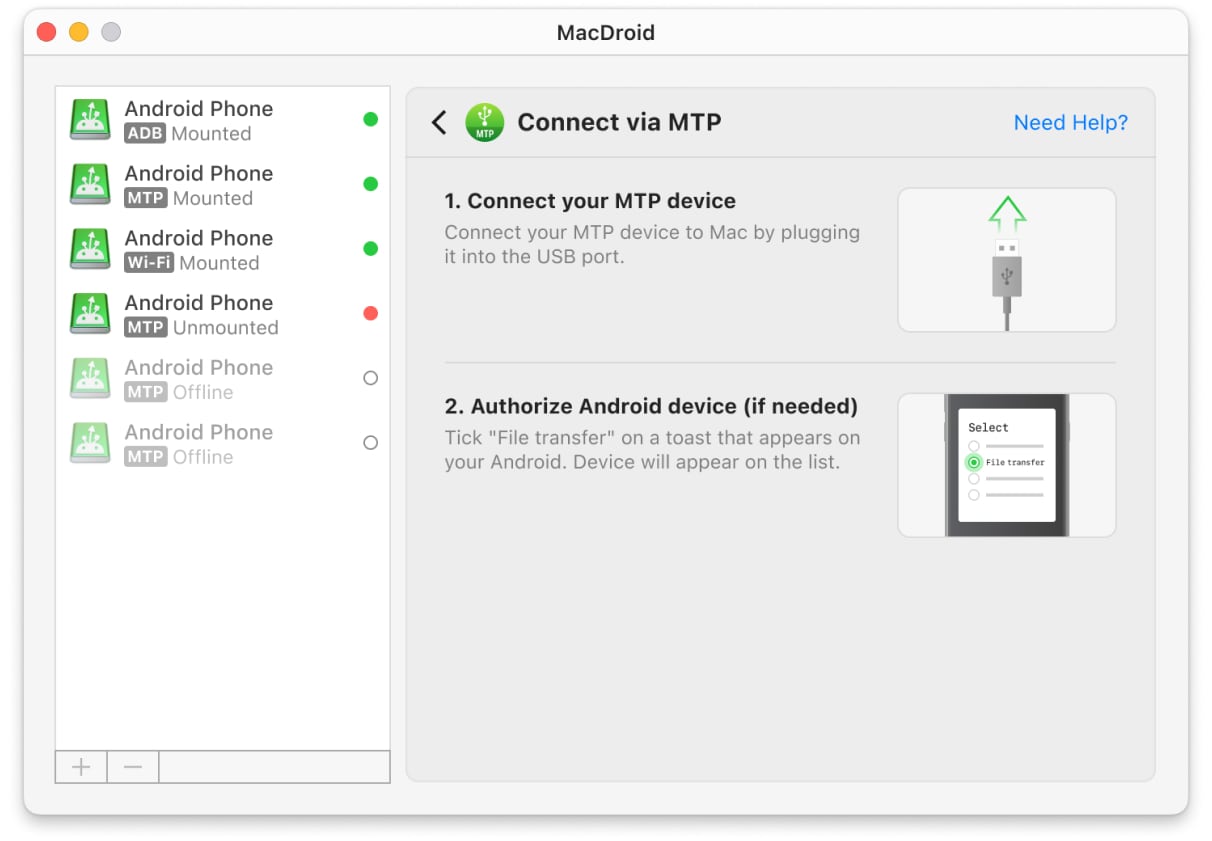
3. Folgen Sie den Anweisungen auf dem Bildschirm, um die Verbindung herzustellen.
4. Greifen Sie mit der Finder-App Ihres Mac auf die Dateien des Telefons zu.
Mit der kostenlosen Version von MacDroid können Sie jetzt Dateien vom Telefon auf den Speicher Ihres Macs übertragen. Mit der kostenpflichtigen Version können Sie auch Dateien vom Computer auf Ihr Telefon laden. Wählen Sie die Version, die für Ihre Situation geeignet ist.
MacDroid-kompatible Xiaomi-Smartphones:
Verwenden Sie die App, um mit allen Android-Modellen zu arbeiten: Xiaomi, Mi Note, Mi Max, MIX, T, Poco und Redmi-Serie.
Übertragen Sie Dateien von Xiaomi auf den Mac mit SyncMate
Manchmal haben Sie einen Ordner mit Bildern oder Musik, der regelmäßig gesichert oder synchronisiert werden muss. In solchen Fällen sollten Sie am besten SyncMate verwenden. Es ist nicht für manuelle Dateiübertragungen gedacht – stattdessen richten Sie eine Verbindung ein, die Ordner automatisch zwischen zwei verschiedenen Geräten synchronisiert, beispielsweise Ihrem Xiaomi-Smartphone und Ihrem Mac.
Auch eine einmalige vollständige oder teilweise Sicherung ist möglich. SyncMate ist ein nützliches Tool zum Sichern von Xiaomi für Mac. Sie können Datei- oder Datenkategorien zum Sichern auswählen und die Häufigkeit der Sicherungen anpassen.
Sie können in SyncMate USB- oder drahtlose Verbindungen zwischen allen möglichen Geräten herstellen – iOS, Android, sogar Cloud-Laufwerken oder anderen Macs. Automatisieren Sie Ihre Dateiübertragungen und machen Sie Ihre Gadgets komfortabler.
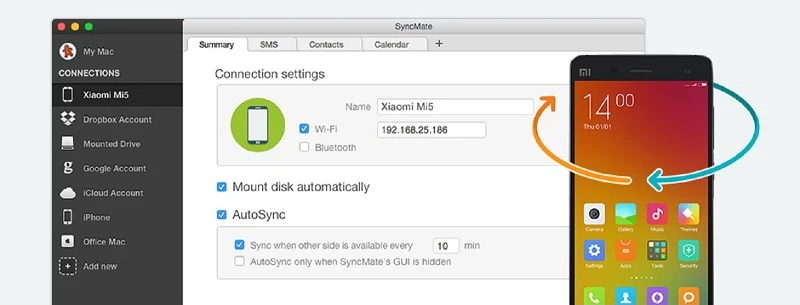
Vorteile
- Automatisierte Synchronisierung
- Ermöglicht die Synchronisierung eines Mac mit Telefonen, Computern, USB-Flash-Laufwerken, Cloud-Speichern
- Unterstützt Hintergrund-Synchronisierung
Nachteile
- Lernkurve
- Höherer Preis im Vergleich zu anderen ähnlichen Apps
Befolgen Sie diese einfachen Schritte, um Ihre Dateien über eine drahtlose Verbindung mit SyncMate zu synchronisieren:
- Verbinden Sie Ihr Xiaomi über ein USB-Kabel mit Ihrem Mac, um das SyncMate-Modul auf dem Mobilgerät zu installieren. Dies ist Voraussetzung für die Nutzung der drahtlosen Konnektivität.
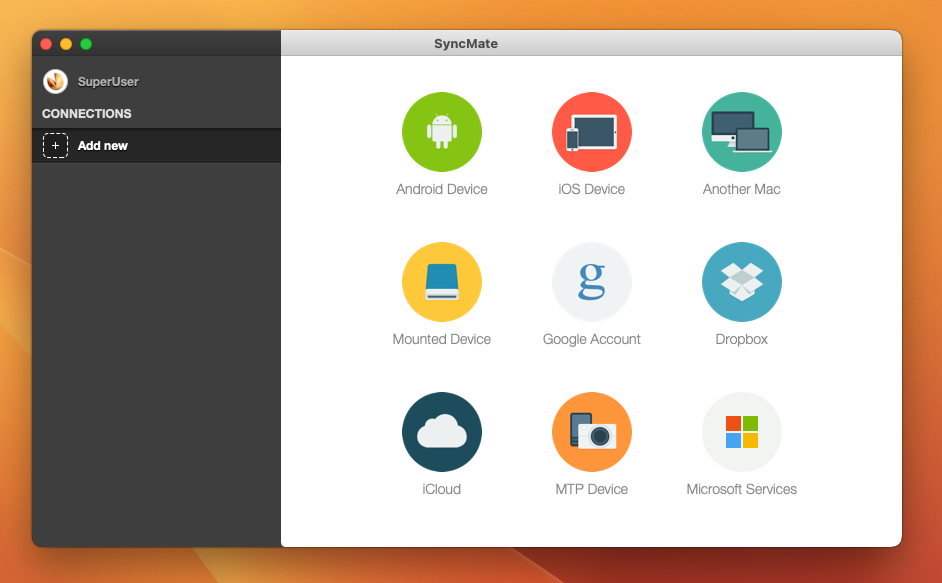
2. Öffnen Sie das SyncMate-Modell auf dem Xiaomi und stellen Sie sicher, dass das Kontrollkästchen für die drahtlose Synchronisierung aktiviert ist.
3. Erteilen Sie bei entsprechender Aufforderung die Berechtigung zur Verbindung mit dem Mac oder geben Sie die IP-Adresse des Computers manuell ein.
4. Sie können die App jetzt so einstellen, dass sie automatisch synchronisiert, wenn sie sich in Reichweite des Mac befindet, oder manuell, wenn Sie die Aktivität ausführen möchten.
Erstellen Sie eine Xiaomi Mac-Verbindung mit Android File Transfer
Android File Transfer (AFT) wurde von Google entwickelt, um verschiedene Android-Geräte mit dem Mac zu verbinden. Es ist kostenlos und kompakt, aber sehr umständlich in der Anwendung, da Sie das gemountete Gerät nicht einfach im Finder öffnen können. Stattdessen gibt es einen integrierten Dateibrowser, der nicht so toll ist. Trotzdem ist AFT eine gute, zugängliche Option, wenn Sie keine kostenpflichtige Lösung möchten oder sich noch nicht entschieden haben. Es funktioniert, und das war’s auch schon.
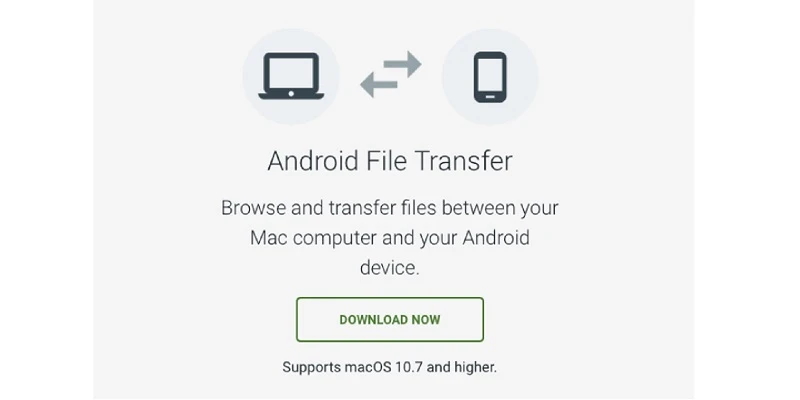
Vorteile
- Kostenlos zum Herunterladen und Verwenden
- Entwickelt von Google
- Funktioniert auf den meisten Android-Telefonen
Nachteile
- Gelegentliche Abstürze
- Keine erweiterten Funktionen
- Ermöglicht Dateien zwischen Mac und Android zu übertragen, jedoch nicht mit anderen Geräten
Befolgen Sie diese Schritte, um eine Xiaomi-Mac-Verbindung herzustellen, damit Sie Daten übertragen können:
- Laden Sie Android File Transfer herunter und installieren Sie es auf Ihrem Mac.
2. Öffnen Sie die App für die erste Verbindung. Sie wird bei nachfolgenden Verbindungen automatisch geöffnet.
3. Entsperren Sie das Xiaomi und verbinden Sie es mit einem USB-Kabel mit dem Mac.
4. Tippen Sie auf Ihrem Telefon auf die Benachrichtigung „Dieses Gerät wird über USB geladen“.
5. Wählen Sie unter „USB verwenden für“ die Option „Dateiübertragung“.
6. Ziehen Sie Dateien in das sich öffnende Fenster „Android File Transfer Mac“.
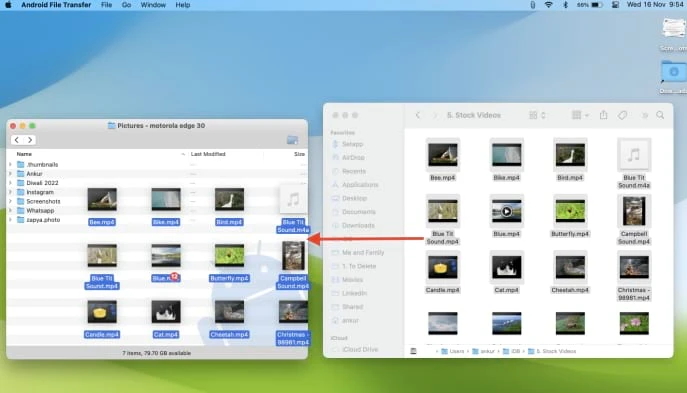
Obwohl macOS Xiaomi nicht von Haus aus unterstützt, gibt es viele Möglichkeiten, dieses Problem zu lösen. Persönlich empfehlen wir MacDroid aufgrund seiner Benutzerfreundlichkeit und Benutzerfreundlichkeit. Wir empfehlen Ihnen aber auch, SyncMate auszuprobieren – wie bei iTunes ist es einfach, sich daran zu gewöhnen, sobald Sie Ihre Musik zum ersten Mal synchronisiert haben.
Häufig gestellte Fragen
Damit macOS Xiaomi-Geräte unterstützen kann, sind Drittanbieterlösungen wie MacDroid oder Android File Transfer erforderlich. Mit diesen Apps können Sie Xiaomi mit dem Mac verbinden und auf den internen Speicher des Telefons und die SD-Karte zugreifen.
Um eine automatische Synchronisierung zwischen macOS und MIUI einzurichten, empfehlen wir Ihnen die Verwendung von SyncMate. Stellen Sie eine kabelgebundene oder kabellose Mac Xiaomi-Verbindung her und wählen Sie die Ordner aus, die synchronisiert werden sollen. Wenn Sie das gesamte Gerät synchronisieren möchten, wählen Sie einfach den Stammordner.
Im App Store ist keine offizielle Mi macOS-App verfügbar, mit der Sie Dateien übertragen können. Es gibt nur Mi Home, mit dem Sie Haushaltsgeräte steuern können.
Verwenden Sie MacDroid. Verbinden Sie Ihr Telefon, aktivieren Sie die Dateiübertragung und mounten Sie es in der App. Suchen Sie dann den Fotoordner im Finder und kopieren Sie ihn auf Ihren Mac.
Gehe zu Einstellungen > WLAN > Erweiterte Einstellungen. Dort findest du die MAC-Adresse.
MTP muss jedes Mal aktiviert werden, wenn Sie Ihr Telefon oder Tablet mit einem kompatiblen Gerät verbinden. Es erscheint lediglich eine kleine Eingabeaufforderung, in der Sie gefragt werden, ob Sie nur aufladen oder Dateien übertragen möchten. Wählen Sie „Dateiübertragung“ und MTP ist aktiviert.
Android und macOS sind nicht nativ kompatibel. Sie benötigen eine App wie MacDroid oder Android File Transfer. Verbinden Sie die beiden mit einem Kabel und stellen Sie mithilfe der App eine Verbindung her.
Sie können ein Android-Telefon tatsächlich über Bluetooth mit einem Mac verbinden.
- Schalten Sie Bluetooth sowohl auf dem Mac als auch auf dem Telefon ein. Machen Sie das Android-Gerät erkennbar.
- Gehen Sie zu Einstellungen > Bluetooth und koppeln Sie die Geräte.
- Gehen Sie zu Einstellungen > Freigabe und aktivieren Sie die Bluetooth-Freigabe.
