- Transfert de fichiers Android
- Comment connecter et transférer des fichiers de Xiaomi vers Mac
Comment connecter et transférer des fichiers de Xiaomi vers Mac
La connexion USB Xiaomi Mac est impossible sans les applications de transfert Android. Il existe plusieurs applications macOS incontournables qui vous aideront à le faire.Découvrez quelle application doit être utilisée dans différentes situations, comme une simple copie de fichiers ou des sauvegardes automatiques.De plus, nous pouvons proposer différentes options pour accomplir la même tâche. Lisez la suite pour voir nos meilleurs choix !
Je rencontre un problème étrange, il est impossible de connecter le Xiaomi Mi 11 Lite 5G à mon MacBook Pro via débogage USB lorsque ADB est lancé. Il commence à clignoter.— Reddit
Meilleur moyen de transférer des fichiers de Xiaomi vers Mac avec MacDroid
MacDroid permet à n’importe quel smartphone et autre appareil Android d’effectuer un transfert de fichiers USB Android directement dans le Finder. C’est donc mieux que la plupart des applications MTP pour macOS. Il a également la capacité supplémentaire de créer des connexions ADB, qui prennent en charge plusieurs opérations sur les fichiers en même temps.MacDroid fournit juste assez de fonctionnalités et d’options pour accomplir ses tâches sans surcharger l’utilisateur.
Avantages
- Facile à utiliser
- Compatible MTP et ADB
- Prend en charge différents types de fichiers
- Permet de monter un appareil Android comme disque externe
Inconvénients
- La version gratuite a des fonctionnalités limitées
Utilisez les procédures suivantes pour transférer des fichiers de Xiaomi vers Mac à l’aide de MacDroid.
1. Téléchargez et installez MacDroid sur votre Mac.
2. Lancez MacDroid et choisissez le mode de connexion, à savoir ADB, MTP ou Wi-Fi .
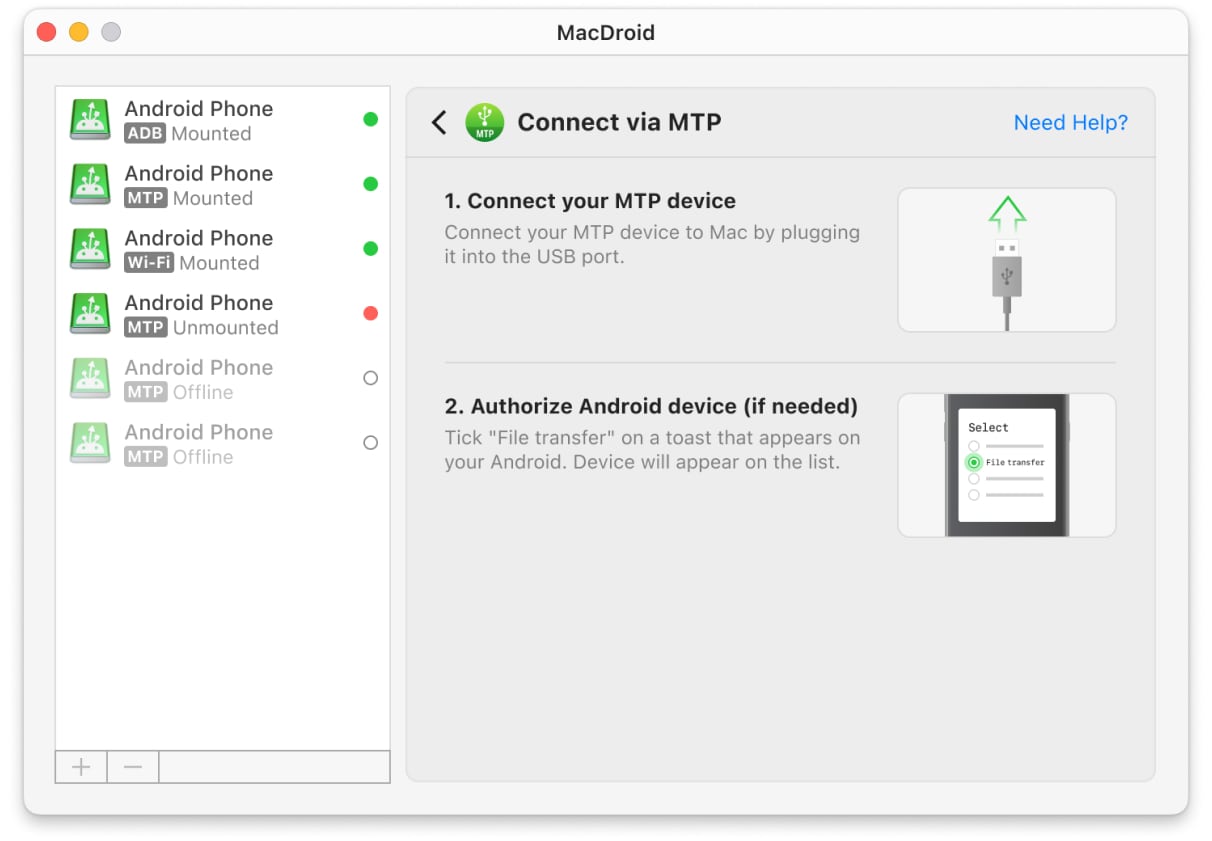
3. Suivez les invites à l’écran pour terminer la connexion.
4. Accédez aux fichiers du téléphone à l’aide de l’application Finder de votre Mac.
Avec la version gratuite de MacDroid, vous pouvez désormais transférer des fichiers du téléphone vers le stockage de votre Mac. La version payante vous permet également de charger des fichiers sur votre téléphone depuis l’ordinateur. Choisissez la version qui convient à votre situation.
Smartphones Xiaomi compatibles MacDroid :
Utilisez l’application pour fonctionner avec tous les modèles Android : Xiaomi, Mi Note, Mi Max, MIX, T, Poco et Redmi Series.
Transférer des fichiers de Xiaomi vers Mac avec SyncMate
Parfois, vous disposez d’un dossier contenant des images ou de la musique qui doit être sauvegardé ou synchronisé régulièrement. C’est la meilleure situation pour utiliser SyncMate. Il n’est pas destiné aux transferts de fichiers manuels. Au lieu de cela, vous configurez une connexion qui synchronisera automatiquement les dossiers entre deux appareils différents, tels que votre smartphone Xiaomi et votre Mac.
Une sauvegarde ponctuelle, complète ou partielle, est également possible. SyncMate est un outil utile pour sauvegarder Xiaomi pour Mac. Des catégories de fichiers ou de données peuvent être sélectionnées pour être sauvegardées et la fréquence des sauvegardes peut être ajustée.
Vous pouvez créer des connexions USB ou sans fil entre toutes sortes d’appareils dans SyncMate – iOS, Android, même des lecteurs cloud ou d’autres Mac. Automatisez vos transferts de fichiers et rendez vos gadgets plus pratiques.
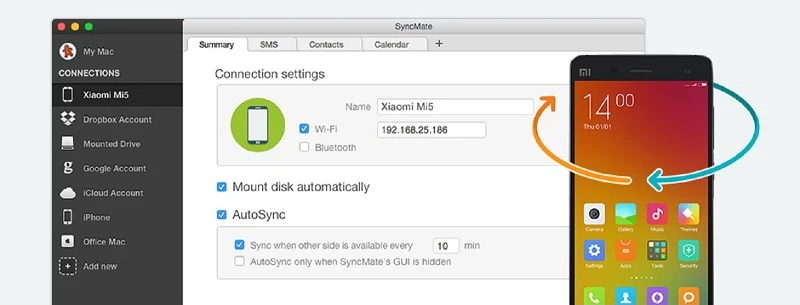
Avantages
- Synchronisation automatisée
- Permet de synchroniser un Mac avec des téléphones, des ordinateurs, des clés USB, des stockages en nuage
- Prend en charge la synchronisation en arrière-plan
Inconvénients
- Courbe d'apprentissage
- Prix plus élevé par rapport à d'autres applications similaires
Suivez ces étapes simples pour synchroniser vos fichiers à l’aide d’une connexion sans fil avec SyncMate :
- Connectez votre Xiaomi à votre Mac avec un câble USB pour installer le module SyncMate sur l’appareil mobile. C’est une condition préalable à l’utilisation de la connectivité sans fil.
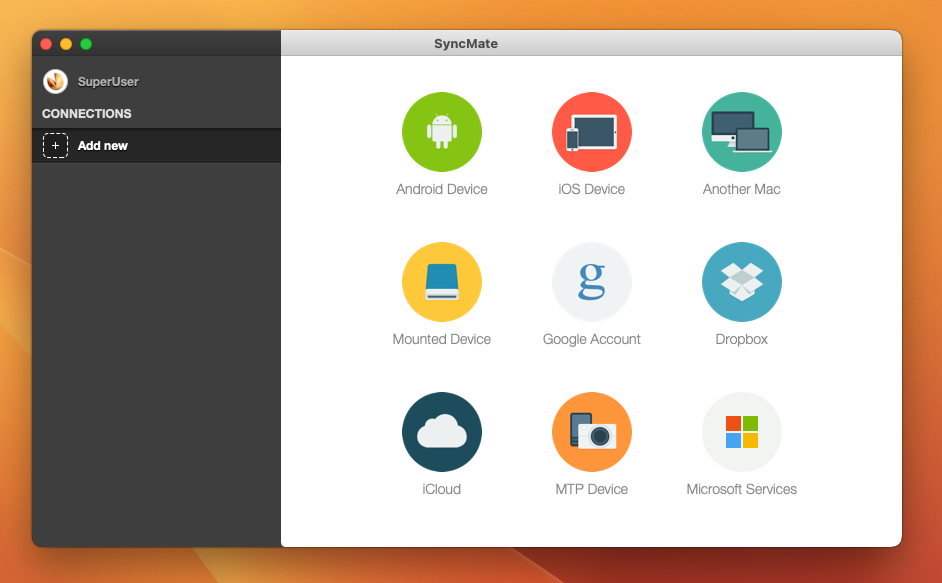
2. Ouvrez le modèle SyncMate sur le Xiaomi et assurez-vous que la case est cochée pour la synchronisation sans fil.
3. Accordez l’autorisation si vous êtes invité à vous connecter au Mac ou entrez manuellement l’adresse IP de l’ordinateur.
4. Vous pouvez désormais configurer l’application pour qu’elle se synchronise automatiquement lorsqu’elle est à portée du Mac ou manuellement lorsque vous choisissez d’effectuer l’activité.
Créer une connexion Xiaomi Mac avec Android File Transfer
Android File Transfer (AFT) a été créé par Google pour connecter divers appareils Android à Mac. C’est gratuit et compact, mais très peu pratique à utiliser, car vous ne pouvez pas simplement ouvrir l’appareil monté dans le Finder. Au lieu de cela, il existe un navigateur de fichiers intégré, ce qui n’est pas génial. Néanmoins, AFT est une bonne option accessible si vous ne souhaitez pas opter pour une solution payante ou si vous n’avez pas encore décidé. Cela fonctionne, et c’est tout.
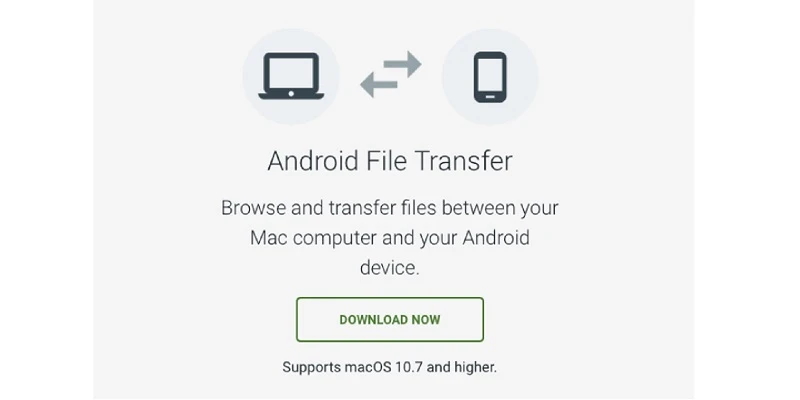
Avantages
- Téléchargement et utilisation gratuits
- Développé par Google
- Fonctionne sur la plupart des téléphones Android
Inconvénients
- Plantages occasionnels
- Pas de fonctionnalités avancées
- Permet de transférer des fichiers entre Mac et Android, mais pas avec d'autres appareils
Suivez ces étapes pour créer une connexion Xiaomi Mac afin de pouvoir transférer des données :
- Téléchargez et installez Android File Transfer sur votre Mac.
2. Ouvrez l’application pour la connexion initiale. Il s’ouvrira automatiquement lors des connexions suivantes.
3. Déverrouillez le Xiaomi et connectez-le au Mac avec un câble USB.
4. Appuyez sur la notification Charger cet appareil via USB sur votre téléphone.
5. Sélectionnez Transfert de fichiers sous Utiliser USB pour.
6. Faites glisser les fichiers à l’aide de la fenêtre Android File Transfer Mac qui s’ouvrira.
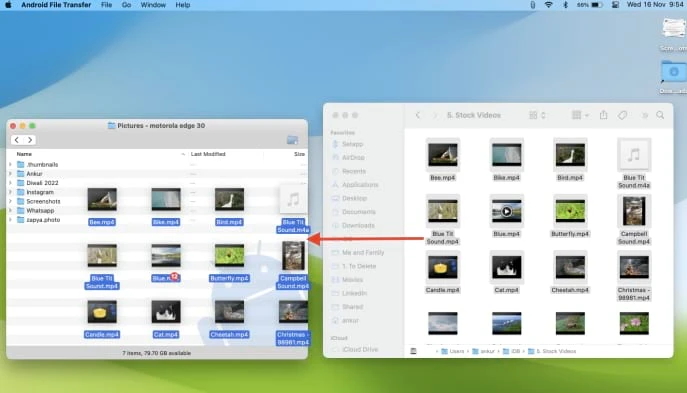
Bien que macOS ne prenne pas en charge Xiaomi par défaut, vous pouvez faire de nombreuses choses pour résoudre ce problème. Personnellement, nous recommandons MacDroid en raison de sa facilité d’utilisation et de sa commodité. Mais nous vous recommandons également d’essayer SyncMate – comme iTunes, il est facile de s’y habituer une fois que vous avez synchronisé votre musique pour la première fois.
Questions fréquemment posées
Pour que macOS prenne en charge les appareils Xiaomi, il a besoin de solutions tierces, telles que MacDroid ou Android File Transfer. Avec ces applications, vous pourrez connecter Xiaomi à Mac et accéder à la mémoire interne du téléphone et à la carte SD.
Afin de configurer la synchronisation automatisée entre macOS et MIUI, nous vous recommandons d’utiliser SyncMate. Créez une connexion Mac Xiaomi filaire ou sans fil et sélectionnez les dossiers à synchroniser. Si vous souhaitez synchroniser l’ensemble de l’appareil, choisissez simplement le dossier racine.
Il n’existe pas d’application officielle Mi macOS disponible sur l’App Store qui vous permettra de transférer des fichiers. Il n’existe que Mi Home, qui contrôle les appareils ménagers.
Utilisez MacDroid. Connectez votre téléphone, activez les transferts de fichiers et montez-le dans l’application. Recherchez ensuite le dossier photo dans le Finder et copiez-le sur votre Mac.
Accédez à Paramètres > WLAN > Paramètres avancés. Vous y trouverez l’adresse MAC.
MTP doit être activé chaque fois que vous connectez votre téléphone ou votre tablette à un appareil compatible. C’est juste une petite invite qui apparaît, vous demandant si vous souhaitez simplement charger ou transférer des fichiers. Choisissez « Transfert de fichiers » et MTP est activé.
Android et macOS ne sont pas nativement compatibles. Vous aurez besoin d’une application comme MacDroid ou Android File Transfer. Connectez les deux avec un câble et établissez une connexion à l’aide de l’application.
Vous pouvez réellement connecter un téléphone Android à Mac via Bluetooth.
- Activez Bluetooth sur Mac et sur le téléphone. Rendre l’appareil Android détectable.
- Allez dans Préférences > Bluetooth et associez les appareils.
- Accédez à Préférences > Partage et activez le partage Bluetooth.
