- Trasferimento file Android
- Come collegare e trasferire file da Xiaomi a Mac
Come collegare e trasferire file da Xiaomi a Mac
La connessione USB Xiaomi Mac è impossibile senza app di trasferimento Android. Ci sono diverse applicazioni macOS di riferimento che ti aiuteranno in questo. Scopri quale app dovrebbe essere usata in situazioni diverse, come la semplice copia di file o i backup automatici. Inoltre, possiamo offrire diverse opzioni per realizzare lo stesso compito. Continua a leggere per vedere le nostre migliori scelte!
Sto affrontando uno strano problema, è impossibile connettere lo Xiaomi Mi 11 Lite 5G al mio MacBook Pro tramite USB Debugging quando ADB viene lanciato. Inizia a lampeggiare— Reddit
Miglior modo per trasferire file da Xiaomi a Mac con MacDroid
MacDroid consente a qualsiasi smartphone e altri dispositivi Android di effettuare il trasferimento di file Android direttamente in Finder. Pertanto, è migliore rispetto alla maggior parte delle app MTP per macOS. Possiede inoltre la capacità aggiuntiva di creare connessioni ADB, che supportano molteplici operazioni su file contemporaneamente oltre alla connessione wireless tramite Wi-Fi. MacDroid offre caratteristiche e opzioni sufficienti per compiere i suoi compiti senza sovraccaricare l’utente.
Pros
- Facile da usare
- Compatibile con MTP e ADB
- Supporta vari tipi di file
- Consente di montare il dispositivo Android come disco esterno
Cons
- La versione gratuita ha funzionalità limitata
Segui i passaggi sottostanti per trasferire file da Xiaomi a Mac utilizzando MacDroid.
1. Scarica e installa MacDroid sul tuo Mac.
2. Avvia MacDroid e scegli la modalità di connessione, ovvero ADB, MTP, o Wi-Fi.
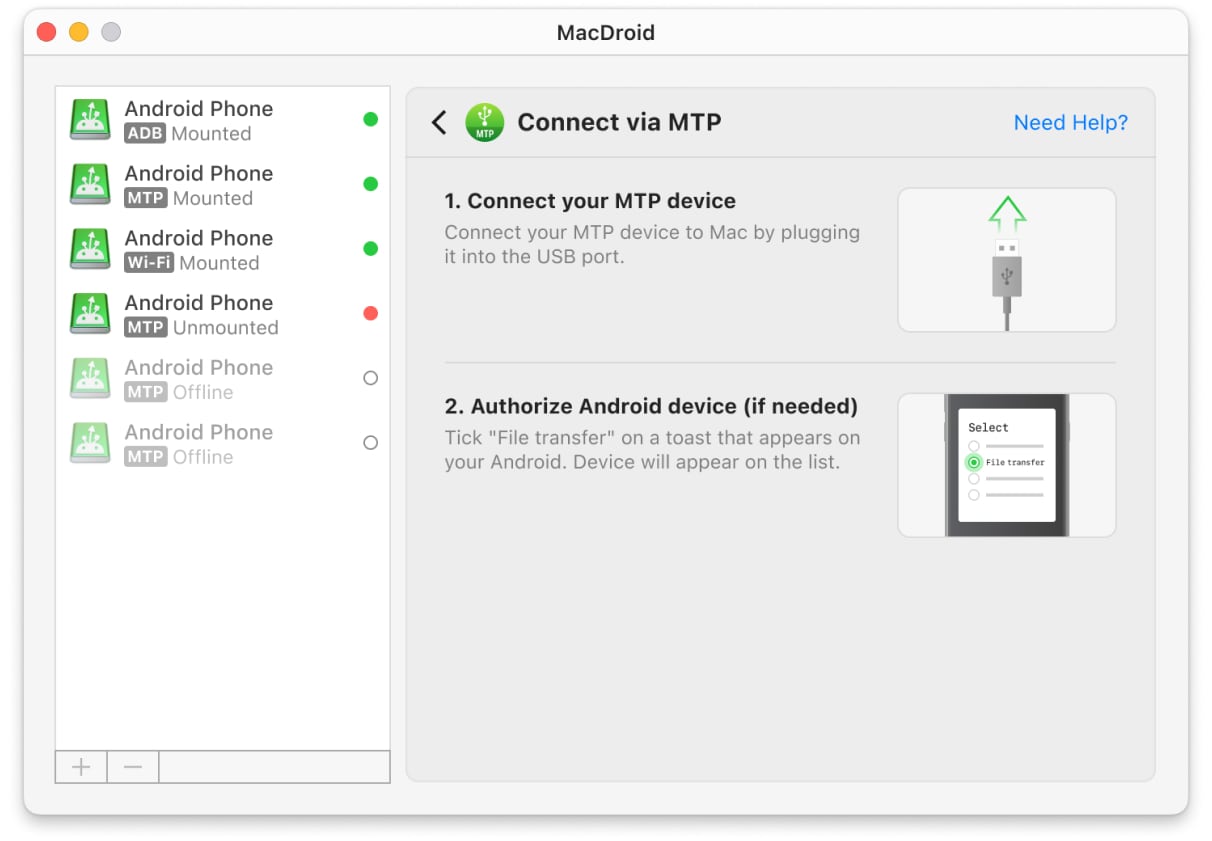
3. Segui le istruzioni a schermo per completare la connessione.
4. Accedi ai file del telefono utilizzando l’app Finder del tuo Mac.
Con la versione gratuita di MacDroid, ora puoi trasferire file dal tuo telefono alla memoria del tuo Mac. La versione a pagamento ti consente anche di caricare file sul tuo telefono dal computer e di modificare i file direttamente sul tuo Mac. Scegli la versione adatta alla tua situazione.
Smartphone Xiaomi compatibili con MacDroid:
Utilizza l’app per lavorare con tutti i modelli Android: Xiaomi, Mi Note, Mi Max, MIX, T, Poco e Serie Redmi.
Trasferisci file da Xiaomi a Mac con SyncMate
A volte, hai una cartella con immagini o musica che deve essere salvata o sincronizzata regolarmente. Questa è la situazione ideale per utilizzare SyncMate. Non è pensato per trasferimenti di file manuali – al contrario, imposti una connessione che sincronizzerà automaticamente le cartelle tra due dispositivi diversi, come il tuo smartphone Xiaomi e il tuo Mac.
È anche possibile un backup una tantum, completo o parziale. SyncMate è uno strumento utile per fare backup di Xiaomi su Mac. È possibile selezionare categorie di file o dati da salvare e regolare la frequenza dei backup.
Puoi creare connessioni USB o wireless tra tutti i tipi di dispositivi in SyncMate – iOS, Android, persino drive cloud o altri Mac. Automatizza i tuoi trasferimenti di file e rendi i tuoi dispositivi più comodi.
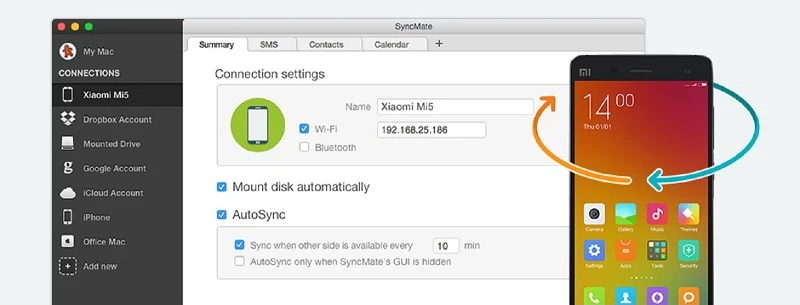
Pros
- Sincronizzazione automatizzata
- Consente di sincronizzare un Mac con telefoni, computer, unità flash USB, archivi cloud
- Supporta la sincronizzazione in background
Cons
- Curva di apprendimento
- Prezzo più alto rispetto ad altre app simili
Segui questi semplici passaggi per sincronizzare i tuoi file utilizzando una connessione senza fili con SyncMate:
- Collega il tuo Xiaomi al tuo Mac con un cavo USB per installare il modulo SyncMate sul dispositivo mobile. Questo è un prerequisito per utilizzare la connettività wireless.
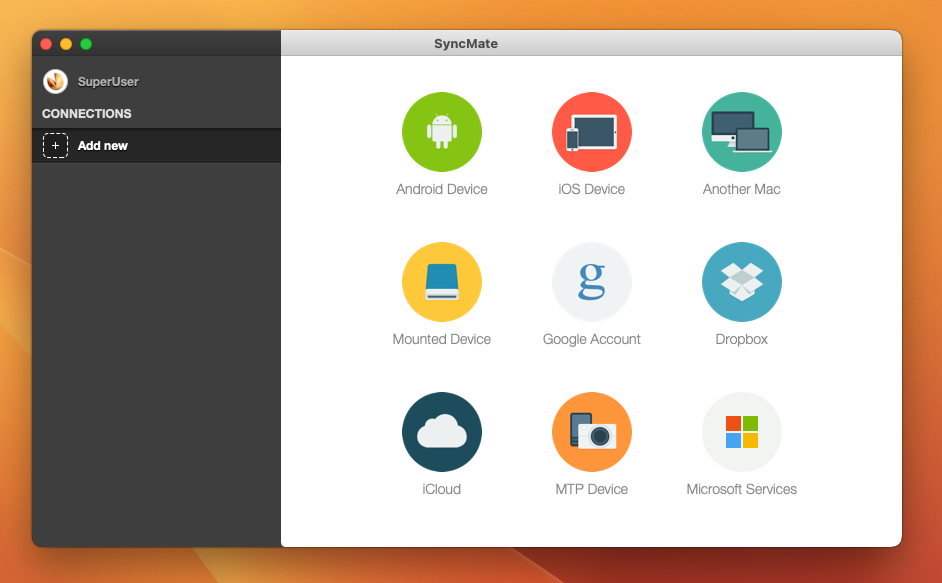
2. Apri il modello SyncMate su Xiaomi e assicurati che la casella per la sincronizzazione wireless sia selezionata.
3. Concedi il permesso, se richiesto, per collegarti al Mac o inserisci manualmente l’indirizzo IP del computer.
4. Ora puoi impostare l’app per sincronizzarsi automaticamente quando sei nei pressi del Mac o manualmente quando decidi di eseguire l’attività.
Crea una connessione Mac Xiaomi con Android File Transfer
Android File Transfer (AFT) è stato creato da Google per collegare vari dispositivi Android a Mac. È gratuito e compatto, ma molto scomodo da usare, dal momento che non è possibile aprire direttamente il dispositivo montato in Finder. Invece, c’è un browser di file incorporato, che non è il massimo. Tuttavia, AFT è una buona opzione accessibile se non si vuole optare per una soluzione a pagamento, o se non si è ancora deciso. Funziona, ed è quello che conta.
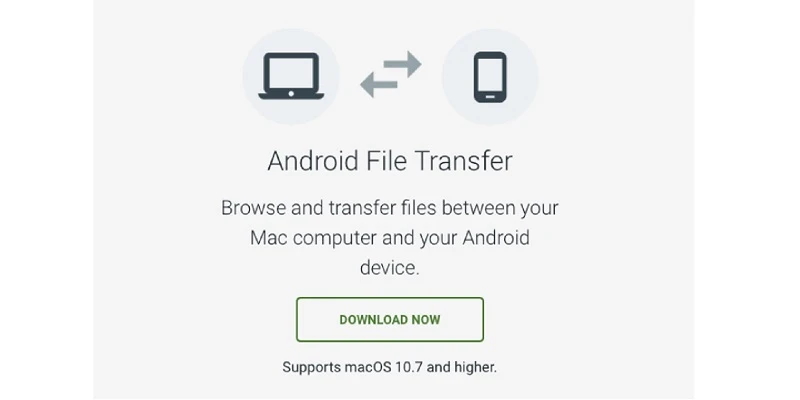
Pros
- Libero da scaricare e utilizzare
- Sviluppato da Google
- Funziona sulla maggior parte dei telefoni Android
Cons
- Arresti anomali occasionali
- Nessuna funzione avanzata
- Consente di trasferire file tra Mac e Android, e non con altri dispositivi
Segui questi passaggi per creare una connessione tra Mac e Xiaomi così potrai trasferire dati:
1. Apri l’app per la connessione iniziale. Si aprirà automaticamente per le connessioni successive.
2. Sblocca il Xiaomi e collegarlo al Mac con un cavo USB.
3. Tocca la notifica di Ricarica di questo dispositivo via USB sul tuo telefono.
4. Seleziona Trasferimento File sotto Utilizza USB per.
5. Trascina i file utilizzando la finestra di Android File Transfer Mac che si aprirà.
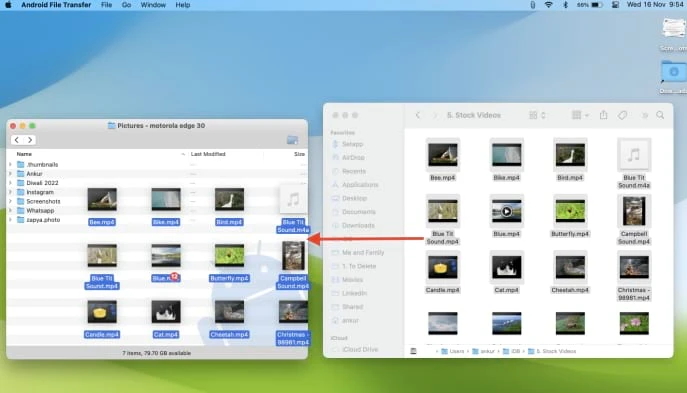
Sebbene macOS non supporti Xiaomi di default, ci sono molte cose che puoi fare per risolvere questo problema. Personalmente, raccomandiamo MacDroid per la sua semplicità d’uso e comodità. Ma raccomandiamo anche di provare SyncMate – come iTunes, è facile abituarsi una volta che hai sincronizzato la tua Musica per la prima volta.
Domande Frequenti
Affinché macOS supporti i dispositivi Xiaomi, è necessario ricorrere a soluzioni di terze parti, come MacDroid o Android File Transfer. Con queste applicazioni, sarai in grado di collegare Xiaomi a Mac e accedere alla memoria interna del telefono e alla scheda SD.
Per configurare la sincronizzazione automatica tra macOS e MIUI, ti consigliamo di utilizzare SyncMate. Crea una connessione Mac Xiaomi cablata o wireless e seleziona le cartelle che devono essere sincronizzate. Se desideri sincronizzare l’intero dispositivo, scegli semplicemente la cartella radice.
Non è disponibile nessuna app ufficiale Mi macOS sull’App Store che ti permetterebbe di trasferire file. È disponibile solo Mi Home, che controlla i dispositivi domestici.
Usa MacDroid. Collega il tuo telefono, abilita il trasferimento di file e montalo nell’app. Poi trova la cartella delle foto in Finder e copiala sul tuo Mac.
Vai in Impostazioni > WLAN > Impostazioni avanzate. Troverai l’indirizzo MAC lì.
MTP deve essere attivato ogni volta che colleghi il tuo telefono o tablet a un dispositivo compatibile. È solo un piccolo avviso che appare, chiedendoti se vuoi solo caricare o trasferire file. Scegli “Trasferimento File” e MTP sarà attivato.
Android e macOS non sono compatibili nativamente. Avrai bisogno di un’app come MacDroid o Android File Transfer. Collega i due dispositivi con un cavo e stabilisci una connessione utilizzando l’app.
È possibile collegare un telefono Android a un Mac tramite Bluetooth.
- Attiva il Bluetooth sia sul Mac che sul telefono. Rendi il dispositivo Android rilevabile.
- Vai in Preferenze > Bluetooth e associa i dispositivi.
- Vai in Preferenze > Condivisione e abilita la condivisione Bluetooth.
