- Transfert de fichiers Android
- Erreur de transfert de fichier Android ne fonctionne pas – Comment corriger
Erreur de transfert de fichier Android ne fonctionne pas – Comment corriger

Android File Transfer peut être à la fois une bénédiction et une malédiction. Il a été développé pour faciliter le transfert de fichiers entre Android et Mac. Cependant, il a désormais été officiellement abandonné et n’est plus disponible en téléchargement depuis la source officielle. Même les utilisateurs qui disposent encore de l’application installée rencontrent souvent des problèmes qui empêchent la réussite des transferts de fichiers. Cet article est destiné à aider les utilisateurs qui sont confrontés à des problèmes de non-fonctionnement d’Android File Transfer. Vous trouverez ici des astuces et conseils pour connecter Android à Mac facilement et résoudre les erreurs susceptibles d’entraver le partage de données entre appareils Android et Mac.
Que faire lorsque le transfert de fichiers Android ne fonctionne pas
Si vous avez déjà installé l’application Android File Transfer et que vous rencontrez des problèmes, parlons de la façon de les résoudre. Nous avons effectué des tests sur macOS Tahoe pour comprendre comment résoudre les problèmes de dysfonctionnement d’Android File Transfer. Consultez simplement la liste ci-dessous, en espérant que l’une de ces solutions vous aidera.
Raisons courantes pour lesquelles le transfert de fichiers Android ne fonctionne pas
Si vous pensez qu’il ne pourrait y avoir qu’une seule raison pour laquelle vous ne pouvez pas transférer de fichiers de votre Mac vers votre appareil Android ou vice versa, vous pourriez être étonné de découvrir que ce n’est pas vrai. De nombreux utilisateurs ont signalé des problèmes avec l’application, allant du fait qu’Android File Transfer ne pouvait pas se connecter à l’appareil, à l’utilisation de câbles USB défectueux, de mauvais réglages, etc.
Pour votre commodité, nous avons rassemblé les raisons les plus courantes sous forme de liste :
- Erreurs dans le matériel de l’ordinateur ou de l’appareil Android
- Des applications tierces peuvent interférer avec le bon fonctionnement
- La dernière version du logiciel n’est pas installée sur l’ordinateur
- Le câble USB peut être endommagé
- Le smartphone Android n’exécute peut-être pas la dernière version d’Android disponible.
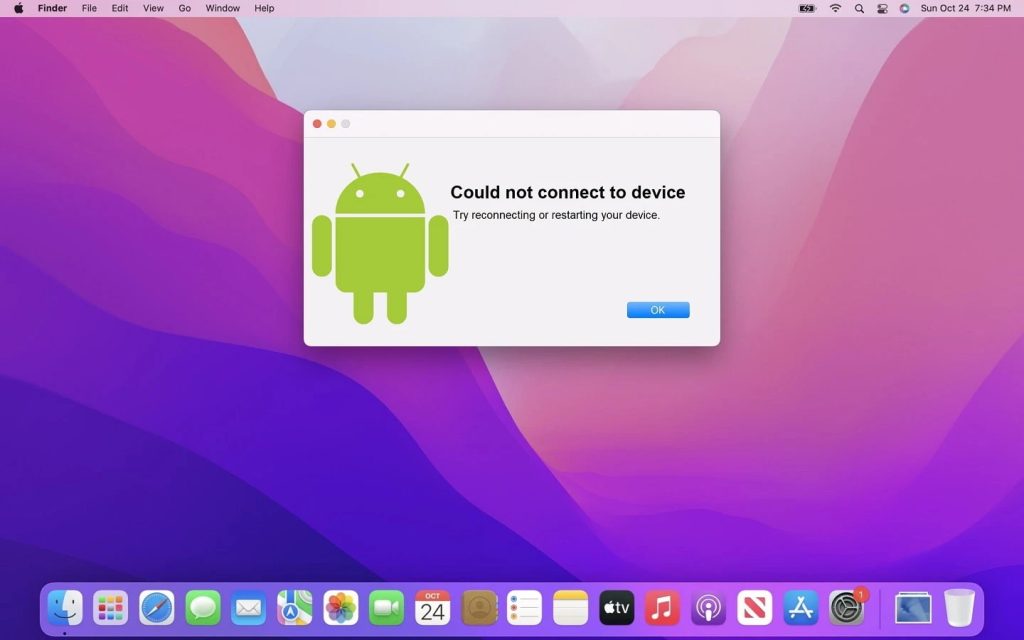
Vérifiez votre câble USB et votre port USB
Le câble que vous utilisez peut également être à l’origine de l’erreur Android File Transfer. Vérifiez s’il présente des coupures, des plis ou des effilochages. Si le câble est endommagé, achetez-en un autre, mais assurez-vous qu’il s’agit d’un câble de données et non simplement d’un câble de charge.
Il se peut que vous rencontriez de temps en temps le problème Android File Transfer USB ne fonctionnant pas lorsqu’un port USB ne fonctionne pas correctement. Essayez un autre port pour voir si le problème persiste. Si le problème demeure, essayez la solution suivante de la liste.
Activer le mode de transfert de fichiers
Dans la plupart des cas, les utilisateurs de Mac rencontrent le problème de transfert de fichiers Android qui ne détecte pas le téléphone en raison du fait que le téléphone n’est pas configuré pour un transfert de données approprié. Lors de la connexion de votre smartphone Android à un port USB, la plupart des téléphones ne font que se recharger par défaut, quel que soit le port USB auquel le téléphone est connecté, que ce soit un port USB d’ordinateur ou un chargeur mural.
Le processus est similaire sur la plupart des téléphones Android, bien que, comme toujours, vous puissiez avoir un chemin légèrement différent. Connectez votre téléphone, faites glisser vers le bas la barre de notifications et touchez la notification «Chargement de cet appareil via USB . Dans la fenêtre qui apparaît, touchez l’option «Transfert de fichiers/Android Auto .
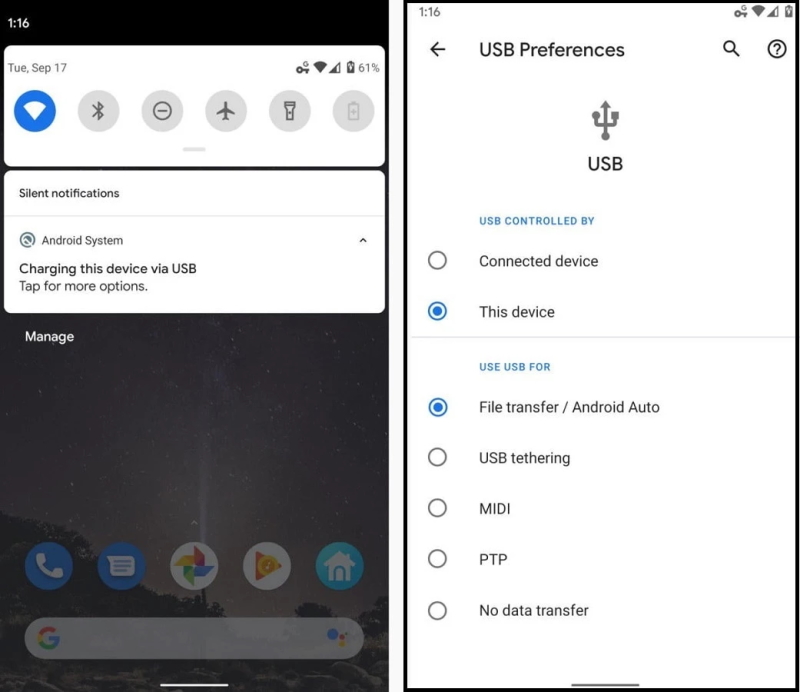
Supprimez Samsung Kies ou Smart Switch
Si vous possédez un téléphone Samsung, il est très probable que Samsung Smart Switch ou Samsung Kies soient déjà installés sur votre Mac. Développés par Samsung, ces logiciels effectuent des tâches de gestion de fichiers similaires à Android File Transfer et l’empêchent de fonctionner correctement. Les utilisateurs Samsung doivent rechercher et supprimer ces applications de leur ordinateur, car elles peuvent être à l’origine du problème de non-fonctionnement d’Android File Transfer sur Mac.
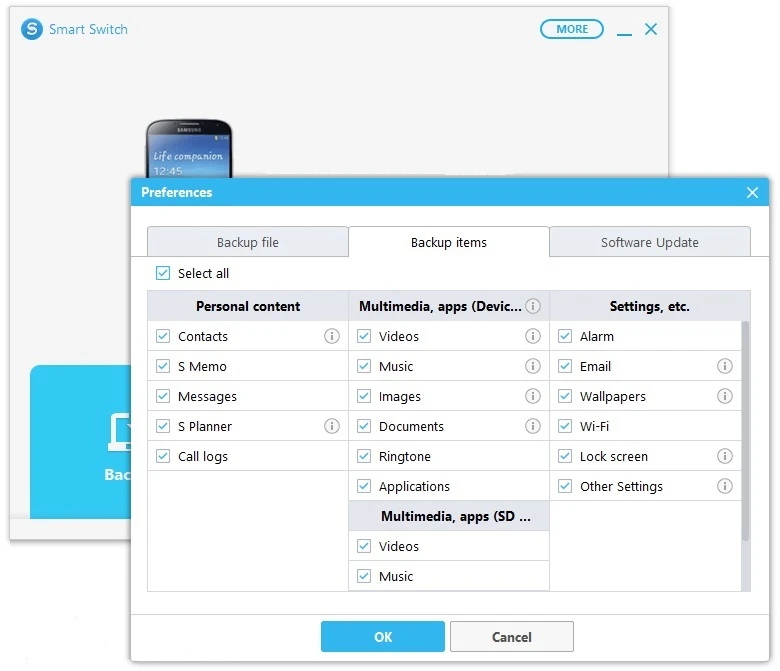
Redémarrez votre ordinateur Mac
Redémarrez l’appareil sur lequel le problème est survenu afin de vérifier si l’incident a été causé par une erreur d’exécution ou toute autre erreur détectée lors de l’utilisation de l’ordinateur. Cette astuce est considérée comme la plus facile et la plus simple, car en redémarrant, nous forçons l’ordinateur à vider son cache, où l’erreur Android File Transfer pourrait être stockée et propagée.
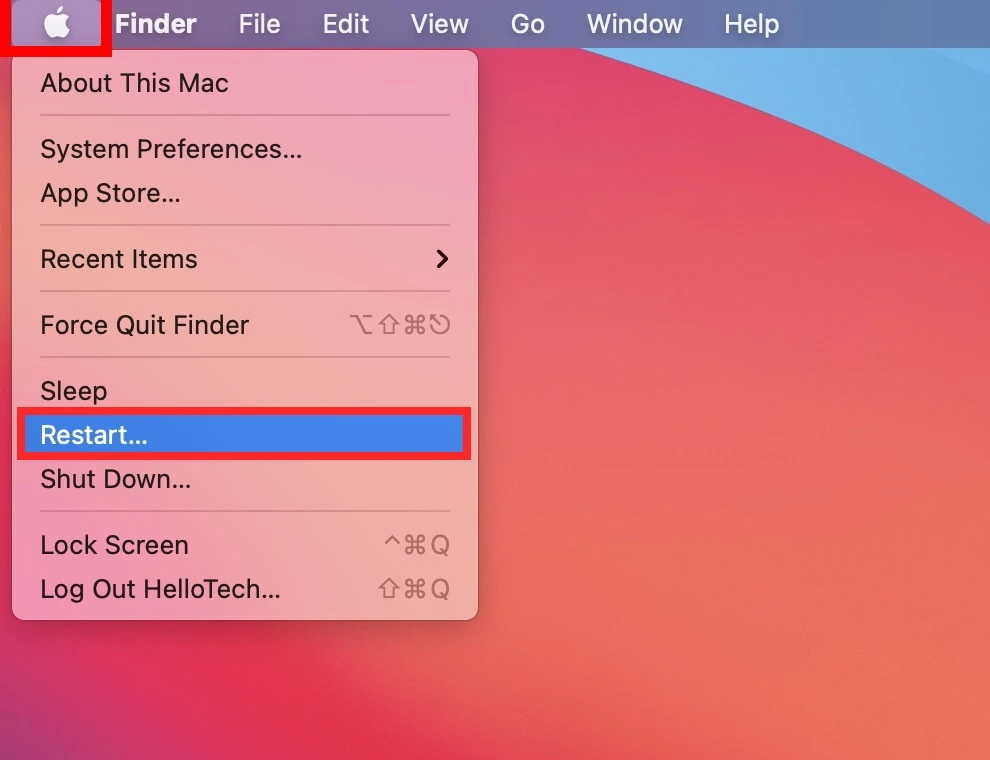
Mettre à jour macOS
Un autre conseil pour résoudre le problème de transfert de fichiers Android sur Mac est d’essayer de mettre à jour votre macOS, car des mises à jour pour corriger de nombreux bugs et problèmes sont fréquemment publiées par les développeurs d’Apple.
Pour cela, allez dans Réglages Système > Général > Mise à jour de logiciels en cliquant sur l’icône Apple située dans le coin supérieur gauche de l’écran. Si une mise à jour est disponible, cliquez sur le bouton “Mettre à jour maintenant” et attendez que le système d’exploitation soit mis à jour.
Utiliser le mode de débogage USB
Pour certains modèles de smartphones Android, activer le mode de débogage USB peut également constituer une solution de contournement. Suivez ces étapes et essayez d’envoyer à nouveau les fichiers :
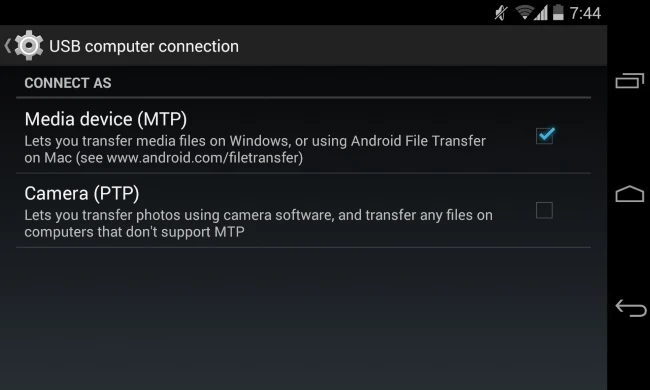
- Déverrouillez votre appareil Android et accédez aux Paramètres.
- Trouvez À propos du téléphone et localisez le Numéro de build. Appuyez plusieurs fois sur la version du numéro de build jusqu’à ce que le message « Vous êtes maintenant un développeur » apparaisse à l’écran de votre appareil.
- Revenez dans Paramètres du système > Avancé > Options pour les développeurs et assurez-vous que les options pour les développeurs sont activées.
- Faites défiler pour localiser l’option Débogage USB et activez-la.
- Connectez l’appareil via USB. Déverrouillez l’écran et, dans la notification d’alerte qui apparaît, activez l’option « Toujours autoriser » et cliquez sur le bouton « OK ».
- Reconnectez votre appareil via USB.
- Répétez l’envoi des fichiers.
Essayez la meilleure alternative à Android File Transfer - MacDroid
Si Android File Transfer ne fonctionne pas correctement, vous pouvez toujours compter sur une application alternative comme solution la plus rapide et la plus simple. Nous vous recommandons d’utiliser MacDroid. Cette application est entièrement compatible avec les puces Apple Silicon et Intel, reçoit des mises à jour régulières, et nécessite macOS 10.15.4 ou une version ultérieure, ce qui signifie qu’elle peut facilement fonctionner sur les dernières versions de macOS.
Il s’agit d’une application conviviale compatible avec tous les appareils Android et MTP, vous permettant de transférer en toute transparence n’importe quel type de fichier, que ce soit de la musique, des photos, des vidéos, etc., de votre appareil Android vers un ordinateur Mac ou un MacBook. L’application prend en charge les connexions à la fois via USB et sans fil (Wi-Fi), vous pouvez donc choisir celle qui convient le mieux à vos besoins.
Grâce à cette alternative à Android File Transfer, vous pouvez facilement mapper votre appareil Android comme un disque, accéder à tous les fichiers nécessaires directement depuis le Finder, et modifier les fichiers stockés sur Android directement sur Mac sans avoir à les copier d’abord sur votre ordinateur.
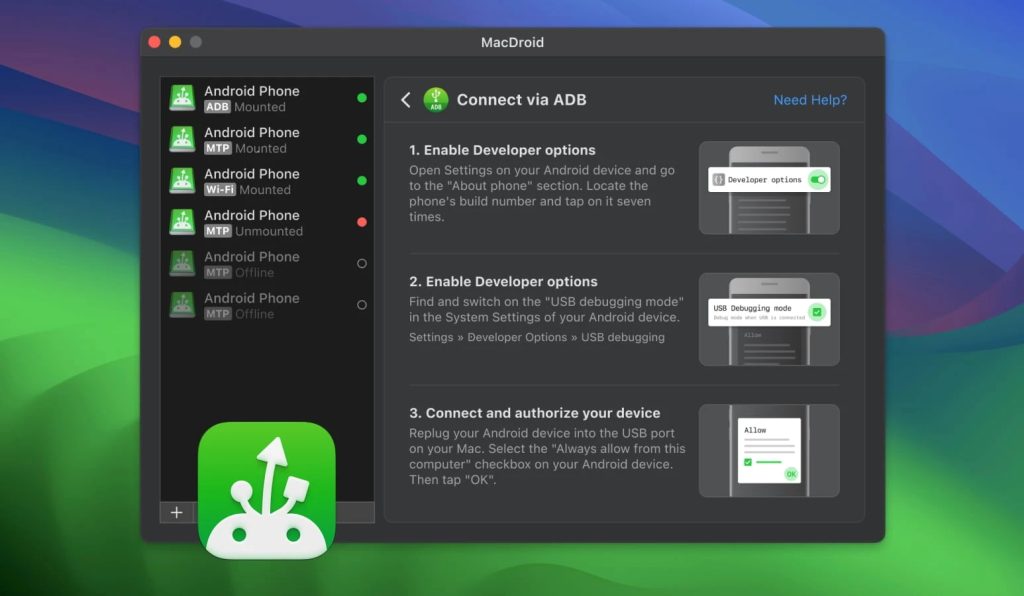
Comment transférer des fichiers d'Android vers Mac avec MacDroid
1. Téléchargez MacDroid sur votre Mac et suivez les instructions d’installation pour commencer.
2. Connectez votre appareil Android à votre Mac à l’aide d’un câble USB, de préférence le câble d’origine fourni avec l’appareil.

3. Ouvrez MacDroid sur votre ordinateur. En général, vous verrez votre appareil avec le statut « Appareil vide » dans la liste des appareils MacDroid.
4. Dans la notification système sur votre appareil Android, sélectionnez l’option «Transfert de fichiers .
5. Une fois que vous sélectionnez le mode MTP sur votre appareil, vous verrez son statut changer dans MacDroid et il apparaîtra comme un disque dans le Finder.
6. Voilà ! Votre Mac et votre Android sont connectés. Vous pouvez ouvrir le Finder sur votre Mac et vous verrez votre appareil, de sorte que vous pouvez commencer à faire glisser et à déposer les dossiers et fichiers que vous souhaitez transférer.
Autres alternatives à Android File Transfer
Dr.Fone
Un outil incroyable qui peut vous aider avec les problèmes ATF est Dr.Fone. Cette application est une solution tout-en-un qui permet non seulement aux utilisateurs de transférer des données en toute simplicité, mais qui propose également une vaste gamme de fonctions susceptibles de les intéresser. Qu’il s’agisse de transférer des conversations WhatsApp, de récupérer des données, de réparer le système ou de restaurer des sauvegardes, Dr.Fone est prêt à relever le défi et à devenir votre allié lorsque Android File Transfer cesse de fonctionner.
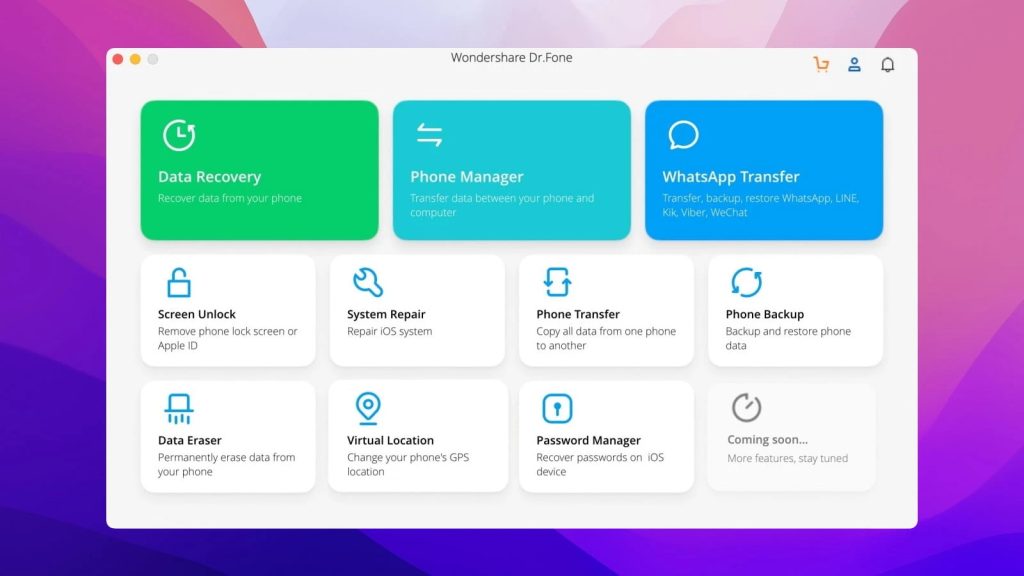
- Téléchargez et installez Dr.Fone sur votre Mac.
- Lancez l’application et cliquez sur Mon Appareil – > Ajouter un nouvel appareil -> Sans fil.
- Scannez le code QR pour télécharger l’application Dr.Fone Link sur votre téléphone Android.
- Ouvrez l’application sur votre téléphone et accordez toutes les autorisations à l’application.
- Après cela, choisissez l’option Dr.Fone Desktop.
- Utilisez Dr.Fone Link pour scanner le code QR et attendez que l’appareil se connecte.
- Une fois connecté, l’explorateur de fichiers Dr.Fone vous permettra d’accéder à chaque recoin du stockage de votre Android.
- Sélectionnez les fichiers nécessaires et choisissez le bouton “Exporter”.
AirDroid
Si vous cherchez une excellente alternative à l’application officielle de transfert de données de Mac vers Android, AirDroid est un bon choix. Tout d’abord, vous devez savoir qu’AirDroid offre bien plus qu’il n’y paraît au premier abord, avec des fonctionnalités de partage d’écran et de contrôle à distance qui peuvent être très utiles. Mais surtout, c’est une excellente application si vous devez transférer des fichiers d’Android vers Mac. AirDroid rend le processus très simple, et il est également très rapide. Ainsi, vous pouvez dire adieu au problème de Android File Transfer qui ne fonctionne pas.
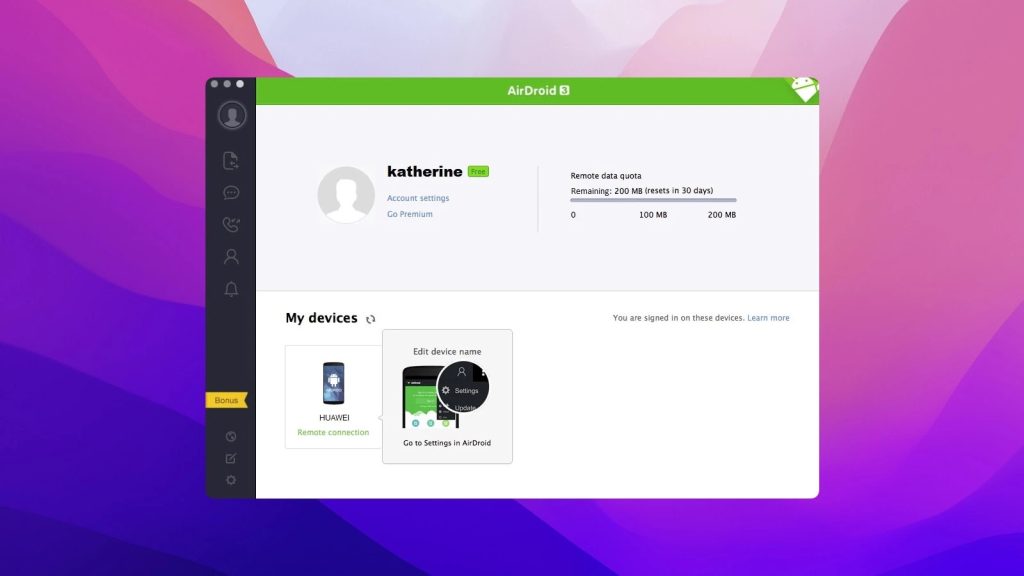
- Sur votre Mac, rendez-vous sur le site officiel d’AirDroid et créez-y un compte.
- Accédez à la version web de l’application.
- Téléchargez AirDroid sur vos appareils Android et Mac.
- Ouvrez l’application sur votre smartphone et connectez-vous à votre compte. Accordez toutes les autorisations sur le téléphone.
- Ouvrez l’application sur votre Mac et connectez-vous à votre compte.
- Utilisez la section “Fichiers” pour parcourir et envoyer des fichiers de votre Android vers votre Mac.
Conclusion
Si vous rencontrez des difficultés avec le problème de transfert de fichiers Android qui ne fonctionne pas, vous êtes au bon endroit. Nous espérons que l’un de nos conseils vous a aidé à résoudre votre problème et que vous pouvez désormais transférer des fichiers sans encombre. Cependant, si aucune de nos solutions n’a fonctionné, vous pouvez toujours opter pour une alternative au transfert de fichiers Android comme MacDroid et oublier les erreurs agaçantes lors du transfert de fichiers vers ou depuis votre ordinateur Mac.
Questions fréquemment posées
Une fois que vous connectez votre téléphone à l’ordinateur avec le câble USB, touchez la notification “Chargement de cet appareil via USB” sur votre téléphone. Dans la fenêtre qui s’affiche, sélectionnez l’option “Transfert de fichiers/Android Auto”.
Il est fort probable que vous utilisiez des applications tierces qui interceptent l’appareil, telles que Google Backup and Sync, Dropbox, Photos, iPhoto, Aperçu, Transfert d’images, Samsung SmartSwitch, MacDroid, Commander One, etc.
Comme les systèmes d’exploitation Mac et Android sont très différents, vous devrez peut-être utiliser un logiciel supplémentaire pour que le Mac puisse reconnaître l’appareil. Dans cet article, nous avons présenté plusieurs applications qui peuvent vous aider à transférer facilement des fichiers d’Android vers Mac. Cependant, nous recommandons d’utiliser MacDroid, car il s’intègre parfaitement dans le Finder et monte vos appareils Android comme des disques classiques.
