- Android-Dateiübertragung
- Android File Transfer funktioniert nicht Fehler – So beheben Sie das Problem
Android File Transfer funktioniert nicht Fehler – So beheben Sie das Problem

Android File Transfer kann sowohl ein Segen als auch ein Fluch sein. Es wurde entwickelt, um den Dateitransfer zwischen Android und Mac zu erleichtern. Allerdings wurde es mittlerweile offiziell eingestellt und steht nicht mehr zum Download aus der offiziellen Quelle zur Verfügung. Selbst Nutzer, die die App noch installiert haben, stoßen häufig auf Probleme, die einen erfolgreichen Dateitransfer verhindern. Dieser Artikel soll Nutzern helfen, die mit Problemen bei der Nutzung von Android File Transfer konfrontiert sind. Hier finden Sie Tipps und Tricks, wie Sie ganz einfach Android mit dem Mac verbinden und Fehler beheben können, die das Teilen von Daten zwischen Android- und Mac-Geräten behindern könnten.
Was tun, wenn die Android-Dateiübertragung nicht funktioniert?
Wenn Sie die Android File Transfer-App bereits installiert haben und auf Probleme stoßen, lassen Sie uns darüber sprechen, wie Sie diese beheben können. Wir haben Tests unter macOS Tahoe durchgeführt, um herauszufinden, wie sich Probleme mit Android File Transfer beheben lassen. Überprüfen Sie einfach die folgende Liste in der Hoffnung, dass eine dieser Lösungen Ihnen hilft.
Häufige Gründe für das Problem, dass die Android-Dateiübertragung nicht funktioniert
Wenn Sie denken, dass es nur einen einzigen Grund geben könnte, warum Sie keine Dateien von Ihrem Mac auf Ihr Android-Gerät oder umgekehrt übertragen können, werden Sie erstaunt sein zu erfahren, dass das nicht stimmt. Viele Nutzer haben Probleme mit der App gemeldet, angefangen bei der Tatsache, dass Android File Transfer keine Verbindung zum Gerät herstellen konnte, der Verwendung fehlerhafter USB-Kabel, falscher Einstellungen usw.
Zu Ihrer Bequemlichkeit haben wir die häufigsten Gründe in Form einer Liste zusammengestellt:
- Fehler in der Hardware eines Computers oder eines Android-Geräts
- Drittanbieter-Apps können den ordnungsgemäßen Betrieb stören
- Die neueste Softwareversion läuft nicht auf dem Computer
- Das USB-Kabel könnte beschädigt sein
- Das Android-Smartphone verwendet möglicherweise nicht die neueste verfügbare Android-Version.
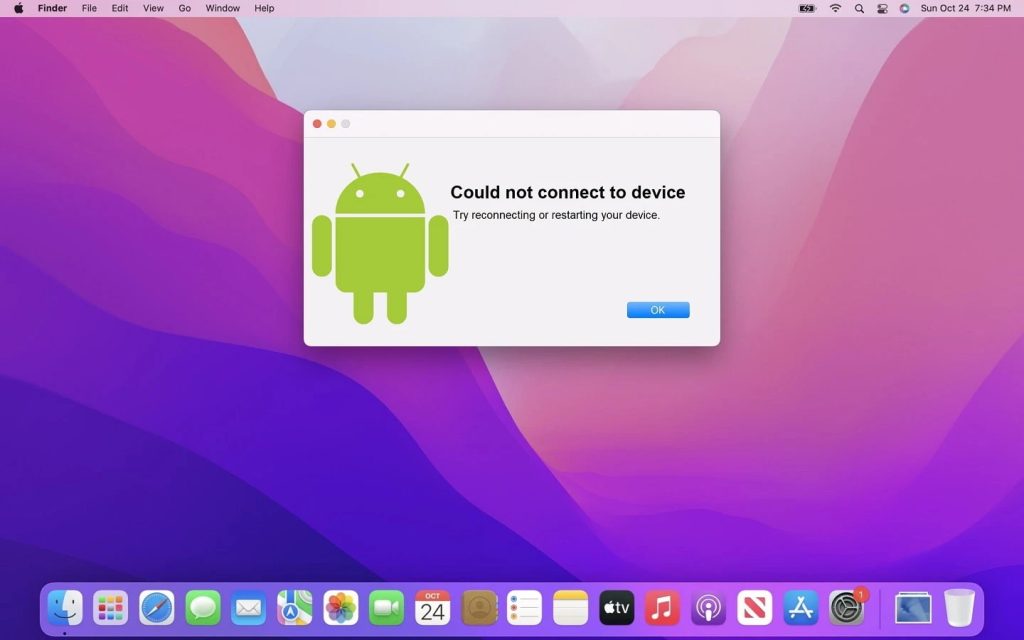
Überprüfen Sie Ihr USB-Kabel und den USB-Anschluss
Das von Ihnen verwendete Kabel kann ebenfalls die Ursache für den Android File Transfer-Fehler sein. Untersuchen Sie es auf Schnitte, Knicke und Ausfransungen. Wenn das Kabel beschädigt ist, kaufen Sie ein neues, achten Sie jedoch darauf, dass es sich um ein Datenkabel handelt und nicht nur um ein Ladekabel.
Gelegentlich kann es vorkommen, dass die Android File Transfer-USB-Verbindung nicht funktioniert, wenn ein USB-Anschluss nicht ordnungsgemäß arbeitet. Versuchen Sie es mit einem anderen Anschluss, um festzustellen, ob das Problem weiterhin besteht. Bleibt das Problem bestehen, probieren Sie die nächste Lösung auf der Liste aus.
Dateiübertragungsmodus aktivieren
In den meisten Fällen haben Mac-Benutzer mit dem Problem zu kämpfen, dass Android File Transfer das Telefon nicht erkennt, weil das Telefon nicht für die ordnungsgemäße Datenübertragung konfiguriert ist. Wenn Sie Ihr Android-Smartphone an einen USB-Anschluss anschließen, laden die meisten Telefone standardmäßig nur auf, unabhängig davon, an welchen USB-Anschluss das Telefon angeschlossen ist, sei es ein Computer-USB-Anschluss oder ein Netzladegerät.
Der Vorgang ist auf den meisten Android-Telefonen ähnlich, obwohl Sie – wie immer – eventuell einen leicht anderen Pfad gehen müssen. Schließen Sie Ihr Telefon an, ziehen Sie die Benachrichtigungsleiste nach unten und tippen Sie auf die Benachrichtigung „Gerät wird über USB geladen“. Im daraufhin erscheinenden Fenster tippen Sie auf die Option „Dateiübertragung/Android Auto“.
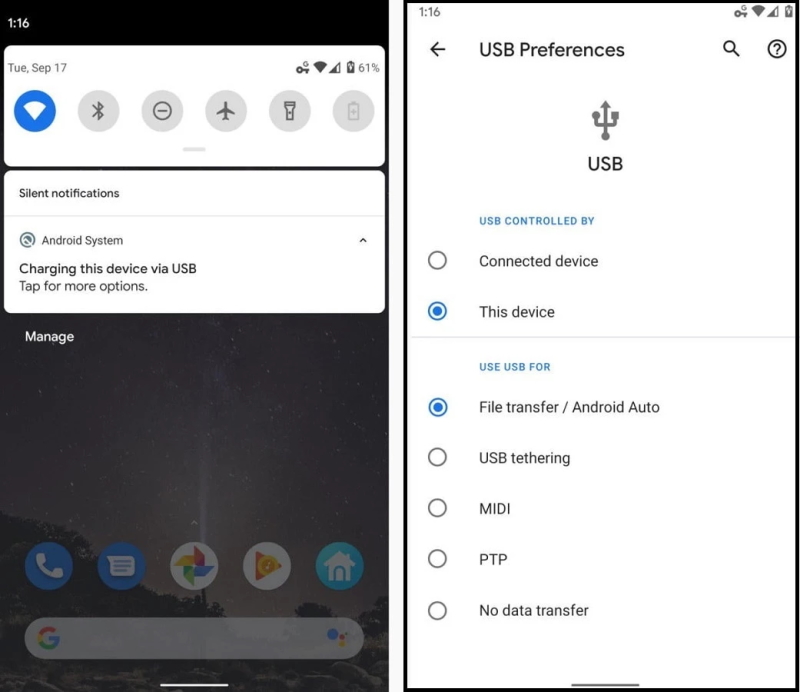
Entfernen Sie Samsung Kies oder Smart Switch
Wenn Sie ein Besitzer eines Samsung-Handys sind, ist es sehr wahrscheinlich, dass Samsung Smart Switch oder Samsung Kies bereits auf Ihrem Mac installiert ist. Diese von Samsung entwickelte Software führt ähnliche Dateiübertragungs- und Verwaltungsaufgaben wie Android File Transfer aus und hindert dieses daran, ordnungsgemäß zu funktionieren. Samsung-Nutzer müssen nach diesen Apps auf ihrem Computer suchen und sie entfernen, da sie das Problem verursachen können, dass Android File Transfer auf dem Mac nicht funktioniert.
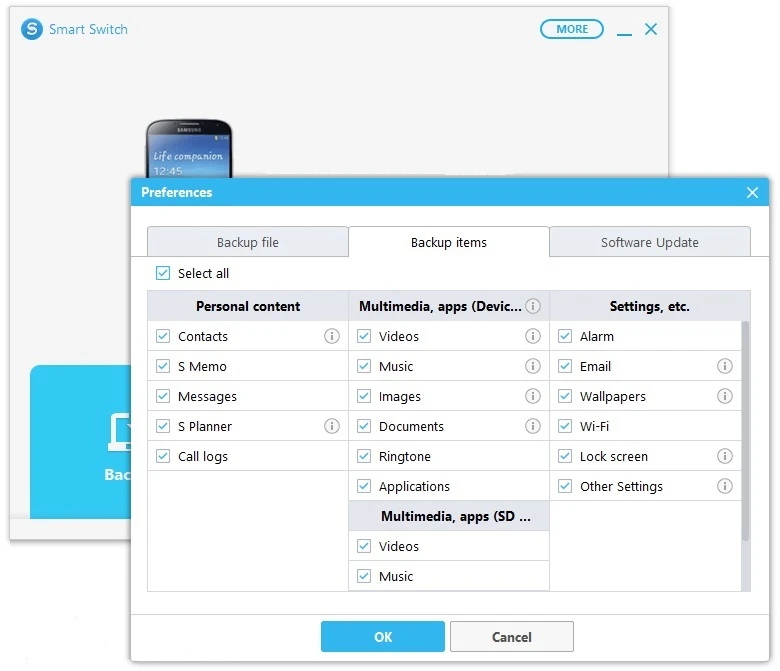
Starten Sie Ihren Mac-Computer neu
Starten Sie das Gerät, auf dem das Problem aufgetreten ist, neu, um zu überprüfen, ob das Problem durch einen Laufzeitfehler oder andere beim Betrieb des Computers erkannte Fehler verursacht wurde. Dieser Tipp gilt als der einfachste und unkomplizierteste, da beim Neustart der Computer gezwungen wird, seinen Cache zu leeren, in dem der Android File Transfer-Fehler gespeichert und verbreitet sein könnte.
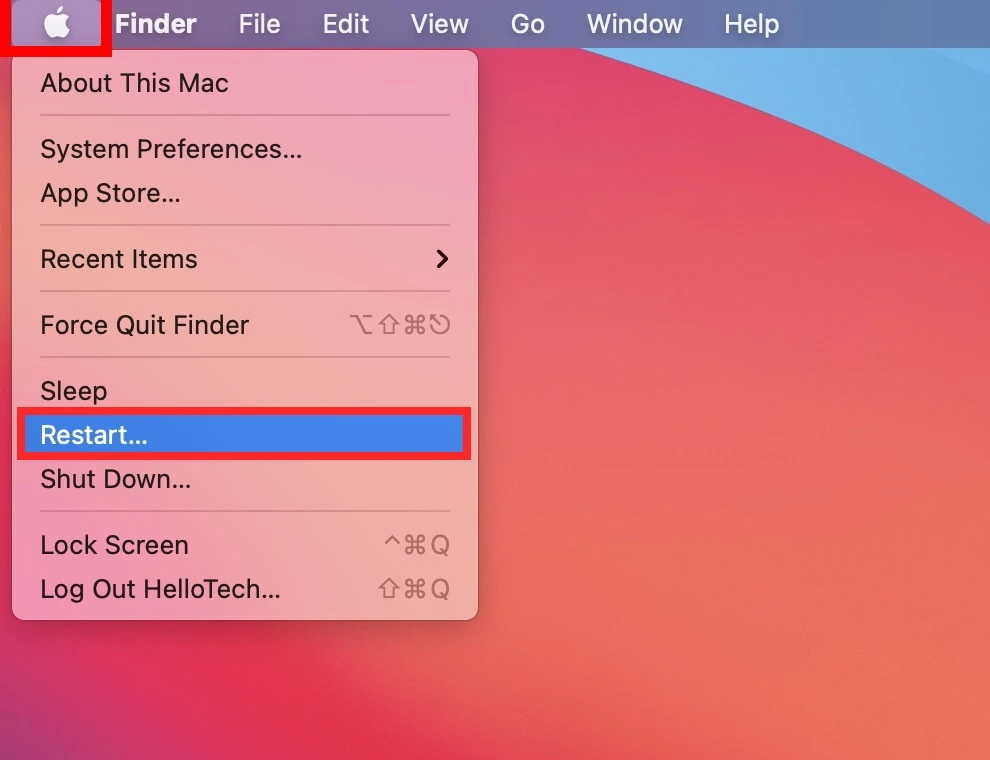
macOS aktualisieren
Ein weiterer Tipp zur Behebung des Android File Transfer Mac Problems ist, zu versuchen, Ihr macOS zu aktualisieren, da von den Apple-Entwicklern häufig Updates zur Behebung zahlreicher Fehler und Probleme veröffentlicht werden.
Gehen Sie dazu zu Systemeinstellungen > Allgemein > Softwareupdate, indem Sie auf das Apple-Symbol in der oberen linken Ecke des Bildschirms klicken. Wenn ein Update verfügbar ist, klicken Sie auf die Schaltfläche „Jetzt aktualisieren“ und warten Sie, bis das Betriebssystem aktualisiert wurde.
USB-Debugging-Modus verwenden
Für einige Modelle von Android-Smartphones kann das Aktivieren des USB-Debugging-Modus ebenfalls eine Lösung sein. Befolgen Sie diese Schritte und versuchen Sie erneut, die Dateien zu senden:
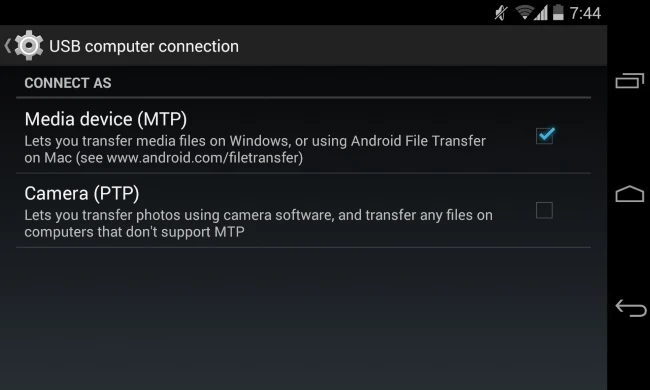
- Entsperren Sie Ihr Android-Gerät und gehen Sie zu den Einstellungen.
- Suchen Sie nach Über das Telefon und finden Sie die Build-Nummer. Tippen Sie mehrmals auf die Build-Nummer, bis Sie die Meldung „Sie sind jetzt Entwickler“ auf dem Bildschirm Ihres Geräts erhalten.
- Gehen Sie zurück zu den Systemeinstellungen > Erweitert > Entwickleroptionen und stellen Sie sicher, dass die Entwickleroptionen aktiviert sind.
- Scrollen Sie, um die Option USB-Debugging zu finden, und aktivieren Sie sie.
- Verbinden Sie das Gerät über USB. Entsperren Sie den Bildschirm und aktivieren Sie in der angezeigten Benachrichtigung die Option „Immer zulassen“ und klicken Sie auf die „OK“-Schaltfläche.
- Verbinden Sie Ihr Gerät erneut über USB.
- Wiederholen Sie das Senden der Dateien.
Probieren Sie die beste Android File Transfer-Alternative – MacDroid
Wenn Android File Transfer nicht richtig funktioniert, können Sie sich immer auf eine alternative App als schnellste und einfachste Lösung verlassen. Wir empfehlen die Verwendung von MacDroid. Die App ist vollständig kompatibel mit sowohl Apple Silicon als auch Intel-Chips, wird stetig aktualisiert und benötigt macOS 10.15.4 oder neuer, was bedeutet, dass sie problemlos auf dem neuesten macOS läuft.
Es ist eine benutzerfreundliche App, die mit allen Android- und MTP-Geräten kompatibel ist und es Ihnen ermöglicht, jede Art von Datei – sei es Musik, Fotos, Videos usw. – nahtlos von Ihrem Android-Gerät auf einen Mac-Computer oder MacBook zu übertragen. Die App unterstützt sowohl USB- als auch drahtlose (WLAN) Verbindungen, sodass Sie auswählen können, welche Option besser zu Ihren Bedürfnissen passt.
Mit Hilfe dieser Alternative zu Android File Transfer können Sie Ihr Android-Gerät ganz einfach als Laufwerk einbinden, auf alle erforderlichen Dateien direkt über den Finder zugreifen und auf Android gespeicherte Dateien direkt am Mac bearbeiten, ohne sie zuvor auf Ihren Computer kopieren zu müssen.
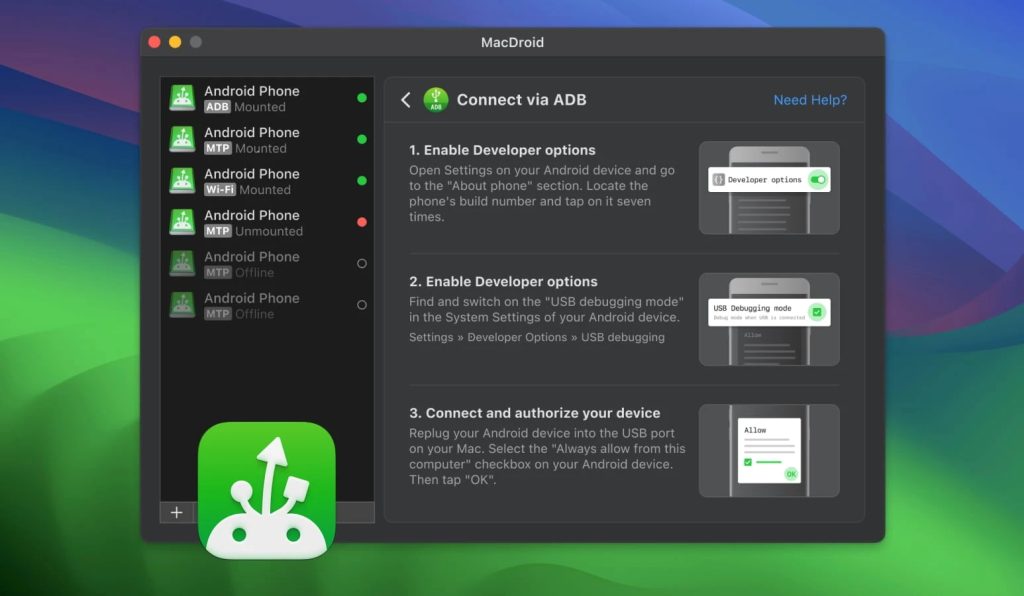
So übertragen Sie Dateien mit MacDroid von Android auf Mac
1. Laden Sie MacDroid herunter auf Ihrem Mac und folgen Sie den Installationsanweisungen, um zu beginnen.
2. Verbinden Sie Ihr Android-Gerät mit Ihrem Mac mithilfe eines USB-Kabels, vorzugsweise mit dem Originalkabel, das mit dem Gerät geliefert wurde.

3. Öffnen Sie MacDroid auf Ihrem Computer. In der Regel wird Ihr Gerät mit dem Status „Leeres Gerät“ in Ihrer MacDroid-Geräteliste angezeigt.
4. Wählen Sie in der Systembenachrichtigung auf Ihrem Android-Gerät die Option „Dateiübertragung“ aus.
5. Sobald Sie den MTP-Modus auf Ihrem Gerät ausgewählt haben, sehen Sie, wie sich sein Status in MacDroid ändert und wie es als Laufwerk im Finder angezeigt wird.
6. Das war’s! Ihr Mac und Android sind verbunden. Sie können den Finder auf dem Mac öffnen und sehen Ihr Gerät dort, sodass Sie mit dem Ziehen und Ablegen der Ordner und Dateien, die Sie übertragen möchten, beginnen können.
Andere Alternativen für die Android-Dateiübertragung
Dr.Fone
Ein erstaunliches Tool, das Ihnen bei ATF-Problemen helfen kann, ist Dr.Fone. Diese Anwendung ist eine All-in-One-Lösung, die es Nutzern nicht nur ermöglicht, Daten nahtlos zu übertragen, sondern auch eine Vielzahl von Funktionen bietet, die für sie interessant sein könnten. Ob es nun um das Übertragen von WhatsApp-Unterhaltungen, die Wiederherstellung von Daten, das Reparieren des Systems oder das Wiederherstellen von Backups geht – Dr.Fone ist bereit, die Herausforderung anzunehmen und Ihr Helfer zu sein, wenn die Android File Transfer nicht mehr funktioniert.
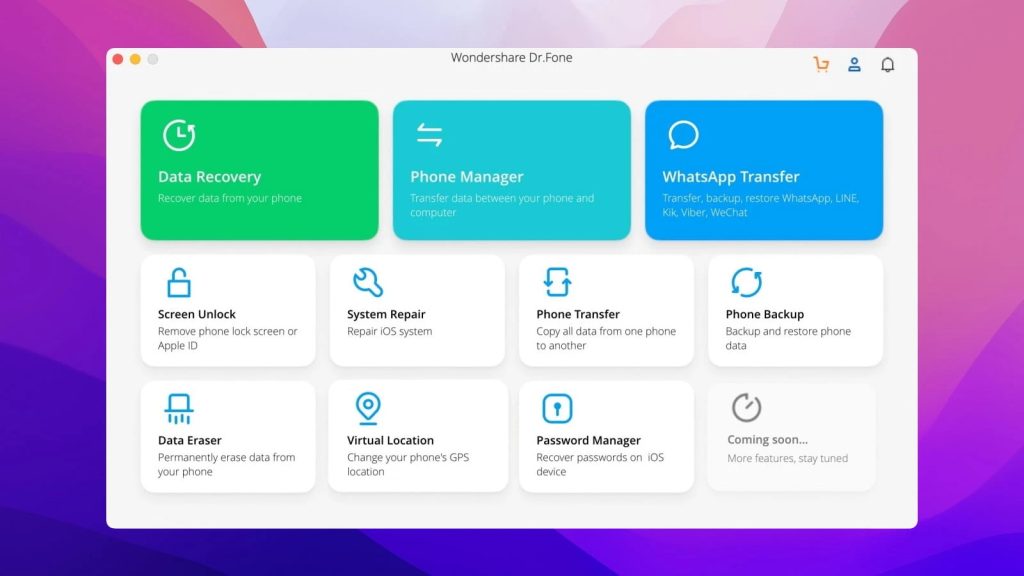
- Laden Sie Dr.Fone auf Ihren Mac herunter und installieren Sie es.
- Starten Sie die App und klicken Sie auf Mein Gerät -> Neues Gerät hinzufügen -> Drahtlos.
- Scannen Sie den QR-Code, um die Dr.Fone Link-App auf Ihr Android-Handy herunterzuladen.
- Öffnen Sie die App auf Ihrem Handy und erteilen Sie der App alle Berechtigungen.
- Wählen Sie danach die Option Dr.Fone Desktop.
- Verwenden Sie Dr.Fone Link, um den QR-Code zu scannen, und warten Sie, bis das Gerät verbunden ist.
- Sobald die Verbindung hergestellt ist, ermöglicht Ihnen der Dr.Fone-Dateiexplorer den Zugriff auf jeden Bereich Ihres Android-Speichers.
- Wählen Sie die benötigten Dateien aus und klicken Sie auf die Schaltfläche „Exportieren“.
AirDroid
Wenn Sie nach einer großartigen Alternative zur offiziellen Datenübertragungsanwendung von Mac auf Android suchen, ist AirDroid eine gute Wahl. Zunächst sollten Sie wissen, dass AirDroid mehr kann, als es auf den ersten Blick scheint, da es Funktionen für Bildschirmfreigabe und Fernsteuerung bietet, die sehr nützlich sein können. Aber mehr noch: Es ist eine großartige Anwendung, wenn Sie Dateien von Android auf den Mac übertragen müssen. AirDroid macht den Vorgang sehr einfach und ist zudem sehr schnell. So können Sie sich von dem Problem verabschieden, dass Android File Transfer nicht funktioniert.
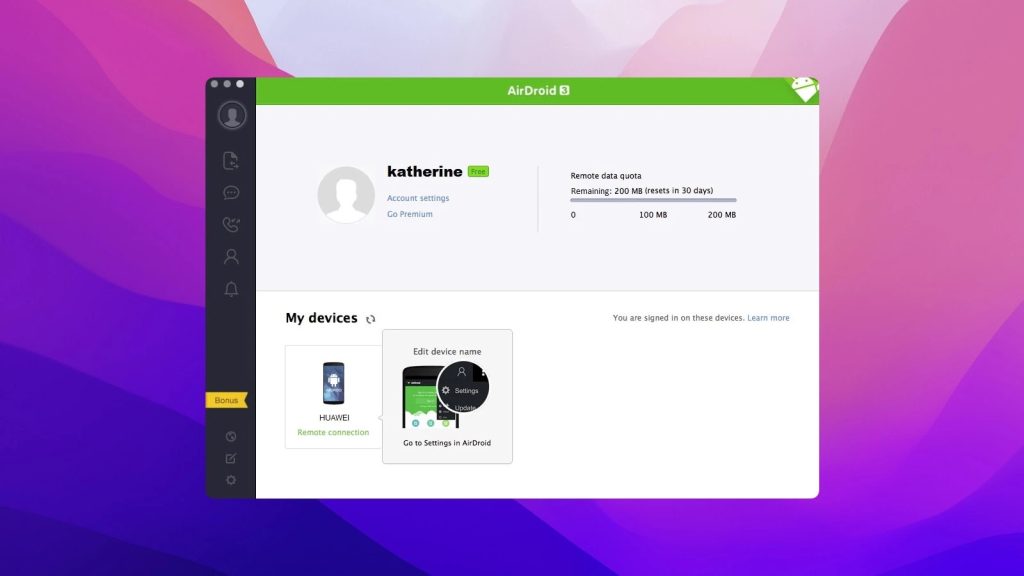
- Besuchen Sie auf Ihrem Mac die offizielle AirDroid-Website und erstellen Sie dort ein Konto.
- Gehen Sie zur Webversion der App.
- Laden Sie AirDroid sowohl auf Ihr Android- als auch auf Ihr Mac-Gerät herunter.
- Öffnen Sie die App auf Ihrem Smartphone und melden Sie sich bei Ihrem Konto an. Gewähren Sie alle Berechtigungen auf dem Telefon.
- Öffnen Sie die Mac-App und melden Sie sich bei Ihrem Konto an.
- Verwenden Sie den Bereich “Dateien”, um Dateien von Ihrem Android-Gerät zu durchsuchen und auf Ihren Mac zu senden.
Fazit
Wenn Sie Probleme mit dem Nichtfunktionieren von Android File Transfer haben, sind Sie hier genau richtig. Wir hoffen, dass einer unserer Tipps Ihnen geholfen hat, Ihr Problem zu lösen und Sie nun Dateien problemlos hin und her übertragen können. Sollte jedoch keiner unserer Ratschläge geholfen haben, können Sie jederzeit auf eine Alternative zu Android File Transfer wie MacDroid umsteigen und sich beim Verschieben von Dateien zu oder von Ihrem Mac-Computer keine Gedanken mehr über lästige Fehler machen.
Häufig gestellte Fragen
Sobald Sie Ihr Telefon mit dem USB-Kabel an Ihren Computer anschließen, tippen Sie auf die Benachrichtigung „Dieses Gerät wird über USB geladen“ auf Ihrem Telefon. Wählen Sie im daraufhin erscheinenden Fenster die Option „Dateiübertragung/Android Auto“ aus.
Höchstwahrscheinlich verwenden Sie Drittanbieter-Apps, die das Gerät abfangen, wie Google Backup and Sync, Dropbox, Fotos, iPhoto, Vorschau, Digitale Bilder, Samsung SmartSwitch, MacDroid, Commander One usw.
Da die Mac- und Android-Betriebssysteme so unterschiedlich sind, müssen Sie möglicherweise zusätzliche Software verwenden, damit der Mac das Gerät erkennt. In diesem Artikel haben wir mehrere Apps vorgestellt, die Ihnen helfen können, Dateien einfach von Android auf den Mac zu übertragen. Wir empfehlen jedoch die Verwendung von MacDroid, da es vollständig in den Finder integriert ist und Ihre Android-Geräte als reguläre Laufwerke einbindet.
