- Передача файлов Android
- Android File Transfer не работает — как исправить
Android File Transfer не работает — как исправить

Android File Transfer может быть и благом, и проклятием. Он был разработан для упрощения передачи файлов между Android и Mac. Однако теперь он официально снят с поддержки и больше не доступен для загрузки с официального источника. Даже у пользователей, у которых приложение всё ещё установлено, часто возникают проблемы, мешающие успешной передаче файлов. Эта статья предназначена для пользователей, которые сталкиваются с проблемами в работе Android File Transfer. Здесь вы найдете советы и рекомендации о том, как легко подключить Android к Mac и устранить ошибки, которые могут препятствовать обмену данными между устройствами Android и Mac.
Что делать, если Android File Transfer не работает
Если у вас уже установлено приложение Android File Transfer и вы сталкиваетесь с проблемами, давайте обсудим, как их исправить. Мы провели тесты на macOS Tahoe, чтобы понять, как решить проблемы с неработающим Android File Transfer. Просто проверьте список ниже в надежде, что одно из этих решений поможет вам.
Распространенные причины проблем с неработающим Android File Transfer
Если вы считаете, что существует только одна причина, по которой вы не можете передавать файлы с вашего Mac на Android-устройство или наоборот, вы будете удивлены узнать, что это не так. Многие пользователи сообщают о проблемах с приложением, начиная от того, что Android File Transfer не может подключиться к устройству, использования неисправных USB-кабелей, неправильных настроек и т.д.
Для вашего удобства мы собрали самые распространенные причины в виде списка:
- Ошибки в аппаратном обеспечении компьютера или Android-устройства
- Сторонние приложения могут мешать корректной работе
- На компьютере не установлена последняя версия программного обеспечения
- USB-кабель может быть поврежден
- Android-смартфон может работать не на самой свежей версии Android.
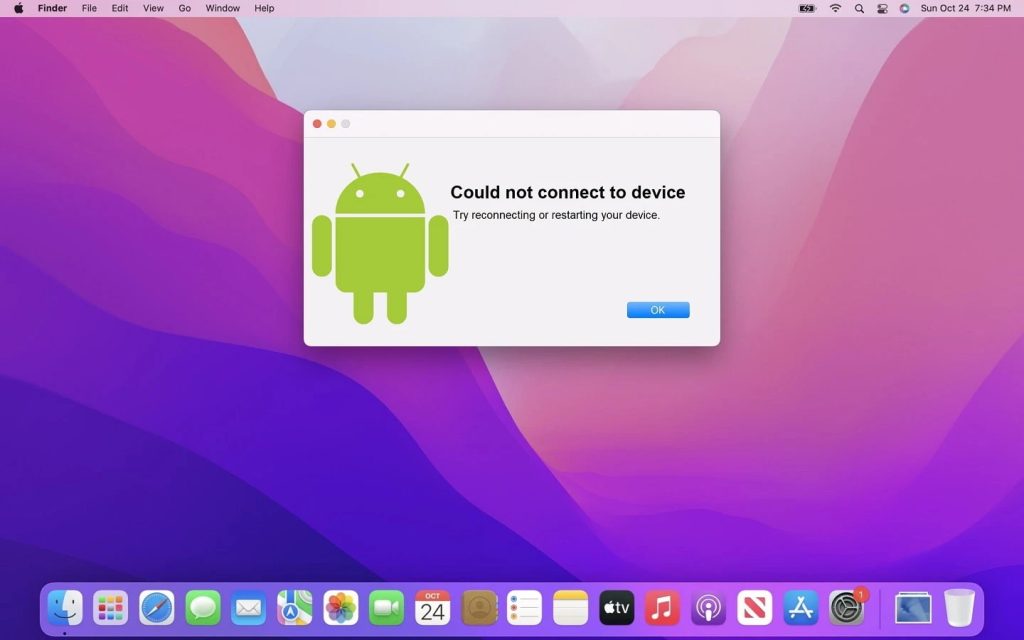
Проверьте ваш USB-кабель и USB-порт
Кабель, который вы используете, также может быть причиной ошибки Android File Transfer. Проверьте его на наличие повреждений, перегибов и износа. Если кабель поврежден, купите другой, но убедитесь, что это именно дата-кабель, а не просто кабель для зарядки.
Время от времени вы можете столкнуться с проблемой, когда Android File Transfer через USB не работает из-за неисправного USB-порта. Попробуйте подключиться к другому порту, чтобы проверить, сохраняется ли проблема. Если проблема осталась, попробуйте следующее решение из списка.
Включить режим передачи файлов
В большинстве случаев пользователи Mac сталкиваются с проблемой, что Android File Transfer не обнаруживает телефон, из-за того, что телефон неправильно настроен для передачи данных. При подключении вашего Android-смартфона к USB-порту большинство телефонов по умолчанию просто заряжаются, вне зависимости от того, к какому USB-порту подключён телефон — к порту компьютера или сетевому адаптеру.
Процесс похож на большинстве Android-телефонов, хотя, как всегда, может потребоваться немного иной путь. Подключите телефон, проведите вниз по панели уведомлений и нажмите на уведомление «Зарядка этого устройства через USB». В появившемся окне выберите опцию «Передача файлов/Android Auto».
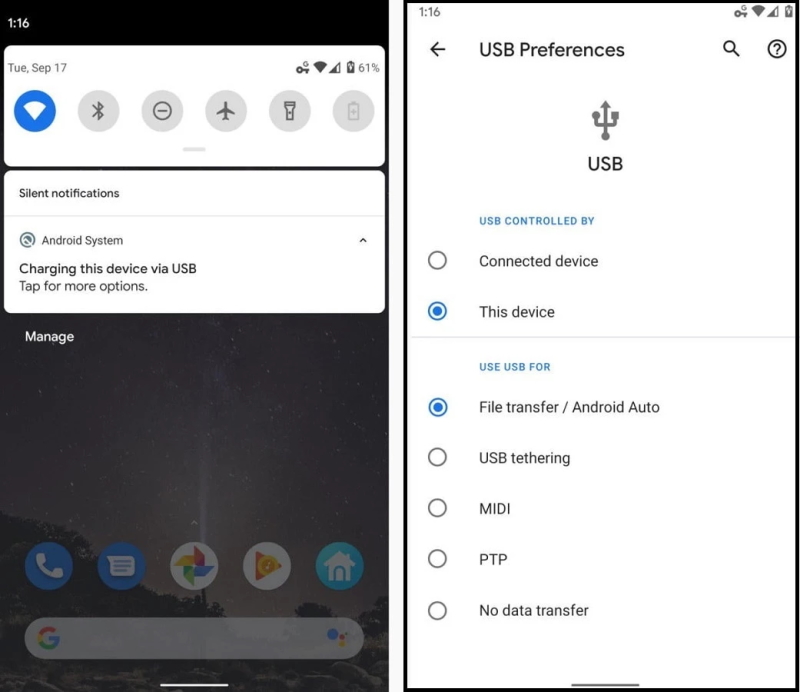
Удалите Samsung Kies или Smart Switch
Если вы владелец телефона Samsung, скорее всего, на вашем Mac уже установлены Samsung Smart Switch или Samsung Kies. Это программное обеспечение, разработанное Samsung, выполняет аналогичные задачи по управлению файлами, как и Android File Transfer, и мешает его корректной работе. Пользователям Samsung необходимо найти и удалить эти приложения со своих компьютеров, так как они могут вызывать проблему с неработающим Android File Transfer на Mac.
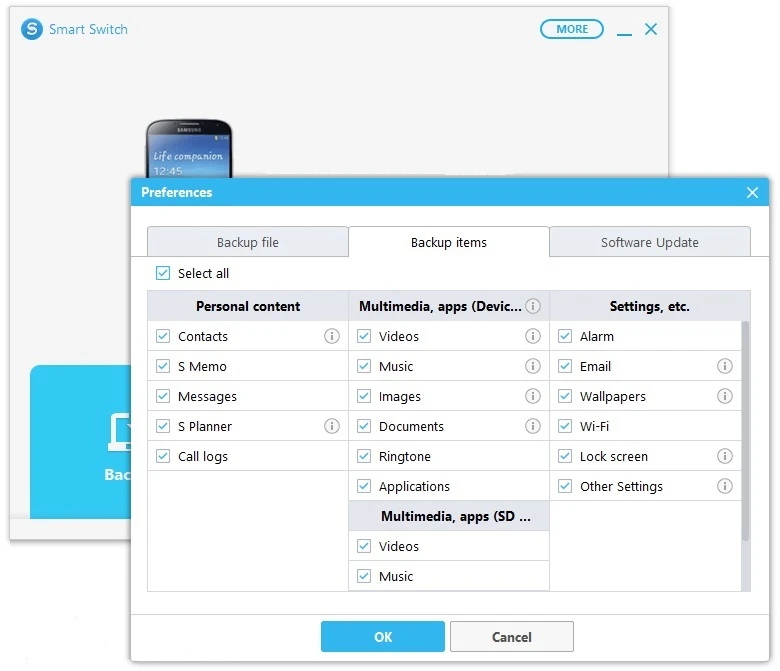
Перезапустите ваш Mac компьютер
Перезапустите устройство, на котором возникла проблема, чтобы проверить, была ли ошибка вызвана ошибкой выполнения или любыми другими ошибками, обнаруженными во время работы компьютера. Этот совет считается самым простым и легким, так как при перезагрузке мы принуждаем компьютер очистить свой кэш, где может храниться и распространяться ошибка Android File Transfer.
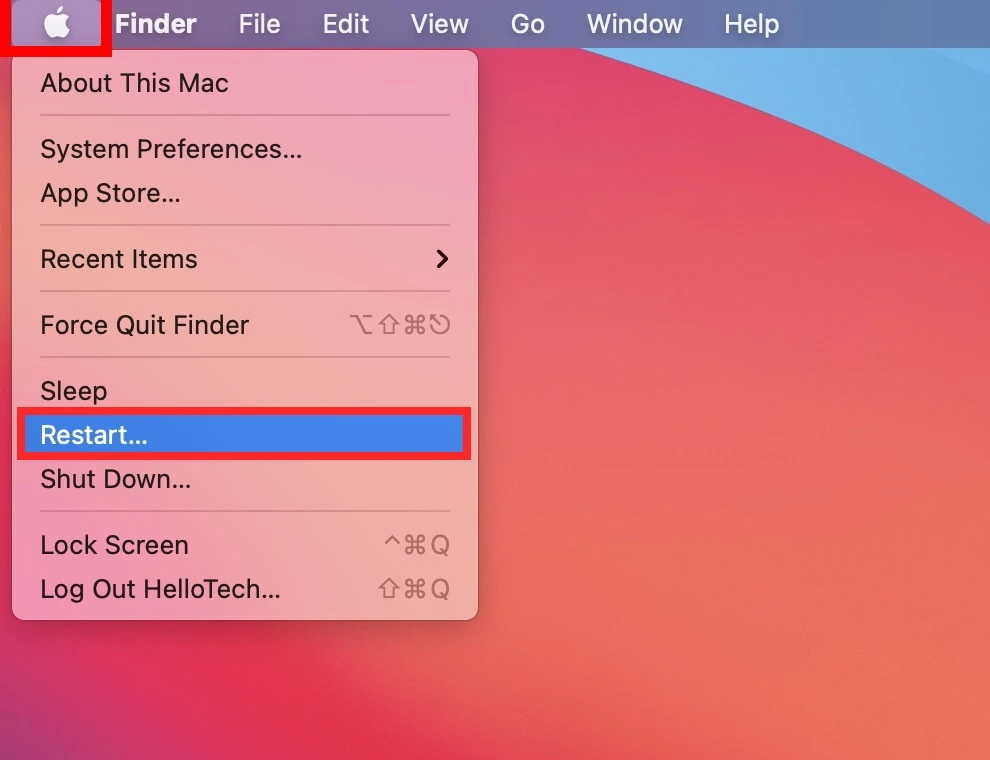
Обновить macOS
Еще один совет, как исправить проблему с Android File Transfer на Mac — попробовать обновить вашу macOS, так как разработчики Apple часто выпускают обновления для исправления многочисленных ошибок и проблем.
Для этого перейдите в Системные настройки > Основные > Обновление ПО, кликнув по значку Apple в левом верхнем углу экрана. Если обновление доступно, нажмите кнопку «Обновить сейчас» и дождитесь завершения обновления ОС.
Использовать режим отладки по USB
Для некоторых моделей смартфонов на Android активация режима отладки по USB также может быть обходным решением. Следуйте этим шагам и попробуйте отправить файлы снова:
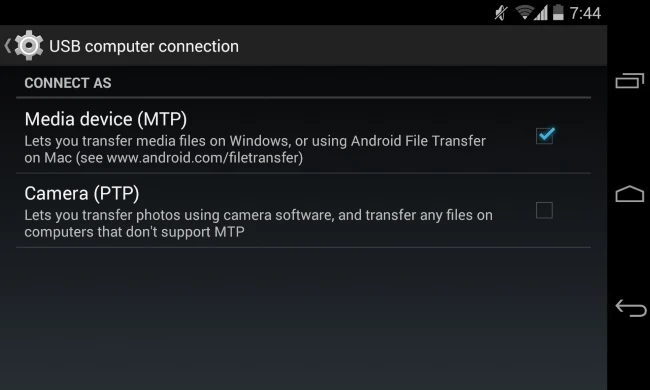
- Разблокируйте ваше Android-устройство и перейдите в Настройки.
- Найдите пункт О телефоне и найдите Номер сборки. Нажмите несколько раз на номер сборки, пока на экране устройства не появится сообщение «Теперь вы разработчик».
- Вернитесь в Настройки системы > Дополнительно > Для разработчиков и убедитесь, что параметры разработчика включены.
- Прокрутите вниз, чтобы найти опцию Отладка по USB, и включите её.
- Подключите устройство через USB. Разблокируйте экран и в появившемся уведомлении выберите опцию «Всегда разрешать» и нажмите кнопку «ОК».
- Переподключите устройство через USB.
- Повторите отправку файлов.
Попробуйте лучшую альтернативу Android File Transfer — MacDroid
Если Android File Transfer не работает должным образом, вы всегда можете воспользоваться альтернативным приложением как самым быстрым и простым решением. Мы рекомендуем использовать MacDroid. Приложение полностью совместимо как с процессорами Apple silicon, так и с Intel, регулярно обновляется и требует macOS 10.15.4 или новее, что означает, что оно легко работает на последних версиях macOS.
Это удобное приложение, совместимое со всеми устройствами Android и MTP, позволяющее легко передавать любые файлы, будь то музыка, фотографии, видео и т.д., с вашего Android-устройства на Mac или MacBook. Приложение поддерживает подключение как через USB, так и по беспроводной сети (Wi-Fi), чтобы вы могли выбрать наиболее подходящий вариант для своих нужд.
С помощью этой альтернативы Android File Transfer вы можете с легкостью монтировать ваше Android-устройство как диск, получать доступ ко всем необходимым файлам прямо из Finder и редактировать файлы, хранящиеся на Android, напрямую на Mac без необходимости предварительного копирования их на компьютер.
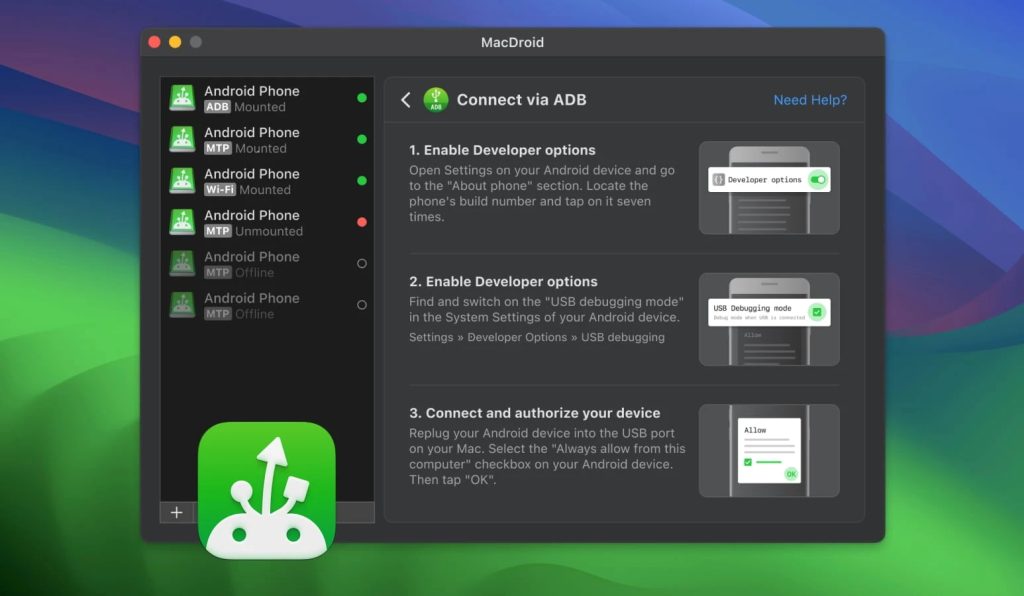
Как передавать файлы с Android на Mac с помощью MacDroid
1. Скачайте MacDroid на свой Mac и следуйте инструкциям по установке, чтобы начать работу.
2. Подключите ваше Android-устройство к Mac с помощью USB-кабеля, предпочтительно оригинального кабеля, который шел в комплекте с устройством.

3. Откройте MacDroid на своем компьютере. Обычно в списке устройств MacDroid ваше устройство будет отображаться со статусом «Пустое устройство».
4. В системном уведомлении на вашем устройстве Android выберите опцию «Передача файлов».
5. Как только вы выберете режим MTP на вашем устройстве, вы увидите изменение его статуса в MacDroid, а также то, как оно появляется как диск в Finder.
6. Готово! Ваш Mac и Android подключены. Вы можете открыть Finder на Mac и увидите там свое устройство, чтобы начать перетаскивать папки и файлы, которые хотите передать.
Другие альтернативы Android File Transfer
Dr.Fone
Удивительным инструментом, который может помочь вам с проблемами ATF, является Dr.Fone. Это приложение представляет собой универсальное решение, которое не только позволяет пользователям беспрепятственно передавать данные, но и предлагает широкий спектр функций, которые могут их заинтересовать. Будь то перенос чатов WhatsApp, восстановление данных, ремонт системы или восстановление резервных копий, Dr.Fone готов принять вызов и стать вашим союзником, когда Android File Transfer перестал работать.
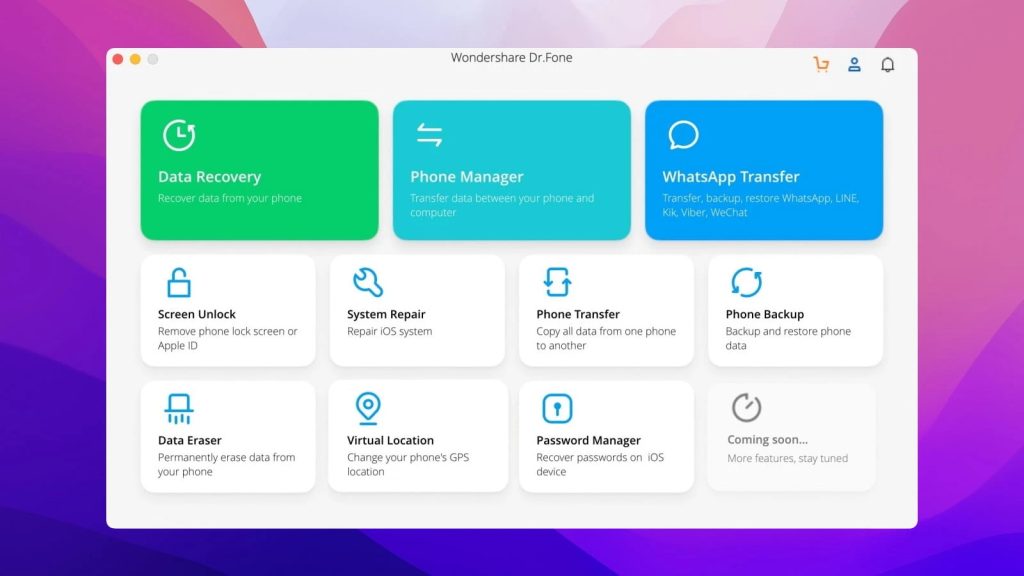
- Скачайте и установите Dr.Fone на ваш Mac.
- Запустите приложение и выберите Мое устройство – > Добавить новое устройство -> Беспроводное.
- Отсканируйте QR-код, чтобы скачать приложение Dr. Fone Link на ваш Android-телефон.
- Откройте приложение на телефоне и предоставьте все необходимые разрешения.
- После этого выберите опцию Dr.Fone Desktop.
- Используйте Dr.Fone Link для сканирования QR-кода и дождитесь подключения устройства.
- После подключения проводник файлов Dr.Fone позволит вам получить доступ ко всем разделам памяти Android-устройства.
- Выберите необходимые файлы и нажмите кнопку «Экспорт».
AirDroid
Если вы ищете отличную альтернативу официальному приложению для передачи данных с Mac на Android, AirDroid — отличный вариант. Во-первых, вам стоит знать, что AirDroid умеет гораздо больше, чем кажется на первый взгляд, имея функции для демонстрации экрана и удалённого управления, которые могут быть весьма полезны. Но помимо этого, это отличное приложение для передачи файлов с Android на Mac. AirDroid делает этот процесс очень простым и также очень быстрым. Таким образом, вы можете попрощаться с проблемой, когда Android File Transfer не работает.
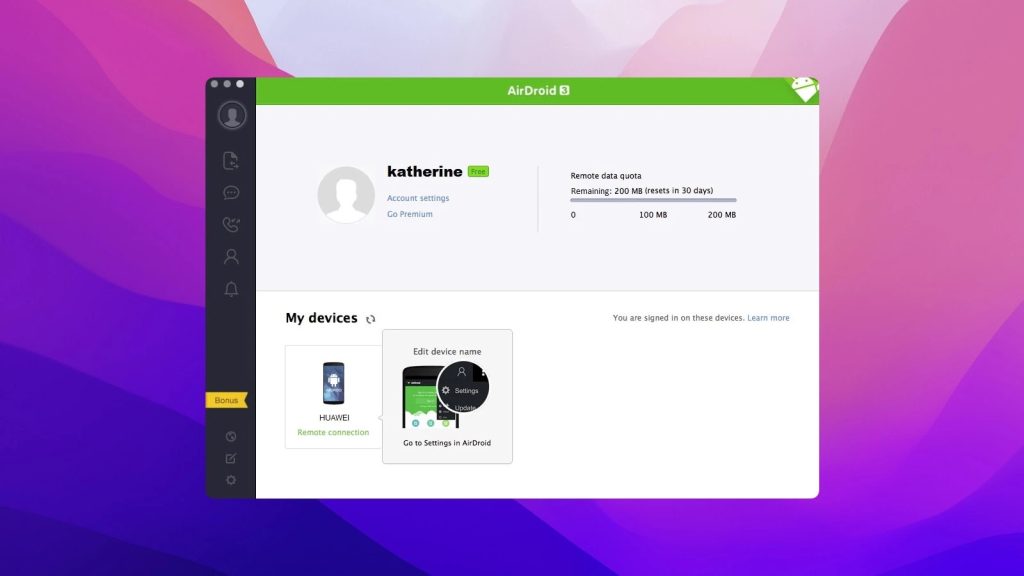
- На вашем Mac посетите официальный сайт AirDroid и создайте там аккаунт.
- Перейдите к веб-версии приложения.
- Скачайте AirDroid как на ваше Android-устройство, так и на Mac.
- Откройте приложение на вашем смартфоне и войдите в свой аккаунт. Предоставьте все необходимые разрешения на телефоне.
- Откройте приложение на Mac и войдите в свой аккаунт.
- Используйте раздел “Файлы” для просмотра и отправки файлов с вашего Android на Mac.
Заключение
Если у вас возникли проблемы с работой Android File Transfer, вы обратились по адресу. Надеемся, что один из наших советов помог вам решить проблему, и вы сможете без проблем передавать файлы туда и обратно. Однако, если наши рекомендации не помогли, вы всегда можете перейти на альтернативу Android File Transfer, такую как MacDroid, и забыть об ошибках при копировании файлов на Mac или с него.
Часто задаваемые вопросы
После подключения телефона к компьютеру с помощью USB-кабеля, коснитесь уведомления “Зарядка этого устройства через USB” на вашем телефоне. В появившемся окне выберите опцию “Передача файлов/Android Auto”.
Скорее всего, вы используете сторонние приложения, которые получают доступ к устройству, такие как Google Backup and Sync, Dropbox, Photos, iPhoto, Preview, Image Capture, Samsung SmartSwitch, MacDroid, Commander One и т.д.
Поскольку операционные системы Mac и Android настолько различны, вам может понадобиться использовать дополнительное программное обеспечение, чтобы Mac смог распознать устройство. В этой статье мы рассмотрели несколько приложений, которые могут помочь вам легко передавать файлы с Android на Mac. Однако мы рекомендуем использовать MacDroid, так как он полностью интегрируется в Finder и монтирует ваши устройства Android как обычные диски.
