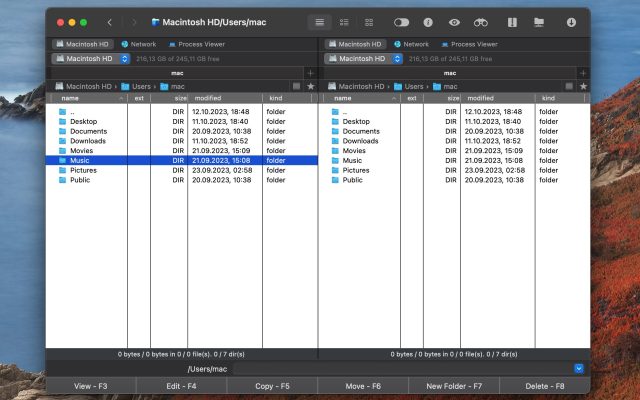- File manager for Mac
- How to set MTP mode on Android for transferring files
How to set MTP mode on Android for transferring files
Older Android devices support USB mass storage mode for transferring files from and to a computer whereas modern devices use Android MTP transfer mode. Since MTP has become part of modern devices, it would be nice to find out all the nuances. In the article we will try to understand as much as possible about “What is an MTP connection on android?”, and how to work with it. So let’s start with the beginning.
What is MTP mode on Android?
MTP stands for Media Transfer Protocol. If you enable MTP on Android, the latest appears to the computer as a multimedia device. The Media Transfer Protocol has been widely advertised as a standardized protocol for transferring audio files to digital music players using Windows Media Player and similar applications. Android MTP mode was designed to allow other media player companies to compete with Apple’s iPod and iTunes.
The Android MTP protocol works very differently from a simple USB stick. MTP does not work at the file level but at the file system of your Android device. Your Android device does not share your entire Windows storage device. Instead, when you connect a device to a computer, the computer asks for the device, and the device responds with a list of files and directories it offers.
If the computer wants to download a file, it sends the file to the device, and the device decides to save it. When you delete a file, your computer sends a “please delete this file” signal to the device, and the device can delete it. Android can select the files it gives you and hide system files so you can’t see or change them. If you try to delete or edit a file that cannot be changed, the device will reject the request and you will see an error message.
I had a OnePlus 6 for the last couple of years (stock recovery, no-root), and the screen shattered last week. Since then I bought a new phone, but I can’t extract files from the old device. The main problem is the MTP options are not checked, as well as USB debugging therefore I don't have access to it.— XDA Forums
How to set MTP mode on Android
When you connect your phone via a USB cable most likely you will get charge only mode. To enable on Android file transfer MTP mode, you need to follow these simple steps.
1. Unlock your phone.
2. Use a USB cable to connect your phone to your computer.
3. On your phone, tap “Connected as …” on Android 4.4–6.0 or “USB Charging” on Android 7.0–9.0.
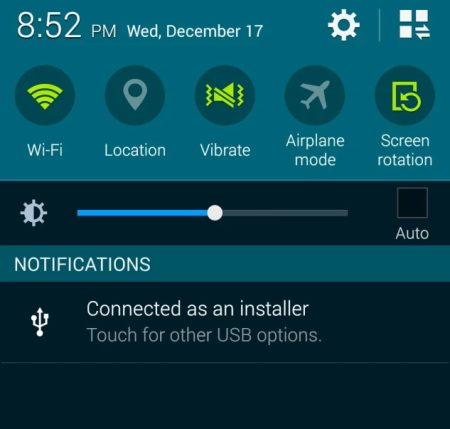
4. Select the line “Media device (MTP)” or “File transfer” according to your version of Android.
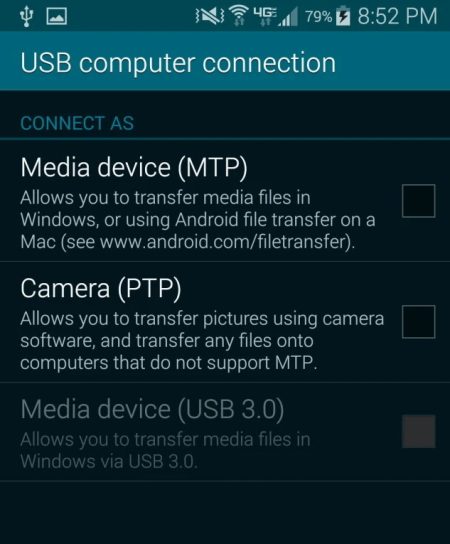
5. A file transfer window will open on your computer.
How connect Android to Mac via MTP mode
MacOS is a standalone solution that doesn’t include MTP support at all making it impossible to connect your Android devices to your computer without third-party apps. So how to make friends between Android MTP Mac?
To deal with this issue we recommend you – Commander One. It is undoubtedly a very functional file manager for Mac computers, the key feature of which is connecting Android and iOS devices to Apple computers for subsequent file exchange. So how to connect your Android to Mac via Commander One? Follow this simple instructions:
1. Download Commander One and launch the program.
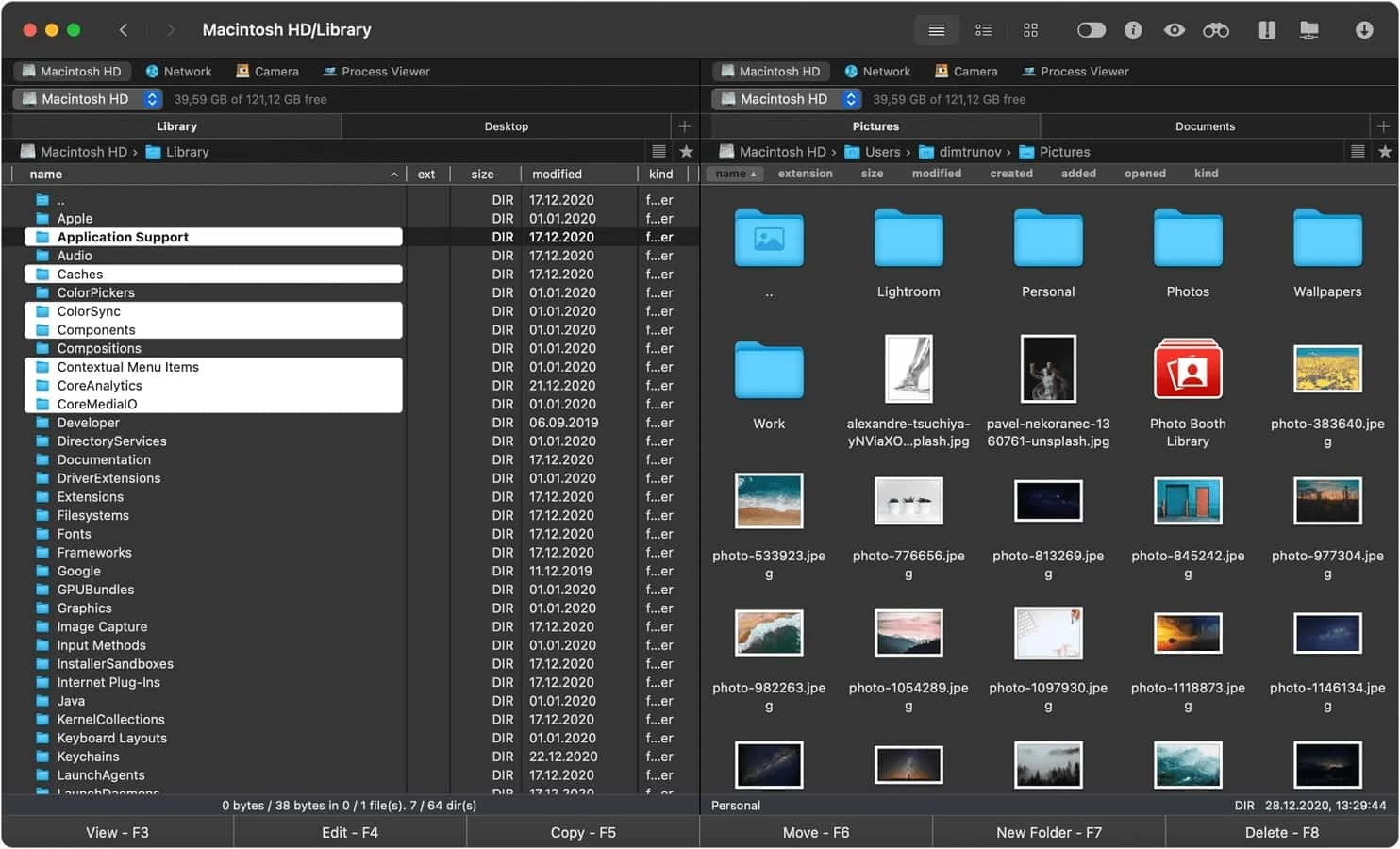
2. Go to Preferences > Extensions and check the MTP Devices option.
3. Connect your Android to Mac via a USB cable.
4. Enable MTP on Android (File transfer mode) by switching from charging mode to it.
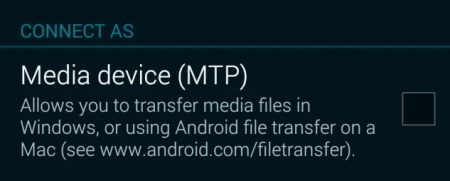
5. Your phone is connected to a Mac.
Now you have access to the file storage of the device, you can exchange any types of files, for example, taken photos, captured clips or even working documents in DOCX format. By the same principle, you can connect an iPhone to a Mac, respectively, without iTunes and other proprietary utilities.
Another way to connect your devices is to use MTP for Mac. This is an Android file transfer driver for macOS that allows you to access your Android device’s files via USB. Its benefit is that you can use macOS native interfaces like Finder or any application on your Mac. Moreover, you can edit your files directly on your Mac.
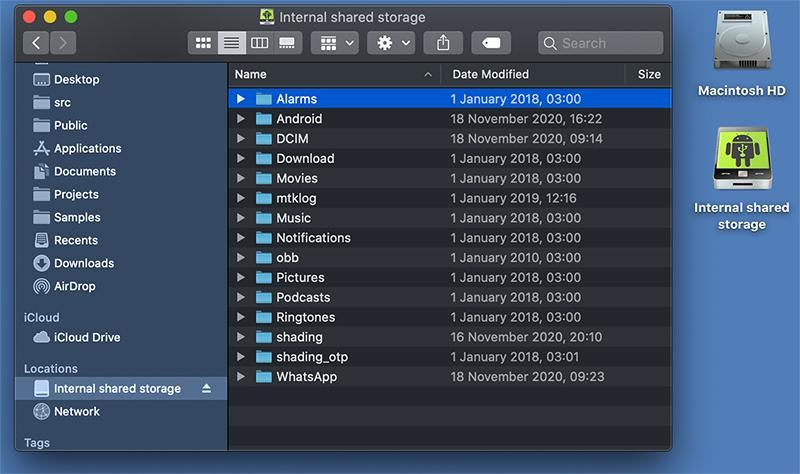
All you need to connect Android to Mac via MTP is:
- Connect your Mac to Android using a USB cable.
- Activate file transfer on your phone (this is necessary for security reasons).
- Done! Your gadget will appear in the system as another drive. There is no need to copy your files to a local disk to use them.
Conclusion
In most cases, MTP is the best mode for transferring digital music as it is optimized for transferring media related files, including metadata. In fact, Android MTP transfer mode doesn’t allow anything to be synchronized, which simplifies the user experience.
Frequently Asked Questions
MTP transfer mode on Android is a protocol developed by Microsoft for USB-compatible devices for synchronizing digital media content between them.
Сonnect your Phone via USB to your computer, the USB Charging tab appears on the screen, after that click on it and select “File Transfer (Android MTP transfer mode)”.
Once connected to your computer you need to tap the notification “Charging device via USB”. In the USB Mode dialog box, select File Transfer.
To switch to MTP transfer mode on Android you need to choose File Transfer option in the USB Mode dialog box.
If you want to disable MTP on Android, swipe down the curtain, tap the USB dialog box and switch to another mode.
MTP is already the default transfer protocol on most Android phones. Enabling file exchange by default is possible, but not recommended, due to the possibility of incomplete file transfers. Plus, this compromises the security of your phone.
- Connect your phone to a PC or a Mac with a USB cable.
- Push the notification that says “Charging this device via USB”.
- Select File Transfer from the menu.