Android File Transferは、祝福にもなり呪いにもなり得ます。これはAndroidとMac間のファイル転送を容易にするために開発されました。しかし、現在では正式にサポートが終了し、公式ソースからはダウンロードできなくなっています。アプリをまだインストールしているユーザーも、ファイル転送がうまくいかない問題に頻繁に直面しています。この記事は、Android File Transferがうまく動作しない問題に直面しているユーザーの助けとなることを目的としています。ここでは、簡単にAndroidをMacに接続する方法や、AndroidとMacデバイス間のデータ共有を妨げるエラーのトラブルシューティング方法についてのヒントやコツをご紹介します。
Androidファイル転送が機能しない場合の対処方法
すでにAndroid File Transferアプリをインストールしていて問題が発生している場合は、その解決方法について説明します。私たちはmacOS Tahoeでテストを行い、Android File Transferが動作しない問題の解決方法を調査しました。以下のリストを確認して、これらの解決策のいずれかが役立つことを願っています。
Androidファイル転送が機能しない一般的な理由
MacからAndroidデバイス、またはその逆にファイルを転送できない理由が一つだけだと思っているなら、そうではないことに驚くかもしれません。多くのユーザーが、Android File Transferがデバイスに接続できない、USBケーブルの不具合、不適切な設定など、アプリに関するさまざまな問題を報告しています。
ご参考までに、最も一般的な理由をリストの形でまとめました:
- コンピュータまたはAndroidデバイスのハードウェアにエラーがある
- サードパーティ製アプリが正常な動作を妨げている場合がある
- コンピュータで最新のソフトウェアバージョンが実行されていない
- USBケーブルが破損している可能性がある
- Androidスマートフォンが利用可能な最新バージョンのAndroidで動作していない可能性がある。
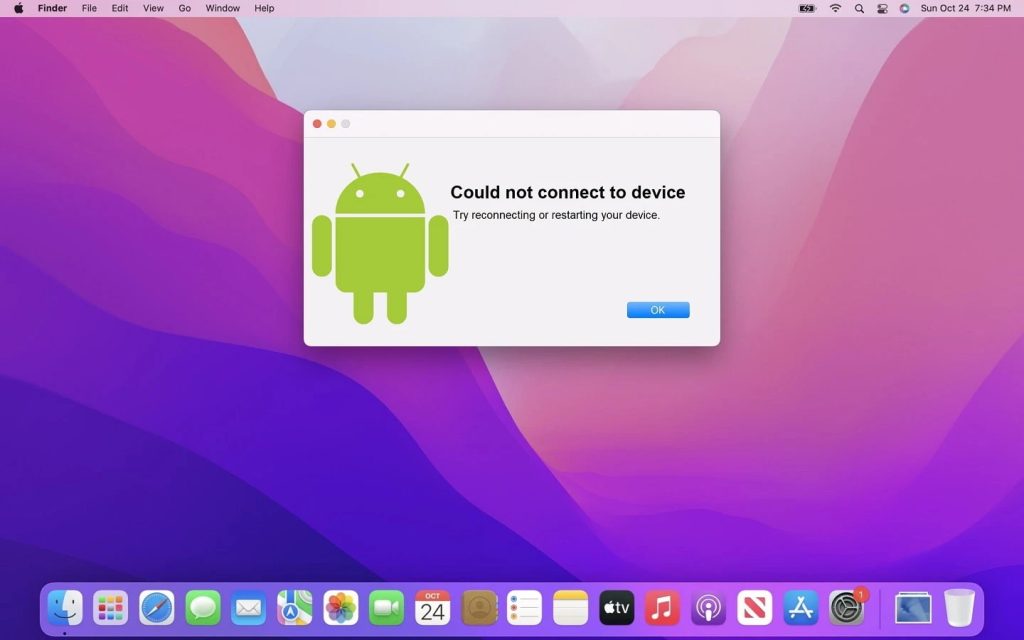
USBケーブルとUSBポートを確認してください
あなたが使用しているケーブルも、Android File Transfer エラーの原因となることがあります。切れ目、曲がり、ほつれがないか確認してください。もしケーブルが損傷している場合は、新しいものを購入してください。ただし、充電専用ではなくデータ転送用のケーブルであることを確認しましょう。
時折、USBポートが正常に動作していない場合、Android File Transfer USBが機能しない問題が発生することがあります。別のポートを試して、問題が解決するか確認してください。問題が解決しない場合は、リスト内の次の回避策を試してください。
ファイル転送モードを有効にする
ほとんどの場合、MacユーザーがAndroid File Transferで電話が検出されない問題に直面するのは、電話が適切なデータ転送用に設定されていないためです。AndroidスマートフォンをUSBポートに接続すると、ほとんどの電話は接続先のUSBポートがコンピューターのUSBポートでも、壁の充電器でも関係なく、デフォルトで単に充電のみを行います。
この手順はほとんどのAndroidスマートフォンで似ていますが、場合によっては少し異なる手順が必要なこともあります。電話を接続し、通知バーを下にスワイプし、USBでこのデバイスを充電中」という通知をタップします。表示されたウィンドウで「ファイル転送/Android Auto」オプションをタップしてください。
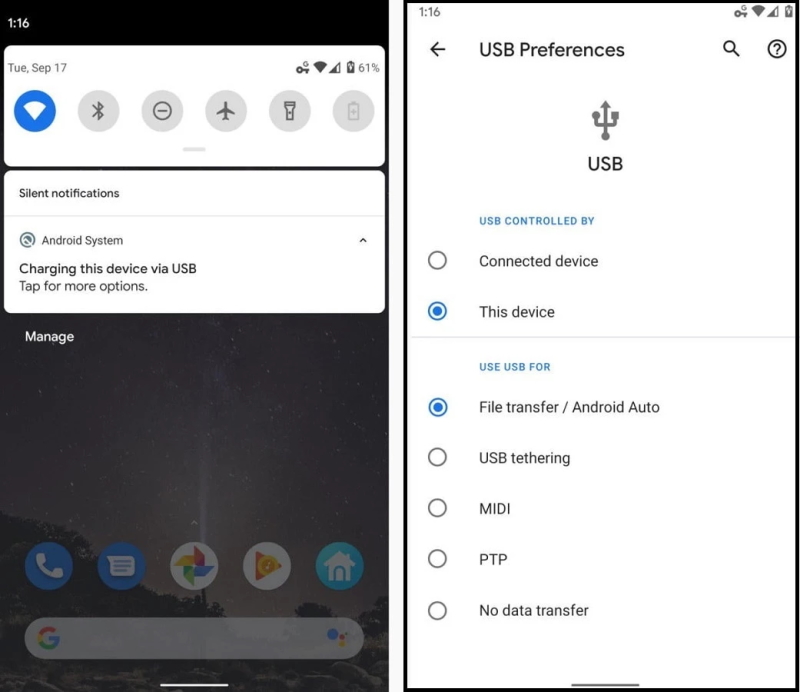
Samsung KiesまたはSmart Switchを削除する
サムスン製のスマートフォンをお持ちの場合、Samsung Smart Switch または Samsung Kies がすでにお使いのMacにインストールされている可能性が高いです。サムスンが開発したこのソフトウェアは、Android File Transfer と同様のファイル管理機能を果たしており、それによりAndroid File Transferが正常に動作しなくなることがあります。サムスンユーザーは、これらのアプリをコンピュータから検索して削除する必要があります。これらが原因で Android File Transfer Mac が動作しない問題が発生する場合があります。
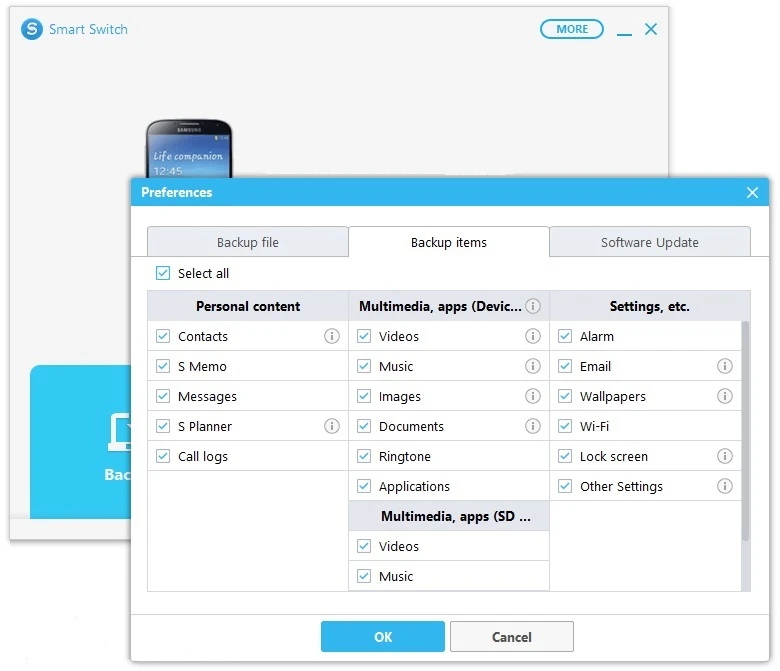
Macコンピュータを再起動
問題が発生したデバイスを再起動して、実行時エラーやコンピュータの動作中に検出された他のエラーが原因であるかどうかを確認してください。このヒントは最も簡単で手軽な方法と考えられており、再起動することで、Android File Transferのエラーが保存・拡散される可能性のあるキャッシュを強制的にクリアします。
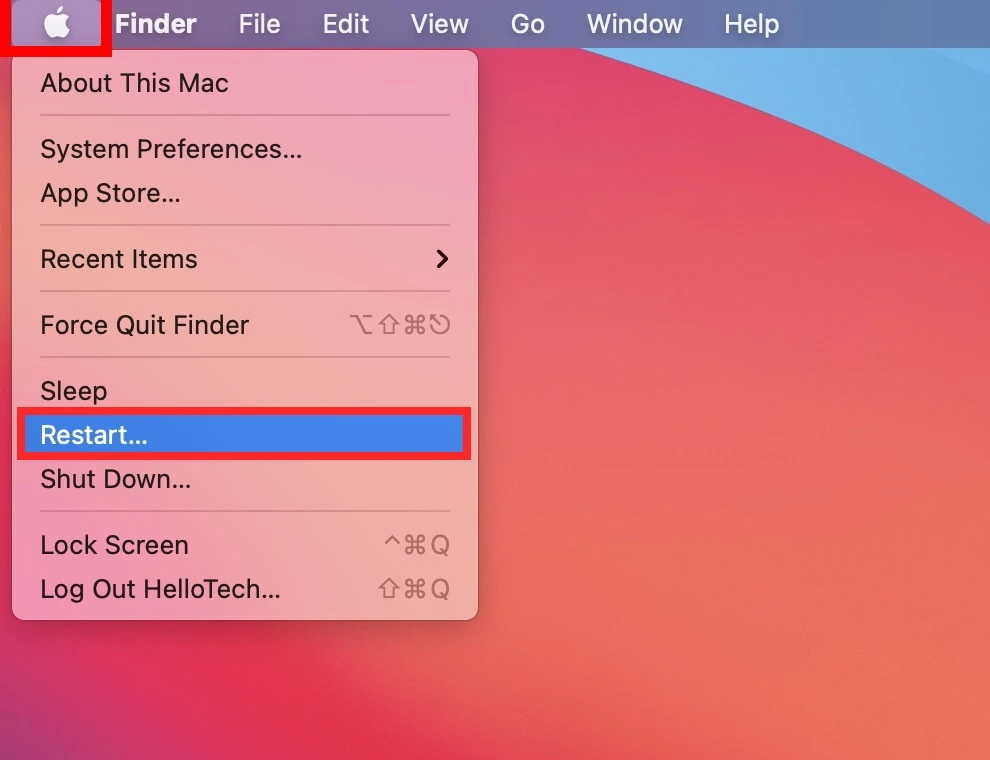
macOSをアップデート
Android File Transfer Macの問題を解決するためのもう一つのヒントは、macOSをアップデートすることです。Appleの開発者によって、多くのバグ修正や問題のためのアップデートが頻繁にリリースされています。
そのためには、画面の左上隅にあるAppleアイコンをクリックし、システム設定」>「一般」>「ソフトウェア・アップデート」へ進みます。アップデートが利用可能な場合は、今すぐアップデート」ボタンをクリックし、OSの更新が完了するまでお待ちください。
USBデバッグモードを使用
一部のAndroidスマートフォンのモデルでは、USBデバッグモードをオンにすることも回避策となります。以下の手順に従い、もう一度ファイルの送信をお試しください:
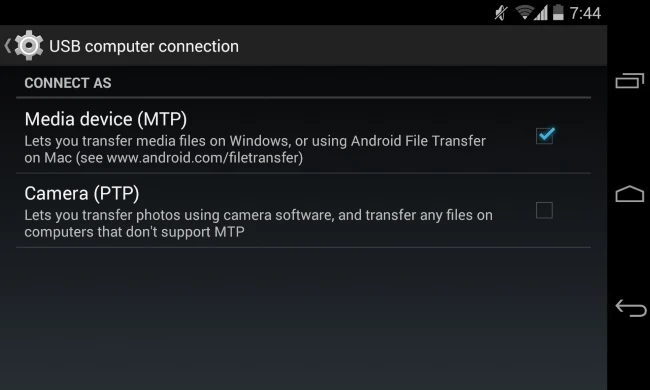
- Androidデバイスのロックを解除し、設定に移動します。
- 「端末情報」を見つけて、ビルド番号を探します。ビルド番号を数回タップし、これでデベロッパーになりました」というメッセージが表示されるまで続けてください。
- システム設定 > 詳細設定 > 開発者向けオプションに戻り、開発者向けオプションがオンになっていることを確認します。
- USBデバッグオプションを探してオンに切り替えます。
- USBでデバイスを接続します。画面のロックを解除し、表示された警告通知で「常に許可する」オプションを有効にし、OK」ボタンをクリックします。
- USBでデバイスを再接続します。
- ファイルの送信を再度お試しください。
最高のAndroidファイル転送代替ソフト - MacDroidをお試しください
Android File Transferが正常に機能しない場合、最も迅速かつ簡単な解決策として代替アプリを利用することができます。おすすめはMacDroidです。このアプリはAppleシリコンとIntelチップの両方に完全対応しており、定期的なアップデートも行われています。また、macOS 10.15.4以降が必要となっており、最新のmacOSでも簡単に動作します。
このユーザーフレンドリーなアプリは、すべてのAndroidおよびMTPデバイスに対応しており、音楽、写真、ビデオなど、あらゆる種類のファイルをAndroidデバイスからMacコンピューターやMacBookへシームレスに転送することができます。アプリはUSB接続とワイヤレス(Wi-Fi)接続の両方をサポートしているので、ニーズに合った方法を選ぶことができます。
このAndroidファイル転送の代替ツールを使えば、Androidデバイスをドライブとして簡単にマッピングでき、Finderからすべての必要なファイルにアクセスし、ファイルを事前にMacにコピーする必要なく、Android上のファイルを直接Macで編集することができます。
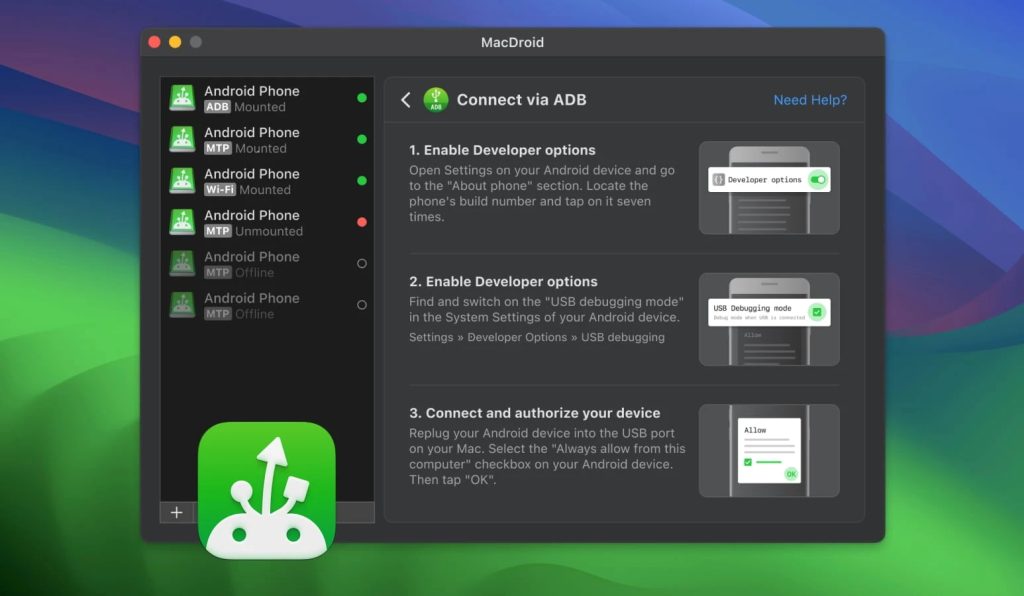
MacDroidを使ってAndroidからMacにファイルを転送する方法
1. MacDroidをダウンロードし、インストール手順に従ってMacにセットアップしてください。
2. Android を USB ケーブルで Mac に接続します。できれば、デバイスに付属していた純正ケーブルをご使用ください。

3. お使いのコンピュータでMacDroidを開きます。通常、MacDroidのデバイスリストに「空のデバイス」というステータスでデバイスが表示されます。
4. Androidデバイスのシステム通知から「ファイル転送」オプションを選択してください。
5. デバイスでMTPモードを選択すると、MacDroid上でステータスが変化し、Finderにもドライブとして表示されます。
6. これで完了です!MacとAndroidが接続されました。MacでFinderを開くと、そこにデバイスが表示されるので、転送したいフォルダーやファイルのドラッグ&ドロップを開始できます。
他のAndroidファイル転送の代替手段
Dr.Fone
ATFの問題を解決するのに役立つ素晴らしいツールが、Dr.Foneです。このアプリケーションはオールインワンのソリューションであり、ユーザーがデータをシームレスに転送できるだけでなく、興味を引く多様な機能も備えています。WhatsAppの会話の転送、データの復元、システム修復、バックアップの復元など、Dr.Foneはさまざまな課題に対応し、Android File Transferが機能しなくなったときにあなたの味方になります。
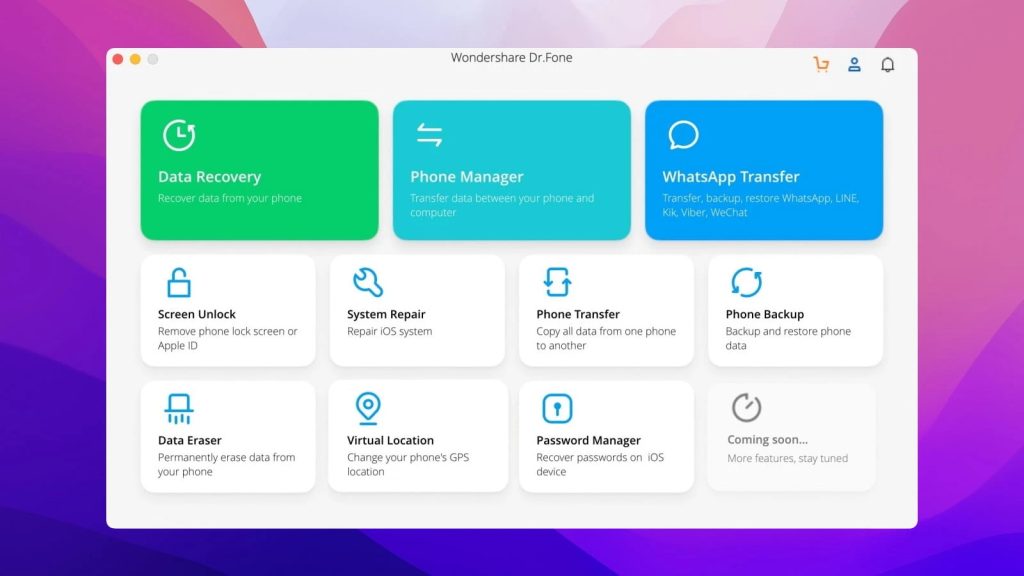
- Dr.FoneをMacにダウンロードしてインストールします。
- アプリを起動し、My Device」->「Add new device」->「Wireless」をクリックします。
- QRコードをスキャンして、Dr.Fone LinkアプリをAndroidスマートフォンにダウンロードします。
- スマートフォンでアプリを開き、すべての権限を付与します。
- その後、Dr.Fone Desktop」オプションを選択します。
- Dr.Fone LinkでQRコードをスキャンし、デバイスが接続されるまで待ちます。
- 接続が完了すると、Dr.FoneファイルエクスプローラーでAndroidストレージの隅々までアクセスできます。
- 必要なファイルを選択し、Export」ボタンを選びます。
AirDroid
MacからAndroidへの公式データ転送アプリケーションの優れた代替手段を探している場合、AirDroidは素晴らしい選択肢です。まず、AirDroidには一見しただけではわからない多くの機能があり、画面共有やリモートコントロール機能など非常に便利です。さらに、AndroidからMacへのファイル転送が必要な場合にも最適なアプリケーションです。AirDroidはこのプロセスを非常にシンプルにし、さらにとても高速です。これでAndroid File Transferがうまく動作しないという問題ともお別れできます。
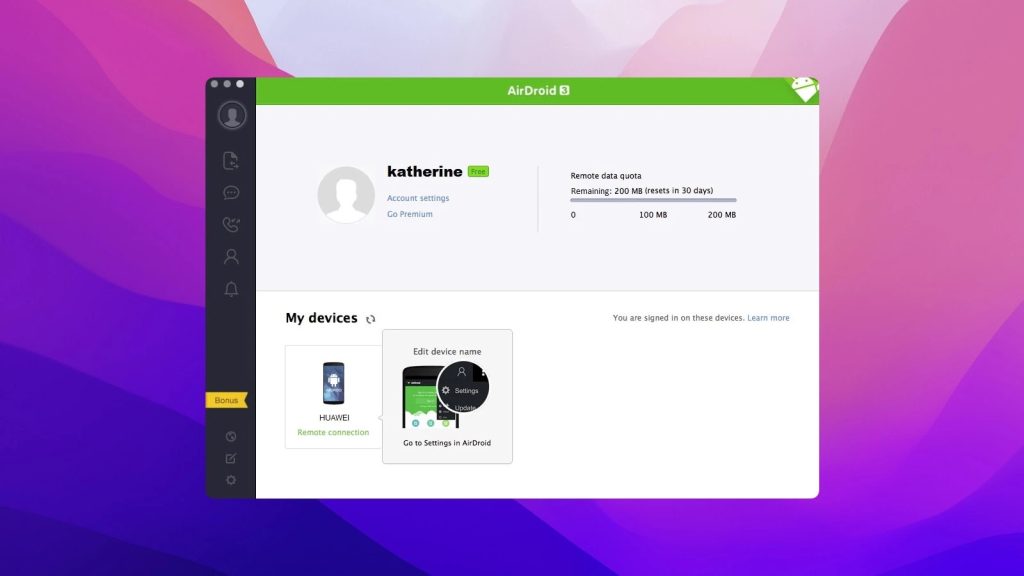
- Macで、AirDroidの公式サイトにアクセスし、アカウントを作成します。
- アプリのウェブ版にアクセスします。
- AirDroidをAndroidとMacの両方のデバイスにダウンロードします。
- スマートフォンでアプリを開き、アカウントにログインします。スマートフォンで全ての権限を許可してください。
- Macアプリを開き、アカウントにログインします。
- 「ファイル」セクションを使って、AndroidからMacへファイルを閲覧・送信します。
結論
Android File Transferが機能しない問題でお困りの場合は、正しい場所に来ています。私たちのヒントのいずれかがあなたの問題解決に役立ち、ファイルのやり取りがスムーズに楽しめることを願っています。それでも、どのアドバイスも解決に至らなかった場合は、Android File Transferの代替ソフトであるMacDroidに切り替え、Macコンピュータとのファイル移動時の面倒なエラーとおさらばすることもできます。
よくある質問
お使いの携帯電話をUSBケーブルでコンピューターに接続したら、携帯電話に表示される「USB経由でこのデバイスを充電中」という通知をタップしてください。表示されるウィンドウで、ファイル転送/Android Auto」オプションを選択してください。
おそらく、Googleバックアップと同期、Dropbox、フォト、iPhoto、プレビュー、イメージキャプチャ、Samsung SmartSwitch、MacDroid、Commander Oneなど、デバイスを介してデータを取り扱うサードパーティ製アプリを使用しています。
MacとAndroidのオペレーティングシステムは非常に異なるため、Macがデバイスを認識するために追加のソフトウェアを使用する必要がある場合があります。この記事では、AndroidからMacにファイルを簡単に転送できるいくつかのアプリを紹介しています。しかし、私たちはMacDroidの使用をおすすめします。MacDroidはFinderに完全に統合され、Androidデバイスを通常のドライブとしてマウントできるからです。

