- Transferencia de archivos de Android
- Error de transferencia de archivos de Android no funciona – Cómo solucionarlo
Error de transferencia de archivos de Android no funciona – Cómo solucionarlo

Android File Transfer puede ser tanto una bendición como una maldición. Fue desarrollado para facilitar la transferencia de archivos entre Android y Mac. Sin embargo, ahora ha sido oficialmente descontinuado y ya no está disponible para descargar desde la fuente oficial. Incluso los usuarios que aún tienen la aplicación instalada suelen encontrarse con problemas que impiden transferencias de archivos exitosas. Este artículo está destinado a ayudar a los usuarios que se enfrentan a problemas con Android File Transfer que no funciona. Aquí encontrará consejos y trucos sobre cómo puede fácilmente conectar Android a Mac y solucionar los errores que pueden impedir a los usuarios compartir datos entre dispositivos Android y Mac.
Qué hacer cuando Android File Transfer no funciona
Si ya tienes instalada la aplicación Android File Transfer y estás experimentando problemas, hablemos sobre cómo solucionarlos. Hemos realizado pruebas en macOS Tahoe para entender cómo resolver los problemas de Android File Transfer que no funciona. Simplemente revisa la lista a continuación, esperando que una de estas soluciones te ayude.
Razones comunes por las que la transferencia de archivos de Android no funciona
Si piensas que solo podría haber una razón por la cual no puedes transferir archivos de tu Mac a tu dispositivo Android o viceversa, te sorprenderá saber que no es cierto. Muchos usuarios han reportado problemas con la aplicación, que van desde el hecho de que Android File Transfer no pudo conectarse al dispositivo, el uso de cables USB defectuosos, configuraciones incorrectas, etc.
Para tu conveniencia, hemos reunido las razones más comunes en forma de lista:
- Errores en el hardware de una computadora o un dispositivo Android
- Las aplicaciones de terceros pueden interferir con el correcto funcionamiento
- No se está ejecutando la versión más reciente del software en la computadora
- El cable USB podría estar dañado
- El teléfono inteligente Android podría no estar ejecutando la última versión disponible de Android.
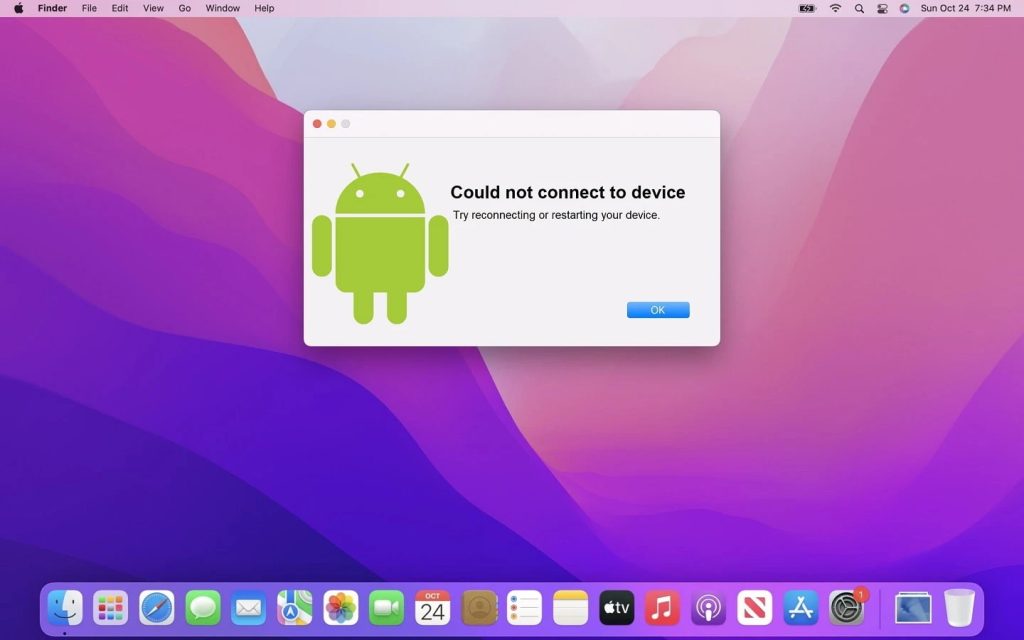
Verifica tu cable USB y el puerto USB
El cable que está utilizando también puede ser la causa del error de Android File Transfer. Revíselo en busca de cortes, dobleces y deshilachados. Si el cable está dañado, compre otro, pero asegúrese de que sea un cable de datos y no solo uno de carga.
De vez en cuando, puede experimentar el problema de que Android File Transfer USB no funciona cuando un puerto USB no funciona correctamente. Pruebe con otro puerto para ver si el problema persiste. Si el problema continúa, pruebe con la siguiente solución de la lista.
Habilitar modo de transferencia de archivos
En la mayoría de los casos, los usuarios de Mac enfrentan problemas porque Android File Transfer no detecta el teléfono debido a que el dispositivo no está configurado correctamente para la transferencia de datos. Al conectar tu teléfono inteligente Android a un puerto USB, la mayoría de los teléfonos simplemente se cargan por defecto, sin importar a qué puerto USB esté conectado el teléfono, ya sea al puerto USB de una computadora o a un cargador de pared.
El proceso es similar en la mayoría de los teléfonos Android, aunque, como siempre, puede que necesites un método ligeramente diferente. Conecta tu teléfono, desliza hacia abajo la barra de notificaciones y toca la notificación que dice “Cargando este dispositivo por USB”. En la ventana que aparece, toca la opción “Transferencia de archivos/Android Auto”.
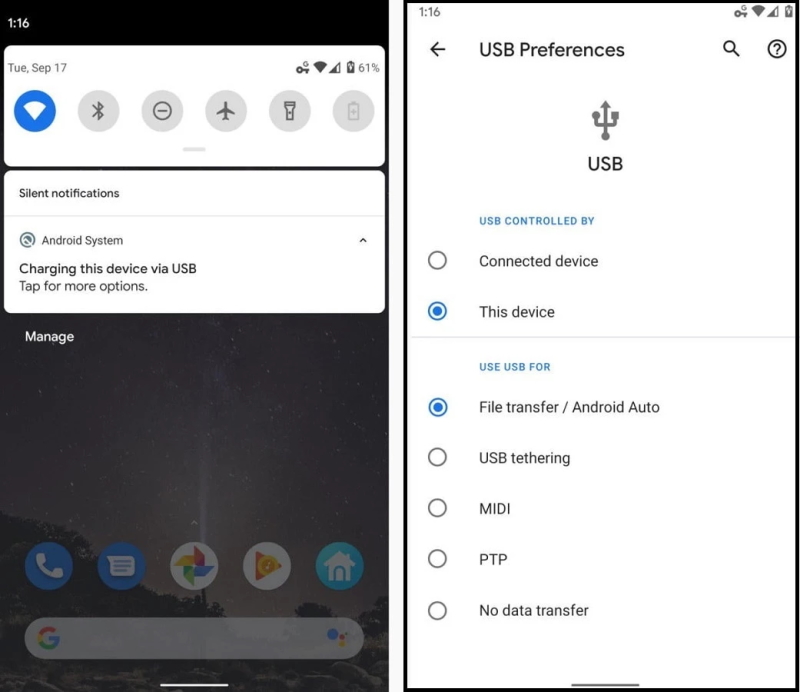
Eliminar Samsung Kies o Smart Switch
Si eres propietario de un teléfono Samsung, es muy probable que Samsung Smart Switch o Samsung Kies ya estén instalados en tu Mac. Al ser desarrollados por Samsung, este software realiza tareas de gestión de archivos similares a Android File Transfer e impide que funcione correctamente. Los usuarios de Samsung deben buscar y eliminar estas aplicaciones de sus computadoras, ya que pueden causar el problema de que Android File Transfer no funcione en Mac.
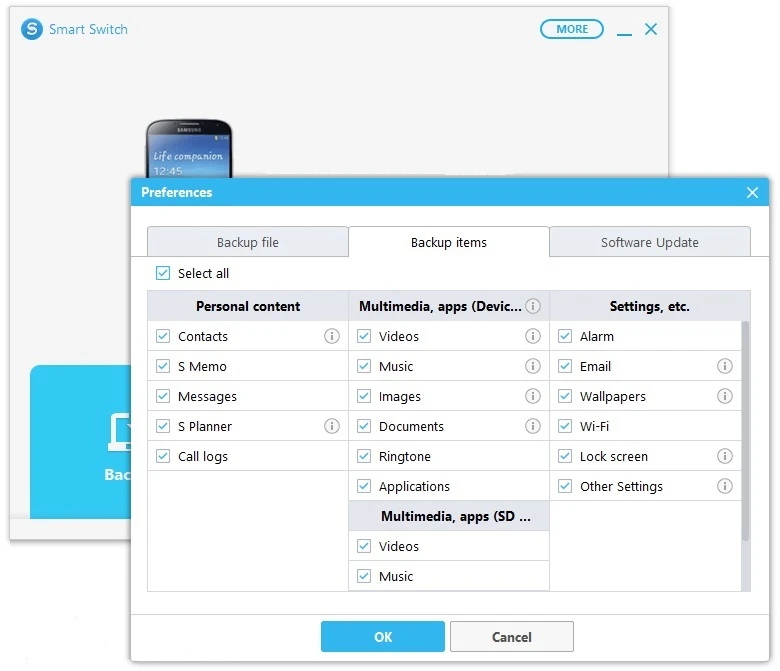
Reinicia tu computadora Mac
Reinicia el dispositivo en el que ocurrió el problema para comprobar si el inconveniente fue causado por un error de ejecución o cualquier otro error detectado mientras se ejecutaba el ordenador. Este consejo se considera el más fácil y sencillo, ya que al reiniciar, obligamos al ordenador a limpiar su caché, donde podría almacenarse y propagarse el error de Android File Transfer.
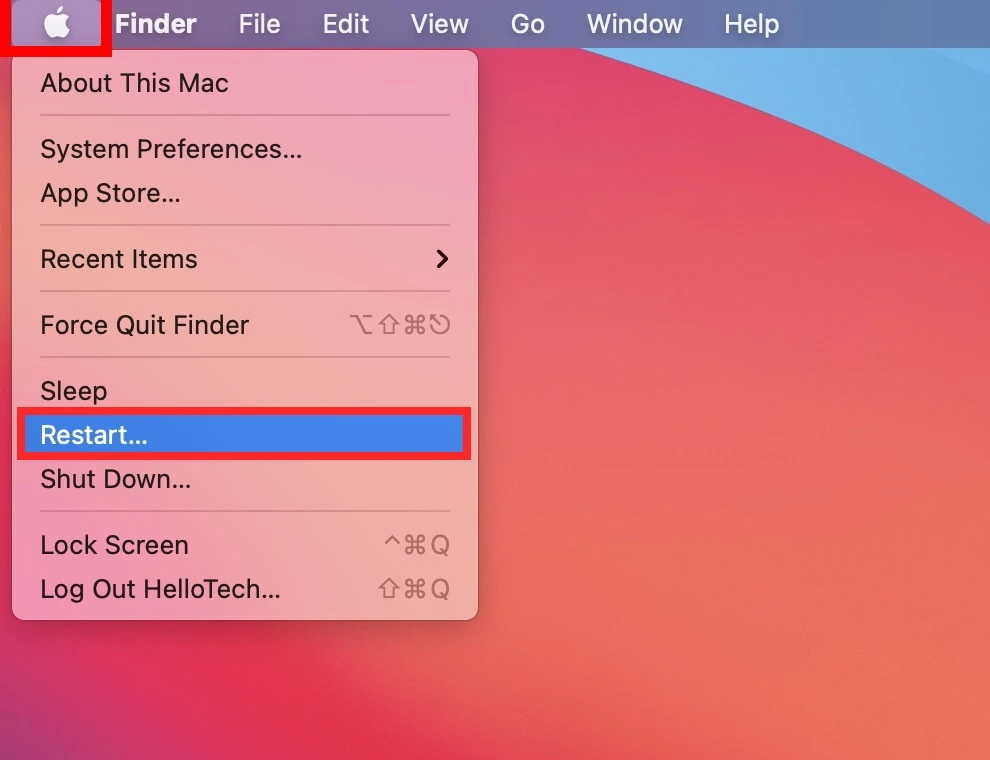
Actualizar macOS
Otro consejo sobre cómo solucionar el problema de Android File Transfer en Mac es intentar actualizar tu macOS, ya que los desarrolladores de Apple lanzan con frecuencia actualizaciones para corregir numerosos errores y problemas.
Para ello, ve a Configuración del sistema > General > Actualización de software haciendo clic en el ícono de Apple ubicado en la esquina superior izquierda de la pantalla. Si hay una actualización disponible, haz clic en el botón “Actualizar ahora” y espera a que el sistema operativo se actualice.
Usar el modo de depuración USB
Para algunos modelos de smartphones Android, activar el modo de depuración USB también puede ser una solución alternativa. Sigue estos pasos y vuelve a intentar enviar los archivos:
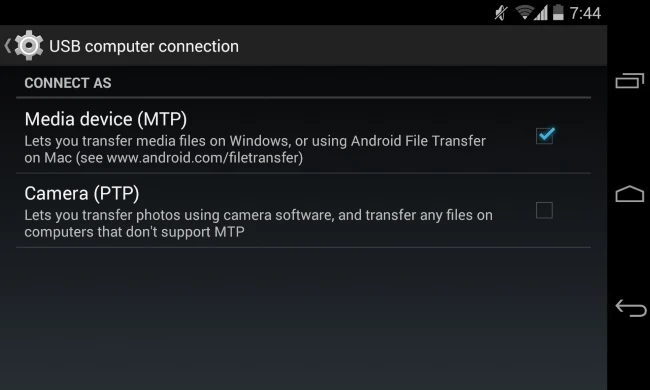
- Desbloquee su dispositivo Android y vaya a Configuración.
- Busque Acerca del teléfono y localice el Número de compilación. Toque varias veces el número de compilación hasta que aparezca el mensaje “Ahora eres un desarrollador” en la pantalla de su dispositivo.
- Regrese a Configuración del sistema > Avanzado > Opciones de desarrollador y asegúrese de que las Opciones de desarrollador estén activadas.
- Desplácese para encontrar la opción Depuración USB y actívela.
- Conecte el dispositivo mediante USB. Desbloquee la pantalla y, en la notificación de alerta que aparece, active la opción “Permitir siempre” y haga clic en el botón “OK”.
- Vuelva a conectar su dispositivo mediante USB.
- Repita el envío de los archivos.
Prueba la mejor alternativa a Android File Transfer: MacDroid
Si Android File Transfer no funciona correctamente, siempre puedes confiar en una aplicación alternativa como la solución más rápida y sencilla. Recomendamos usar MacDroid. La aplicación es totalmente compatible tanto con chips Apple silicon como Intel, recibe actualizaciones constantes y requiere macOS 10.15.4 o superior, lo que significa que puede funcionar fácilmente en el último macOS.
Es una aplicación fácil de usar que es compatible con todos los dispositivos Android y MTP, lo que te permite transferir sin problemas cualquier tipo de archivo, ya sea música, fotos, videos, etc., desde tu dispositivo Android a una computadora Mac o MacBook. La aplicación admite conexiones tanto por USB como de forma inalámbrica (Wi-Fi), así que puedes elegir la que mejor se adapte a tus necesidades.
Con la ayuda de esta alternativa a Android File Transfer, puedes mapear fácilmente tu dispositivo Android como una unidad, acceder a todos los archivos necesarios directamente desde Finder y editar los archivos almacenados en Android directamente en Mac sin necesidad de copiarlos primero en tu computadora.
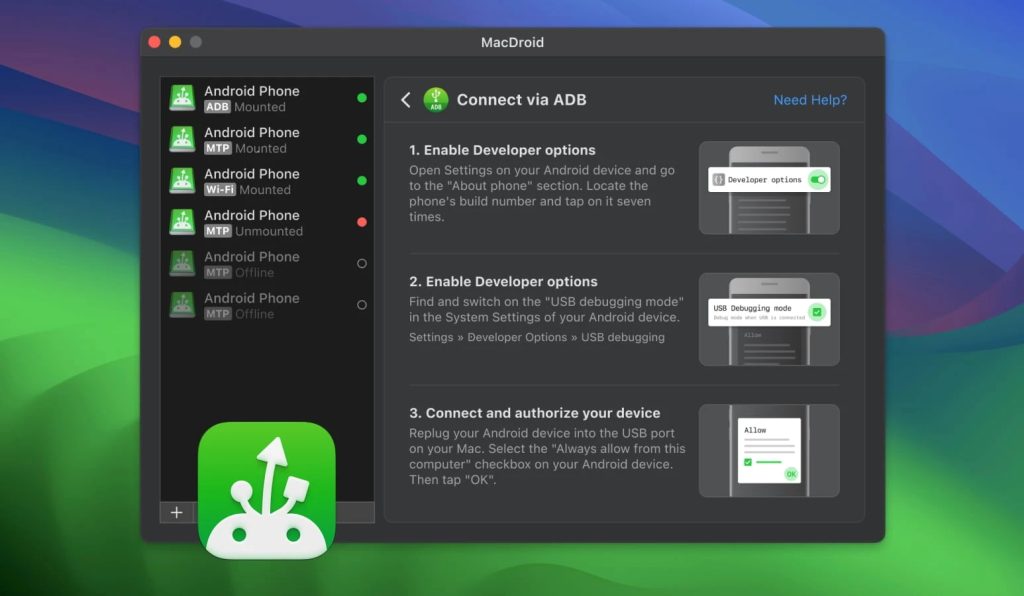
Cómo transferir archivos de Android a Mac con MacDroid
1. Descarga MacDroid en tu Mac y sigue las indicaciones de instalación para comenzar.
2. Conecta tu Android a tu Mac usando un cable USB, preferiblemente el cable original que venía con el dispositivo.

3. Abre MacDroid en tu computadora. Normalmente, verás tu dispositivo con el estado “Dispositivo vacío” en tu lista de dispositivos de MacDroid.
4. Desde la notificación del sistema en tu dispositivo Android, selecciona la opción “Transferencia de archivos”.
5. Una vez que selecciones el modo MTP en tu dispositivo, verás que su estado cambia en MacDroid y cómo aparece como una unidad en Finder.
6. ¡Eso es todo! Tu Mac y Android están conectados. Puedes abrir Finder en Mac y verás tu dispositivo allí, así que puedes empezar a arrastrar y soltar las carpetas y archivos que deseas transferir.
Otras alternativas a Android File Transfer
Dr.Fone
Una herramienta increíble que puede ayudarte con problemas de ATF es Dr.Fone. Esta aplicación es una solución todo en uno que no solo permite a los usuarios transferir datos sin inconvenientes, sino que también cuenta con una amplia variedad de funciones que podrían interesarles. Ya sea transferir conversaciones de WhatsApp, recuperar datos, reparar el sistema o restaurar copias de seguridad, Dr.Fone está listo para asumir el desafío y ser tu aliado cuando Android File Transfer deja de funcionar.
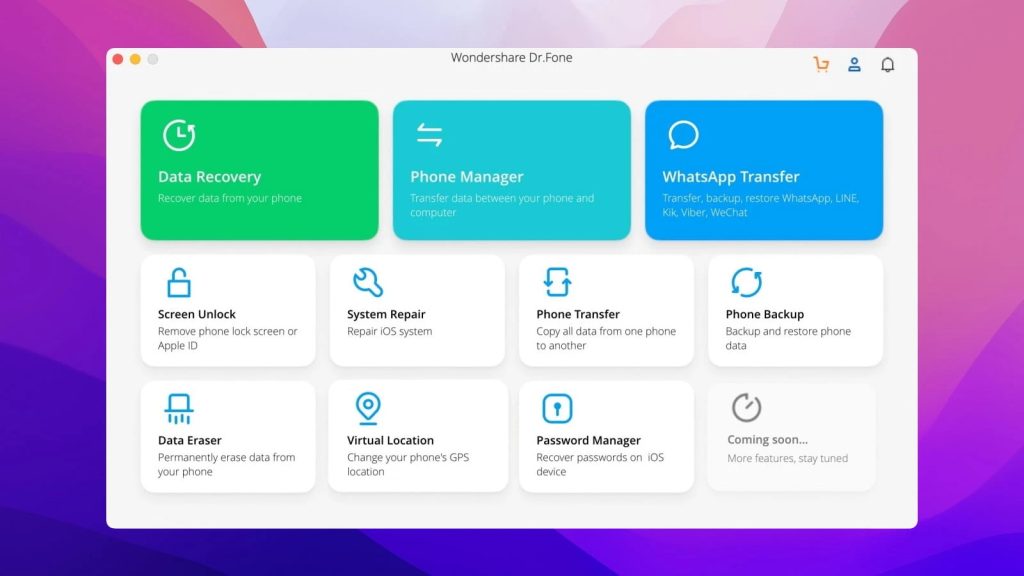
- Descarga e instala Dr.Fone en tu Mac.
- Inicia la aplicación y haz clic en Mi Dispositivo -> Agregar nuevo dispositivo -> Inalámbrico.
- Escanea el código QR para descargar la aplicación Dr.Fone Link en tu teléfono Android.
- Abre la aplicación en tu teléfono y otorga todos los permisos a la aplicación.
- Después de eso, elige la opción Dr.Fone Desktop.
- Usa Dr.Fone Link para escanear el código QR y espera a que el dispositivo se conecte.
- Una vez conectado, el explorador de archivos de Dr.Fone te permitirá acceder a cada rincón del almacenamiento de tu Android.
- Selecciona los archivos necesarios y elige el botón “Exportar”.
AirDroid
Si estás buscando una excelente alternativa a la aplicación oficial de transferencia de datos de Mac a Android, AirDroid es una buena opción. Primero, debes saber que AirDroid hace más de lo que parece a simple vista, ya que cuenta con funcionalidades para compartir pantalla y control remoto que pueden ser bastante útiles. Pero más allá de esto, es una gran aplicación si necesitas transferir archivos de Android a Mac. AirDroid hace que el proceso sea muy sencillo y también muy rápido. Así, puedes decirle adiós al problema de que Android File Transfer no funciona.
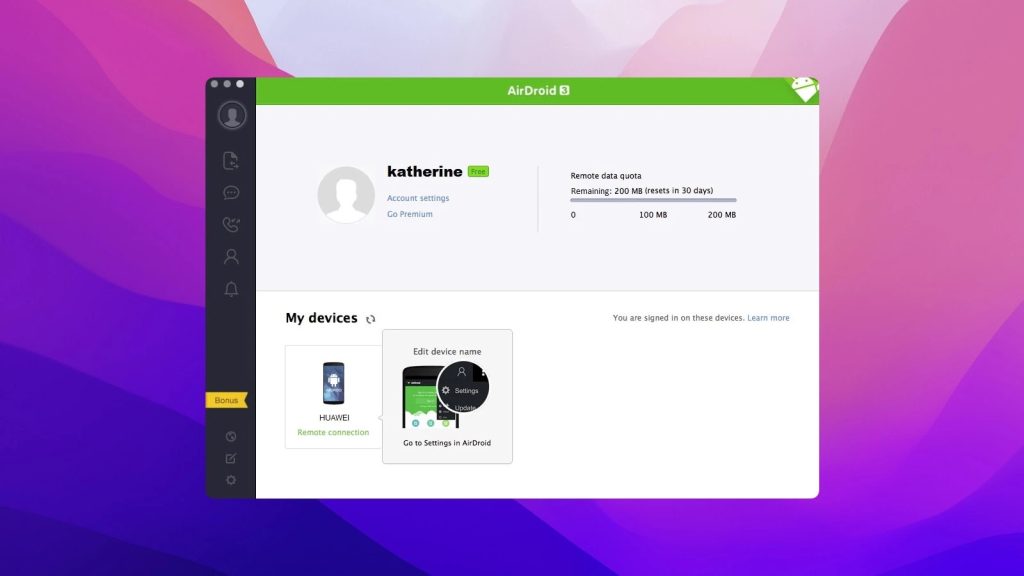
- En tu Mac, visita el sitio oficial de AirDroid y crea una cuenta allí.
- Ve a la versión web de la aplicación.
- Descarga AirDroid tanto en tu dispositivo Android como en tu Mac.
- Abre la aplicación en tu smartphone e inicia sesión en tu cuenta. Otorga todos los permisos en el teléfono.
- Abre la aplicación en tu Mac e inicia sesión en tu cuenta.
- Utiliza la sección “Archivos” para explorar y enviar archivos desde tu Android a tu Mac.
Conclusión
Si tienes problemas con que Android File Transfer no funciona, has llegado al lugar correcto. Esperamos que alguno de nuestros consejos te haya ayudado a resolver el problema y que ahora puedas transferir archivos de un lado a otro sin inconvenientes. Sin embargo, si ninguno de nuestros consejos te ayudó, siempre puedes cambiar a una alternativa a Android File Transfer como MacDroid y olvidarte de los molestos errores al mover archivos hacia o desde tu Mac.
Preguntas Frecuentes
Una vez que conectes tu teléfono con el cable USB a tu computadora, toca la notificación “Cargando este dispositivo por USB” en tu teléfono. En la ventana que aparece, selecciona la opción “Transferencia de archivos/Android Auto”.
Lo más probable es que estés usando aplicaciones de terceros que interceptan el dispositivo, como Google Backup and Sync, Dropbox, Photos, iPhoto, Preview, Image Capture, Samsung SmartSwitch, MacDroid, Commander One, etc.
Debido a que los sistemas operativos Mac y Android son tan diferentes, es posible que necesites utilizar software adicional para que el Mac reconozca el dispositivo. En este artículo, hemos cubierto varias aplicaciones que pueden ayudarte a transferir archivos fácilmente de Android a Mac. Sin embargo, recomendamos usar MacDroid, ya que se integra completamente en Finder y monta tus dispositivos Android como unidades normales.
