AndroidデバイスからMacへのファイル移動は厄介なことがあります。macOSはAndroidファイルシステムをネイティブにサポートしていないため、物事がスムーズに進まないことがあります。この記事では、AndroidからMacにファイルを転送する簡単で確実な方法をご紹介します。写真、ビデオ、音楽、ドキュメントなど、USBとワイヤレスのオプションをカバーし、あなたに最適な方法を選べるようにします。
最近、Macを購入しました。そして今、すべての重要なファイルや写真をAndroidから転送しようとしています。インターネットで転送方法を検索しましたが、役立つ情報が見つかりませんでした。何かアイデアや提案はありますか?— Reddit
USBケーブルを使用する
USBケーブルは迅速で直接的な接続を希望する方にとって最適な方法です。ただし、両方のOS間の互換性の問題を考慮する必要があり、意図した通りにUSB接続を機能させるためのサードパーティのアプリが必要です。このセクションでは、それらを最大限に活用する方法を紹介します。
MacDroid – AndroidとMac間でファイルをシームレスに転送
MacDroidは、AndroidをMacに接続し、これらのデバイス間でファイルをシームレスに転送できる、シンプルでミニマリスティックなアプリです。MacがAndroidのストレージを通常のドライブとして認識できるようにすることで、通常の互換性の問題を解決します。このアプリは、USBまたはワイヤレスでAndroidデバイスを接続でき、最適な接続方法を選べます。
接続すると、Finderから直接電話やタブレットにアクセスし、写真、ビデオ、音楽、その他のファイルを簡単に移動したり、転送せずにMacで編集できます。MacDroidは内部ストレージとSDカードの両方をサポートしており、すべてのデータを簡単に管理できます。また、電話だけでなく、幅広いAndroidおよびMTPデバイスに対応しています。
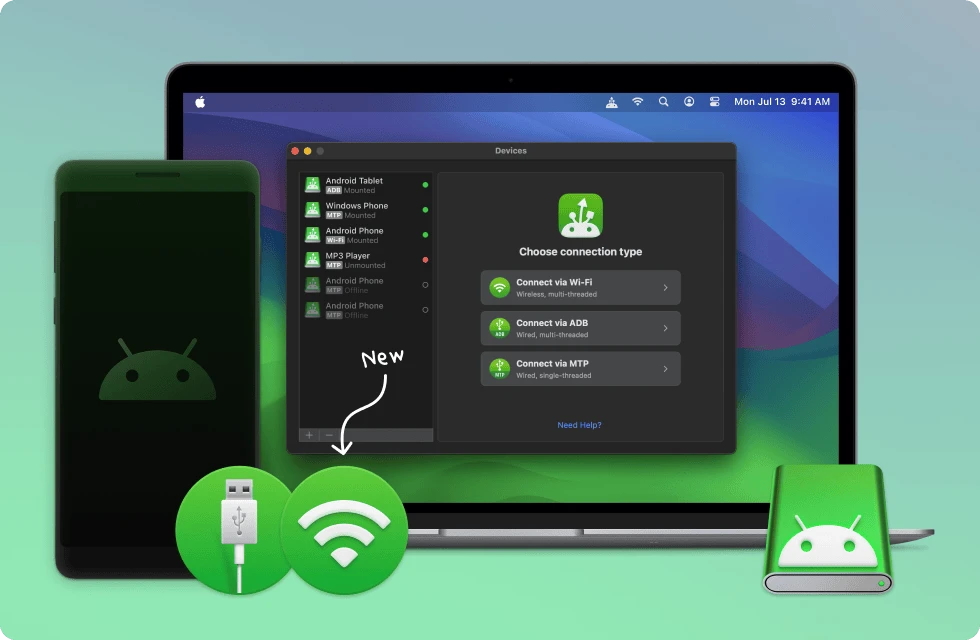
利点:
- すべてのAndroidデバイスで動作します
- 3つの接続モード付き
- MTP互換デバイスで動作します
- MacでAndroidファイルを転送せずに編集可能にします。
短所:
- 無料バージョンでは、AndroidからMacへのファイル転送のみが可能です
- MacでAndroidファイルを編集するにはProプランが必要です。
OS: macOS
価格: 無料プラン、Proプラン $19.99/年、永久 $34.99
MacDroidを使用してAndroid携帯からMacにファイルをコピーする方法
1. まず最初に、MacにMacDroidをダウンロードしてインストールしたことを確認する必要があります。
2. USBケーブルを使用して、AndroidをMacに接続します。
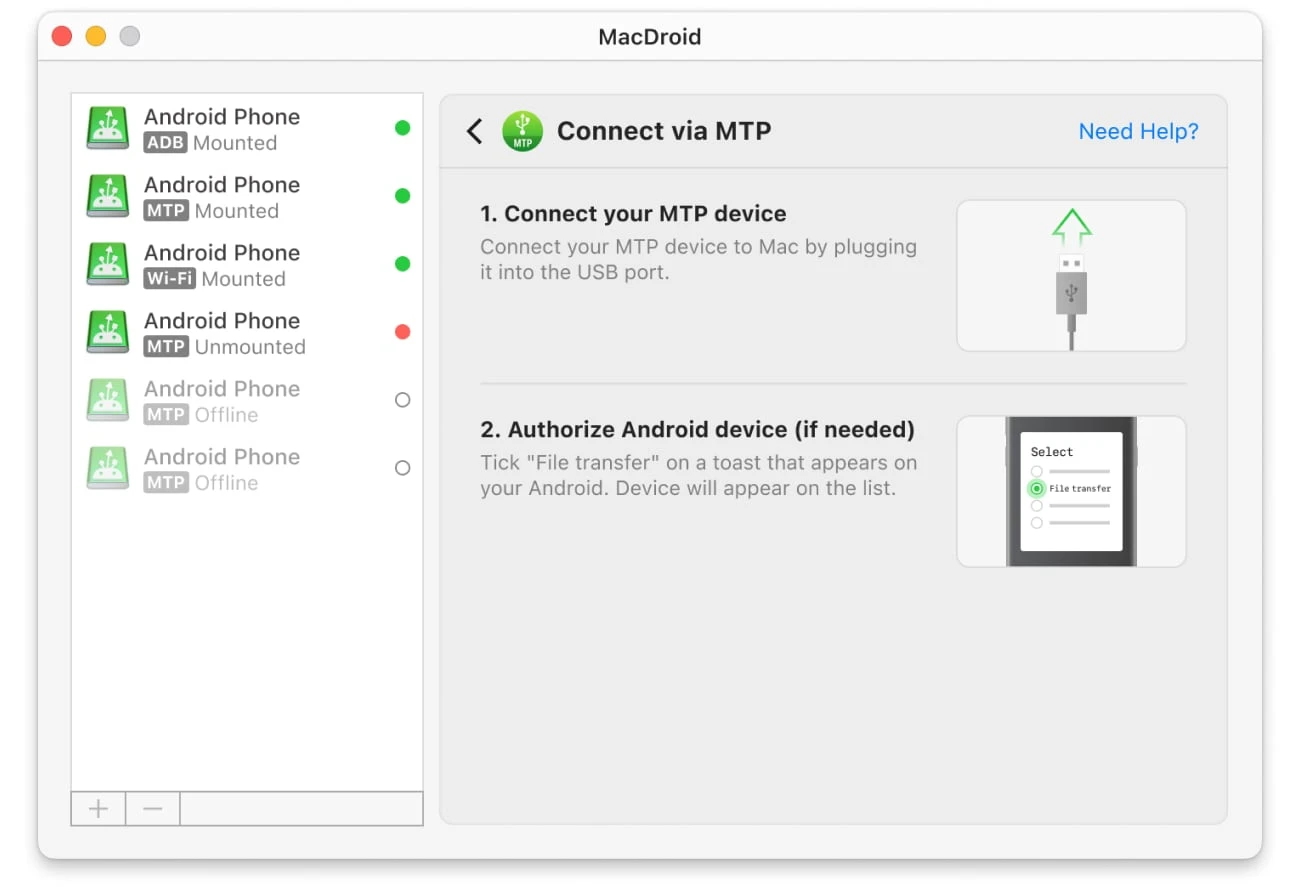
3. MacDroidを起動して「MTP経由で接続」を選択します。
4. Android デバイスで、プロンプトが表示されたら「ファイル転送」オプションを選択します。
5. デバイスリストに表示されるまでお待ちください。
6. Finder を起動します。デバイスは Mac 上の外部ディスクとして接続されます。これでファイル転送を開始できます。
Commander One – Android から Mac へのファイル転送を強化する方法
Commander One は、AndroidフォンとMac間でファイルを転送するためのツール以上のものです。それは、多機能のファイルマネージャーで、Android、MTP、iOSデバイスと連携する機能を含む多くの機能をサポートしています。このアプリは、Androidデバイスを通常のドライブとしてマウントし、迅速かつ便利な方法でファイル共有を実行できるようにします。
しかし、まず第一に強力なファイルマネージャーであるため、高度なファイル管理を求めている人にとって便利かもしれません。ここには、ターミナルエミュレータ、隠しファイルを表示する機能、リモートサーバーやクラウドストレージに接続する機能、さまざまなアーカイブ形式に対応する機能などがあります。
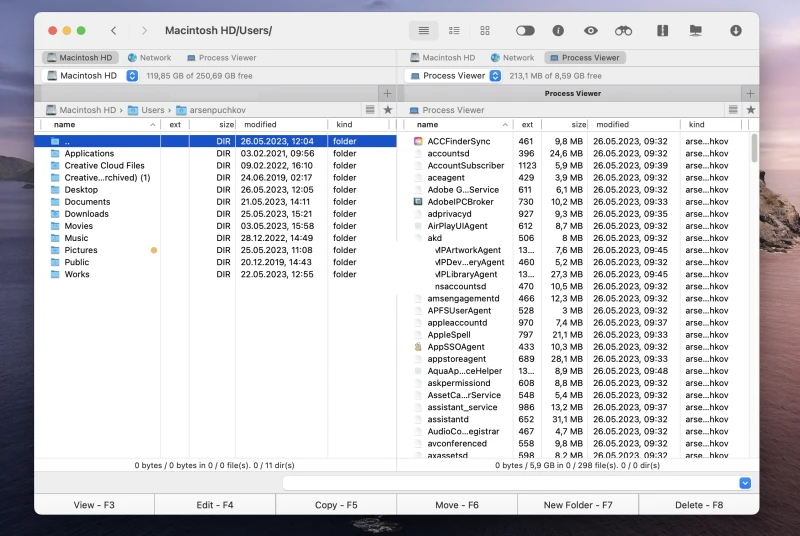
利点:
- デュアルパネルインターフェース
- さまざまなパーソナライズオプションが用意されており、インターフェースをカスタマイズできます。
- Android、iOS、およびMTPデバイスで動作します。
- FTP サーバー、クラウド サービスの組み込みサポート
- 多くのファイル形式に対応
短所:
- 高度な機能を得るには、Pro Packへのアップグレードが必要です
OS: macOS
価格: 無料、Proパックは$29.99
Commander Oneを介してAndroidからMacにファイルを転送する方法
- Commander Oneをダウンロードして、コンピュータにインストールします。
- アプリを起動し、設定 > 拡張機能に移動します。ここで、MTPデバイスオプションが有効になっていることを確認する必要があります。
- 次に、USBケーブルを使ってAndroidをMacに接続します。
- Androidでは、充電モードから「ファイル転送」MTPモード)に切り替えます。
- これですべて完了です。デバイスはMacに接続されています。これで、AndroidからMacへのメディアの転送や他の種類のファイルの転送が可能になります。
ワイヤレスソリューションズ
ケーブルレスのファイル転送を好む場合、考慮すべき方法はいくつかあります。これにはクラウドストレージサービスやWi-Fi経由でファイルを転送できるアプリが含まれます。それぞれをカバーすることで、ニーズに最も便利な方法を選ぶのをお手伝いします。
MacDroid - 簡単なワイヤレスファイル転送
リストの最初に紹介するアプリは、すでにおなじみであると思われるMacDroidです。USBケーブルの使用」セクションで詳細にレビューしましたが、このアプリはWi-Fi経由でのAndroidファイル転送も完璧に行うことができます。遠回りせずに、直球に行きましょう。
MacDroidを介してAndroidからMacにワイヤレスでファイルを共有する方法
1. MacDroidを起動し、Wi-Fi経由で接続」ボタンをクリックしてWi-Fiモードを選択します。
2. 画面の指示に従って、開発者向けオプションを有効にし、デバイスでUSBデバッグモードを有効にします。
3. Macで「Android 11+」ボタンをクリックします。
4. Androidデバイスの設定 > 開発者オプションに移動し、ワイヤレスデバッグを有効にします。
5. “ワイヤレスデバッグ”設定を開き、QRコードでデバイスをペアリング”オプションをタップします。Androidデバイスにカメラがない場合は、ペアリングコードオプションを使用するか、手動でペアリングを行うことができます。
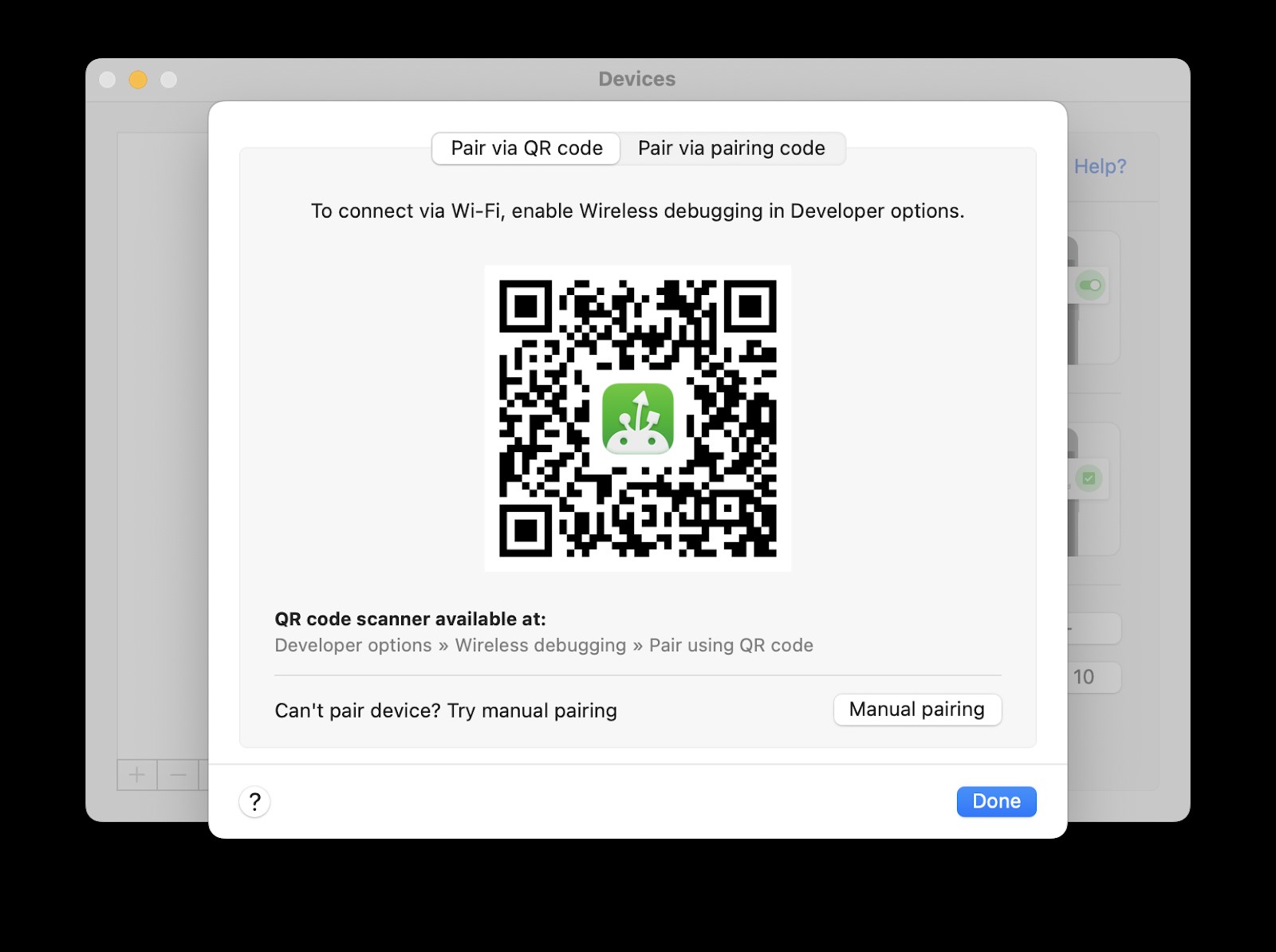
6. カメラをMacの画面に表示されたQRコードに向けます。デバイスがMacに接続されるのを待ちます。
7. 接続されると、Finderからデバイスにアクセスし、必要なファイルを選択して移動させることができます。
Androidバージョン10までを実行している場合、私たちのガイドを確認してください。
SyncMateを使用してAndroidからMacへファイルを同期
SyncMateは、2つのデバイス間でファイルを整理し、一方のデバイスで行った変更が他方にも反映されるようにする便利なアプリです。このアプリを使用すると、連絡先、カレンダー、写真、音楽、メッセージなどを同期できます。SyncMate の素晴らしい点は、ワイヤレス、ケーブル、Bluetooth 経由で動作できることです。
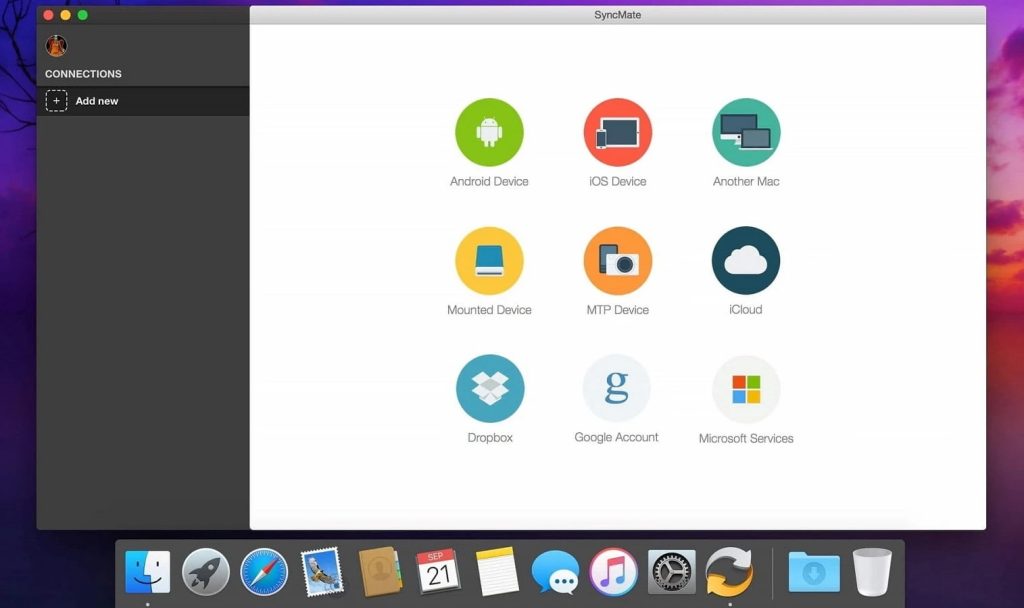
利点:
- iOSおよびAndroidデバイスで動作します
- USBケーブル、Wi-Fi、またはBluetooth経由でデバイスを接続できます。
- すべてのファイルタイプをサポート
- 柔軟なファイル同期
短所:
- 高度な機能はエキスパート版を必要とします。
OS: macOS
価格: 無料、エキスパート版は$39.95から
SyncMateを介してAndroidからMacにワイヤレスでファイルを転送する方法
- MacBookにSyncMateをダウンロードしてインストールします。
- SyncMateを開き、新規追加」>「Androidデバイス」を選択して、Wi-Fi接続タイプを選択します。
- QRコードをスキャンして、インターネットからSyncMateモジュールをダウンロードします。
- モジュールを開き、必要なすべての権限を付与し、無線同期を許可するチェックボックスがオンになっていることを確認します。
- MacとAndroidが同じネットワーク上にあることを確認します。
- Macのウィザードで接続を続行します。Androidは自動的にデバイスのリストに表示されます。
- リストからAndroidを選択し、続行します。
- Androidには接続要求が表示されます; 「はい、リストに追加」をクリックします。
- 設定をカスタマイズし、電話が互いに範囲内にあるときにMacと同期することを確認します。
Google ドライブ - ファイルを共有する簡単な方法
Google ドライブは、ファイルを転送するための最も人気のある方法の一つです。無料で(15 GB のストレージのみ)利用でき、USB ケーブルを使用せずに Android デバイスから Mac にファイルを移動するためにクラウドストレージを使用します。特に小さなファイルを移動する場合やどのデバイスからもファイルにアクセスできるという利点がありますが、フォルダー全体や大きなファイルを転送するにはあまり適していません。
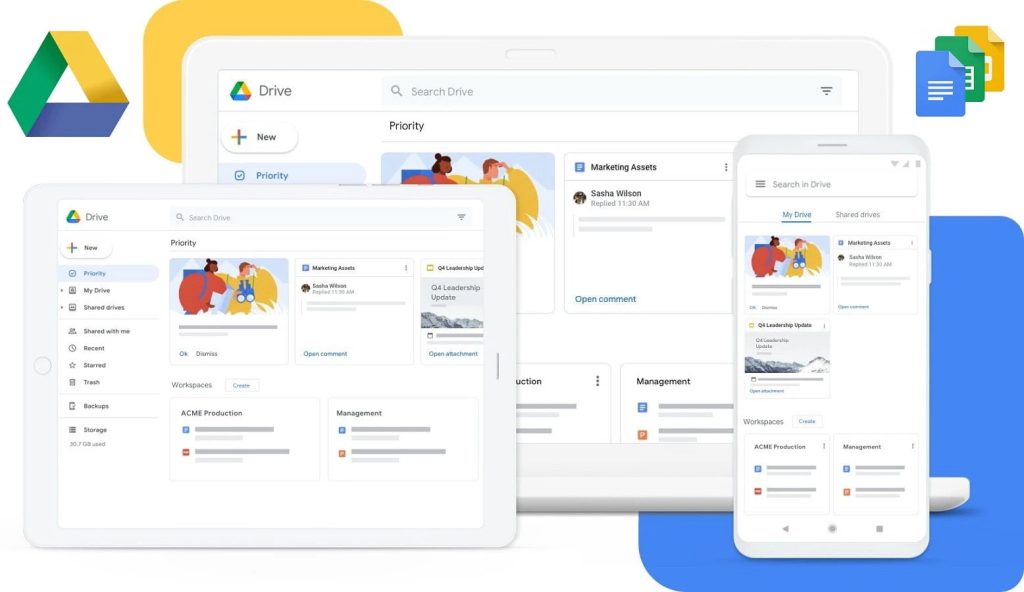
利点:
- USBケーブル不要
- 設定が簡単
- 最大15 GBまでの無料ストレージスペース
- どのデバイスからもファイルに即座にアクセス
短所:
- アップロード制限あり
- 機密情報を保存するための安全な方法ではありません
- 非常に大量のデータを保存するには、余分なGBが必要です
Google ドライブを使って Mac から Android へファイルを転送する方法
Androidデバイスで:
- 最初にアカウントを持っていることを確認する必要があります。例えばGoogle Mailなどのシステムを使用している場合は、自動的にGoogle Driveアカウントを持っています。
- Google Driveアプリを開きます。新しいファイルを追加するために「+」ボタンをタップし、アップロード」を押します。デバイスからアップロードしたい写真、ビデオ、その他のファイルを見つけてください。
- または、アップロードしたいファイルを見つけて、共有をタップし、利用可能なオプションからGoogle Driveを選択します。
- アップロードが完了するのを待ちます。
Macで:
- ブラウザでdrive.google.comを開きます。
- アップロードしたビデオを探し、それをローカルドライブにドラッグします(または、右クリックして「ダウンロード」をクリックします)
結論
AndroidからMacへのファイル転送に関するガイドが非常に有益であることを願っています。ご覧の通り、デバイス間でファイルを転送する方法はいくつかあり、それぞれに利点があります。私たちは自信を持ってMacDroidを理想的なソリューションとしてお勧めします。このアプリはユーザーフレンドリーなインターフェースを持ち、有線および無線接続の両方をサポートしており、さまざまなAndroidデバイスやMTP互換デバイスと互換性があります。
