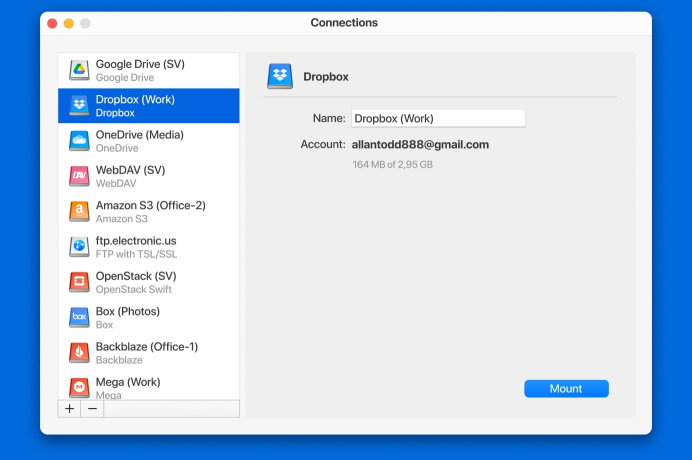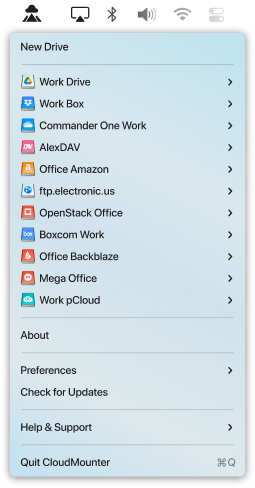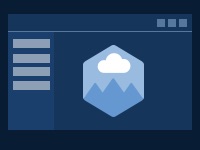Dropboxクライエント
CloudMounterでDropboxアカウントに接続しMacから容易にアクセス可能。貴方の全てのDropboxアカウントをドライブの様に貴方のMacにマウントし、インストールや内容をハードドライブにコピィする必要は有りません。Dropboxからダウンロードやアップロードはファインダーで行います。
接続数無制限
CloudMounterのお陰でファインダーにDropboxアカウントを幾つでも配置可能。Dropboxストーリッジ間でのファイル移動も貴方のMacに保存する必要は有りません。
Dropboxへの確実なアクセス
CloudMounterは貴方のアカウントへのログインにサードパーティのサービスを利用しません。アクセスはDropboxウエブサイトから公式なデベロッパーAPIを通じて実行されます。必要であればモバイルデバイスを利用して二段階認証も可能です。
ファインダーとの統合
ファインダーでローカルドライブの様にクラウドストーリッジをマウントしクラウドファイルをまるでローカルにある様に作業。
CloudMounterを利用する人達が多いのは
多機能で安全なソフトウエア解決策であるだけで無く、クラウドストーリッジやウエブプロトコルを広範囲にサポートします。CloudMounterはファインダーと直接働き、貴方の個人情報の安全性を確保します。弊社のチームは常にアップデイトや新機能を開発していきます。
キィチェインの利用
CloudMounterは貴方のプライバシイを尊重します。このappは貴方の個人情報を使用したり、保存したりいかなるサードパーティにも決して送りません。ログインの詳細情報はMac OS Xのキィチェインに保存され、暗号化されたチャンネル経由で彼等のサーバーで使われます。
ファインダーとの統合
CloudMounterはMac OS Xファインダーとオンライン資源を巧妙に統合し、貴方のコンピュータとリモートサーバー間を効率的に接続します。複数のクラウドアカウントとウエブサーバーは貴方のMac上でローカルディスクの様に利用できます。
その他のクラウドサービス
弊社のチームはCloudMounterへ新しいアイディアを常に考え、新規の便利な機能を更なる接続サポート追加していきます。現在、iCloudやその他への完全統合を開発中です。
CloudMounterでDropboxをネットワークドライブとしてマッピングする方法
Dropboxをドライブとしてマッピングし、簡単な手順でオンラインファイルを管理する方法をご紹介します:
1
ダウンロードとインストールから始めよう CloudMounter あなたのコンピュータで.
2
アプリを開き、Dropboxアイコンを見つけてクリックする。
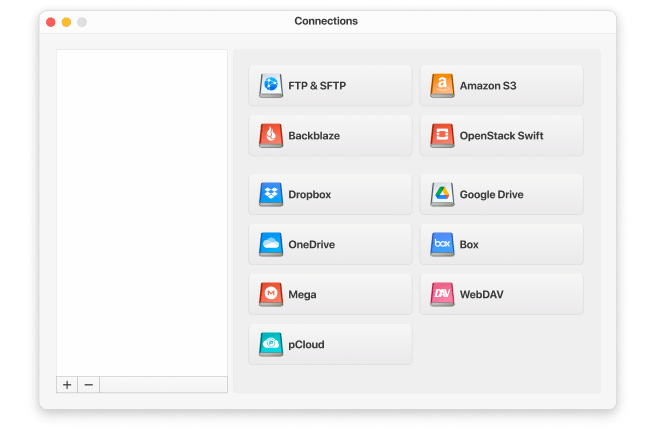
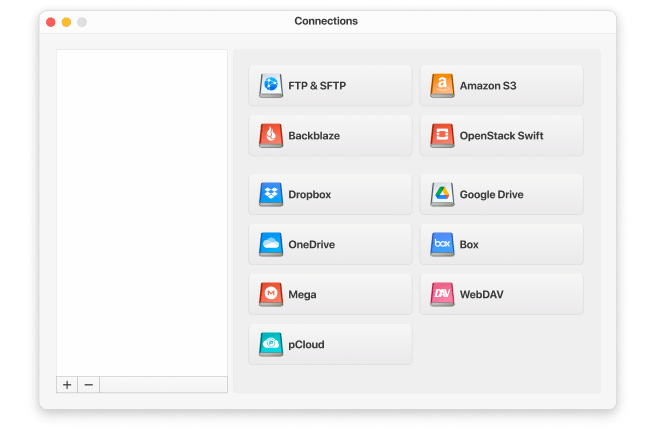
3
Dropboxアカウントにサインインします。
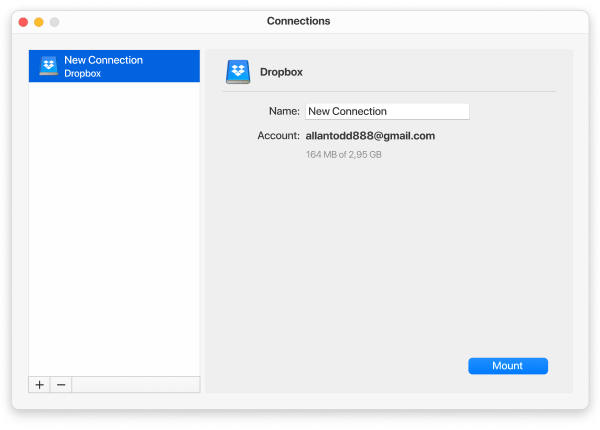
4
すべてが完了したら、マウントボタンをクリックします。
5
これでFinderに新しいネットワークドライブが表示されます。
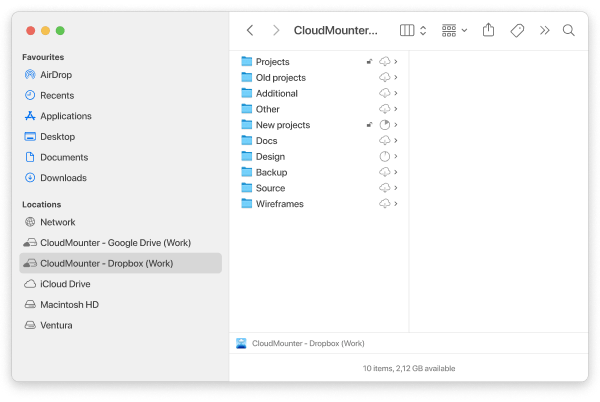
CloudMounterはBasicとBusinessの両方のDropboxアカウントをサポートし、同時に複数のアカウントもサポートします。1つまたは複数のDropboxアカウントを一度にマウントし、WindowsやMacのデスクトップから直接全てのDropboxファイルにアクセスすることができます。
お客様の声
以下に基づく 255 レビュー
Windows 向け CloudMounter
今や、PC でも複数のクラウドストレージをローカルディスクとしてマウントすることができます。
| ローカルファイル、リモートサーバーやクラウドを更に管理したい方はCommander Oneをチェック! |


 の両方に対応しています
の両方に対応しています