How to Connect Your iPhone to a Samsung TV: Wireless and Wired Options Explained
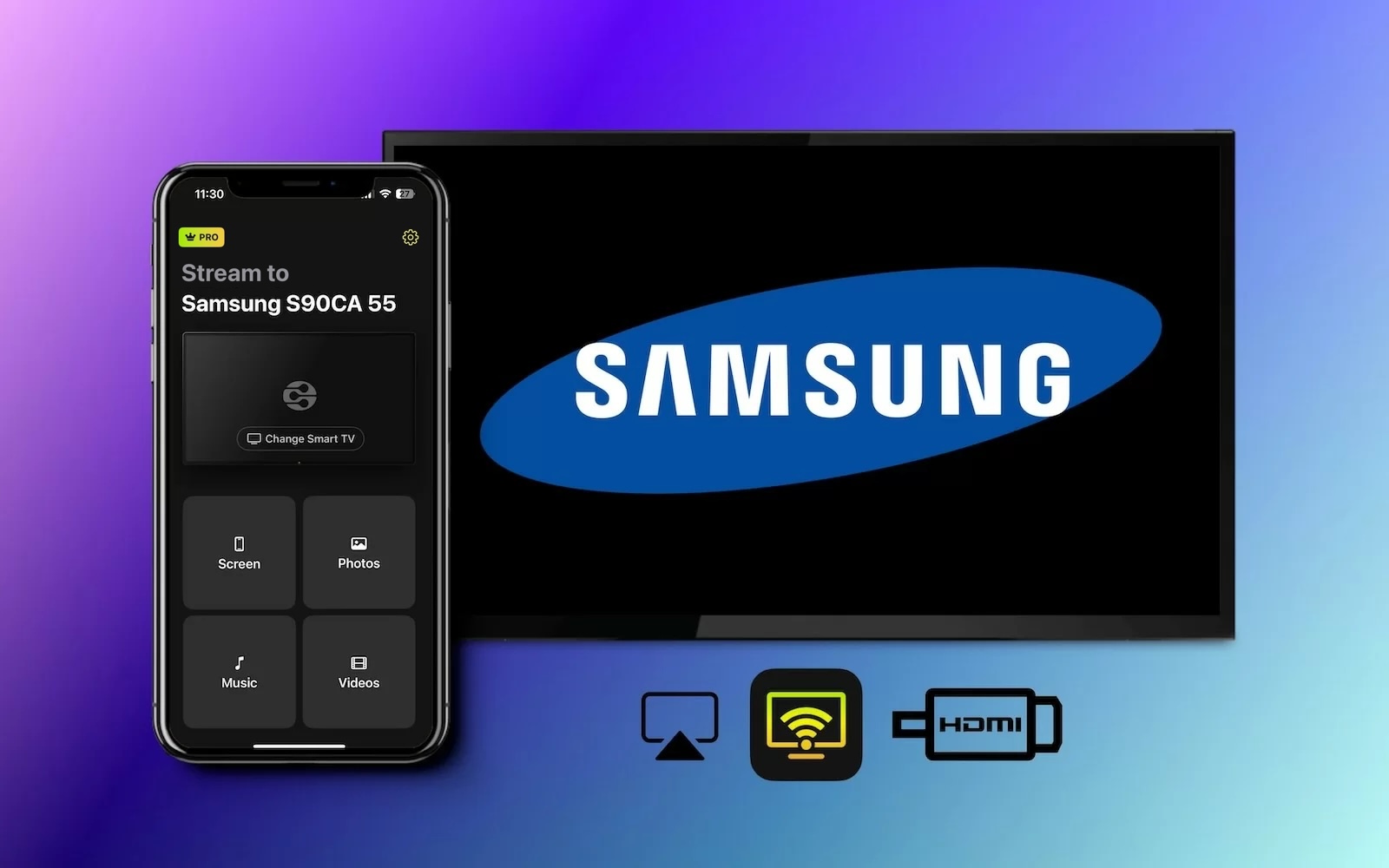
It’s hard to beat the convenience of using your iPhone to watch the latest video or browse the net, but it can get tiring to squint at that tiny screen for hours on end.
You’ve come to the right place if you’re on your phone right now searching for a convenient way to share whatever you’re looking at with the entire room. Not only is it possible to connect iPhone to Samsung TV, but there are several options for you to pick from.
From using AirPlay and mirroring apps to HDMI cables, here are simple step-by-step instructions on how to cast your phone onto the big screen.
How to Connect Your iPhone to TV via AirPlay
If your Samgsung TV supports AirPlay 2, this will be the quickest and most convenient way of connecting iPhone to Samsung TV. If you’ve never used AirPlay 2, it is essentially a wireless way to stream any content on a modern Mac, iPhone, or iPad to a compatible device.
In this case, most Samsung TVs made between 2018 and 2023 will have native AirPlay 2 support. If you want to check if your specific TV supports this feature, this is the full list of AirPlay 2 compatible devices:
- 2023 Neo QLED 8K and Neo QLED 4K TVs
- 2023 Frame, OLED, and QLED TVs
- 2022 8K and 4K QLED TVs and OLED TVs
- 2022 Frame, Sero, and Serif TVs
- The Freestyle projector
- 2022 4K QLED TVs
- 2022 Odyssey Ark Gaming Screen and G8 Gaming Monitor
- 2021 27″ and 32″ M5 Smart Monitors
- 2021 32″ M7 Smart Monitor
- 2021 8K and 4K QLED TVs
- 2021 Frame TV
- 2021 Crystal UHD TVs
- 2020 8K and 4K QLED TVs
- 2020 Frame and Serif TV
- 2020 Premiere Projector and Crystal UHD TVs
- 2019 8K and 4K QLED TVs
- 2019 Frame, Serif, and 4K UHD TV
- 2018 Frame TV
- 2018 QLED 4K
- 2018 4K UHD TV
- 2018 Smart Full HDTV N5300
Here’s how to check if a TV supports AirPlay
If you’re unsure whether or not your TV can take advantage of AirPlay, you can check in just a few steps:
1. Turn on your Smart TV and go into Settings.
2. Find the General or Connection menu and search for Apple AirPlay.
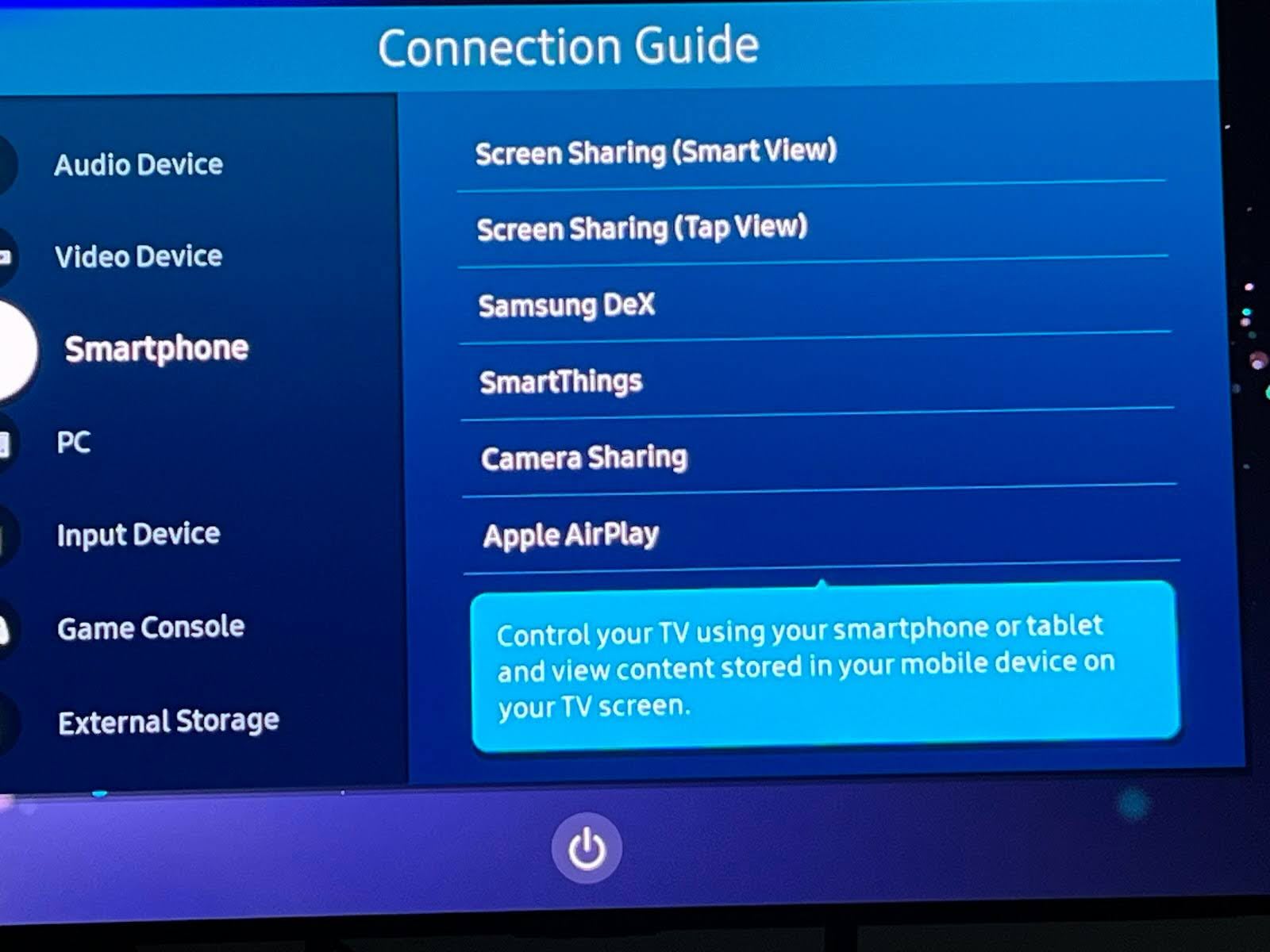
3. If this is set to off, turn it on.
This is How to Connect Your iPhone to Samsung TV with AirPlay
Once you know your TV is AirPlay-compatible and connected to the same network, you can take advantage of AirPlay to stream videos from any connected iPhone or iPad.
Step-by-step guide
Here’s how you can Connect Your iPhone to Samsung TV with AirPlay
1. Find video or image content you want to stream to your TV on your device.
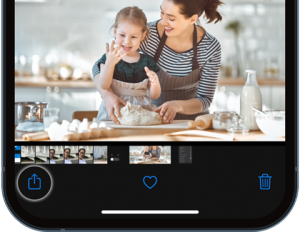
2. Tap the AirPlay button and choose your TV from the list of options.
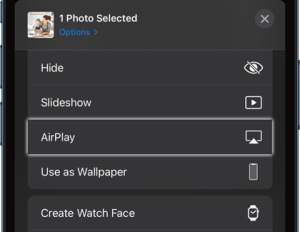
3. Check your TV for a unique code that pops up and enter it into the prompt that appears on your phone. Not all TVs will require a code.
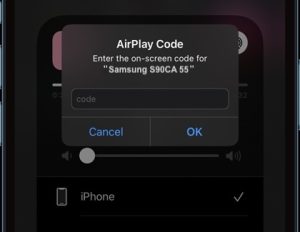
Step-by-step guide
You can also set your iPhone to automatically AirPlay with your device via the settings to skip this process in the future.
1. Open your Settings.
2. Select General.
3. Choose AirPlay & Handoff.
4. Tap Automatically AirPlay and set it to Automatic.
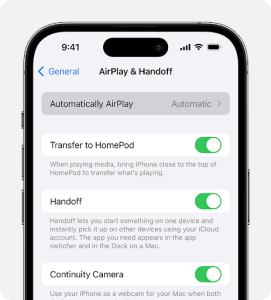
How to Connect Your iPhone to Samsung TV with Screen Mirroring
1. Open your iPhone and swipe from the top right corner of the screen to open the Control Center.
2. Tap on the icon for Screen Mirroring and wait for the options to load.
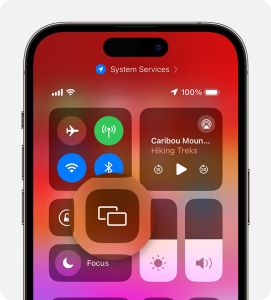
3. Select your TV from the list of options.
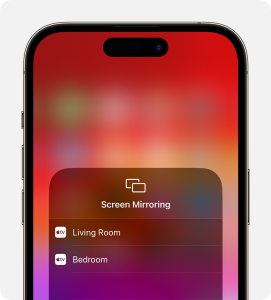
4. Check your TV for a unique code that pops up and enter it into the prompt that appears on your phone.
Once you’ve input the code, your iPhone will be connected to your TV and begin mirroring the currently displayed content on your phone.
Connect iPhone to TV Using Mirroring Apps
Most of us probably weren’t thinking to check if a TV had AirPlay support when making our purchase, but that doesn’t mean you’re left out. There are alternative methods for how to connect iPhone to Samsung TV wireless thanks to a host of easy-to-use third-party apps.
There are plenty of options out there to work around your TV’s limitations through handy apps, but a few of the best include DoCast, Wondershare MirrorGo, VideoSolo MirrorEase, and LonelyScreen. Each one works a little differently but isn’t difficult and essentially follows the same logic as connecting via AirPlay.
DoCast
For the most reliable way we’ve found to connect iPhone to Samsung smart TV, DoCast is easily the top choice. This app allows you to easily mirror your phone’s screen to your TV for video, photos, and music with just a single step.

Be aware that you will need to buy the premium version of DoCast to take advantage of the screen mirroring feature. This will cost you $6.99/week, but you can always use the 3-day free trial to test it out first. We found its clean UI, lag-free mirroring, and ability to work with other platforms like Fire TV Stick and Roku more than enough to justify the price.

Steps to screen mirror using DoCast
1. Download the DoCast app from the App Store.

2. On the main menu, tap Choose Smart TV.

3. Select your Samsung TV.

4. Once connected, tap the Screen button to begin mirroring.
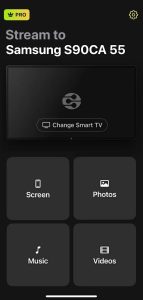
5. Change any settings you like and then hit Start mirroring.
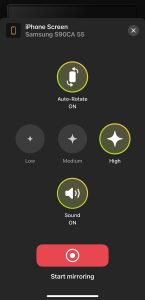
5. When you want to stop, simply hit Stop mirroring.
How to Connect iPhone to Samsung TV Without WiFi
HDMI cables are the standard A/V cables that allow for the highest definition video quality. Any modern TV will support HDMI, but no iPhone model does.If you’re okay with hard-wiring your phone to your TV to make it work, you will need to invest in a USB-C to HDMI adaptor. You can purchase these directly through Apple, or search out third-party options that are likely far cheaper.
With your cable, all you need to do is pair iPhone to Samsung TV, and the content currently playing on your mobile device will instantly appear on the big screen.
Step-by-step guide
Here’s a quick rundown of what you need to do:

1. Connect your USB-C to HDMI adapter to one end of a spare HDMI cord.
2. Insert the USB-C end into your iPhone and the HDMI out end into an open HDMI port on your TV.
3. Make sure your TV is set to that HDMI port’s channel.
4. Your screen will show the content playing on your phone on the TV.
Conclusion
Once you know how to connect my iPhone to my Samsung TV, it becomes a breeze to share videos, pictures, and music with the entire room without having to download awkward apps onto your TV. Most TVs support AirPlay, meaning you don’t need to do anything but connect the two to get started. For those whose TV doesn’t support AirPlay, using an app to connect iPhone to Samsung TV – like the easy-to-use DoCast – is a great way to bypass those limitations and get connected in no time. Or, if all else fails, an HDMI converter can get the job done.
Frequently Asked Questions
You can pair your iPhone to your Samsung TV in multiple ways. AirPlay is the easiest, followed by third-party mirroring apps if your TV is not compatible with AirPlay, and then connecting them with an HDMI cord.
To connect AirPlay to a Samgsung TV you simply need to go into your settings, find the AirPlay option and make sure it is enabled. Most TVs will have it on by default. Or download the mirroring app such as DoCast, connect to your TV and tap Screen to start the mirroring process.
The most common reason why your iPhone may not be connecting to your Samsung TV could be if they are not on the same wireless network. Other issues could be that your TV does not have AirPlay support if you are trying that method, or that your TV or iPhone (possibly both) are not fully updated and need to download the latest software updates first.
If your TV doesn’t support AirPlay, you can cast from your iPhone wirelessly using a third-party screen mirroring app such as DoCast.
