Mirror iPad to Chromecast: 6 Best Working Casting Methods
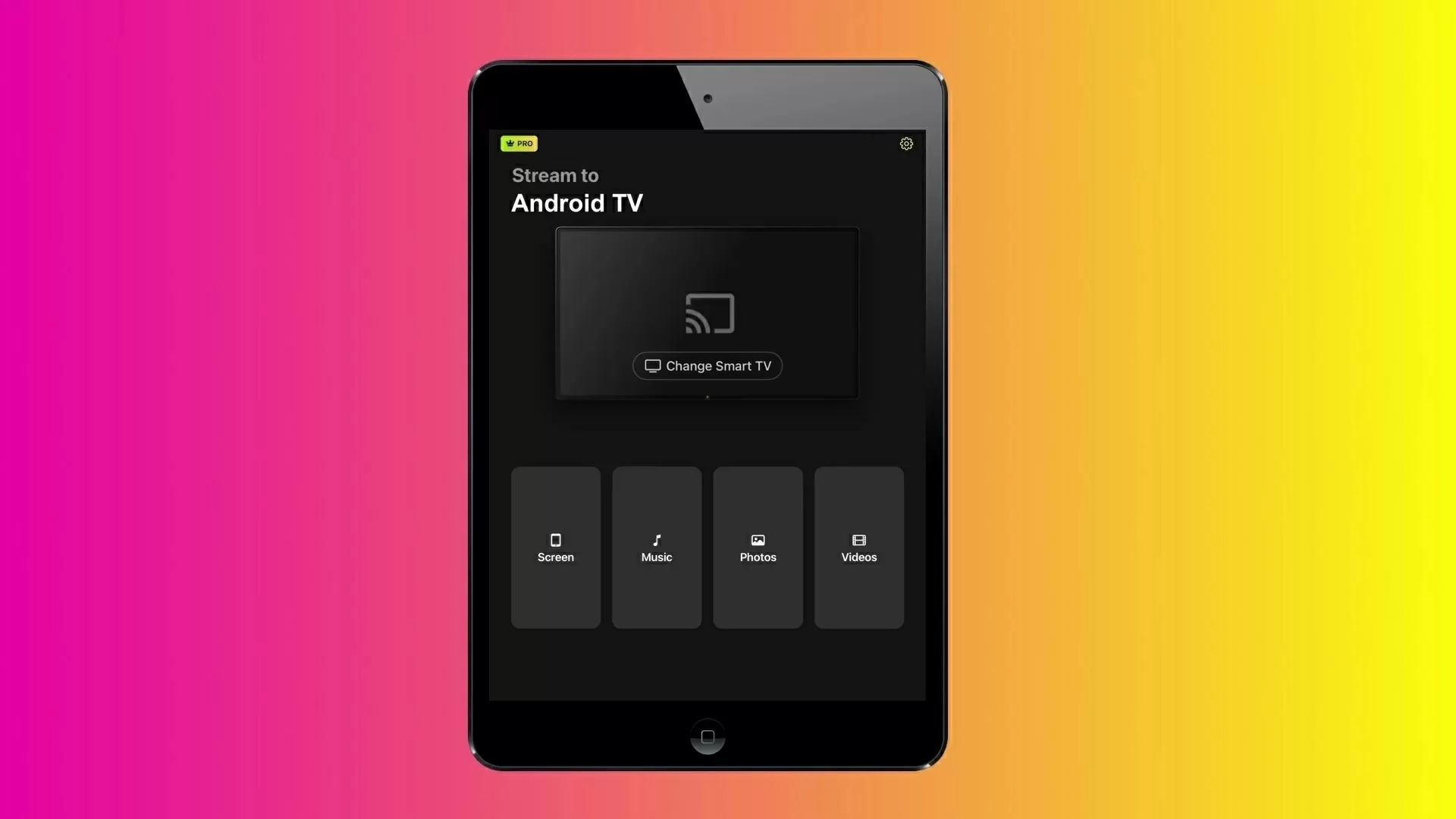
Want to mirror or cast from your iPad to a Chromecast device? While Apple’s AirPlay doesn’t support Chromecast directly, there are still ways to stream content or mirror your screen wirelessly. This guide covers both screen mirroring and casting specific content, along with tools that can help you do it easily.
1. How to Mirror iPad to Chromecast with DoCast
Video guide
DoCast is an app that you can use for mirroring iPad to TV Chromecast. It’s also capable of casting offline videos and images, and streaming music. What makes this app stand out is the fact that it doesn’t show any ads at all and it has a minimalistic user interface.
To mirror your iPad’s screen, you need the premium version of DoCast. The app has a free 3-day trial version, which you can use to try out the screen mirroring feature. You can get the premium version for just $9.99 per month.
DoCast is a very versatile app as it lets you stream media content and screen mirror to Fire Stick and Roku as well. For Fire Stick, you only need to install the app on your iPad, while for Roku, the app must be installed on both the streaming device and your iPad.

Step-by-step guide
Here’s how you can use DoCast on your iPad:
1. Download DoCast from the App Store.
2. Tap Choose Smart TV in the main menu.
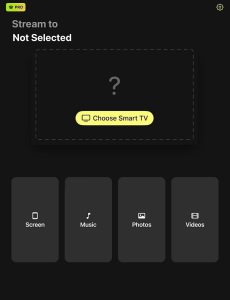
3. Tap your device/TV to connect to it. Make sure it’s on the same Wi-Fi as your iPad.
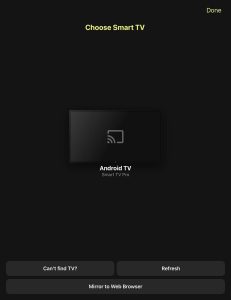
4. On the main dashboard, tap Screen.
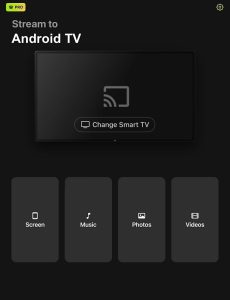
5. After tweaking the settings according to your preferences, tap the red button above the text Start mirroring.

6. Tap Start Broadcast to mirror your iPad to TV Chromecast.
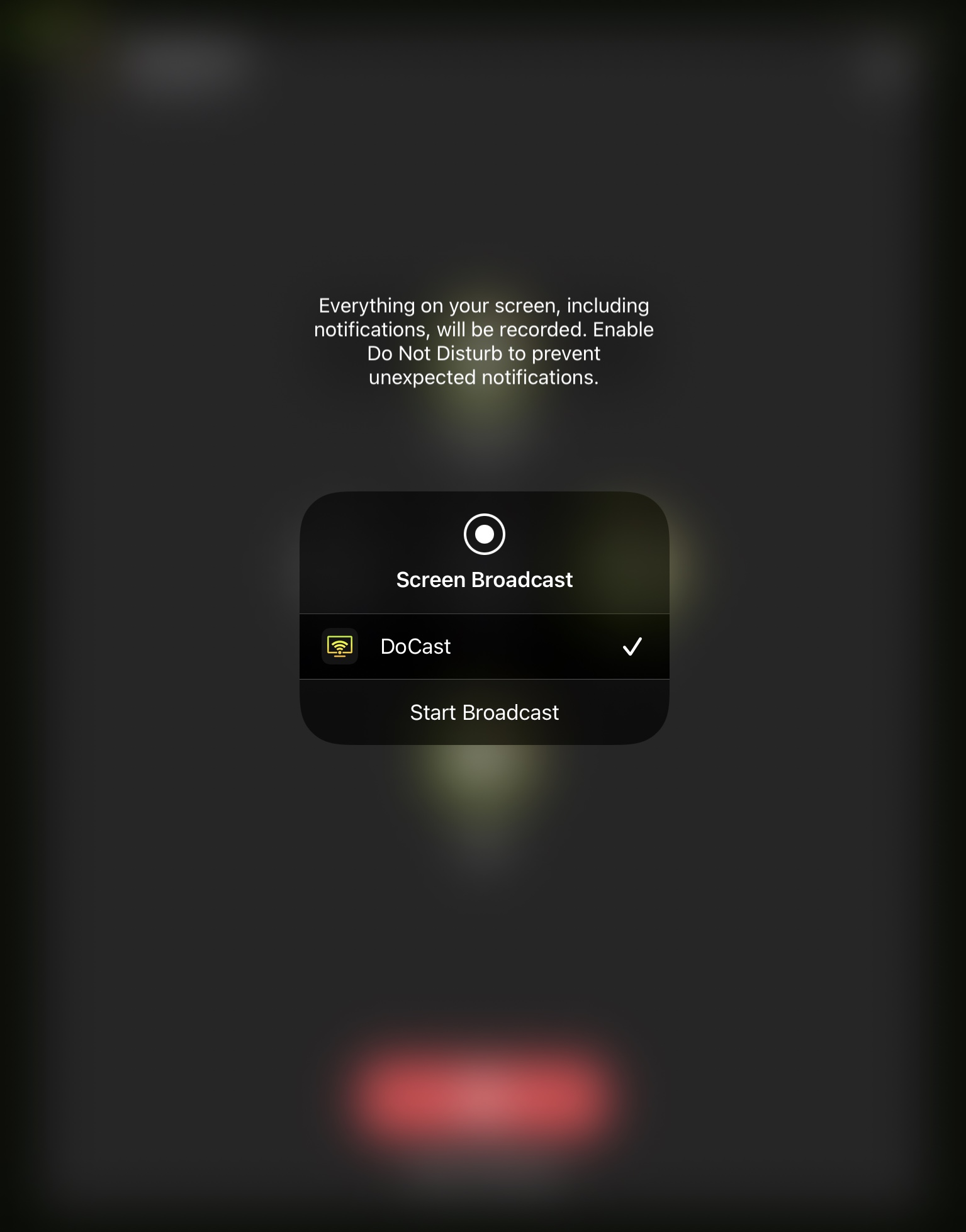
Pros
- The app doesn’t display any intrusive ads
- Can mirror iPad’s screen with sound
- Mirrors iPad’s screen without any latency
Cons
- Screen mirroring is only available in the premium version
2. Mirroring iPad to Chromecast by Mirror for Chromecast app
Mirror for Chromecast app lets you mirror your iPad’s screen and cast offline/online videos. Apart from iPadOS, you can use the app on iOS, Android, macOS, and Windows.
Step-by-step guide
Here’s how you can Chromecast iPad to TV using Mirror for Chromecast app:
1. Download Mirror for Chromecast app from the App Store.
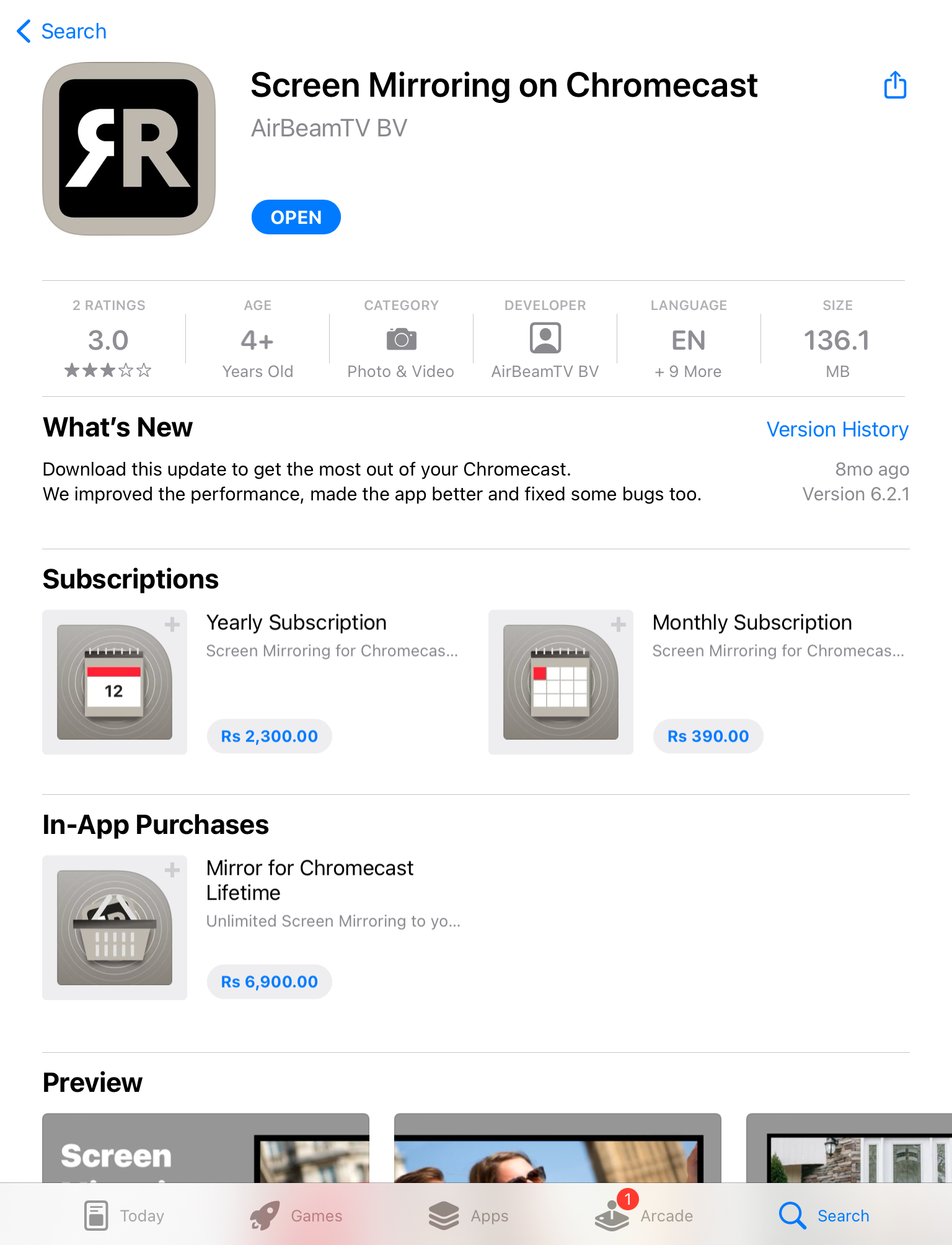
2. Open the app and tap Screen Mirror.
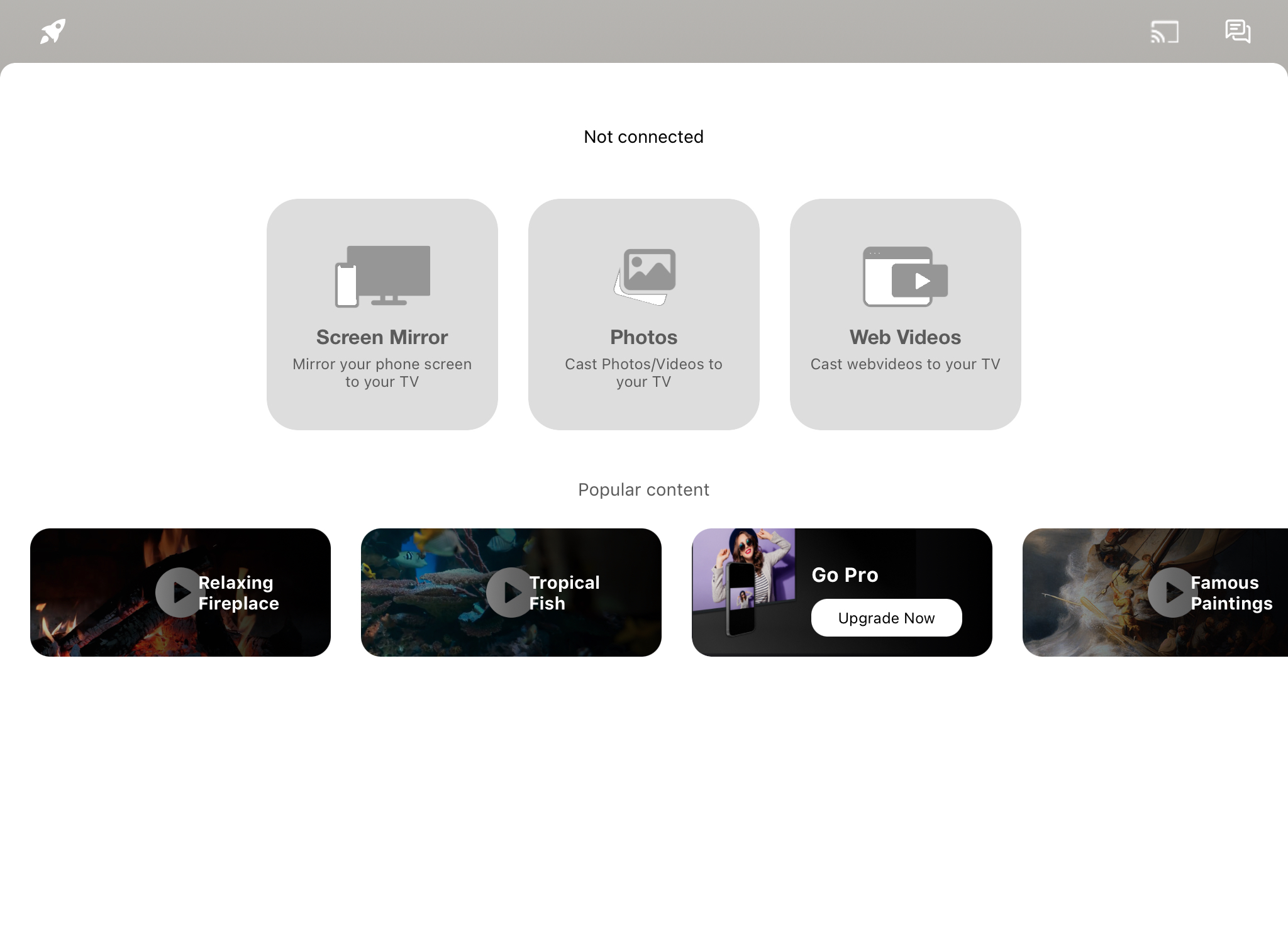
3. Select your Chromecast device from the list that pops up at the bottom.
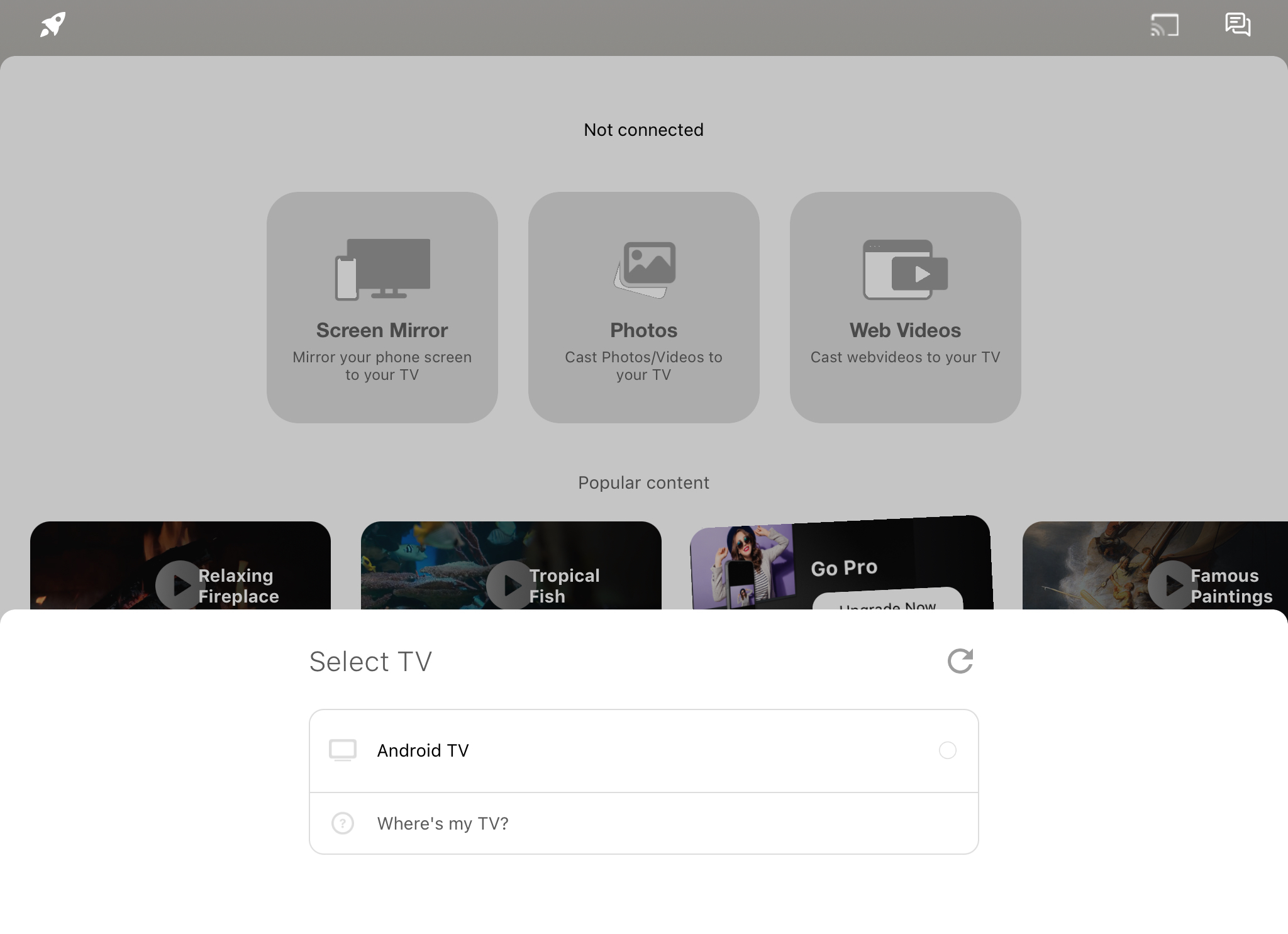
4. Tap Start Broadcast for screen mirroring to begin.
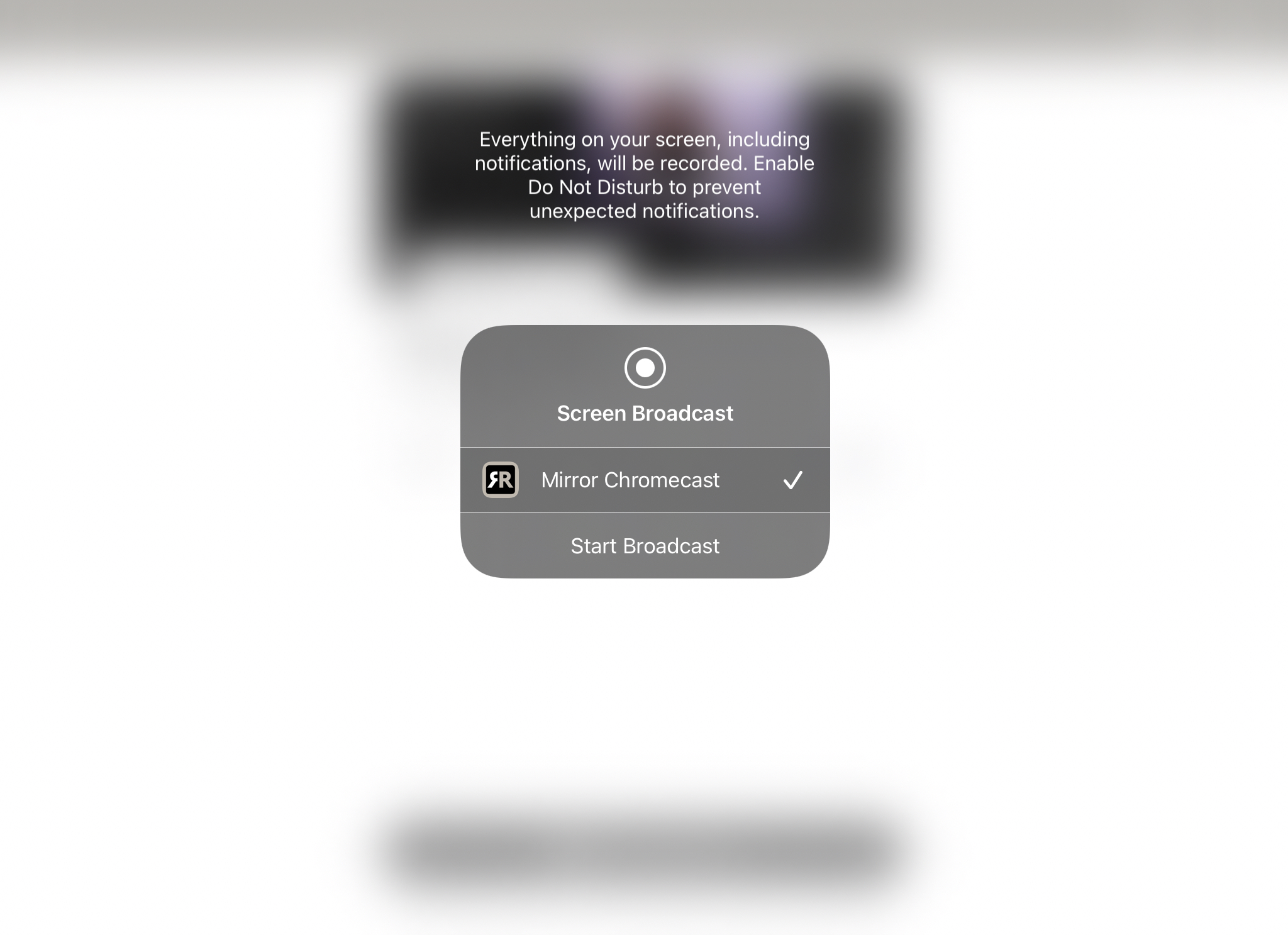
Pros
- Free version doesn’t show too many ads
- Can be used on desktop as well as smartphones
- Main dashboard has a sleek design, making it very user-friendly
Cons
- Not suitable for gaming because it has a 2-3 second lag
3. Screen Mirror iPad to Chromecast with Replica・Screen Mirroring・Cast
Replica・Screen Mirroring・Cast has a free version that lets you mirror your iPad’s screen for 15 minutes. It has other features as well, two of which allow you to Chromecast from iPad to TV.
Step-by-step guide
Here’s how to cast iPad’s screen to Chromecast with Replica・Screen Mirroring・Cast:
1. First, download Replica・Screen Mirroring・Cast from the App Store.
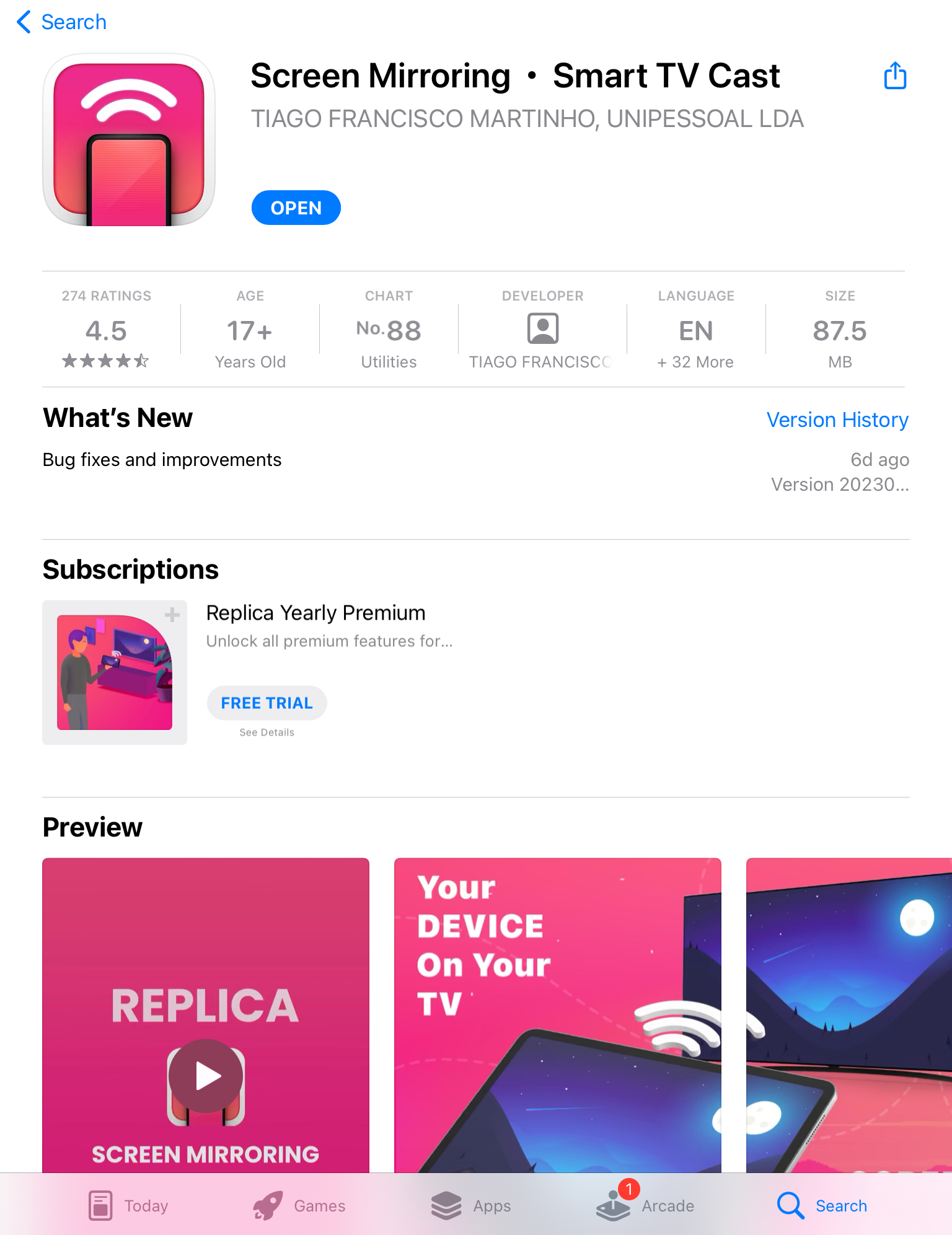
2. The app will detect your Chromecast device if it’s nearby. Tap your Chromecast to connect to it.
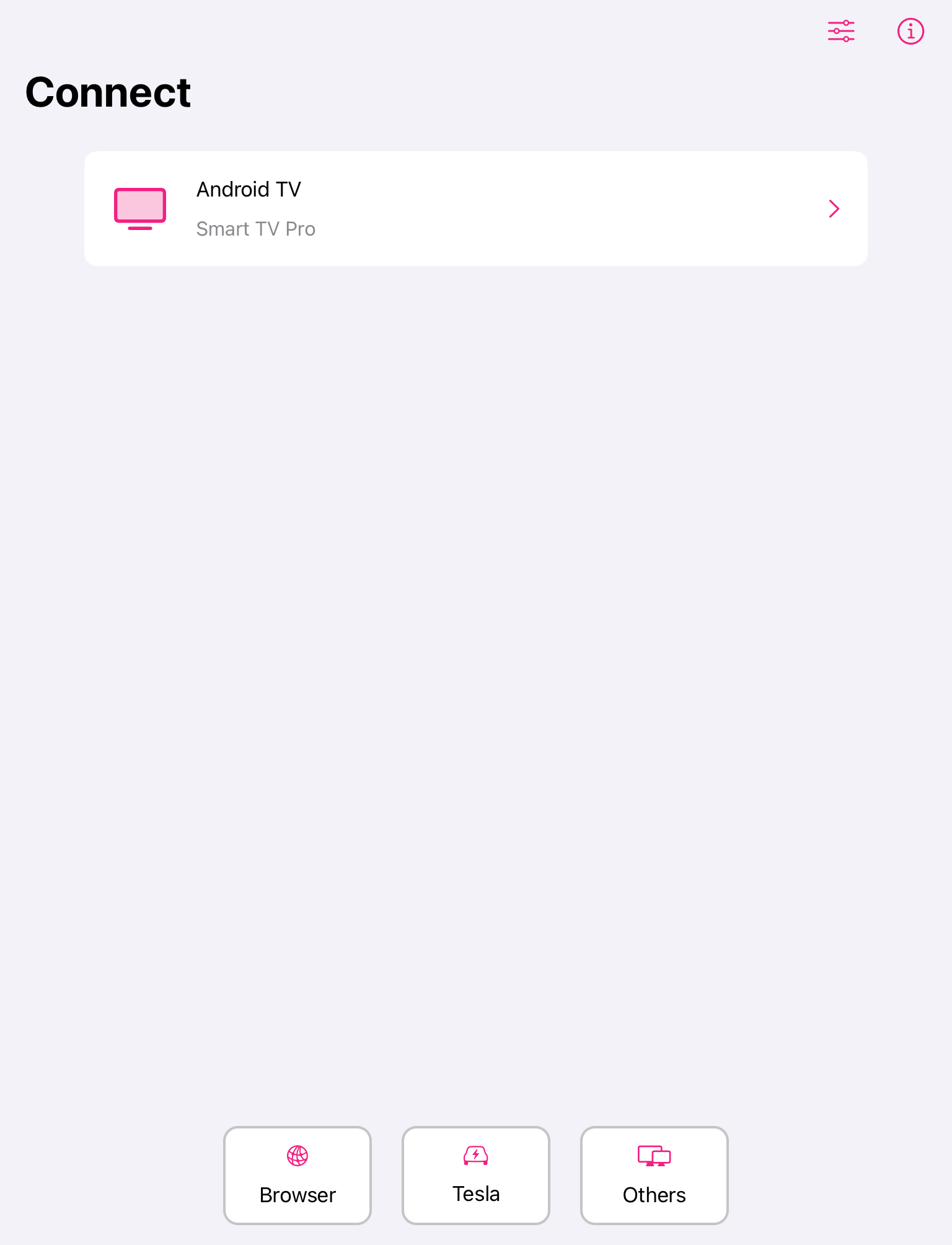
3. Tap Screen Mirroring and then Start Broadcast if you want your entire screen to be displayed on the TV.
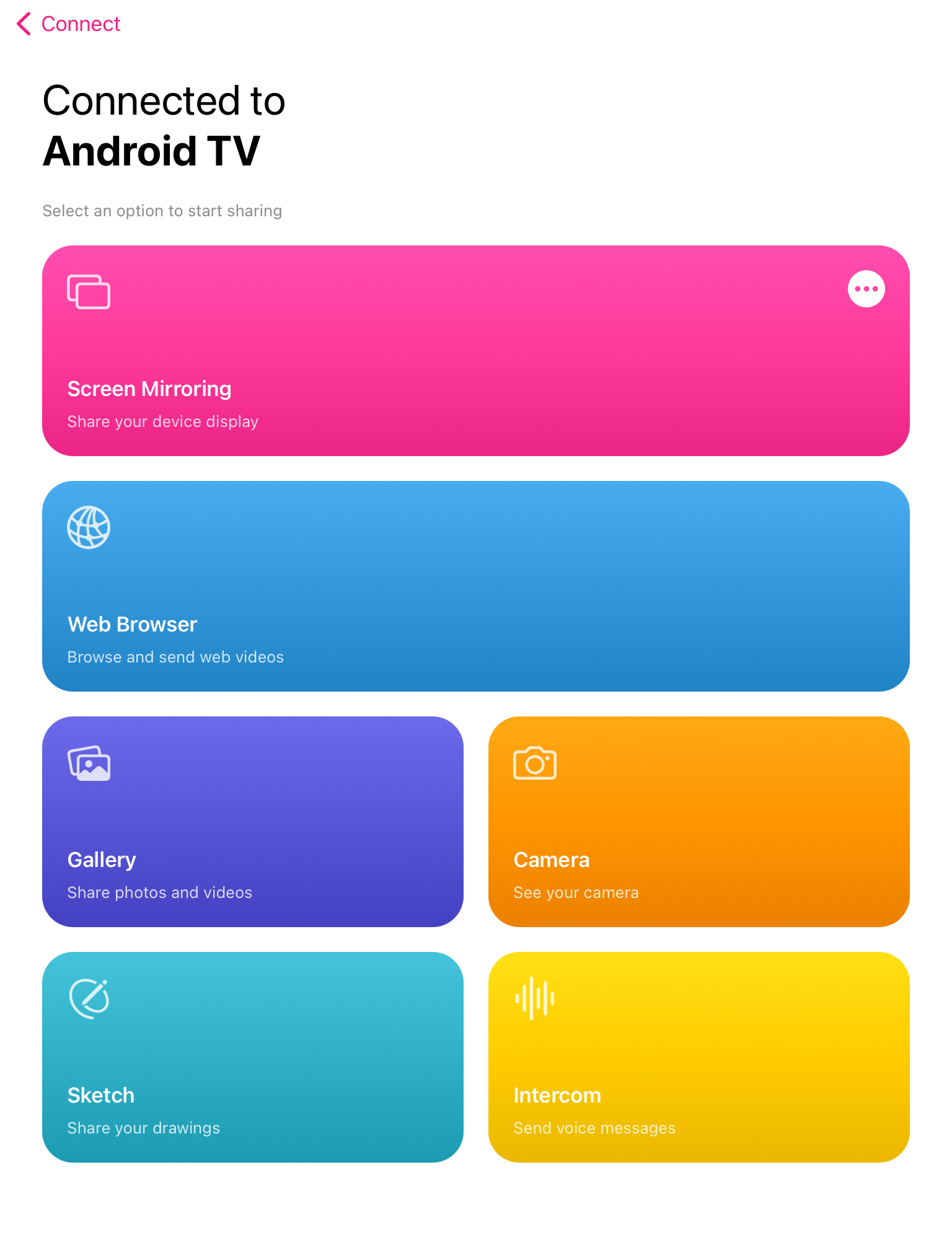
4. For offline casting, tap Gallery and then select the photo or video you want to cast.
Pros
- Has a minimalistic and user-friendly UI
- Offers a free trial version for 3 days
- Has multiple features including screen mirroring and casting
Cons
- Free version supports screen mirroring for just 15 minutes
4. Mirroring iPad to Chromecast - LetsView
LetsView is much more than a casting app. You can use it for remote file sharing, screen mirroring, and casting media to multiple platforms such as Android, Mac, and Windows.
Step-by-step guide
Here’s how to cast iPad to Chromecast via LetsView:
1. Download LetsView on your iPad from the App Store.
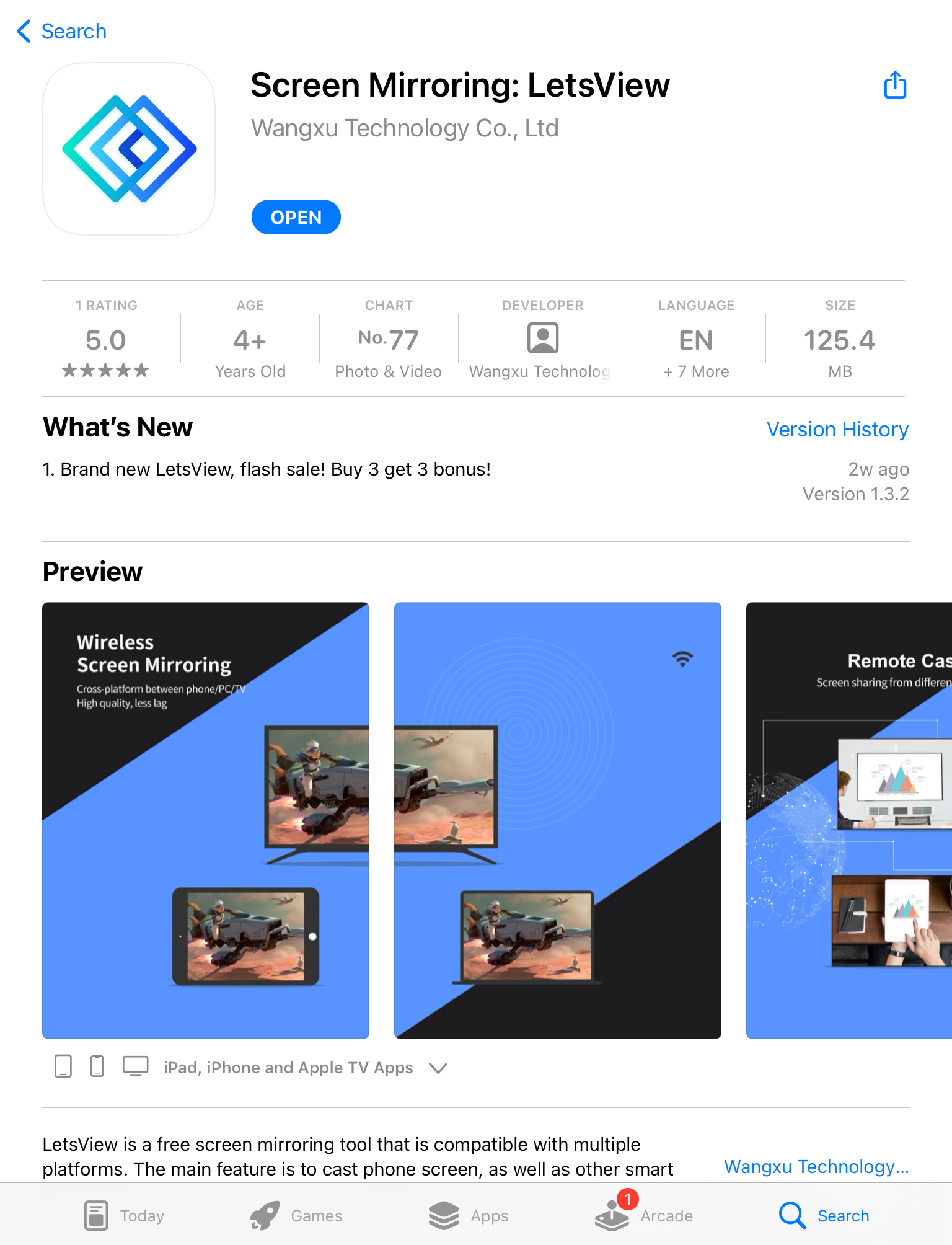
2. On your TV, download the LetsView app from Google Play. Alternatively, download the APK file from its official site and then install it on your TV.
3. Tap the first icon in the upper-right corner on your iPad.
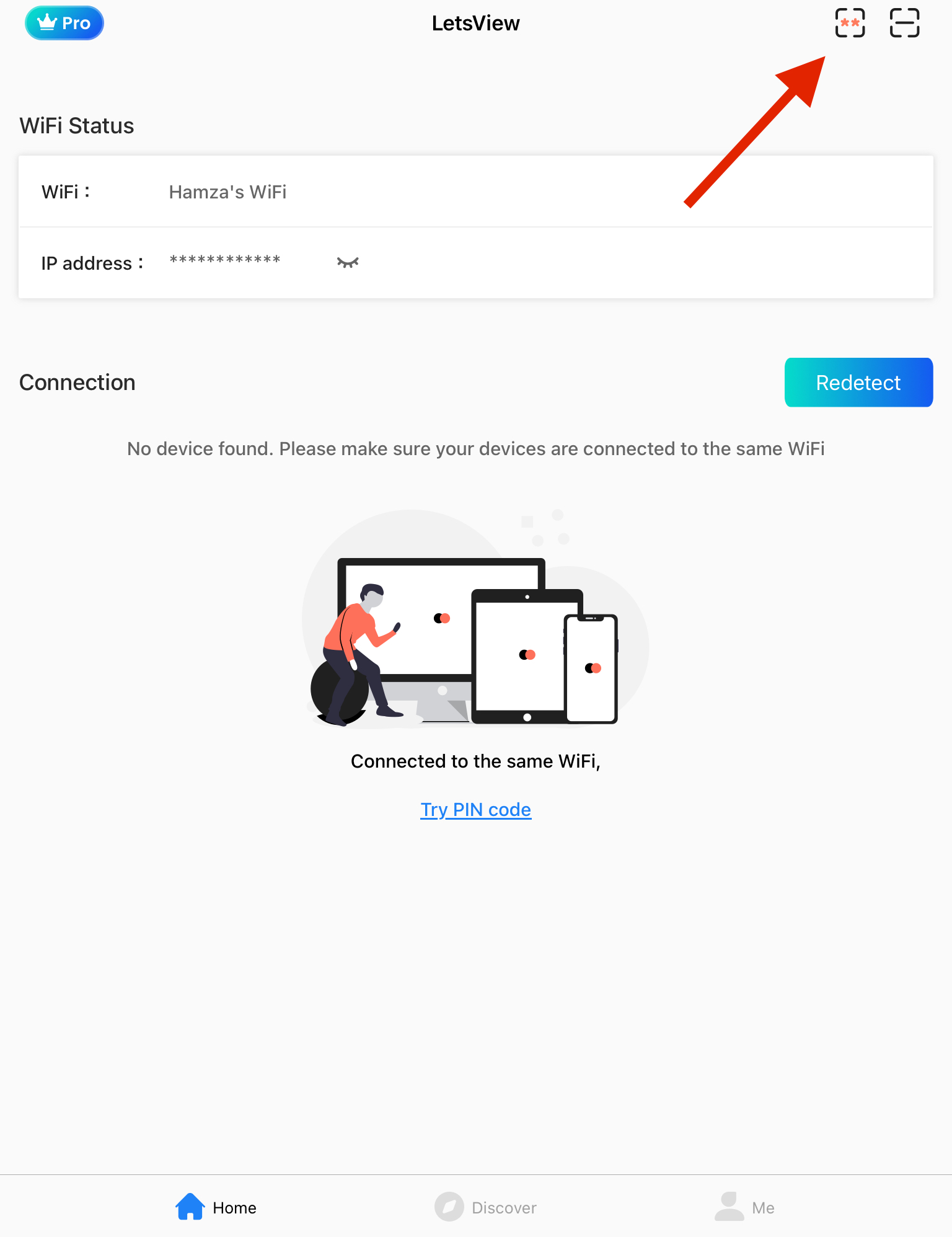
4. Enter the PIN code you see on your TV to start mirroring your iPad’s screen.
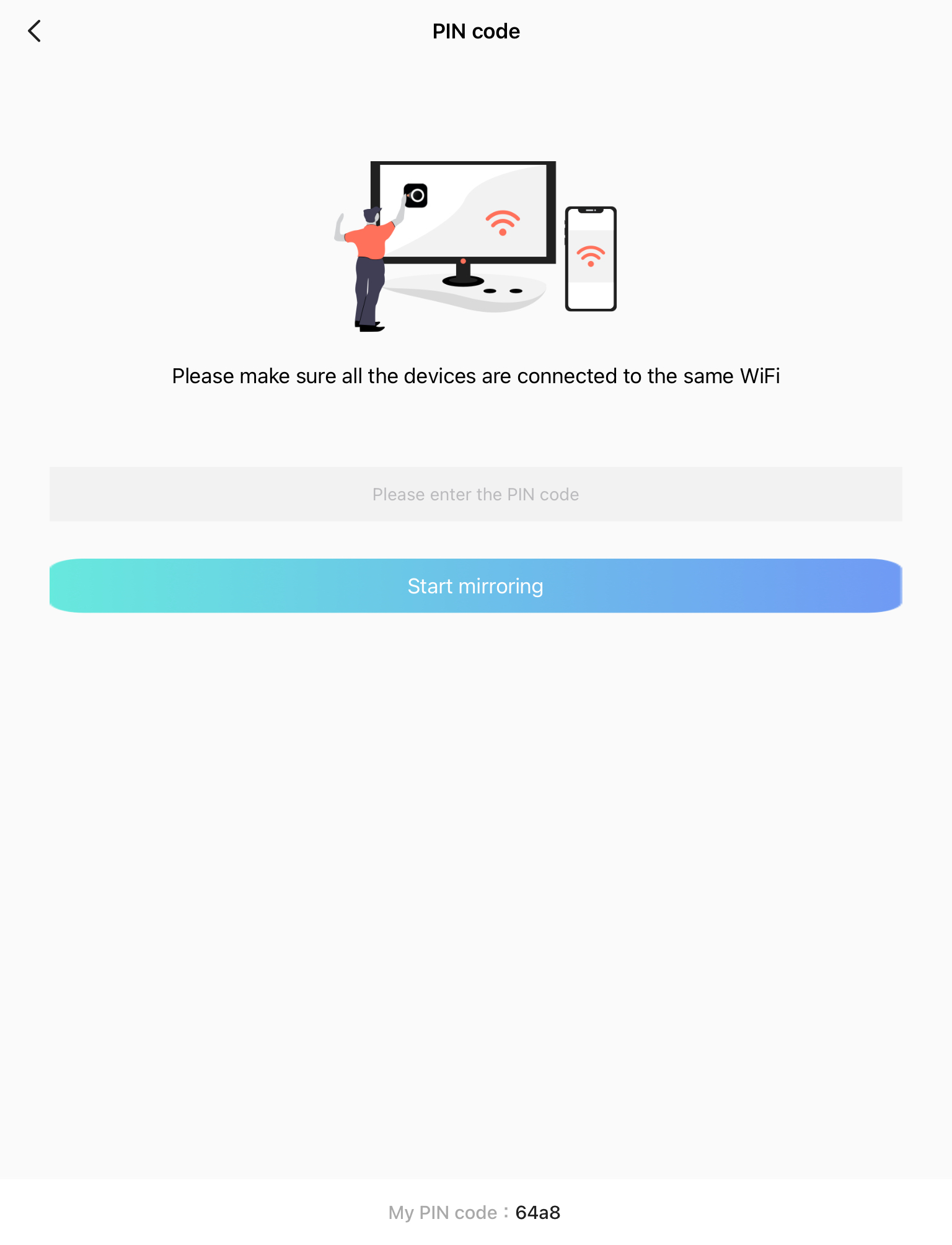
Pros
- Compatible with desktop (including Windows) and smartphones
- Screen mirroring only requires a PIN code to set up
- Has a simple and intuitive interface
- Supports cross-platform screen mirroring
Cons
- Consumes excessive battery
5. How to Stream iPad to Google Chromecast via Streamer for Chromecast TVs
Streamer for Chromecast TVs includes various features, such as screen mirroring iPad to Chromecast, streaming music, casting online videos, and even transferring files from PC to phone remotely.
Step-by-step guide
Below, we have explained in step-by-step details how you can mirror iPad screen to Chromecast with this app:
1. Download Streamer for Chromecast TVs on your iPad.
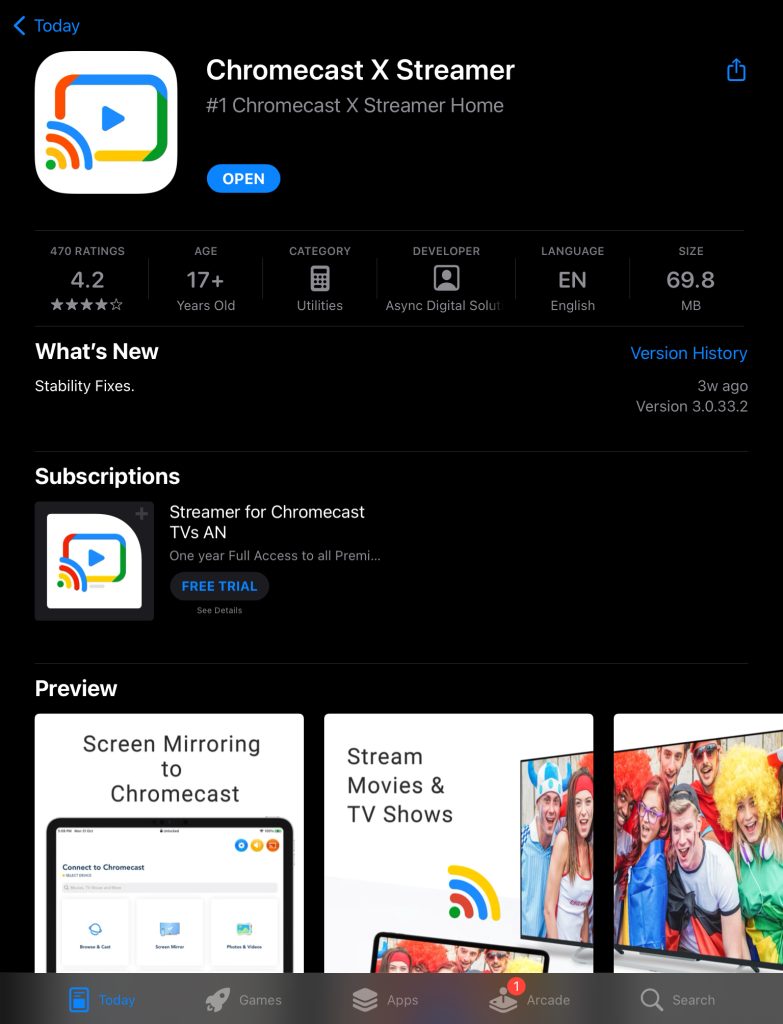
2. Tap Select device at the top to connect to your Chromecast.
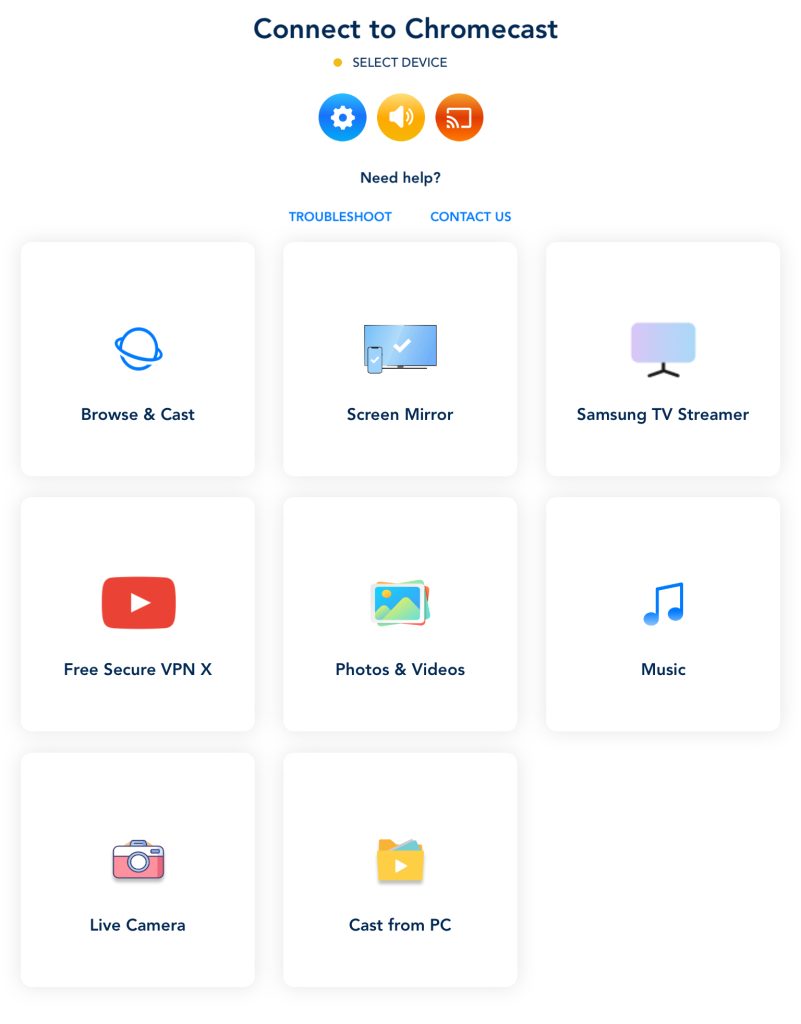
3. Tap your Chromecast device to pair with it.
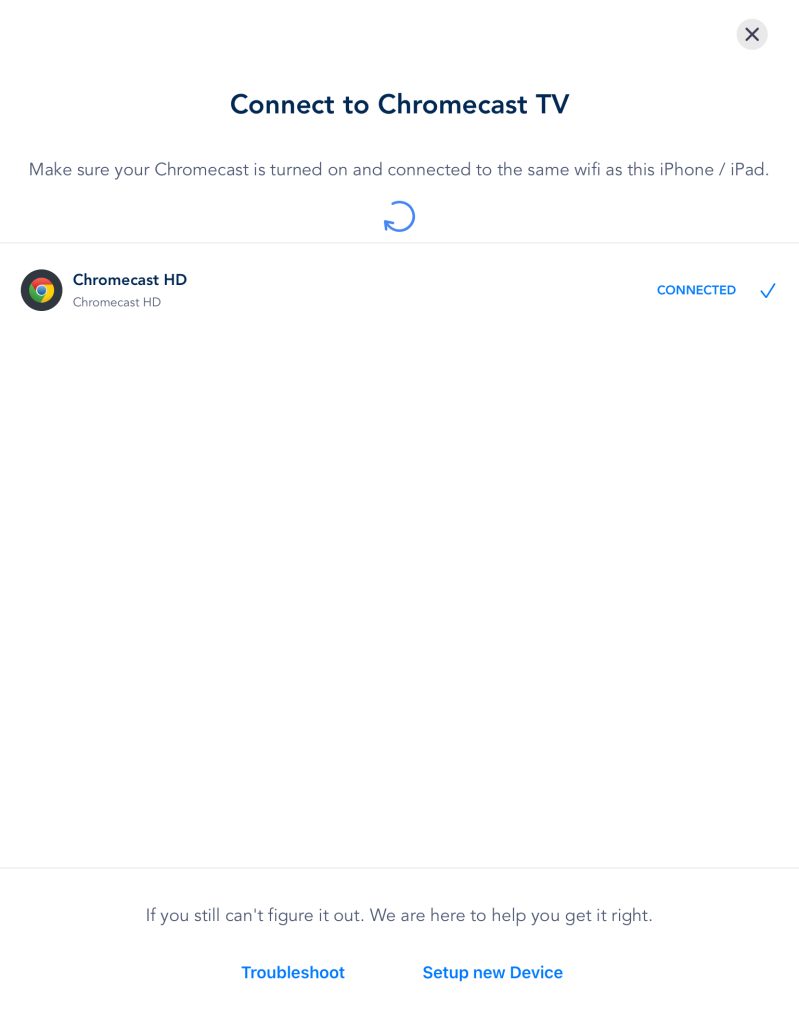
4. Go back to the main menu and tap Screen Mirror.
5. Adjust the settings and tap Start Mirroring.
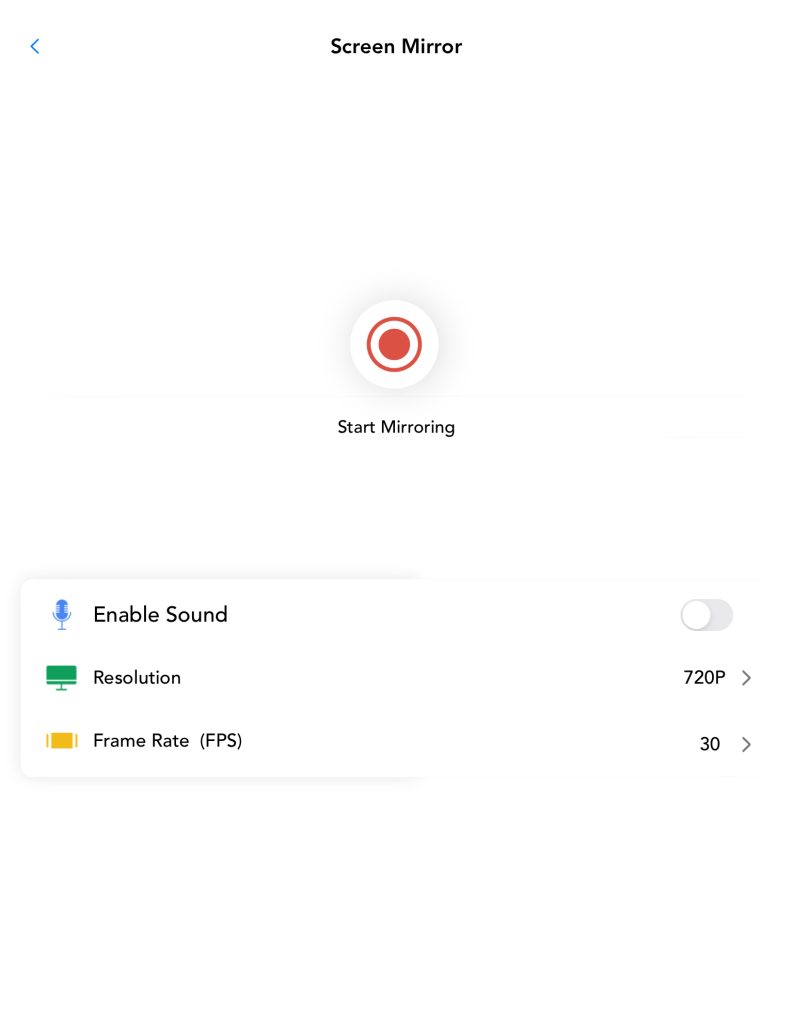
6. Tap Start Broadcast to begin mirroring your iPad.
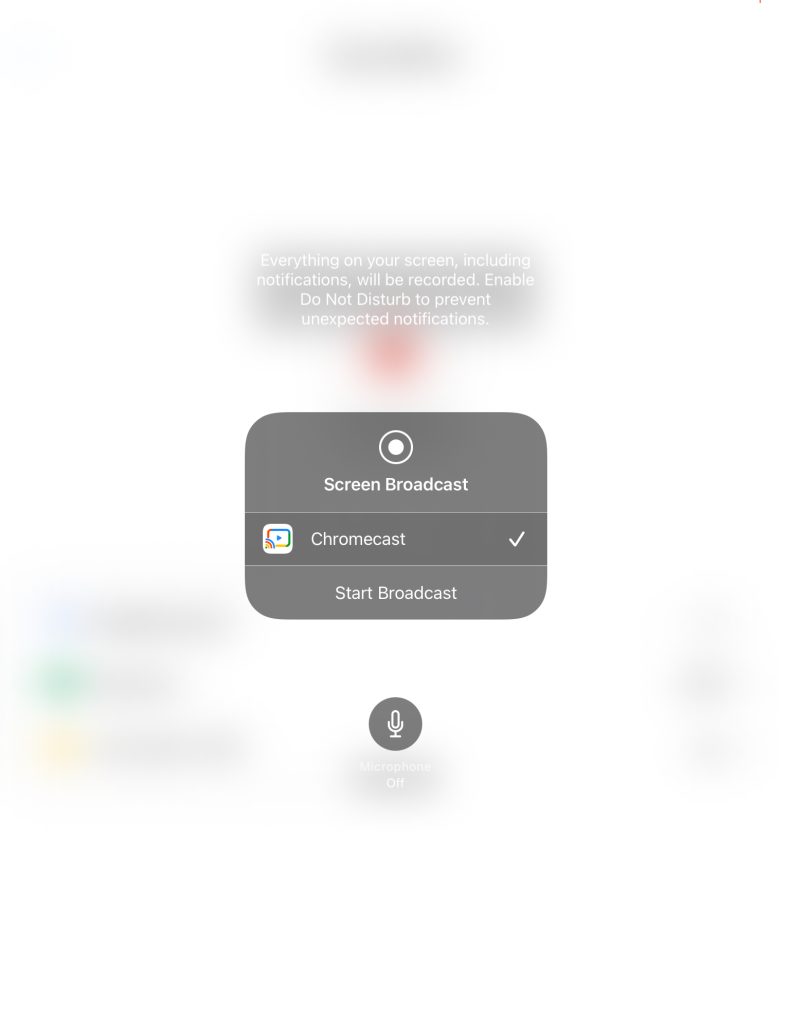
Pros
- No ads in the free version
- Includes both mirroring and video casting
- Remotely transfer files from PC to phone
Cons
- Can’t mirror with audio in free version
6. Mirror iPad’s Screen to TV with Chromecast - ApowerMirror
With ApowerMirror, you can cast iPad to Chromecast either with a USB cable (which usually results in better quality) or over a Wi-Fi connection.
Step-by-step guide
Here’s how to use ApowerMirror:
1. Download ApowerMirror on iPad and TV from the App Store and Google Play, respectively.
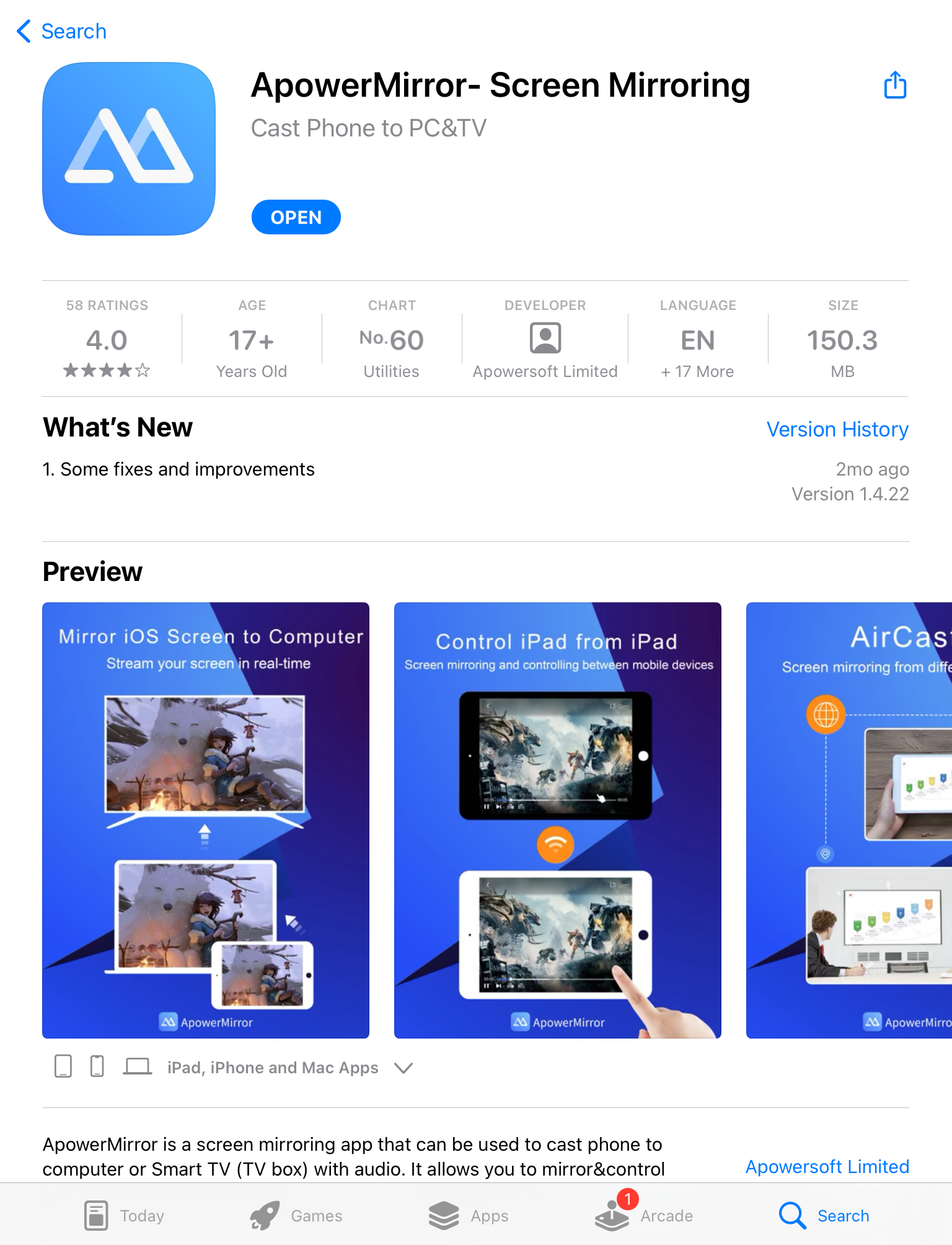
2. Tap the LocalCast button in the center of the screen.
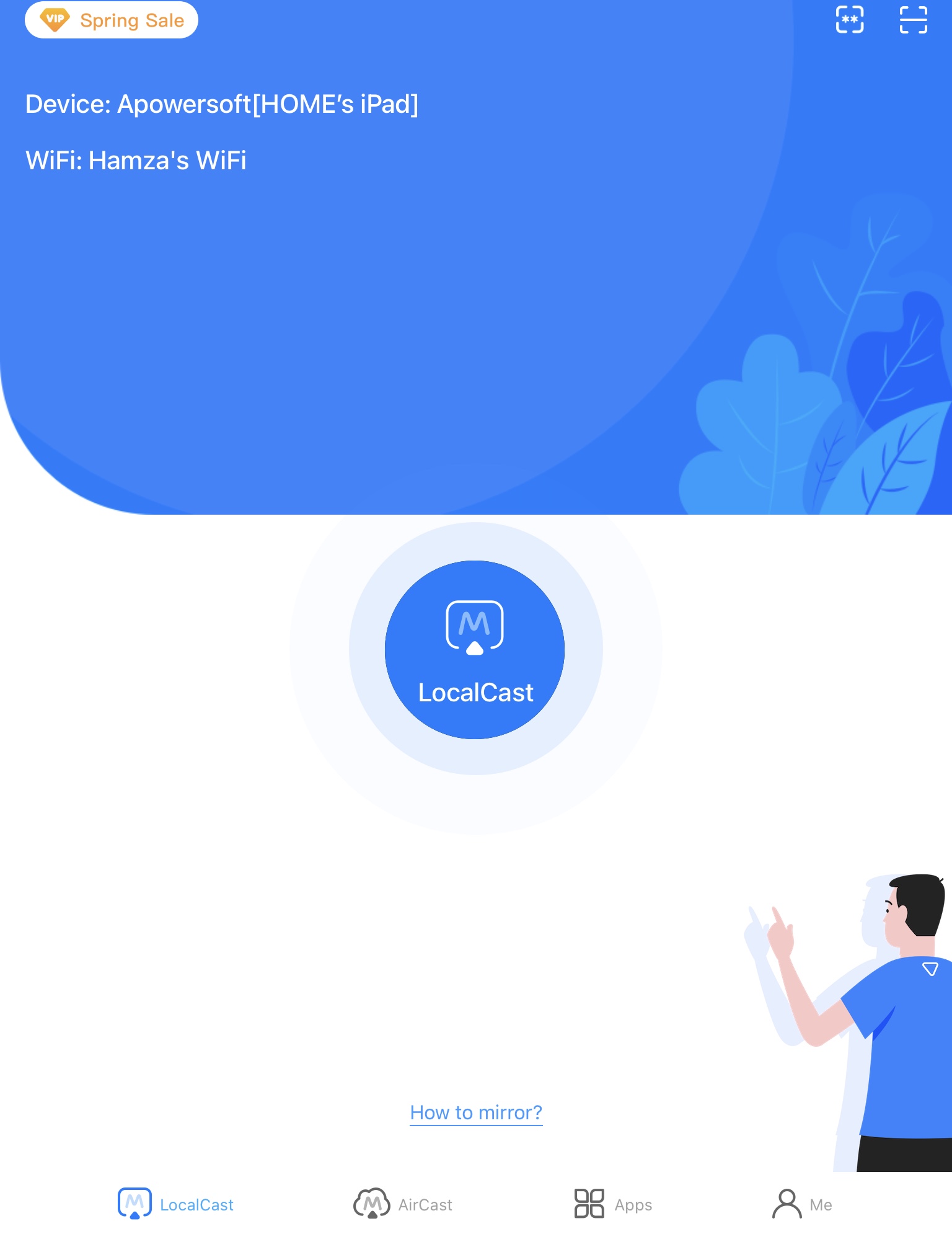
3. Tap the PIN code and enter the 4-digit code you see on your TV.
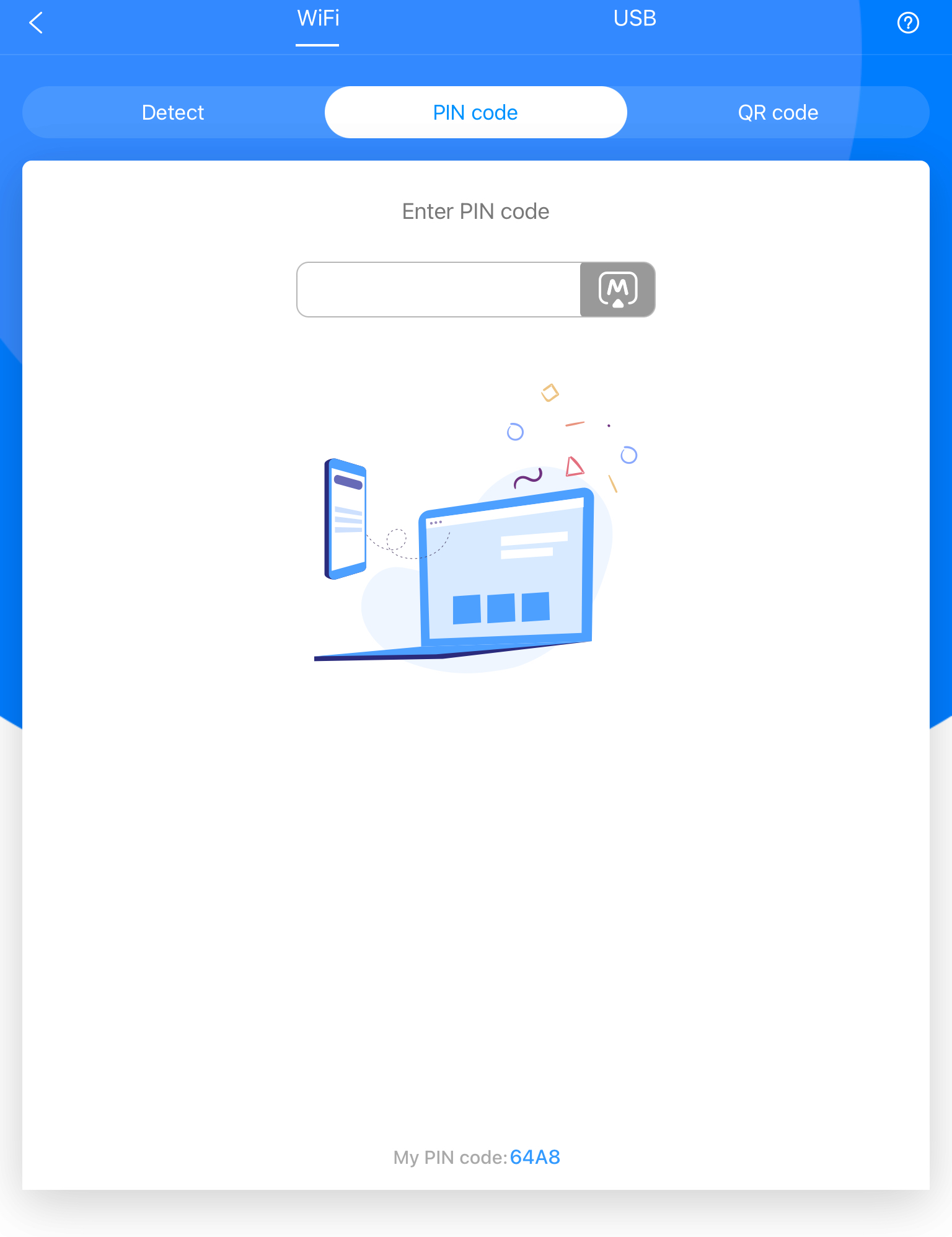
4. You can also tap the QR code on your TV and scan it with ApowerMirror on your iPad.
Pros
- Allows you to mirror your iPad’s screen via a USB
- Has multiple advanced features such as screen recording and a whiteboard
- Works on multiple platforms including Windows, Android, and iOS
Cons
- Most advanced features require a premium subscription
Comparison of the Best Screen Mirroring Apps
| Apps | DoCast | Mirror for Chromecast app | Replica・Screen Mirroring・Cast | LetsView | Google Home | ApowerMirror | Streamer for Chromecast TVs |
| Screen mirroring with sound | Yes | Yes | Yes | Yes | No | Yes | Yes (premium version) |
| Photo and video streaming | Yes | No | Yes | No | No | Yes | Yes |
| Web video streaming capability | No | No | Yes | No | Yes | Yes | Yes |
| Works on iPhone | Yes | Yes | Yes | Yes | Yes | Yes | Yes |
| Availability of a free trial | Yes | Yes | Yes | No | No (free app with no paid version) | Yes | Yes |
| Price | From $2.50 per month | From $2.49 per month | From $29.99 per month | From $7.99 per month | Free | From $19.99 per month | From $4.99/month |
How to Cast from iPad to Chromecast
Not interested in screen mirroring and just want to cast specific videos, photos, or music from your iPad to your Chromecast devices? Here are some things to keep in mind:
- You can use apps with native Chromecast support. Popular apps like YouTube, Netflix, Google Photos, and Spotify all have a built-in cast icon. All you have to do is tap the icon to connect your iPad to Chromecast and stream content directly to your TV.
- You can also cast local media with third-party apps. For photos, videos, or music saved on your iPad, use apps like DoCast. These apps allow you to cast offline content from your device straight to Chromecast.
- Before you start casting anything, make sure both the iPad and the Chromecast are connected to the same Wi-Fi network and you’re not connected to a VPN server.
- Once casting starts, you can use your iPad to pause, play, skip, or adjust the volume, giving you full control without needing your TV remote.
- Casting only streams the selected media. It does not mirror your entire iPad screen. For full-screen mirroring, you’ll need other apps or methods. While casting, you can use your iPad without interrupting the content playing on your TV.
Key Factors in Selecting the Best Chromecast App for the iPad
Deciding which app you should use to Google cast from iPad to your TV can be difficult because of how many there are. Here are some factors we recommend you take into consideration:
- 📱 Features – See if the app you want to get has all the features you’re interested in. Most screen mirroring apps offer bonus features such as casting online/offline media content and IPTV.
- ⭐ User reviews – Not every app will work the way it’s been advertised by the developers, so it’s important to read about other people’s experiences with it first.
- 😊 User-friendliness – Make sure the app you want to get has a user-friendly interface and isn’t riddled with ads.
- 💸 Price – Most Chromecast apps are budget-friendly, costing as little as $2.50 per month, but some are more expensive than others. It’s important to check if the one you want to get is within your budget.
Conclusion
Mirroring from iPad to Chromecast is a simple procedure that takes only a few minutes to set up. All you need is a third-party app such as DoCast and you’re ready to start watching whatever you want on a larger screen.
You can use another mirror iPad to Chromecast app for free called Mirror for Chromecast app. Apart from screen mirroring, it also lets you Chromecast from iPad online videos. For screen mirroring, though, there’s no better option than DoCast.
Frequently Asked Questions
If you can’t cast from iPad to Chromecast, it might be because your Chromecast is connected to a different Wi-Fi network. iPad or iPhone not connecting to Chromecast is usually not a cause for concern because it can easily be fixed by setting up the streaming device with Google Home.
No, you can’t AirPlay to Chromecast because they’re two different technologies. AirPlay is Apple’s natively casting and mirroring technology, while Chromecast belongs to Google. What you can do is use a third-party app like DoCast to mirror your iPad’s screen to Chromecast.
To cast Netflix from your iPad to your TV using Chromecast, you’ll need the Google Home app. It’ll help you set up your Chromecast device, after which you can open any video on YouTube and tap the casting icon in the top-right corner to stream it.
If your iPad won’t connect to your Chromecast, first make sure both devices are on the same Wi-Fi network. If you’re using a VPN, disable it, as it can interfere with the connection. Restart your Chromecast and the app you’re using for screen mirroring to fix any minor issues. If it still doesn’t work, try a factory reset on your Chromecast as a last resort.
Google TV Streamer can connect to any TV using Wi-Fi and provides access to thousands of Android TV apps. With premium performance, smart home hub functionality, and support for Dolby Vision and Dolby Atmos, Google TV Streamer is a good streaming option that goes beyond Chromecast’s capabilities.
