バックアップが重要でないように思えることもありますが、携帯電話を落として買い替えたとき、写真やファイルを復元できなかったことを覚えていますか?このため、Android携帯をMacにバックアップする方法をご紹介することにしました。この挑戦に適したアプリケーションという形の仲間が必要です。そのため、使用可能な中で最も人気があり、機能的なソリューションをいくつか集めました。
実は、私の電話の空き容量がなくなっています。Macにバックアップしたいのですが、簡単な(できれば無料の)方法はありますか?— マックルーマーズ
MacDroidを使用してAndroid携帯のデータをバックアップする方法
MacDroidは、今すぐに使用できる最高のAndroidファイル転送ソフトウェアの1つです。この強力なアプリケーションは、使いやすさと生産性を考慮して設計されました。数クリックでファイルをすべて管理し、数秒でビデオ、写真、オーディオファイル、またはドキュメントを転送できます。アプリはMTP、ADB、および Wi-Fiモードでの接続をサポートしているため、あなたに最も適したオプションを選択できます。

長所
- インストールが簡単で使いやすい
- USBおよびWi-Fi接続のサポート
- 最も一般的なファイル形式に対応
短所
- わずか7日間の無料トライアル。
MacDroidを使用したステップバイステップバックアップガイド
1. 公式サイトからMacDroidをダウンロードします。
2. Make sure both Mac and Android are connected via USB cable.
3. MacDroidでMTP接続モードを選択します。
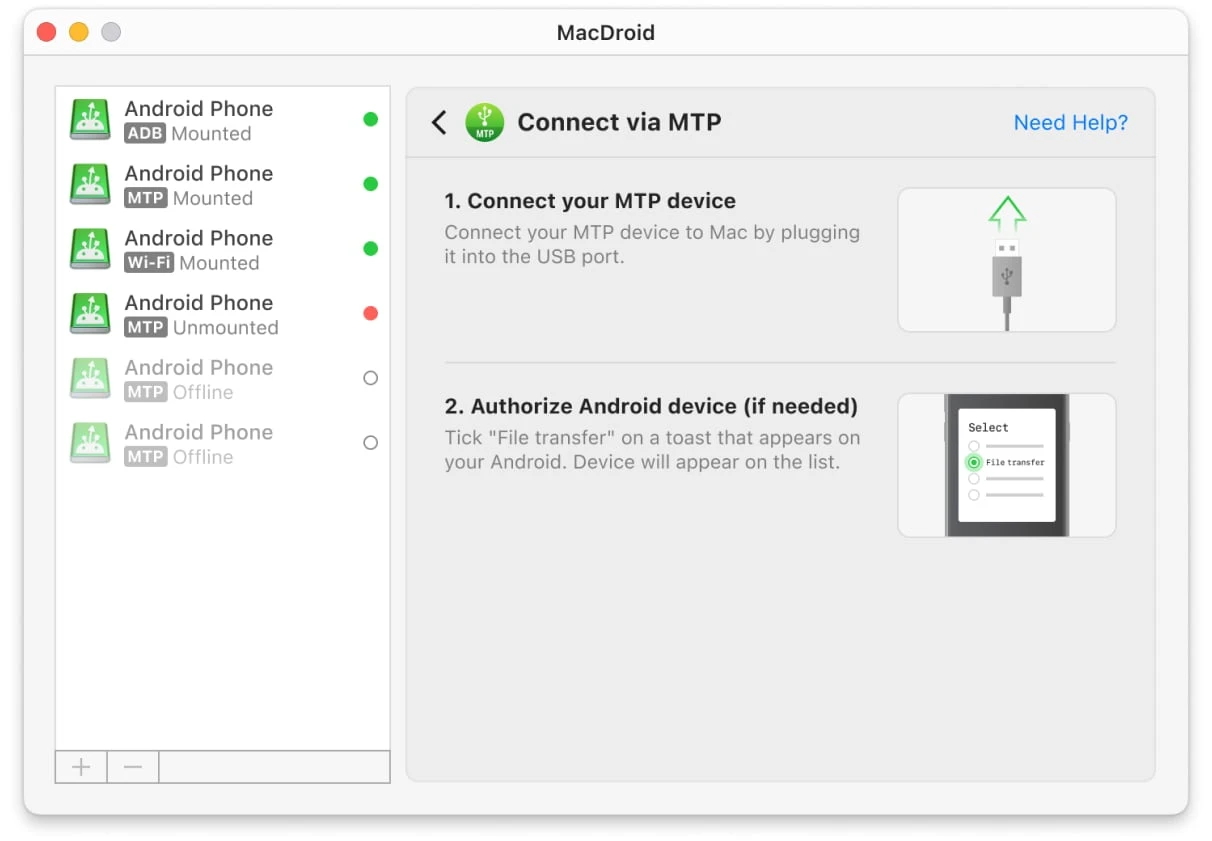
4. ‘次へ’ボタンをクリックした後、Androidスマートフォンで‘許可’をタップしてファイル転送を有効にします。
5. 携帯電話がサイドバーメニューに表示されたら、マウント」をクリックできます。
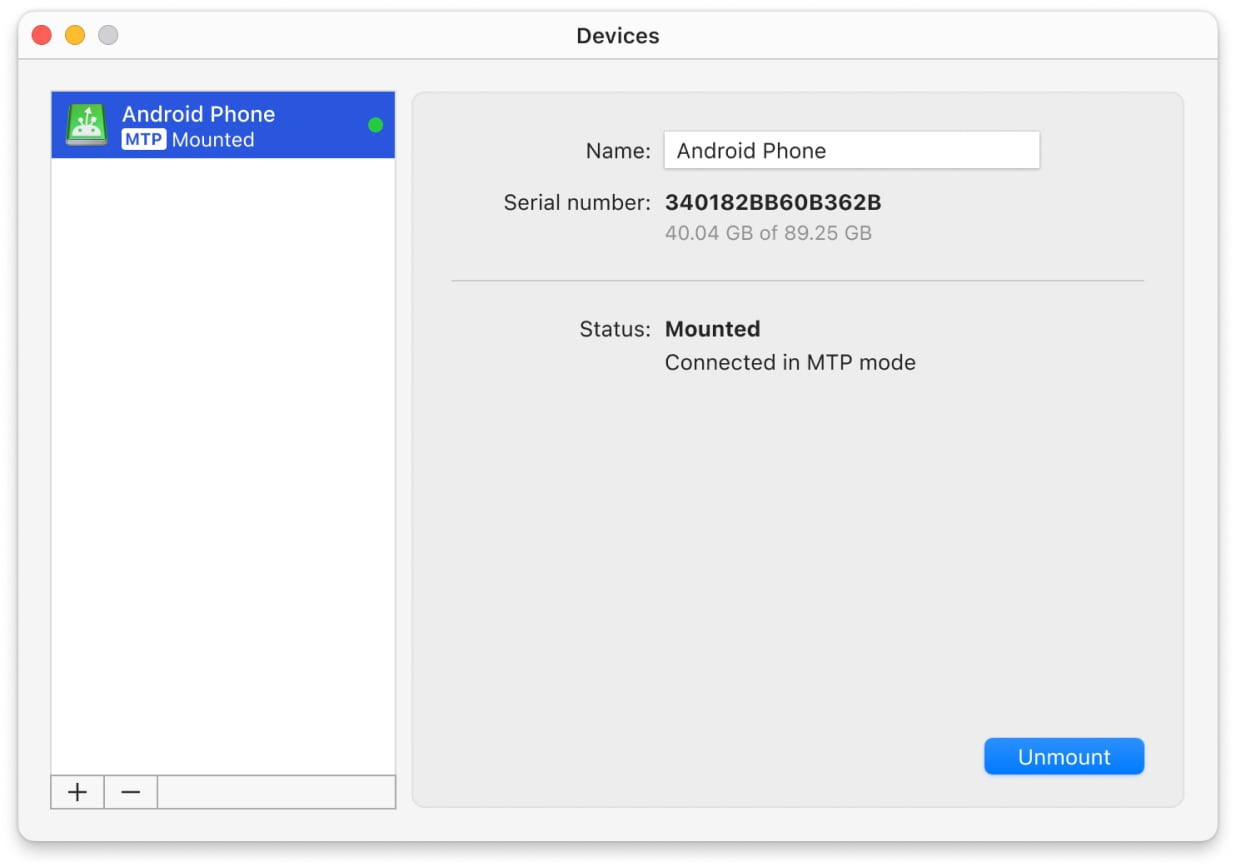
6. 完了です!これでFinderを使用してMacにAndroidをバックアップできます。
macOSおよびApple siliconとIntellの両方と完全に互換性があります。
Androidデバイスだけでなく、Oculus、Kindle Scribe eReader、GoPro、GarminなどのMTP互換デバイスでも動作します。このアプリケーションは、Android携帯をMacBookにバックアップする方法を習得する際の優れた味方です。
SyncMateを使用してAndroidフォンをMacにバックアップする方法
AndroidバックアップMacを作成するために使用できるもう1つの優れたソリューションは、SyncMateです。その名の通り、このアプリケーションは同期を念頭に置いて作られており、ファイル、写真、メッセージ、連絡先、カレンダー情報など、すべてを処理できます。それだけでなく、DropBoxやGoogle Driveなどのクラウドサービスに自動的にすべてのデータをアップロードすることも可能です。インターフェースは直感的に使いやすく、全プロセスをスムーズに進めることができます。
長所
- 有線および無線接続の両方
- バックグラウンドで自動的にバックアップを作成します
- メッセージ、連絡先、その他のデータをコピーします
- ほとんどのMTPデバイスやクラウドもサポートしています
短所
- 学ぶための多くの選択肢があり、混乱することがあります
- Wi-Fi接続にはコンパニオンアプリが必要です
SyncMateを使用してAndroidバックアップを実行する方法
- SyncMateをMacにダウンロードしてインストールします。
- SyncMateを起動して、新規追加 -> Androidデバイスを選択し、Wi-Fi接続を選択します。
- QRコードをスキャンしてSyncMateモジュールを電話にダウンロードします。
- 電話でモジュールを開き、必要なすべての権限を付与し、ワイヤレス同期を許可するチェックボックスをオンにしていることを確認します。
- Macのウィザードで接続を続けます。Androidは自動的にデバイスリストに表示されます。リストからAndroidを選択して続行します。
- Androidに接続要求が表示されます;「はい、リストに追加」をクリックします。
- 設定をカスタマイズして、電話が範囲内にあるときは常にMacと同期することを確認します。
macOS互換。他のMacや、MTPデバイス、クラウドサービス、AndroidおよびiOSシステムに接続可能です。
SyncMateは多くのデバイスで動作する高度で自動化されたツールキットを提供します。ワイヤレス機能は、ポートの摩耗を防ぐのに特に役立ちます。
AirDroid
AirDroidは無線オンリーのバックアップソリューションです。Androidデバイスにコンパニオンアプリをインストールし、さらにアカウントを作成する必要があります。しかし、一度設定が完了すれば、Wi-Fi経由でAndroidファイルに無料でアクセスできます。これにより、MacでのAndroidバックアップは簡単になります – Macに保存したいものをすべて選択するだけです。その他にも、ミラーリングやリモートアクセスなど、多くの機能があります。
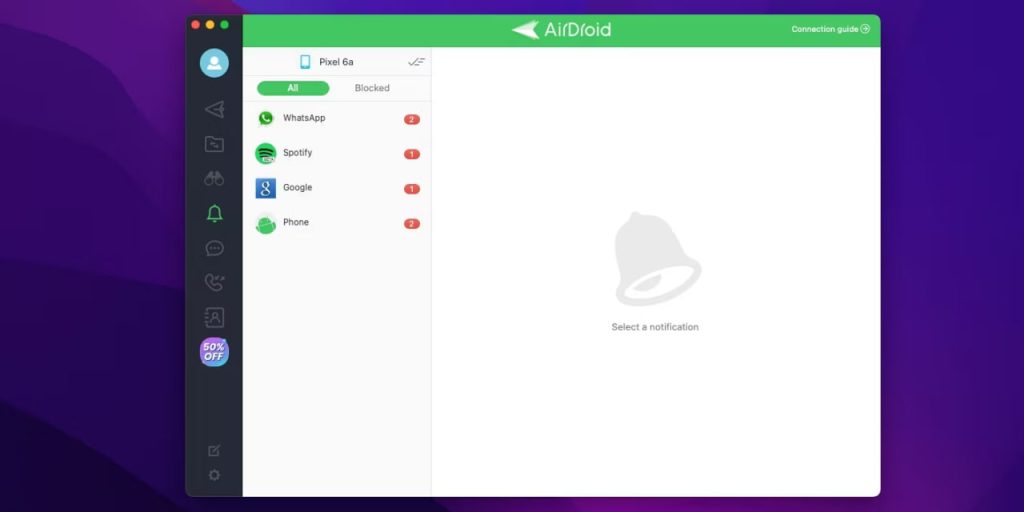
長所
- ワイヤレス接続
- 多数の二次機能
- クロスプラットフォーム互換性
- リモートコントロール
短所
- 無料版での転送サイズの制限
AirDroidでバックアップする方法
- Macで、AirDroidの公式サイトにアクセスし、アカウントを作成してください。
- アプリのウェブ版に移動します。
- AirDroidをAndroidデバイスにダウンロードします。
- 電話でアプリを開き、アカウントにサインインします。
- 電話で全ての権限を許可します。
- ウェブ版に戻ります。バックアップしたいものを選び、コンピュータの画面上の対応するアイコンをクリックします。
- ファイルマネージャが開きます。その後、ファイルを選択して「ダウンロード」ボタンをクリックします。
macOSおよびWindowsと互換性があります。Androidデバイスに接続します。
AirDroidは、アカウントを利用することをいとわない場合には価値があります。インターネット通信にのみ制限があり、LAN操作は無料で無制限です。
Dr. Fone
Dr. FoneはUSBとWi-Fiで動作するバックアップアプリケーションで、バックアップ履歴を保持し、どのデータタイプを読み込むか選択できます。アプリケーションデータも含まれます。AndroidデバイスをMacに接続すると、自動的にバックアップも行われます。新しいバックアップは古いファイルを上書きしないため、携帯電話を以前の状態に復元することができますが、一般的により多くのスペースを占有します。Dr. Foneのほとんどの機能は無料版ではアクセスできません。
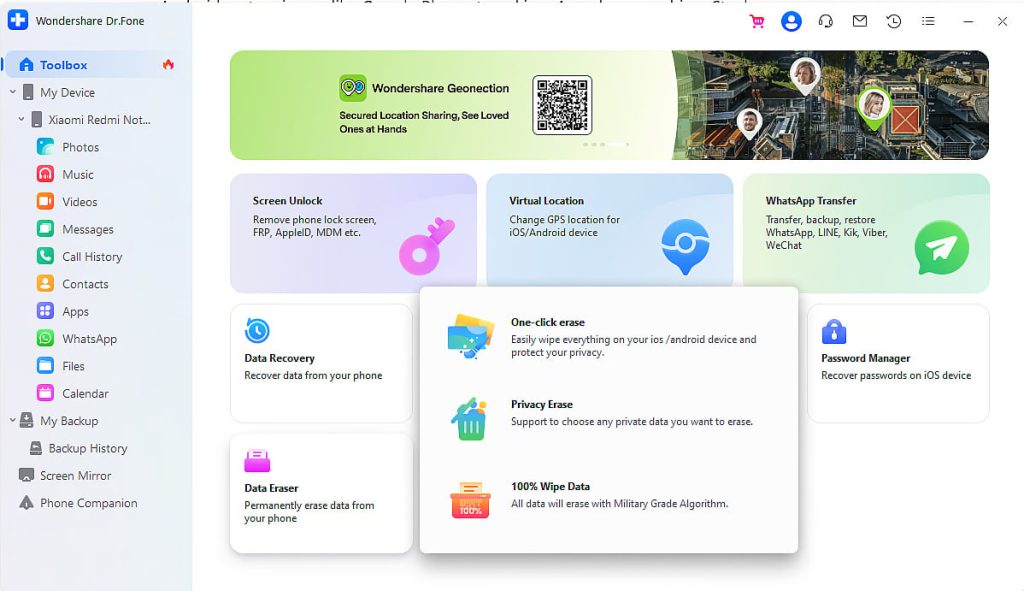
長所
- ワイヤレスで接続可能
- バックアップ履歴とバージョン
- アプリデータをコピー可能
短所
- 追加機能にはPROバージョンへのアップグレードが必要です
Dr. Foneを使用してMacでAndroidをバックアップする方法
- MacにDr.Foneをダウンロードしてインストールします。
- アプリを起動し、接続方法を選択します:USBまたはワイヤレス。
- QRコードをスキャンして、Dr. Fone LinkアプリをAndroid携帯にダウンロードします。携帯でアプリを開き、すべての権限を付与します。その後、Dr.Fone Desktopオプションを選択します。
- Dr.Fone Linkを使用してQRコードをスキャンし、デバイスが接続するのを待ちます。
- Mac版のDr.Foneで「My Backup」オプションを選択し、バックアップを開始」ボタンをクリックします。
- SMSをバックアップするには、Dr. Fone Linkアプリを携帯のデフォルトSMSアプリとして設定します。Macで「OK」ボタンをクリックします。
- バックアップが終了するのを待ちます。
macOSおよびWindowsと互換性があります。AndroidおよびiOSシステムのバックアップを作成できます。
スペースとお金に余裕があるならDr. Foneを使用してください。手軽に使えるアプリをお探しの場合は、他により良い選択肢があります。
GoogleでAndroidスマートフォンをバックアップする方法
多くの人が無料で Android 携帯を Mac にバックアップする方法を知らないにもかかわらず、全体のプロセスは年々簡単になってきました。データの種類に基づいて、主要なバックアップソリューションのいずれかを使用する必要があります。メディアコンテンツには Google フォト、ファイル、ドキュメント、その他すべてには Google ドライブが使えます。
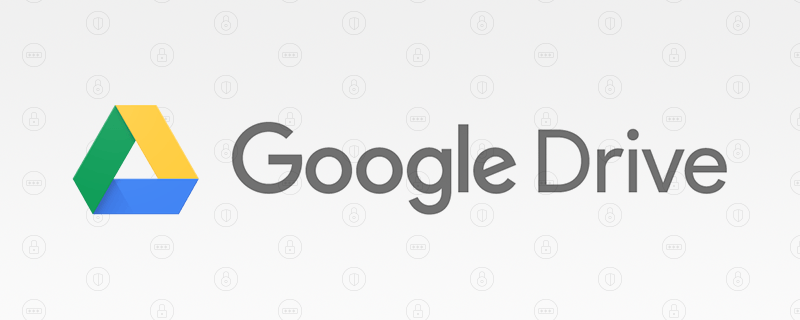
長所
- 素晴らしいダウンロード速度を誇る優れたインフラストラクチャ
- Googleによって構築されました
- Android携帯向けに最適化されています
短所
- 限られた空き容量
ステップバイステップ バックアップ ガイド - Google フォトの使用
- アプリを開いて 設定 > バックアップと同期に移動し、オンにします。
- 品質(高品質またはオリジナル)のようなバックアップの設定を選択します。
Google ドライブを使用したステップバイステップのバックアップガイド
- Androidスマートフォンで、設定」->「アカウント」->「Google」に移動します。
- 「バックアップの管理」をタップします。写真、ビデオ、その他のデータの同期オプションが選択されていることを確認してください。確認」ボタンをタップします。
- 次に、Google One にアップロード」オプションの隣にあるトグルをオンにします。
- 「今すぐバックアップ」をタップします。これにより、データが自動的にGoogleドライブに保存されます。
その後、同じGoogleアカウントを使用して、Mac上でGoogleドライブとGoogleフォトの両方を利用し、バックアップにアクセスしてください。
結論
最初はどのアプリケーションが自分のニーズに最も適しているかを決めるのは難しいかもしれませんが、どのアプリケーションでもMacのAndroidバックアップを作成できます。しかし、それらを並べて比較し、どれがより多くの利点を提供するかを見ることが重要です。全体的に見て、MacDroidはほとんどのユーザーにとって完璧なソリューションであるべきです。さらに、それは信頼できるバックアップツールとして機能します。使いやすく、驚くべき機能を備えているので、ユーザーは少なくとも一度は試してみるべきです。
よくある質問
まず第一に、あなたの電話機に内蔵されたバックアップ機能があるかどうかを確認する必要があります。それらは設定メニューにあるか、Google Androidバックアップ用のアプリ(Google OneまたはDrive)として見つかるかもしれません。見つからない場合は、前述の解決策の 1 つを使用する必要があるかもしれません。
すべてのファイルをルートディレクトリからコピーすることで行うことができます。一部のデータタイプは、SyncMateのような追加ソフトウェアを使用する必要があるかもしれません。Androidの写真をバックアップしたい場合、Androidの音楽をバックアップするためや他のファイルにはそれが必要ではありません。
AndroidをMacに接続しようとしている場合、まず最初に行うべきことは、2つのデバイス間でUSBケーブルを接続することです。その後、MacDroidを開いて「ADB」を選択します。電話で接続を許可し、Macからデバイスをマウントします。これで、Finderから直接MacBookにAndroidをバックアップできるはずです。
MacDroidまたはSyncMateを試してください。これらのアプリを使用すると、AndroidとmacOSデバイス間であらゆる種類のファイルをコピーできます。
Samsungの携帯電話の場合も上記と同じ手順を使用できます。ここで言及する価値がある唯一のことは、他のソフトウェアを妨げる可能性があるため、Samsung KiesとSmart Switchがコンピュータに存在しないことを確認することです。これ以外の点については、同じプロセスになります。
新しい電話にバックアップと復元をする際、電話の設定からGoogle Oneバックアップサービスを有効にする必要があります。こうすることで、新しいデバイスを起動したときにすぐに復元できるようになりますが、多少時間がかかる場合があります。
