- Transferencia de archivos Android
- Cómo hacer una copia de seguridad del teléfono Android a Mac: Guía completa
Cómo hacer una copia de seguridad del teléfono Android a Mac: Guía completa
Sabemos que las copias de seguridad pueden parecer poco importantes a veces, pero ¿recuerdas aquella vez en que se te cayó el teléfono y tuviste que comprar otro solo para descubrir que no podías restaurar tus fotos y archivos? Bueno, por eso estamos decididos a ayudarte a saber cómo hacer una copia de seguridad de tu teléfono Android en Mac. Por supuesto, vas a necesitar un aliado adecuado para este desafío en forma de una aplicación. Por eso hemos reunido algunas de las soluciones más populares y funcionales disponibles.
Resulta que mi teléfono se está quedando sin espacio. Quiero hacer una copia de seguridad en mi Mac. ¿Cuál es una manera simple (y gratuita si es posible) de hacerlo?— Macrumors
Cómo hacer copia de seguridad de los datos del teléfono Android con MacDroid
MacDroid es uno de los mejores programas de transferencia de archivos de Android que puedes usar ahora mismo. Esta potente aplicación fue diseñada pensando en la facilidad de uso y la productividad. Puedes gestionar todos tus archivos con unos pocos clics y transferir videos, fotos, archivos de audio o documentos en cuestión de segundos. La aplicación admite conexión en modos MTP, ADB, y Wi-Fi, para que puedas elegir la opción más adecuada para ti.

Ventajas
- Fácil de instalar y usar
- Compatibilidad con conexión USB y Wi-Fi
- Funciona con los formatos de archivo más populares
Contras
- Solo 7 días de prueba gratuita.
Precios: gratis, Plan Pro $19.99/año, de por vida $34.99
SO: macOS
Calificación: 4.5 de 5 en MacUpdate
Guía de Copia de Seguridad Paso a Paso - Usando MacDroid
1. Descargar MacDroid desde el sitio web oficial.
2. Asegúrate de que tu Mac y Android estén conectados a través de un cable USB.
3. Elige el modo de conexión MTP en MacDroid.
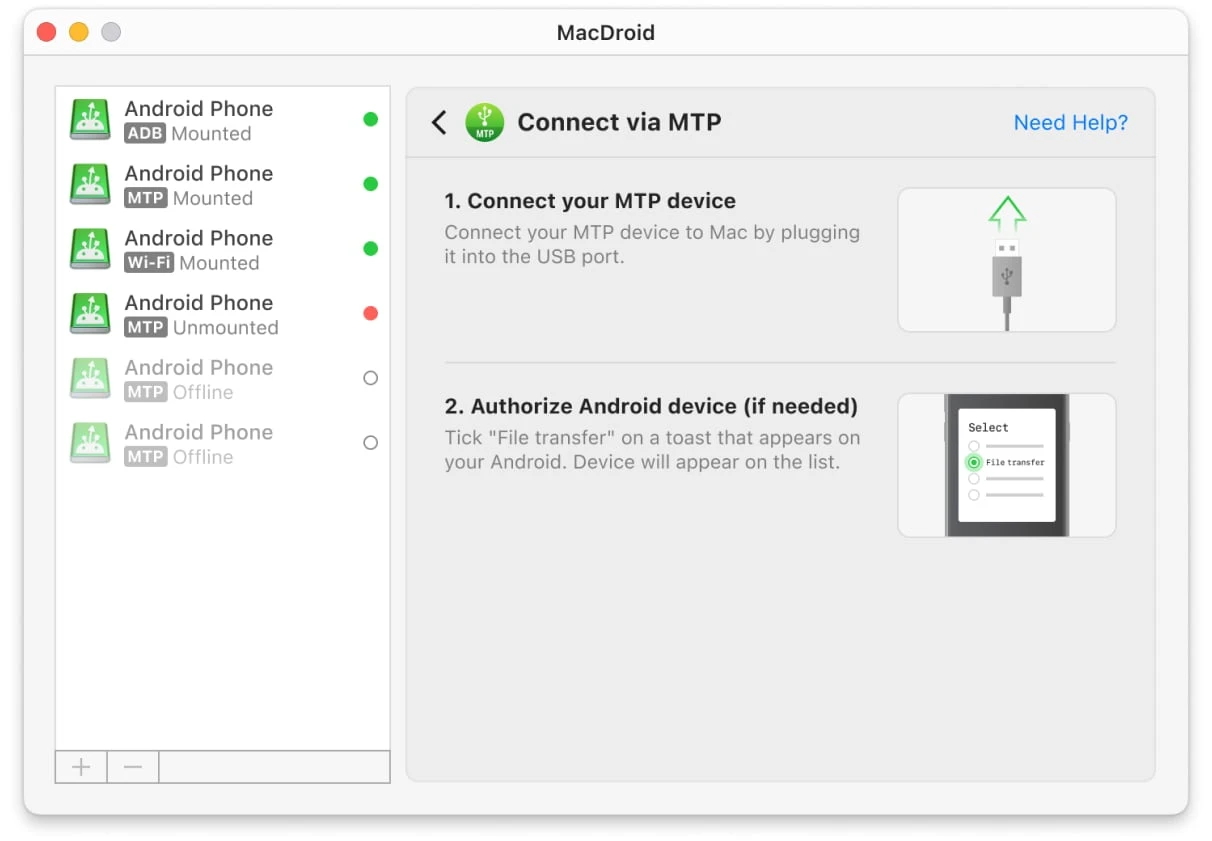
4. Después de hacer clic en el botón ‘Siguiente’, habilite la transferencia de archivos en su teléfono Android al tocar ‘Permitir’.
5. Una vez que su teléfono aparezca en el menú de la barra lateral, puede hacer clic en “Montar”.
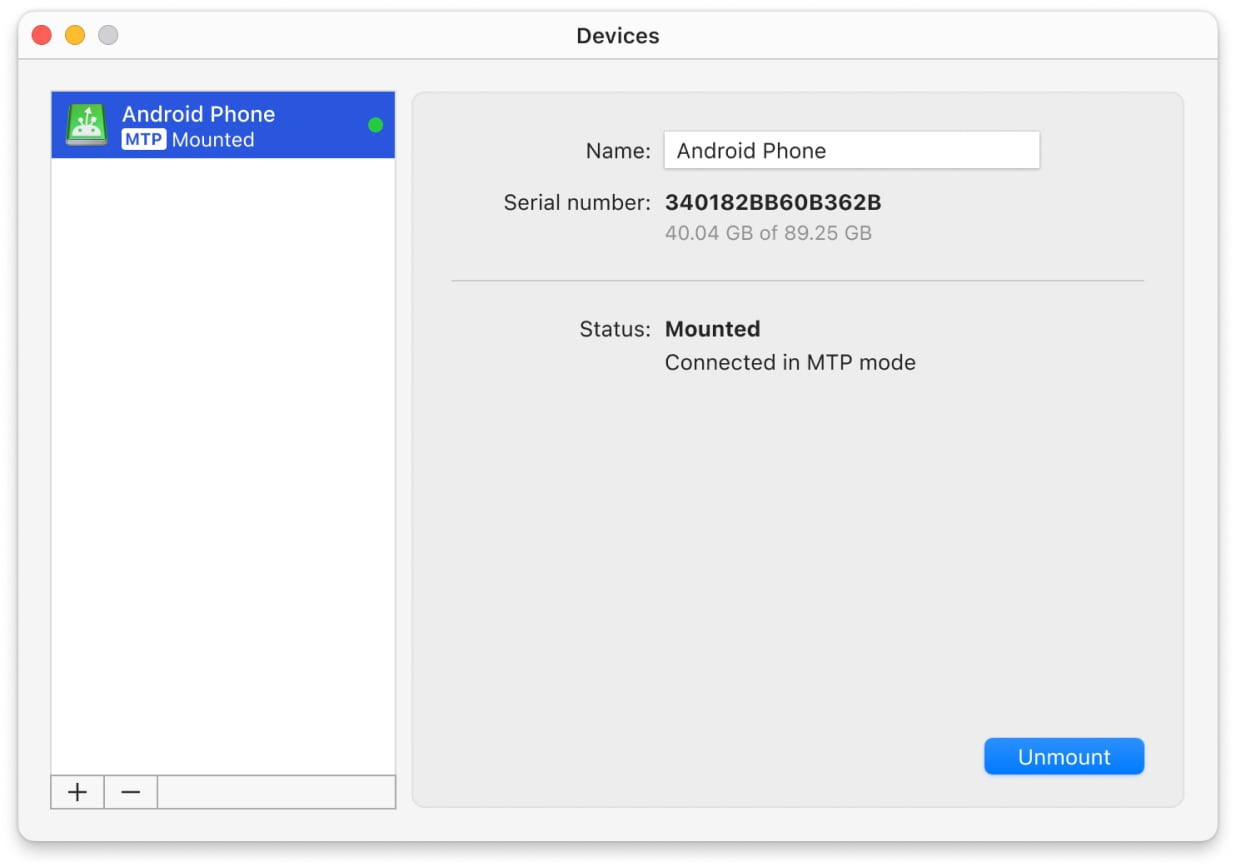
6. ¡Eso es todo! Ahora puedes usar Finder para hacer una copia de seguridad de Android en Mac.
Totalmente compatible con macOS y tanto con silicio de Apple como con Intel.
Funciona no solo con dispositivos Android, sino también con aquellos compatibles con MTP, como Oculus, Kindle Scribe eReader, GoPro, Garmin, etc. Esta aplicación es un gran aliado cuando se busca dominar cómo respaldar un teléfono Android en un MacBook.
Cómo respaldar un teléfono Android en Mac usando SyncMate
Otra gran solución que puedes usar para crear una copia de seguridad de Android en Mac es SyncMate. Como sugiere el nombre, esta aplicación fue hecha con la sincronización en mente y puede hacer de todo, desde archivos, fotos, mensajes, contactos e información de calendario. Incluso más que esto, puede cargar automáticamente todos tus datos en servicios en la nube como DropBox o Google Drive. La interfaz hace que sea intuitivo de usar y fácil de pasar por todo el proceso.
Ventajas
- Conexión tanto por cable como inalámbrica
- Crea copias de seguridad automáticamente en segundo plano
- Copia mensajes, contactos y otros datos
- También admite la mayoría de los dispositivos MTP, nubes
Contras
- Muchas opciones para aprender que pueden ser confusas
- La conexión Wi-Fi requiere una aplicación complementaria
Cómo realizar una copia de seguridad de Android con SyncMate
- Descargue e instale SyncMate en su Mac.
- Inicie SyncMate – > Añadir nuevo – > Dispositivo Android y seleccione la conexión Wi-Fi.
- Descargue el módulo SyncMate en su teléfono escaneando el código QR.
- Abra el módulo en su teléfono, otorgue todos los permisos necesarios y asegúrese de haber marcado la casilla para permitir la sincronización inalámbrica.
- Continúe la conexión en el asistente de Mac. Android aparecerá automáticamente en la lista de dispositivos. Seleccione su Android de la lista y continúe.
- En Android, aparecerá una solicitud de conexión; haga clic en “Sí, añadir a la lista”.
- Personalice sus configuraciones y asegúrese de que su teléfono se sincronice con su Mac cada vez que estén dentro del rango el uno del otro.
Compatible con macOS. Puede conectarse a sistemas Android e iOS, otros Mac, dispositivos MTP y servicios en la nube.
SyncMate te proporcionará un kit de herramientas avanzado y automatizado que funcionará en muchos dispositivos. Las capacidades inalámbricas son especialmente útiles para evitar el desgaste de tus puertos.
AirDroid
AirDroid es una solución de copia de seguridad solo inalámbrica. Requiere instalar la aplicación complementaria en tu dispositivo Android y, además, crear una cuenta. Pero, una vez hecho esto, tendrás acceso gratuito a tus archivos de Android a través de Wi-Fi. Con esto, hacer una copia de seguridad en Mac de Android será fácil: solo selecciona todo lo que necesites almacenar en el Mac. También tiene muchas otras funciones, incluyendo mirroring y acceso remoto.
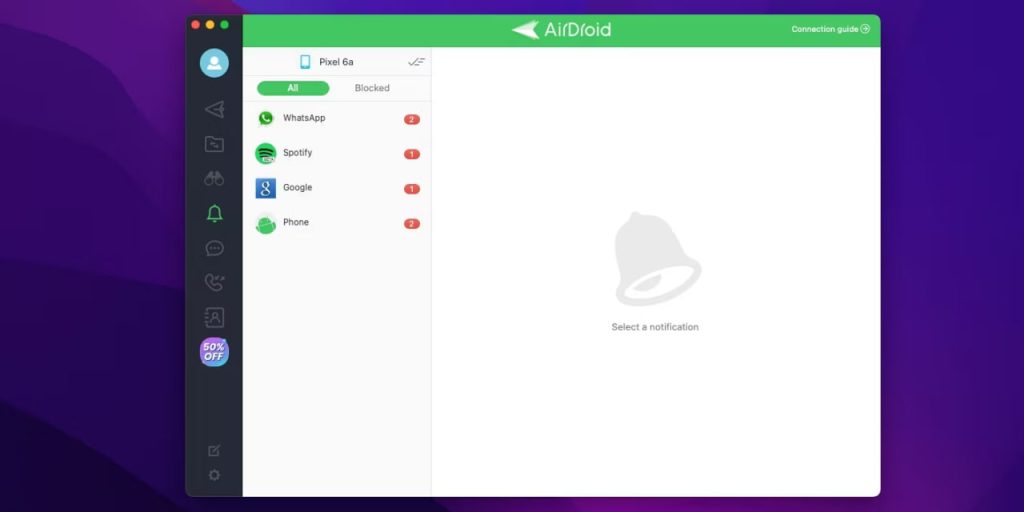
Ventajas
- Conexión inalámbrica
- Una tonelada de características secundarias
- Compatibilidad multiplataforma
- Control remoto
Contras
- Limitaciones de tamaño de transferencia en la versión gratuita
Precio: versión gratuita, Premium desde $2.50/mes
SO: macOS, Windows, iOS, Android, versión web
Calificación: 4.4 de 5 en Mac App Store
Cómo respaldar con AirDroid
- En tu Mac, visita el sitio oficial de AirDroid y crea una cuenta allí.
- Ve a la versión web de la aplicación.
- Descarga AirDroid en tu dispositivo Android.
- Abre la aplicación en tu teléfono e inicia sesión en tu cuenta.
- Concede todos los permisos en el teléfono.
- Regresa a la versión web. Elige lo que deseas respaldar y haz clic en los íconos correspondientes en la pantalla de tu computadora.
- El administrador de archivos se abrirá. Después de eso, selecciona archivos y haz clic en el botón “Descargar”.
Compatible con macOS y Windows. Se conecta a dispositivos Android.
AirDroid vale la pena si estás dispuesto a lidiar con la cuenta. Solo tiene límites en la transmisión por internet, mientras que las operaciones por LAN son gratuitas e ilimitadas.
Dr. Fone
Dr. Fone es una aplicación de respaldo que funciona a través de USB y Wi-Fi, mantiene un historial de respaldo y te permite seleccionar qué tipos de datos cargar. Esto incluye datos de aplicaciones. Las copias de seguridad también se realizarán automáticamente cuando conectes tu dispositivo Android a tu Mac. Dado que las nuevas copias de seguridad no sobrescribirán los archivos antiguos, podrás restaurar tu teléfono a estados anteriores, pero ocupará más espacio en general. La mayoría de la funcionalidad de Dr. Fone es inaccesible en la versión gratuita.
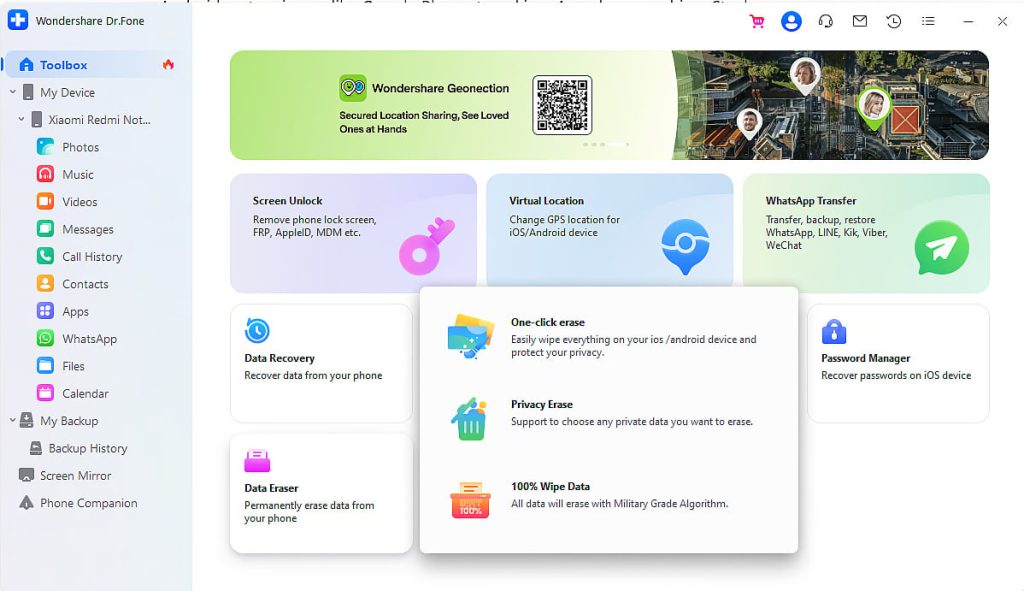
Ventajas
- Puede conectarse de forma inalámbrica
- Historial de copias de seguridad y versiones
- Puede copiar datos de la aplicación
Contras
- Las funciones adicionales requieren una actualización a la versión PRO
Precios: prueba gratuita, los precios comienzan desde $39.95
Sistema operativo: macOS, Windows
Calificación: 2.7 de 5 en Trustpilot
Cómo hacer una copia de seguridad de Android en Mac a través de Dr. Fone
- Descargue e instale Dr.Fone en su Mac.
- Inicie la aplicación y elija el método de conexión: USB o Inalámbrico.
- Escanee el código QR para descargar la app Dr. Fone Link en su teléfono Android. Abra la app en su teléfono y otorgue todos los permisos a la aplicación en su teléfono. Después de eso, elija la opción Dr.Fone Desktop.
- Use Dr.Fone Link para escanear el código QR y espere a que se conecte el dispositivo.
- Elija la opción “Mi Copia de Seguridad” en la versión de Dr.Fone para Mac y haga clic en el botón “Realizar copia de seguridad ahora”.
- Para hacer una copia de seguridad de los SMS, configure la app Dr. Fone Link como la app de SMS predeterminada en su teléfono. Haga clic en el botón “OK” en su Mac.
- Espere a que la copia de seguridad termine.
Compatible con macOS y Windows. Puede crear copias de seguridad de sistemas Android y iOS.
Utiliza Dr. Fone si tienes espacio y dinero de sobra. Si estás buscando una aplicación rápida y casual, hay mejores alternativas.
Cómo respaldar tu teléfono Android con Google
Aunque no muchas personas saben cómo hacer una copia de seguridad de un teléfono Android en una Mac de forma gratuita, todo el proceso se ha vuelto mucho más fácil con los años. Según el tipo de datos, necesitarás utilizar una de las principales soluciones de respaldo. Google Fotos, que se puede usar para contenido multimedia, Google Drive para archivos, documentos y todo lo demás.
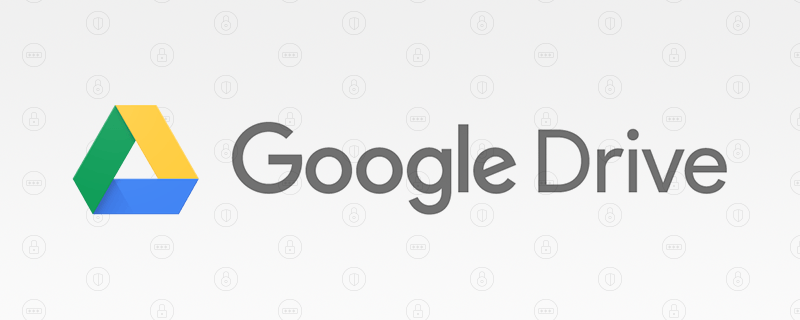
Ventajas
- Excelente infraestructura con velocidades de descarga increíbles
- Construido por Google
- Optimizado para teléfonos Android
Contras
- Espacio libre limitado
Guía de Respaldo Paso a Paso - Usando Google Fotos
- Abre la aplicación, ve a Configuración > Copia de seguridad & Sincronización, y enciéndela.
- Elige cualquier preferencia de copia de seguridad, como calidad (Alta calidad u Original).
Guía de Respaldo Paso a Paso - Usando Google Drive
- En tu teléfono Android, ve a Configuración -> Cuentas -> Google.
- Toca Administrar copia de seguridad. Asegúrate de que las opciones de sincronización estén seleccionadas para fotos, videos y otros datos. Toca el botón “Confirmar”.
- A continuación, activa el interruptor junto a la opción “Subir a Google One”.
- Toca “Hacer copia de seguridad ahora”. Esto guardará automáticamente tus datos en Google Drive.
Después de eso, usa la misma cuenta de Google en tu Mac tanto para Google Drive como para Google Photos para acceder a tus copias de seguridad.
Conclusión
Si bien al principio puede ser difícil decidir qué aplicación se adapta más a tus necesidades, todas pueden crear una copia de seguridad de Android en Mac. Sin embargo, es importante verlas una al lado de la otra y ver cuál ofrece más. En general, MacDroid debería ser la solución perfecta para la mayoría de los usuarios. Además, actúa como una herramienta de respaldo confiable: fácil de usar y con características sorprendentes, los usuarios deberían darle al menos una oportunidad.
Preguntas frecuentes
En primer lugar, debes comprobar si tu teléfono dispone de funciones de copia de seguridad integradas. Puede que las encuentres en el menú de Ajustes, o como una aplicación para copias de seguridad de Google Android (Google One o Drive). Si no encuentras ninguna, puede que tengas que utilizar una de las soluciones mencionadas.
Puedes hacerlo copiando todos los archivos del directorio raíz. Algunos tipos de datos pueden requerir el uso de software adicional, como SyncMate. Si quieres hacer una copia de seguridad de fotos de Android, hacer una copia de seguridad de música de Android, y otros archivos, no es necesario.
Si usted está buscando para conectar Android a Mac, lo primero que hay que hacer es conectar el cable USB entre los dos dispositivos. Después de esto, abre MacDroid y elige “ADB”. Permite la conexión en tu teléfono y monta el dispositivo desde tu Mac. Ahora, usted debe ser capaz de copia de seguridad de Android a MacBook directamente desde Finder.
Prueba MacDroid o SyncMate. Estas aplicaciones te permitirán copiar todo tipo de archivos entre dispositivos Android y macOS.
Cuando se trata de teléfonos Samsung puede utilizar los mismos pasos que los anteriores, la única cosa que vale la pena mencionar aquí es que usted quiere asegurarse de que Samsung Kies y Smart Switch no están presentes en el equipo, ya que pueden interferir con el otro software. Aparte de esto, será el mismo proceso.
Cuando quieras hacer una copia de seguridad y restaurarla en un teléfono nuevo, tendrás que activar el servicio de copia de seguridad Google One desde los ajustes de tu teléfono. De esta forma, podrás restaurarlo en cuanto arranques tu nuevo dispositivo, aunque puede tardar un poco.
