- Trasferimento file Android
- Come eseguire il backup del telefono Android su Mac: Guida completa
Come eseguire il backup del telefono Android su Mac: Guida completa
Sappiamo che i backup potrebbero sembrare poco importanti a volte, ma ricordi quella volta in cui hai lasciato cadere il telefono e hai dovuto comprarne un altro solo per scoprire che non puoi ripristinare foto e file? Ebbene, è per questo che siamo determinati ad aiutarti a sapere come fare il backup del telefono Android su Mac. Ovviamente, avrai bisogno di un alleato adatto per questa sfida sotto forma di un’applicazione. Ecco perché abbiamo raccolto alcune delle soluzioni più popolari e funzionali disponibili.
A quanto pare, il mio telefono sta esaurendo lo spazio. Voglio fare un backup sul mio Mac. Qual è un modo semplice (e gratuito se possibile) per farlo?— Macrumors
Come eseguire il backup dei dati del telefono Android con MacDroid
MacDroid è uno dei migliori software di trasferimento file Android che puoi utilizzare adesso. Questa potente applicazione è stata progettata pensando alla facilità d’uso e alla produttività. Puoi gestire tutti i tuoi file con pochi clic e trasferire video, foto, file audio o documenti in pochi secondi. L’app supporta la connessione in modalità MTP, ADB e Wi-Fi, così puoi scegliere l’opzione più adatta a te.

Pro
- Facile da installare e utilizzare
- Supporto per connessione USB e Wi-Fi
- Funziona con i formati di file più diffusi
Contro
- Solo 7 giorni di prova gratuita.
Guida passo per passo al backup - Utilizzando MacDroid
1. Scarica MacDroid dal sito ufficiale.
2. Assicurati che il tuo Mac e Android siano entrambi collegati tramite un cavo USB.
3. Scegli la modalità di connessione MTP in MacDroid.
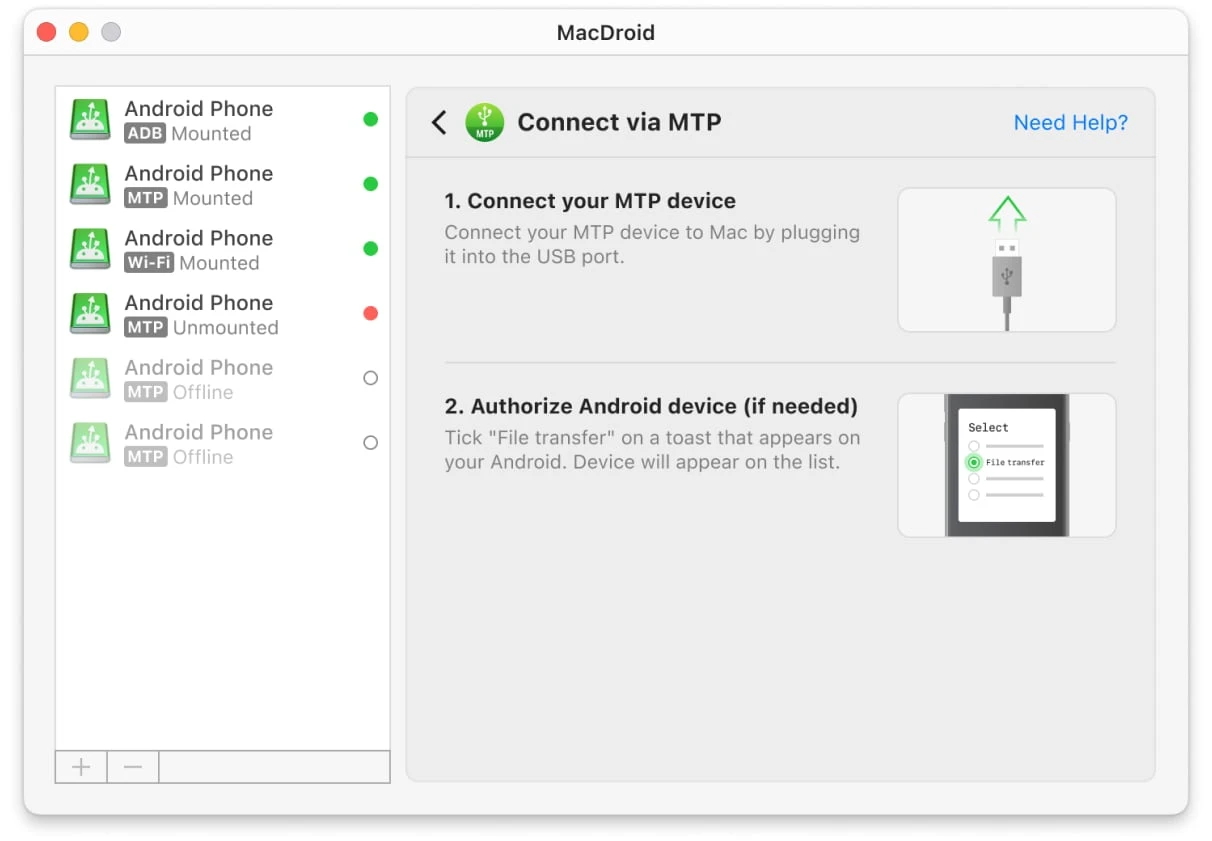
4. Dopo aver cliccato sul pulsante ‘Successivo’, abilita il trasferimento dei file sul tuo telefono Android toccando ‘Consenti’.
5. Una volta che il tuo telefono appare nel menu della barra laterale, puoi fare clic su “Monta”.
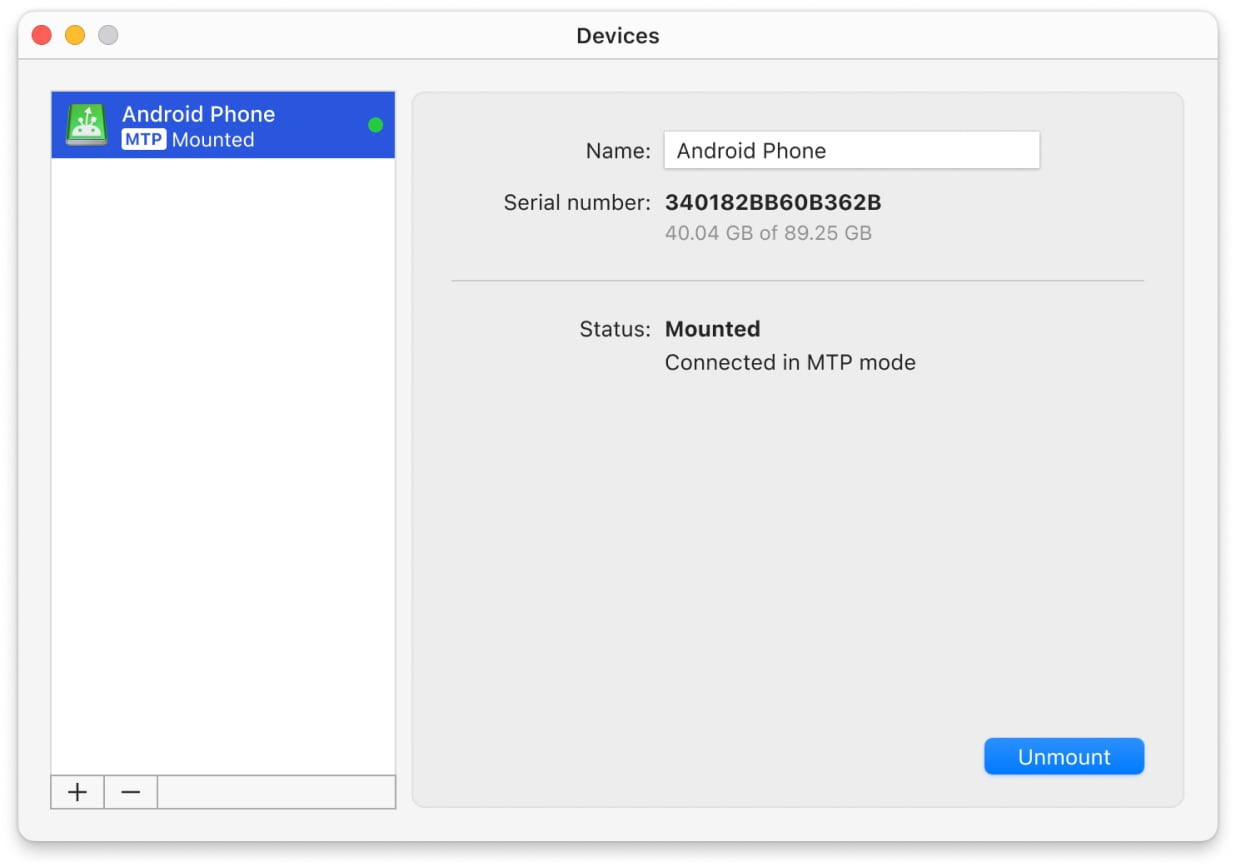
6. Fatto! Ora puoi utilizzare Finder per eseguire il backup di Android su Mac.
Compatibile al 100% con macOS e sia con Apple silicon che con Intel.
Funziona non solo con dispositivi Android ma anche con quelli compatibili MTP, come Oculus, Kindle Scribe eReader, GoPro, Garmin, ecc. Questa applicazione è un ottimo alleato quando si cerca di padroneggiare il backup del telefono Android su MacBook.
Come eseguire il backup del telefono Android su Mac usando SyncMate
Un’altra ottima soluzione per creare un backup Android su Mac è SyncMate. Come suggerisce il nome, questa applicazione è stata progettata con la sincronizzazione in mente e può gestire tutto, dai file, foto, messaggi, contatti e informazioni del calendario. Inoltre, può caricare automaticamente tutti i tuoi dati su servizi cloud come DropBox o Google Drive. L’interfaccia rende intuitivo il suo utilizzo e semplice l’intero processo.
Pro
- Connessione sia cablata che wireless
- Crea backup automaticamente in background
- Copia messaggi, contatti e altri dati
- Supporta anche la maggior parte dei dispositivi MTP, cloud
Contro
- Molte opzioni per imparare che possono essere confuse
- La connessione Wi-Fi richiede un'app complementare
Come eseguire il backup Android con SyncMate
- Scarica e installa SyncMate sul tuo Mac.
- Avvia SyncMate – > Aggiungi nuovo – > Dispositivo Android e seleziona la connessione Wi-Fi.
- Scarica il modulo SyncMate sul tuo telefono scansionando il codice QR.
- Apri il modulo sul tuo telefono, concedi tutte le autorizzazioni necessarie e assicurati di aver spuntato la casella per consentire la sincronizzazione wireless.
- Continua la connessione nel wizard del Mac. Android apparirà automaticamente nell’elenco dei dispositivi. Seleziona il tuo Android dall’elenco e continua.
- Su Android, apparirà una richiesta di connessione; fai clic su “Sì, aggiungi all’elenco”.
- Personalizza le tue impostazioni e assicurati che il tuo telefono si sincronizzi con il tuo Mac ogni volta che si trovano nel raggio d’azione l’uno dell’altro.
Compatibile con macOS. Può connettersi a sistemi Android e iOS, altri Mac, dispositivi MTP e servizi cloud.
SyncMate ti fornirà una toolkit avanzata e automatizzata che funzionerà su molti dispositivi. Le capacità wireless sono particolarmente utili per evitare l’usura delle tue porte.
AirDroid
AirDroid è una soluzione di backup solo wireless. Richiede di installare l’app complementare sul tuo dispositivo Android e, inoltre, di creare un account. Ma, una volta fatto ciò, avrai accesso gratuito ai tuoi file Android via Wi-Fi. Con questo, un backup Android su Mac sarà facile – basta selezionare tutto ciò che devi memorizzare sul Mac. Ha anche molte altre funzionalità, tra cui mirroring e accesso remoto.
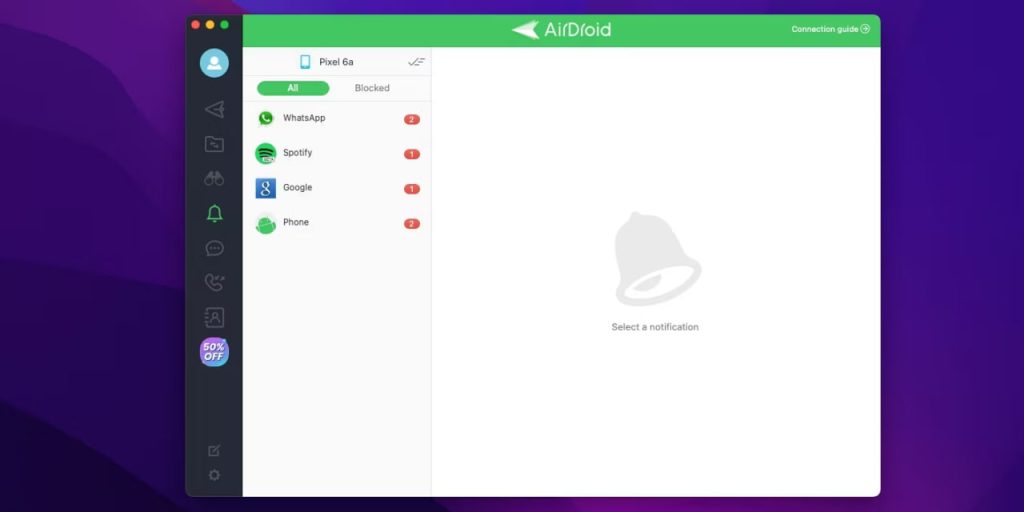
Pro
- Connessione wireless
- Un sacco di caratteristiche secondarie
- Compatibilità multipiattaforma
- Telecomando
Contro
- Limitazioni di dimensioni di trasferimento nella versione gratuita
Prezzi: versione gratuita, Premium da $2.50/mese
SO: macOS, Windows, iOS, Android, versione web
Valutazione: 4.4 su 5 su Mac App Store
Come eseguire il backup con AirDroid
- Sul tuo Mac, visita il sito ufficiale di AirDroid e crea un account lì.
- Vai alla versione web dell’app.
- Scarica AirDroid sul tuo dispositivo Android.
- Apri l’app sul tuo telefono e accedi al tuo account.
- Fornisci tutte le autorizzazioni sul telefono.
- Torna alla versione web. Scegli cosa vuoi eseguire il backup e clicca sulle icone corrispondenti sullo schermo del tuo computer.
- Il gestore file si aprirà. Dopo di che, seleziona i file e clicca il pulsante “Download”.
Compatibile con macOS e Windows. Si connette ai dispositivi Android.
AirDroid vale la pena se sei disposto a gestire l’account. Ha solo limiti sulla trasmissione internet, mentre le operazioni LAN sono gratuite e illimitate.
Dr. Fone
Dr. Fone è un’applicazione di backup che funziona tramite USB e Wi-Fi, mantiene una cronologia di backup e ti permette di selezionare quali tipi di dati caricare. Questo include i dati delle applicazioni. I backup verranno eseguiti automaticamente quando colleghi il tuo dispositivo Android al Mac. Poiché i nuovi backup non sovrascriveranno i vecchi file, potrai ripristinare il telefono a stati precedenti, ma occuperanno più spazio in generale. La maggior parte delle funzionalità di Dr. Fone non è accessibile nella versione gratuita.
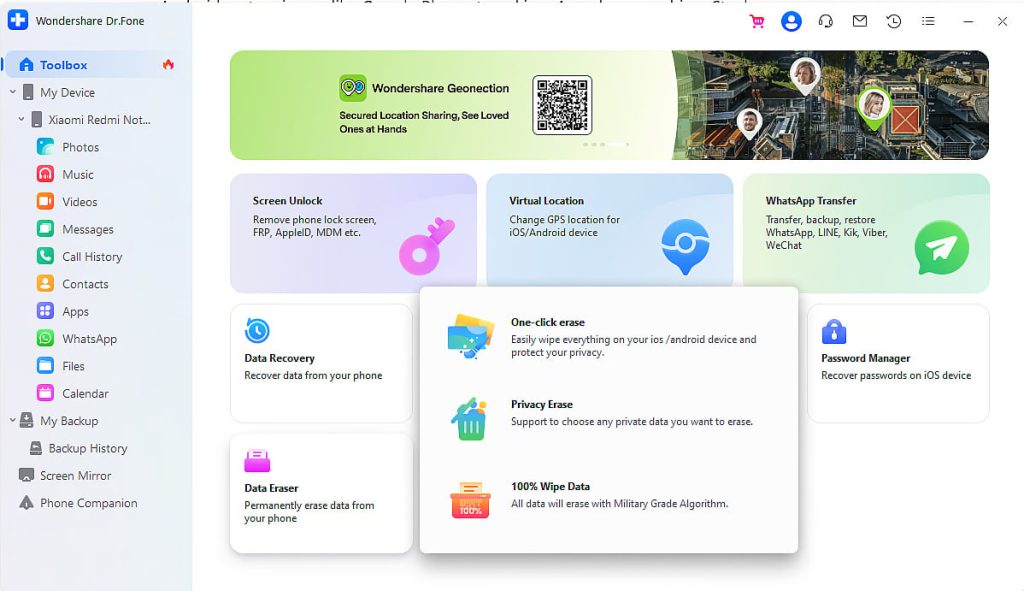
Pro
- Può connettersi in modalità wireless
- Cronologia di backup e versioni
- Può copiare i dati dell'app
Contro
- Le funzionalità extra richiedono un aggiornamento alla versione PRO
Prezzi: prova gratuita, i prezzi partono da $39,95
OS: macOS, Windows
Valutazione: 2.7 su 5 su Trustpilot
Come eseguire il backup di Android su Mac tramite Dr. Fone
- Scarica e installa Dr.Fone sul tuo Mac.
- Avvia l’app e scegli il metodo di connessione: USB o Wireless.
- Scansiona il codice QR per scaricare l’app Dr. Fone Link sul tuo telefono Android. Apri l’app sul telefono e concedi tutte le autorizzazioni all’app. Dopodiché, scegli l’opzione Dr.Fone Desktop.
- Usa Dr.Fone Link per scansionare il codice QR e attendi che il dispositivo si connetta.
- Scegli l’opzione “Il Mio Backup” nella versione Mac di Dr.Fone e fai clic sul pulsante “Esegui Backup Ora”.
- Per eseguire il backup degli SMS, imposta l’app Dr. Fone Link come app SMS predefinita sul tuo telefono. Fai clic sul pulsante “OK” sul tuo Mac.
- Attendi che il backup finisca.
Compatibile con macOS e Windows. Può creare backup di sistemi Android e iOS.
Usa Dr. Fone se hai spazio e denaro da spendere. Se stai cercando un’app veloce e casuale, ci sono alternative migliori.
Come eseguire il backup del tuo telefono Android con Google
Anche se non molte persone sanno come fare il backup del telefono Android su Mac gratuitamente, l’intero processo è diventato molto più semplice nel corso degli anni. A seconda del tipo di dati, sarà necessario utilizzare una delle principali soluzioni di backup. Google Foto può essere utilizzato per i contenuti multimediali, Google Drive per file, documenti e tutto il resto.
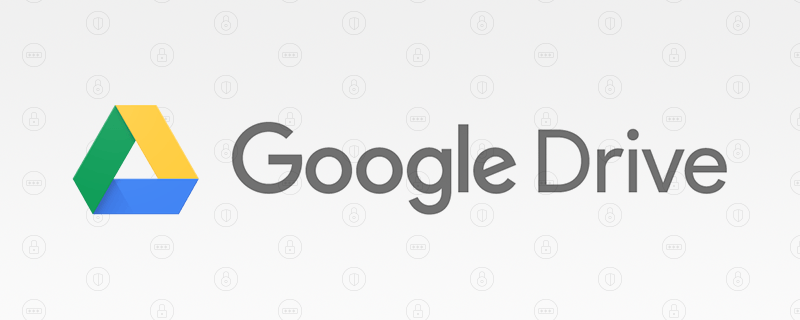
Pro
- Ottima infrastruttura con incredibili velocità di download
- Creato da Google
- Ottimizzato per telefoni Android
Contro
- Spazio limitato gratuito
Guida passo-passo al Backup - Utilizzando Google Foto
- Apri l’app, vai su Impostazioni > Backup & Sincronizzazione e attivalo.
- Scegli le preferenze di backup, come qualità (Alta Qualità o Originale).
Guida al backup passo dopo passo - Utilizzo di Google Drive
- Sul tuo telefono Android, vai su Impostazioni -> Account -> Google.
- Tocca Gestisci backup. Assicurati che le opzioni di sincronizzazione siano selezionate per foto, video e altri dati. Tocca il pulsante “Conferma”.
- Successivamente, attiva il toggle accanto all’opzione “Carica su Google One”.
- Tocca “Esegui backup ora”. Questo salverà automaticamente i tuoi dati su Google Drive.
Dopo di che, utilizza lo stesso account Google sul tuo Mac sia per Google Drive che per Google Foto per accedere ai tuoi backup.
Conclusione
Anche se all’inizio può essere difficile decidere quale applicazione soddisfi maggiormente le tue esigenze, tutte possono creare un backup Android su Mac. Tuttavia, è importante confrontarle e vedere quale offre di più. Nel complesso, MacDroid dovrebbe essere la soluzione perfetta per la maggior parte degli utenti. Inoltre, funge da strumento di backup affidabile: facile da usare e con funzionalità straordinarie, gli utenti dovrebbero dargli almeno una possibilità.
Domande Frequenti
Innanzitutto, dovresti verificare se il tuo telefono dispone di funzionalità di backup integrate. Potrebbero trovarsi nel menu delle Impostazioni o come app per i backup di Google Android (Google One o Drive). Se non ne trovi, potresti dover utilizzare una delle soluzioni sopra menzionate.
È possibile farlo copiando tutti i file dalla directory principale. Alcuni tipi di dati potrebbero richiedere l’uso di software aggiuntivo, come SyncMate. Se vuoi eseguire il backup delle immagini per Android, backup music Android, e altri file, non è necessario.
Se stai cercando di collegare Android a Mac, la prima cosa da fare è collegare il cavo USB tra i due dispositivi. Dopo di ciò, apri MacDroid e scegli “ADB”. Consenti la connessione sul tuo telefono e monta il dispositivo dal tuo Mac. Ora dovresti essere in grado di eseguire il backup di Android su MacBook direttamente da Finder.
Prova MacDroid o SyncMate. Queste app ti permetteranno di copiare tutti i tipi di file tra dispositivi Android e macOS.
Quando si tratta dei telefoni Samsung, puoi utilizzare gli stessi passaggi sopra indicati, l’unica cosa degna di nota qui è assicurarsi che Samsung Kies e Smart Switch non siano presenti sul tuo computer poiché possono interferire con l’altro software. A parte questo, sarà lo stesso processo.
Quando desideri effettuare un backup e ripristinare su un nuovo telefono, dovrai abilitare il servizio di backup Google One dalle impostazioni del tuo telefono. In questo modo, potrai ripristinare subito non appena avvii il tuo nuovo dispositivo, anche se potrebbe richiedere del tempo.
