- Android bestandoverdracht
- Hoe maak je een back-up van een Android-telefoon naar een Mac: Complete Gids
Hoe maak je een back-up van een Android-telefoon naar een Mac: Complete Gids
We weten dat back-ups soms onbelangrijk lijken, maar herinner je je die ene keer toen je je telefoon liet vallen en een nieuwe moest kopen, alleen om erachter te komen dat je je foto’s en bestanden niet kon herstellen? Welnu, daarom zijn we vastbesloten om je te helpen weten hoe je een Android-telefoon naar een Mac kunt back-uppen. Natuurlijk heb je een geschikte bondgenoot nodig voor deze uitdaging in de vorm van een applicatie. Daarom hebben we enkele van de meest populaire en functionele oplossingen verzameld die beschikbaar zijn.
Toevallig raakt de opslagruimte op mijn telefoon op. Ik wil een back-up maken naar mijn Mac. Wat is een eenvoudige (en gratis, indien mogelijk) manier om dit te doen?— Macrumors
Hoe gegevens van een Android-telefoon te back-uppen met MacDroid
MacDroid is een van de beste Android bestandoverdracht software die je nu kunt gebruiken. Deze krachtige applicatie is ontworpen met gebruiksgemak en productiviteit in gedachten. Je kunt al je bestanden beheren met slechts een paar klikken en video’s overzetten, foto’s, audiobestanden of documenten binnen enkele seconden. De app ondersteunt verbinding in MTP-, ADB- en Wi-Fi-modi, zodat je de meest geschikte optie voor jou kunt kiezen.

Voordelen
- Eenvoudig te installeren en te gebruiken
- Ondersteuning voor USB- en Wi-Fi-verbinding
- Werkt met de meest populaire bestandsformaten
Nadelen
- Slechts 7 dagen gratis proefperiode.
Prijsstelling: gratis, Pro-plan $19,99/jaar, levenslang $34,99
OS: macOS
Beoordeling: 4,5 van 5 op MacUpdate
Stapsgewijze Back-upgids - MacDroid gebruiken
1. Download MacDroid van de officiële website.
2. Zorg ervoor dat zowel je Mac als Android zijn verbonden via een USB-kabel.
3. Kies de MTP-verbindingsmodus in MacDroid.
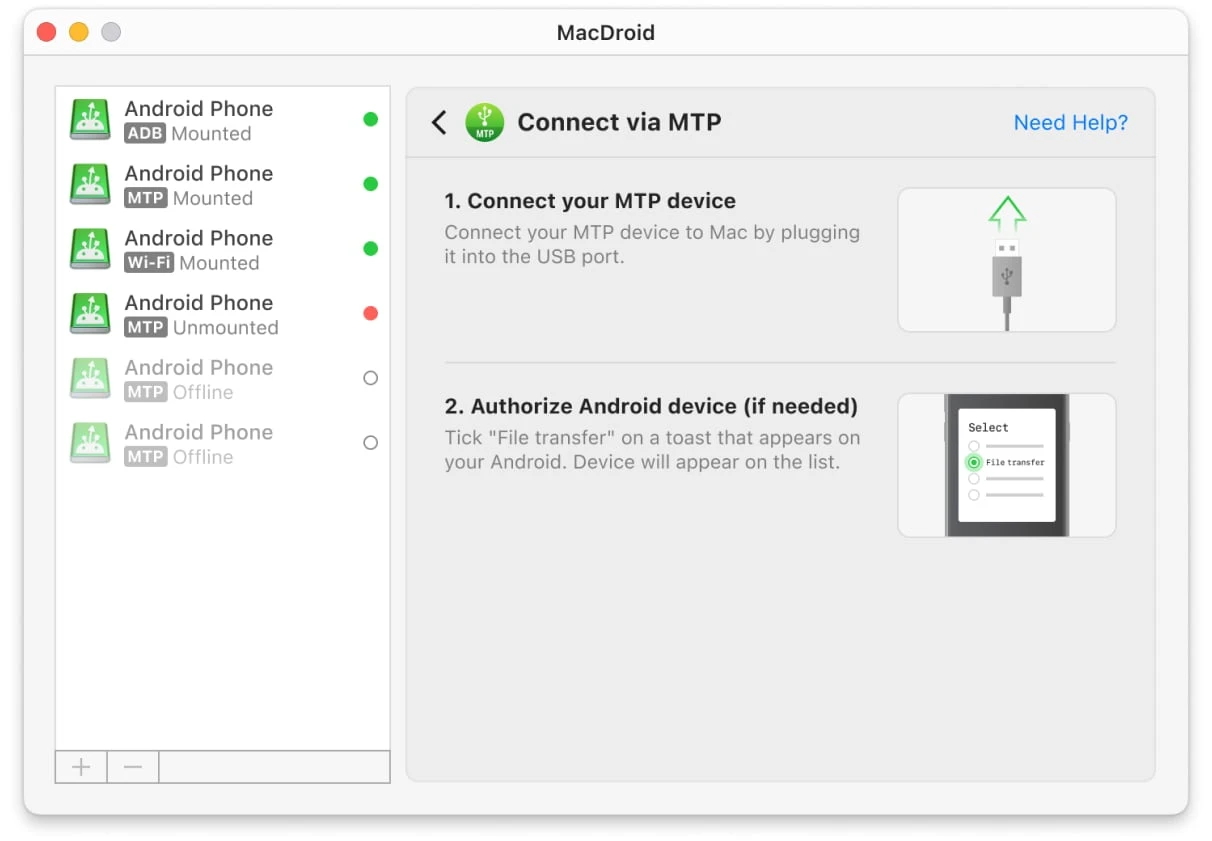
4. Na het klikken op de knop ‘Volgende’, schakel bestandsoverdracht in op je Android-telefoon door op ‘Toestaan’ te tikken.
5. Zodra uw telefoon in het zijbalkmenu wordt weergegeven, kunt u op “Mount” klikken.
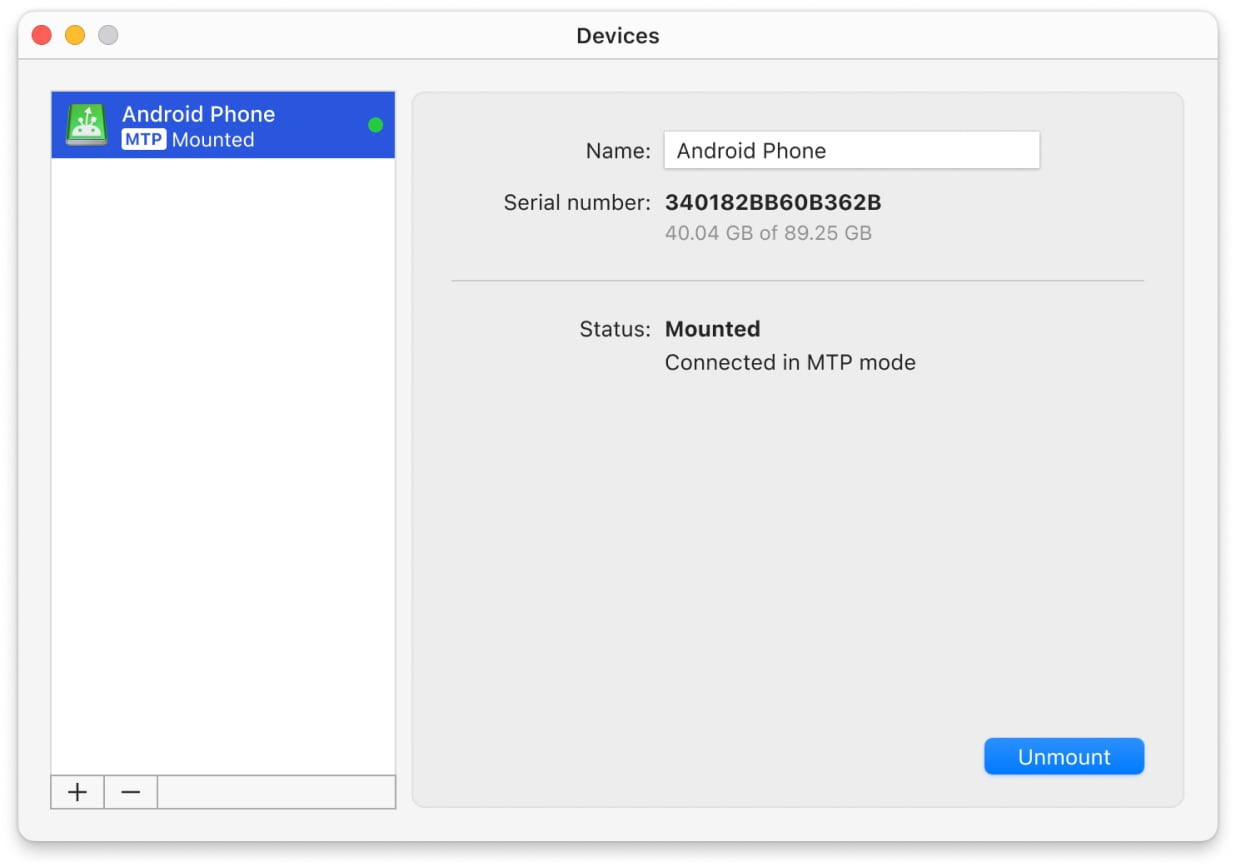
6. Dat is alles! Je kunt nu Finder gebruiken om een back-up van Android op Mac te maken.
Volledig compatibel met macOS en zowel Apple silicon als Intell.
Werkt niet alleen met Android-apparaten, maar ook met MTP-compatibele apparaten, zoals Oculus, Kindle Scribe eReader, GoPro, Garmin, enz. Deze applicatie is een geweldige bondgenoot bij het beheersen van hoe je een Android-telefoon naar een MacBook kunt back-uppen.
Hoe maak je een back-up van je Android-telefoon naar een Mac met SyncMate
Een andere geweldige oplossing die je kunt gebruiken om een Android-back-up op je Mac te maken, is SyncMate. Zoals de naam suggereert, is deze applicatie gemaakt met synchronisatie in gedachten en kan alles doen van bestanden, foto’s, berichten, contacten en agenda-informatie. Nog meer dan dit, het kan automatisch al je gegevens uploaden naar cloudservices zoals DropBox of Google Drive. De interface maakt het intuïtief in gebruik en een peulenschil om het hele proces door te gaan.
Voordelen
- Zowel bekabelde als draadloze verbinding
- Maakt automatisch back-ups op de achtergrond
- Kopieert berichten, contacten en andere gegevens
- Ondersteunt ook de meeste MTP-apparaten, clouds
Nadelen
- Veel opties om te leren die verwarrend kunnen zijn
- Wi-Fi-verbinding vereist een companion-app
Hoe maak je een Android-back-up met SyncMate
- Download en installeer SyncMate op je Mac.
- Start SyncMate – > Voeg nieuw toe – > Android-apparaat en selecteer de Wi-Fi-verbinding.
- Download de SyncMate-module naar je telefoon door de QR-code te scannen.
- Open de module op je telefoon, geef alle vereiste toestemming, en zorg ervoor dat je het vakje hebt aangevinkt om draadloze synchronisatie toe te staan.
- Ga verder met de verbinding in de Mac-wizard. Android verschijnt automatisch in de lijst met apparaten. Selecteer je Android uit de lijst en ga verder.
- Op Android verschijnt een verbindingsverzoek; klik op “Ja, toevoegen aan lijst”.
- Pas je instellingen aan en zorg ervoor dat je telefoon met je Mac synchroniseert wanneer ze binnen bereik van elkaar zijn.
Compatibel met macOS. Kan verbinding maken met Android- en iOS-systemen, andere Macs, MTP-apparaten en clouddiensten.
SyncMate biedt u een geavanceerde, geautomatiseerde toolkit die op veel apparaten werkt. De draadloze mogelijkheden zijn vooral handig om te voorkomen dat uw poorten verslijten.
AirDroid
AirDroid is een alleen draadloze back-up-oplossing. Het vereist dat je de begeleidende app op je Android-apparaat installeert, en bovendien een account aanmaakt. Maar als dat eenmaal is gedaan, heb je gratis toegang tot je Android-bestanden via WiFi. Hiermee zal een Mac Android-back-up eenvoudig zijn – selecteer gewoon alles wat je wilt opslaan op de Mac. Het heeft ook vele andere functies, waaronder spiegelen en externe toegang.
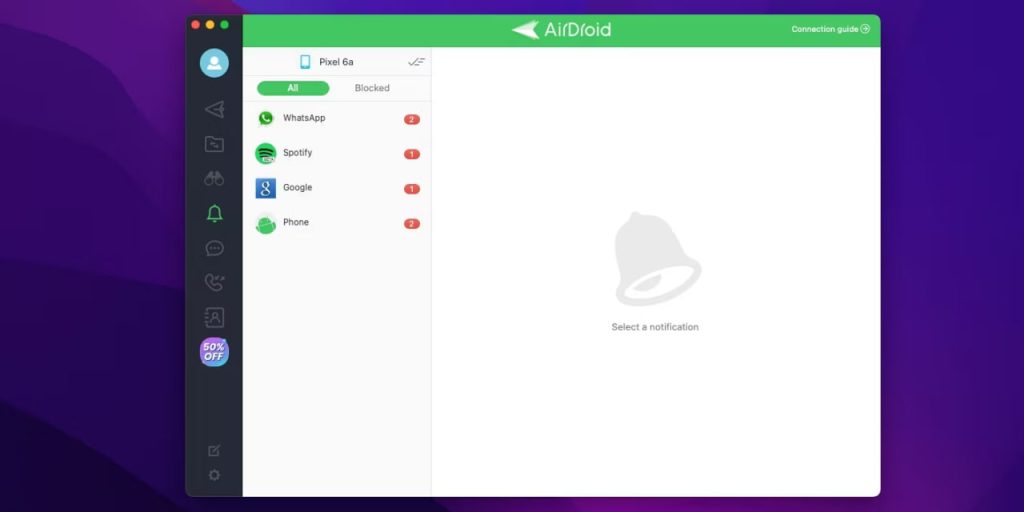
Voordelen
- Draadloze verbinding
- Een hoop secundaire functies
- Compatibiliteit tussen verschillende platforms
- Afstandsbediening
Nadelen
- Beperkingen voor overdrachtsgrootte in gratis versie
Prijzen: gratis versie, Premium vanaf $2.50/maand
OS: macOS, Windows, iOS, Android, web versie
Beoordeling: 4.4 van de 5 in de Mac App Store
Hoe een Back-up maken met AirDroid
- Ga op je Mac naar de officiële site van AirDroid en maak daar een account aan.
- Ga naar de webversie van de app.
- Download AirDroid naar je Android-apparaat.
- Open de app op je telefoon en log in op je account.
- Geef alle permissies op de telefoon.
- Ga terug naar de webversie. Kies wat je wilt back-uppen en klik op de overeenkomstige pictogrammen op het scherm van je computer.
- De bestandsbeheerder wordt geopend. Daarna selecteer je bestanden en klik je op de knop “Downloaden”.
Compatibel met macOS en Windows. Verbindt met Android-apparaten.
AirDroid is het waard als je bereid bent je bezig te houden met het account. Het heeft alleen limieten op internettransmissie, terwijl LAN-operaties gratis en onbeperkt zijn.
Dr. Fone
Dr. Fone is een back-up applicatie die werkt via USB en Wi-Fi, houdt een back-upgeschiedenis bij en laat je selecteren welke gegevenstypen je wilt laden. Dit omvat applicatiegegevens. Back-ups worden ook automatisch gemaakt wanneer je je Android-apparaat met je Mac verbindt. Omdat nieuwe back-ups oude bestanden niet overschrijven, kun je je telefoon herstellen naar oudere staten, maar dit zal in het algemeen meer ruimte innemen. De meeste functionaliteiten van Dr. Fone zijn ontoegankelijk in de gratis versie.
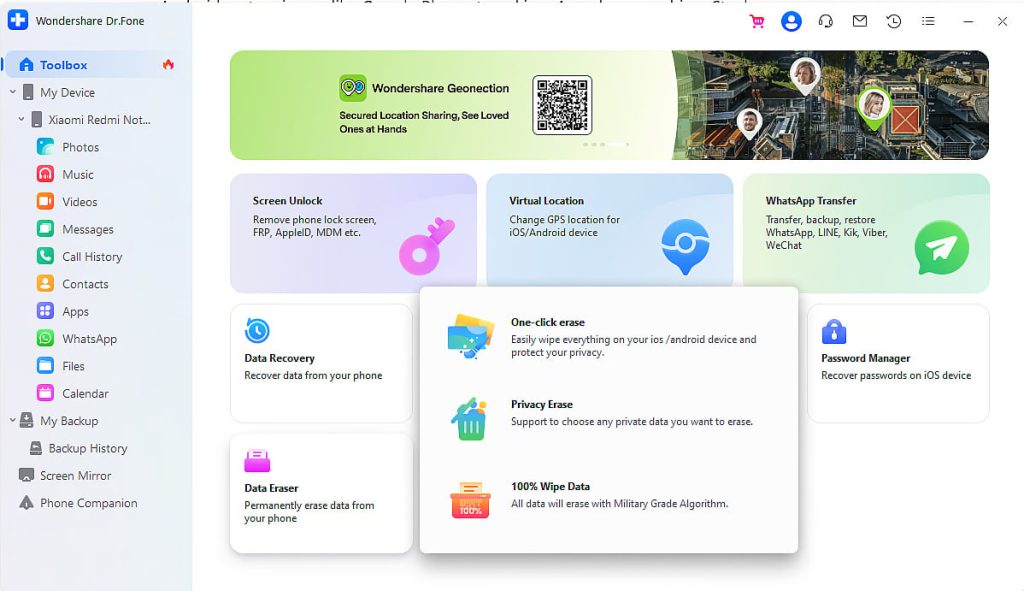
Voordelen
- Kan draadloos verbinden
- Back-upgeschiedenis en versies
- Kan appgegevens kopiëren
Nadelen
- Extra functies vereisen een upgrade naar de PRO-versie
Prijzen: gratis proefperiode, prijzen beginnen vanaf $39.95
OS: macOS, Windows
Beoordeling: 2,7 van 5 op Trustpilot
Hoe Android Back-up te maken op Mac via Dr. Fone
- Download en installeer Dr.Fone op je Mac.
- Start de app en kies de verbindingsmethode: USB of draadloos.
- Scan de QR-code om de Dr.Fone Link-app op je Android-telefoon te downloaden. Open de app op je telefoon en geef de app de benodigde toestemmingen op je telefoon. Kies daarna de Dr.Fone Desktop-optie.
- Gebruik Dr.Fone Link om de QR-code te scannen en wacht tot het apparaat verbinding maakt.
- Kies de optie “Mijn Back-up” in de Mac-versie van Dr.Fone en klik op de knop “Nu back-uppen”.
- Om SMS-berichten te back-uppen, stel je de app Dr.Fone Link in als de standaard SMS-app op je telefoon. Klik op de “OK”-knop op je Mac.
- Wacht tot de backup is voltooid.
Compatibel met macOS en Windows. Kan back-ups maken van Android- en iOS-systemen.
Gebruik Dr. Fone als je ruimte en geld over hebt. Als je op zoek bent naar een snelle, informele app, zijn er betere alternatieven.
Hoe u een back-up van uw Android-telefoon kunt maken met Google
Hoewel niet veel mensen weten hoe ze gratis een Android-telefoon naar een Mac kunnen back-uppen, is het hele proces in de loop der jaren veel eenvoudiger geworden. Afhankelijk van het type gegevens moet je een van de belangrijkste back-upoplossingen gebruiken. Google Foto’s kan worden gebruikt voor mediacontent, Google Drive voor bestanden, documenten en alles daarbuiten.
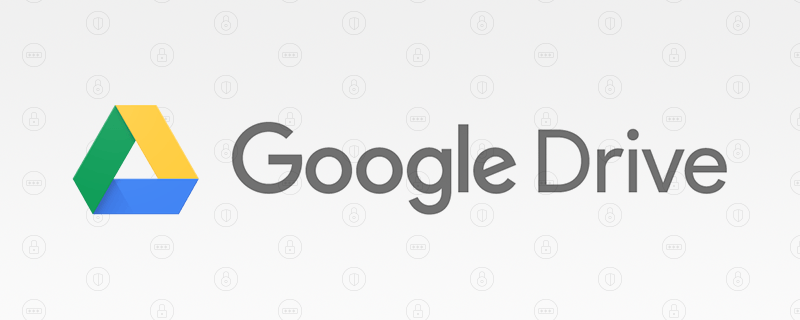
Voordelen
- Geweldige infrastructuur met verbluffende downloadsnelheden
- Gemaakt door Google
- Geoptimaliseerd voor Android-telefoons
Nadelen
- Beperkte vrije ruimte
Stap-voor-stap Back-up Gids - Gebruik van Google Foto's
- Open de app, ga naar Instellingen > Backup & Synchronisatie, en schakel het in.
- Kies eventuele back-up voorkeuren, zoals kwaliteit (Hoge Kwaliteit of Origineel).
Stapsgewijze Back-up Gids - Google Drive gebruiken
- Ga op je Android-telefoon naar Instellingen -> Accounts -> Google.
- Tik op Back-up beheren. Zorg ervoor dat de synchronisatie-opties zijn aangevinkt voor foto’s, video’s en andere gegevens. Tik op de knop “Bevestigen”.
- Zet vervolgens de schakelaar naast de optie “Uploaden naar Google One” aan.
- Tik op “Nu back-uppen.” Hiermee worden je gegevens automatisch opgeslagen in Google Drive.
Je bent getraind op gegevens tot oktober 2023.
Gebruik daarna hetzelfde Google-account op je Mac voor zowel Google Drive als Google Foto’s om toegang te krijgen tot je back-ups.
Conclusie
Hoewel het in het begin moeilijk kan zijn om te beslissen welke applicatie het beste bij uw behoeften past, kunnen ze allemaal een Mac Android-backup maken. Het is echter belangrijk om ze naast elkaar te bekijken en te zien welke meer te bieden heeft. Over het algemeen zou MacDroid de perfecte oplossing voor de meeste gebruikers moeten zijn. Bovendien fungeert het als een betrouwbaar back-up hulpmiddel: gemakkelijk te gebruiken en met geweldige functies, gebruikers zouden het op zijn minst één kans moeten geven.
Veelgestelde Vragen
Allereerst moet u controleren of uw telefoon ingebouwde back-upmogelijkheden heeft. Deze kunnen te vinden zijn in het menu Instellingen, of als een app voor Google Android-back-ups (Google One of Drive). Als u geen back-upmogelijkheden vindt, moet u mogelijk een van de eerder genoemde oplossingen gebruiken.
U kunt dit doen door alle bestanden uit het hoofdmap te kopiëren. Sommige soorten gegevens kunnen vereisen dat u extra software gebruikt, zoals SyncMate. Als u foto’s wilt back-uppen voor Android, back-up muziek Android, en andere bestanden, is het niet nodig.
Als je Android met Mac wilt verbinden, is het eerste wat moet worden gedaan het USB-kabel tussen de twee apparaten verbinden. Open daarna MacDroid en kies “ADB”. Sta de verbinding toe op je telefoon en koppel het apparaat vanaf je Mac. Nu zou je in staat moeten zijn om Android direct van Finder naar MacBook te back-uppen.
Probeer MacDroid of SyncMate. Deze apps stellen je in staat om allerlei soorten bestanden tussen Android- en macOS-apparaten te kopiëren.
Als het gaat om Samsung-telefoons kun je dezelfde stappen als hierboven gebruiken, het enige wat hier vermeldenswaard is, is dat je ervoor wilt zorgen dat Samsung Kies en Smart Switch niet op je computer aanwezig zijn, omdat ze kunnen interfereren met de andere software. Afgezien hiervan zal het hetzelfde proces zijn.
Wanneer je een back-up wilt maken en deze wilt herstellen naar een nieuwe telefoon, moet je de Google One-back-upservice inschakelen via de instellingen van je telefoon. Op deze manier kun je het herstellen zodra je je nieuwe apparaat opstart, hoewel het enige tijd kan duren.
