- Transferência de arquivos do Android
- Como fazer backup do telefone Android no Mac: Guia Completo
Como fazer backup do telefone Android no Mac: Guia Completo
Sabemos que os backups podem parecer sem importância às vezes, mas você se lembra daquela vez em que deixou seu telefone cair e teve que comprar outro apenas para descobrir que não podia restaurar suas fotos e arquivos? Bem, é por isso que estamos determinados a ajudá-lo a saber como fazer backup do telefone Android para Mac. Claro, você vai precisar de um aliado adequado para este desafio na forma de um aplicativo. É por isso que reunimos algumas das soluções mais populares e funcionais disponíveis.
Acontece que meu telefone está ficando sem espaço. Quero fazer backup no meu mac. Qual é uma maneira simples (e gratuita, se possível) de fazer isso?— Macrumores
Como Fazer Backup de Dados do Telefone Android com MacDroid
O MacDroid é um dos melhores softwares de transferência de arquivos Android que você pode usar agora mesmo. Este aplicativo poderoso foi projetado com facilidade de uso e produtividade em mente. Você pode gerenciar todos os seus arquivos com alguns cliques e transferir vídeos, fotos, arquivos de áudio ou documentos em questão de segundos. O aplicativo suporta conexão nos modos MTP, ADB e Wi-Fi, para que você possa escolher a opção mais adequada para você.

Prós
- Fácil de instalar e usar
- Suporte para conexão USB e Wi-Fi
- Funciona com os formatos de arquivo mais populares
Contras
- Somente 7 dias de teste gratuito.
Guia de Backup Passo a Passo - Usando MacDroid
1. Baixe o MacDroid do site oficial.
2. Certifique-se de que seu Mac e Android estejam ambos conectados via cabo USB.
3. Escolha o modo de conexão MTP no MacDroid.
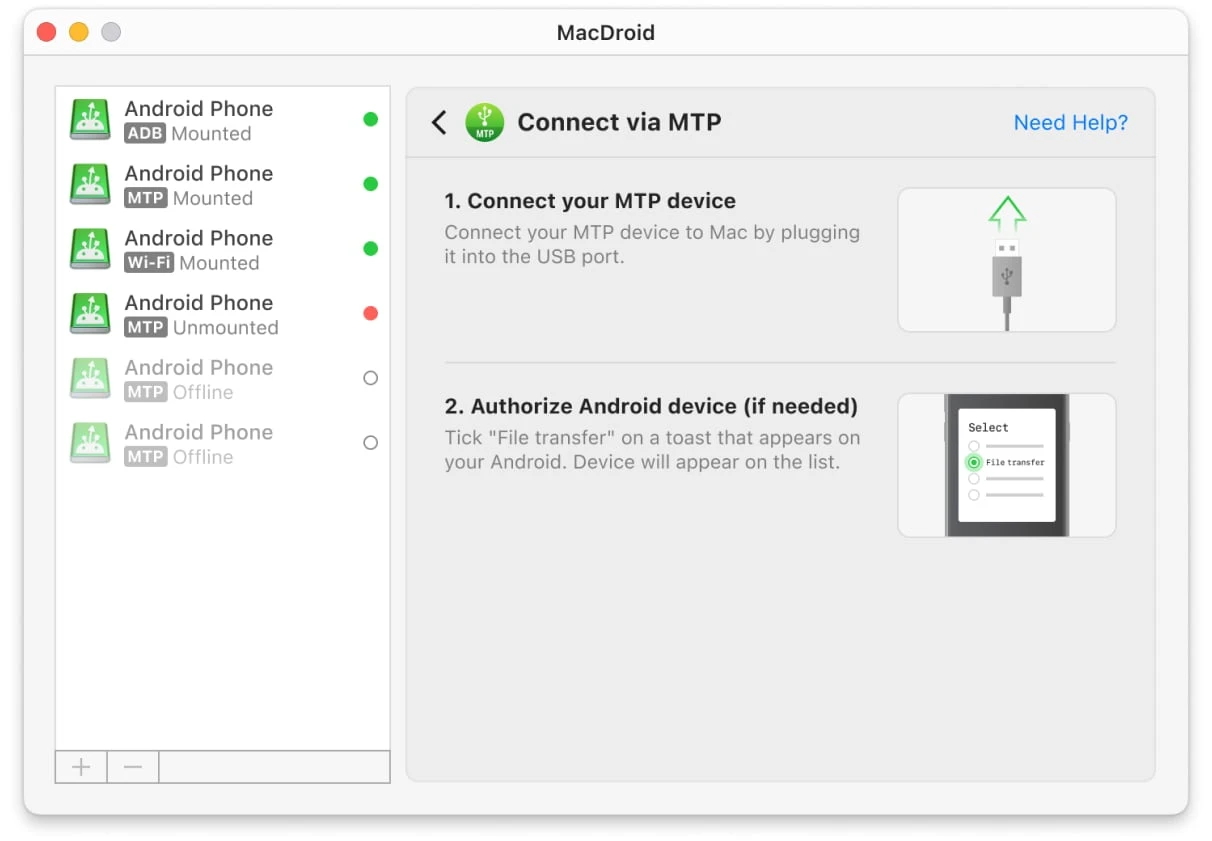
4. Após clicar no botão ‘Próximo’, ative a transferência de arquivos no seu telefone Android tocando em ‘Permitir’.
5. Depois que seu telefone aparecer no menu lateral, você pode clicar em “Montar”.
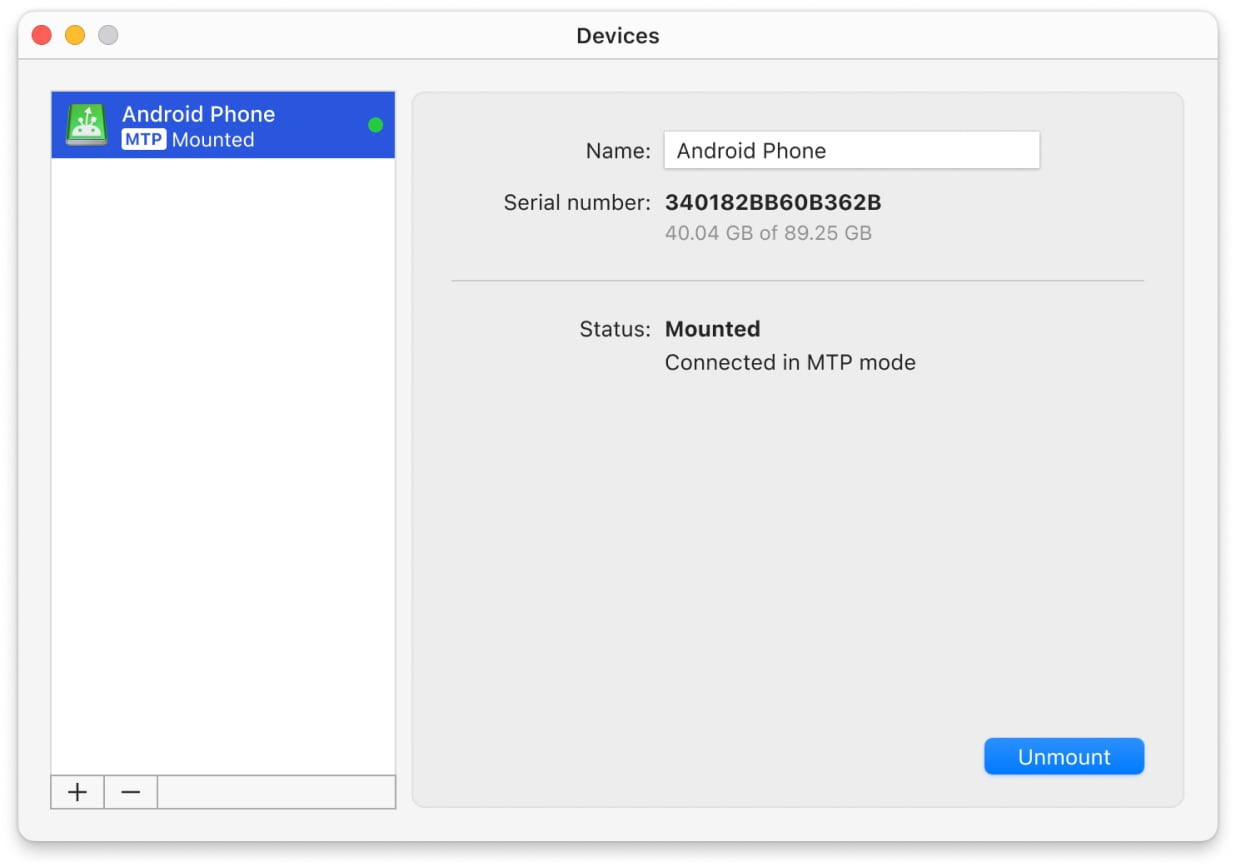
6. Isso é tudo! Agora você pode usar o Finder para fazer backup do Android no Mac.
Totalmente compatível com macOS e tanto com Apple silicon quanto com Intel.
Funciona não apenas com dispositivos Android, mas também dispositivos compatíveis com MTP, como Oculus, Kindle Scribe eReader, GoPro, Garmin, etc. Este aplicativo é um ótimo aliado quando se procura dominar como fazer backup de um telefone Android para o MacBook.
Como Fazer Backup do Telefone Android para Mac usando SyncMate
Outra ótima solução que você pode usar para criar backup do Android no Mac é o SyncMate. Como o nome sugere, este aplicativo foi feito com a sincronização em mente e pode fazer tudo, desde arquivos, fotos, mensagens, contatos e informações de calendário. Mais do que isso, ele pode carregar automaticamente todos os seus dados em serviços de nuvem como DropBox ou Google Drive. A interface torna seu uso intuitivo e facilita todo o processo.
Prós
- Conexão com e sem fio
- Cria backups automaticamente em segundo plano
- Copia mensagens, contatos e outros dados
- Também suporta a maioria dos dispositivos MTP, nuvens
Contras
- Muitas opções para aprender que podem ser confusas
- A conexão Wi-Fi requer um aplicativo complementar
Como Executar Backup do Android com SyncMate
- Baixe e instale o SyncMate no seu Mac.
- Inicie o SyncMate – > Adicionar novo – > Dispositivo Android e selecione a conexão Wi-Fi.
- Baixe o módulo SyncMate para seu telefone escaneando o código QR.
- Abra o módulo no seu telefone, conceda todas as permissões necessárias e certifique-se de que você marcou a caixa para permitir a sincronização sem fio.
- Continue a conexão no assistente do Mac. O Android aparecerá automaticamente na lista de dispositivos. Selecione seu Android da lista e continue.
- No Android, um pedido de conexão aparecerá; clique em “Sim, adicionar à lista”.
- Personalize suas configurações e certifique-se de que seu telefone sincronize com seu Mac sempre que estiverem ao alcance um do outro.
Compatível com macOS. Pode conectar-se a sistemas Android e iOS, outros Macs, dispositivos MTP e serviços de nuvem.
O SyncMate fornecerá um kit de ferramentas avançado e automatizado que funcionará em vários dispositivos. As capacidades sem fio são especialmente úteis para evitar o desgaste das suas portas.
AirDroid
AirDroid é uma solução de backup apenas sem fio. Requer que você instale o aplicativo complementar no seu dispositivo Android e, além disso, crie uma conta. Mas, uma vez feito isso, você terá acesso gratuito aos seus arquivos Android por Wi-Fi. Com isso, o backup Android em um Mac será fácil – basta selecionar tudo o que você precisa armazenar no Mac. Ele também possui muitos outros recursos, incluindo espelhamento e acesso remoto.
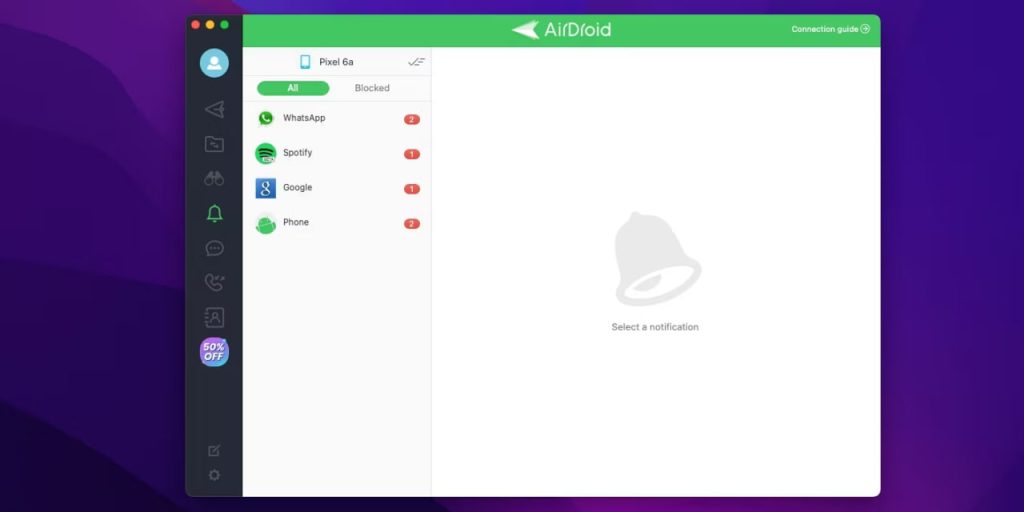
Prós
- Conexão sem fio
- Uma tonelada de recursos secundários
- Compatibilidade entre plataformas
- Controle remoto
Contras
- Limitações de tamanho de transferência na versão gratuita
Preço: versão gratuita, Premium a partir de $2.50/mês
OS: macOS, Windows, iOS, Android, versão web
Avaliação: 4.4 de 5 na Mac App Store
Como Fazer Backup com AirDroid
- No seu Mac, visite o site oficial do AirDroid e crie uma conta lá.
- Vá para a versão web do aplicativo.
- Baixe o AirDroid no seu dispositivo Android.
- Abra o aplicativo no seu telefone e entre na sua conta.
- Forneça todas as permissões no telefone.
- Retorne à versão web. Escolha o que deseja fazer backup e clique nos ícones correspondentes na tela do seu computador.
- O gerenciador de arquivos será aberto. Depois disso, selecione os arquivos e clique no botão “Download”.
Compatível com macOS e Windows. Conecta-se a dispositivos Android.
O AirDroid vale a pena se você estiver disposto a lidar com a conta. Ele só tem limites na transmissão pela internet, enquanto as operações em LAN são gratuitas e ilimitadas.
Dr. Fone
Dr. Fone é um aplicativo de backup que funciona via USB e Wi-Fi, mantém um histórico de backup e permite que você selecione quais tipos de dados carregar. Isso inclui dados de aplicativos. Os backups também serão feitos automaticamente quando você conectar seu dispositivo Android ao seu Mac. Como os novos backups não substituirão os arquivos antigos, você poderá restaurar seu telefone para estados anteriores, mas isso ocupará mais espaço em geral. A maior parte da funcionalidade do Dr. Fone é inacessível na versão gratuita.
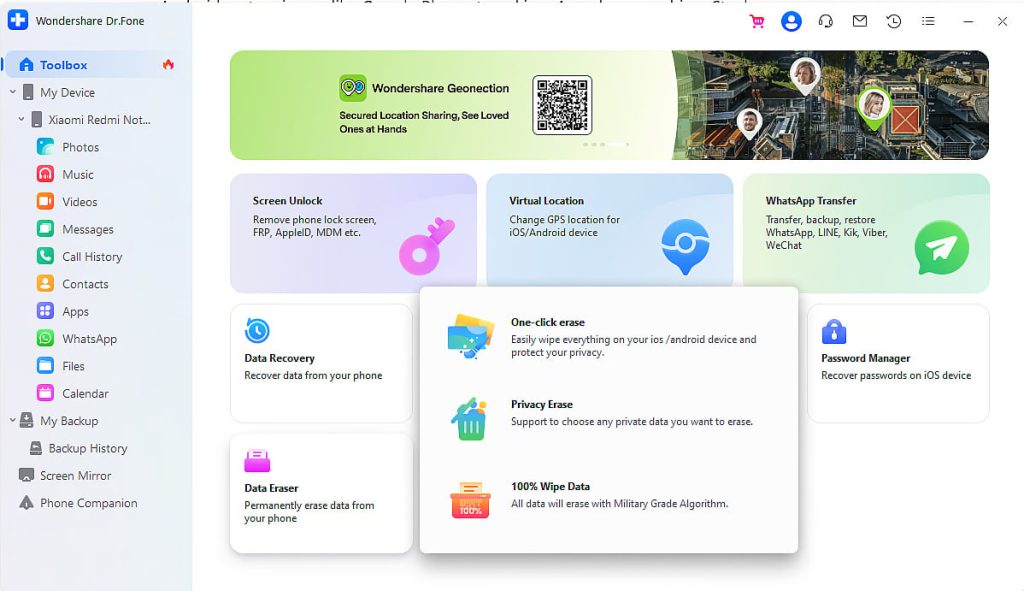
Prós
- Pode conectar sem fio
- Histórico de backup e versões
- Pode copiar os dados do aplicativo
Contras
- Recursos extras exigem uma atualização para a versão PRO
Preço: teste gratuito, preços a partir de $39,95
OS: macOS, Windows
Classificação: 2,7 de 5 em Trustpilot
Como fazer backup do Android no Mac através do Dr. Fone
- Baixe e instale o Dr.Fone no seu Mac.
- Inicie o aplicativo e escolha o método de conexão: USB ou Wireless.
- Escaneie o código QR para baixar o aplicativo Dr. Fone Link no seu telefone Android. Abra o aplicativo no seu telefone e conceda todas as permissões ao aplicativo no seu telefone. Depois disso, escolha a opção Dr.Fone Desktop.
- Use o Dr.Fone Link para escanear o código QR e aguarde a conexão do dispositivo.
- Escolha a opção “Meu Backup” na versão para Mac do Dr.Fone e clique no botão “Fazer backup agora”.
- Para fazer backup de SMS, configure o aplicativo Dr. Fone Link como o aplicativo de SMS padrão no seu telefone. Clique no botão “OK” no seu Mac.
- Aguarde o backup ser concluído.
Compatível com macOS e Windows. Pode criar backups de sistemas Android e iOS.
Use Dr. Fone se você tiver espaço e dinheiro de sobra. Se você está procurando um aplicativo rápido e casual, existem alternativas melhores.
Como fazer backup do seu telefone Android com o Google
Embora não muitas pessoas saibam como fazer backup de um telefone Android para um Mac gratuitamente, todo o processo se tornou muito mais fácil ao longo dos anos. Com base no tipo de dados, você precisará usar uma das principais soluções de backup. O Google Fotos pode ser usado para conteúdo de mídia, o Google Drive para arquivos, documentos e tudo o mais.
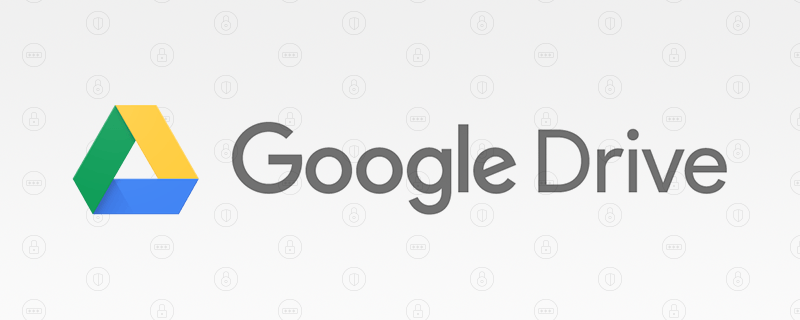
Prós
- Excelente infraestrutura com incríveis velocidades de download
- Criado pelo Google
- Otimizado para telefones Android
Contras
- Espaço livre limitado
Guia de Backup Passo a Passo - Usando Google Fotos
- Abra o aplicativo, vá para Configurações > Backup & Sincronização e ative-o.
- Escolha quaisquer preferências de backup, como qualidade (Alta Qualidade ou Original).
Guia de Backup Passo a Passo - Usando Google Drive
- No seu telefone Android, acesse Configurações -> Contas -> Google.
- Toque em Gerenciar backup. Certifique-se de que as opções de sincronização estão marcadas para fotos, vídeos e outros dados. Toque no botão “Confirmar”.
- Em seguida, ative o botão ao lado da opção “Fazer upload para o Google One”.
- Toque em “Fazer backup agora”. Isso salvará automaticamente seus dados no Google Drive.
Depois disso, use a mesma conta do Google no seu Mac tanto para o Google Drive quanto para o Google Fotos para acessar seus backups.
Conclusão
Embora possa ser difícil no início decidir qual aplicativo atende melhor às suas necessidades, todos eles podem criar um backup do Mac Android. No entanto, é importante analisá-los lado a lado e ver qual deles oferece mais. No geral, MacDroid deve ser a solução perfeita para a maioria dos usuários. Além disso, ele atua como uma ferramenta de backup confiável: fácil de usar e com recursos incríveis, os usuários devem dar pelo menos uma chance a ele.
Perguntas Frequentes
Primeiro de tudo, você deve verificar se seu telefone possui recursos de backup integrados. Eles podem ser encontrados no menu de Configurações, ou como um aplicativo para backups do Google Android (Google One ou Drive). Se você não encontrar nenhum, pode ser necessário usar uma das soluções mencionadas anteriormente.
Você pode fazer isso copiando todos os arquivos do diretório raiz. Alguns tipos de dados podem exigir que você use software adicional, como SyncMate. Se você quiser fazer backup de fotos para Android, fazer backup de músicas do Android e outros arquivos, não é necessário.
Se você está procurando conectar Android ao Mac, a primeira coisa que precisa ser feita é conectar o cabo USB entre os dois dispositivos. Depois disso, abra o MacDroid e escolha “ADB”. Permita a conexão no seu telefone e monte o dispositivo a partir do seu Mac. Agora, você deve ser capaz de fazer backup do Android no MacBook diretamente a partir do Finder.
Experimente MacDroid ou SyncMate. Esses aplicativos permitirão que você copie todos os tipos de arquivos entre dispositivos Android e macOS.
Quando se trata de telefones Samsung, você pode usar os mesmos passos descritos acima, a única coisa que vale a pena mencionar aqui é que você quer se certificar de que Samsung Kies e Smart Switch não estejam presentes no seu computador, pois eles podem interferir com o outro software. Fora isso, será o mesmo processo.
Ao procurar fazer backup e restaurar para um novo telefone, será necessário ativar o serviço de backup do Google One nas configurações do seu telefone. Dessa forma, você pode restaurá-lo assim que iniciar seu novo dispositivo, embora possa demorar um pouco.
