- Dateiübertragung unter Android
- Wie man ein Android-Telefon auf dem Mac sichert: Eine umfassende Anleitung
Wie man ein Android-Telefon auf dem Mac sichert: Eine umfassende Anleitung
Wir wissen, dass Backups manchmal unwichtig erscheinen mögen, aber erinnerst du dich an das eine Mal, als du dein Telefon fallen gelassen hast und ein neues kaufen musstest, nur um festzustellen, dass du deine Fotos und Dateien nicht wiederherstellen konntest? Nun, deshalb sind wir entschlossen, dir zu zeigen, wie man ein Android-Telefon auf einen Mac sichert. Natürlich wirst du dafür einen geeigneten Verbündeten in Form einer Anwendung benötigen. Aus diesem Grund haben wir einige der beliebtesten und funktionalsten Lösungen zusammengestellt, die verfügbar sind.
Wie es der Zufall will, geht meinem Telefon der Speicherplatz aus. Ich möchte ein Backup auf meinem Mac erstellen. Was ist eine einfache (und wenn möglich kostenlose) Methode, dies zu tun?— Macrumors
So sichern Sie Android-Telefondaten mit MacDroid
MacDroid ist eines der besten Android-Dateiübertragungsprogramme, die Sie derzeit verwenden können. Diese leistungsstarke Anwendung wurde mit Benutzerfreundlichkeit und Produktivität im Blick entwickelt. Sie können alle Ihre Dateien mit nur wenigen Klicks verwalten und Videos übertragen, Fotos, Audiodateien oder Dokumente in Sekundenschnelle. Die App unterstützt Verbindungen in den Modi MTP, ADB und Wi-Fi, sodass Sie die für Sie am besten geeignete Option auswählen können.

Vorteile
- Einfach zu installieren und zu verwenden
- Unterstützung für USB- und Wi-Fi-Verbindung
- Funktioniert mit den beliebtesten Dateiformaten
Nachteile
- Nur 7 Tage kostenlos testen.
Preisgestaltung: kostenlos, Pro-Plan $19.99/Jahr, lebenslang $34.99
Betriebssystem: macOS
Bewertung: 4.5 von 5 auf MacUpdate
Schritt-für-Schritt Backup-Anleitung - Verwendung von MacDroid
1. Laden Sie MacDroid von der offiziellen Website herunter.
2. Stellen Sie sicher, dass Ihr Mac und Android beide über ein USB-Kabel verbunden sind.
3. Wählen Sie im MacDroid den MTP-Verbindungsmodus.
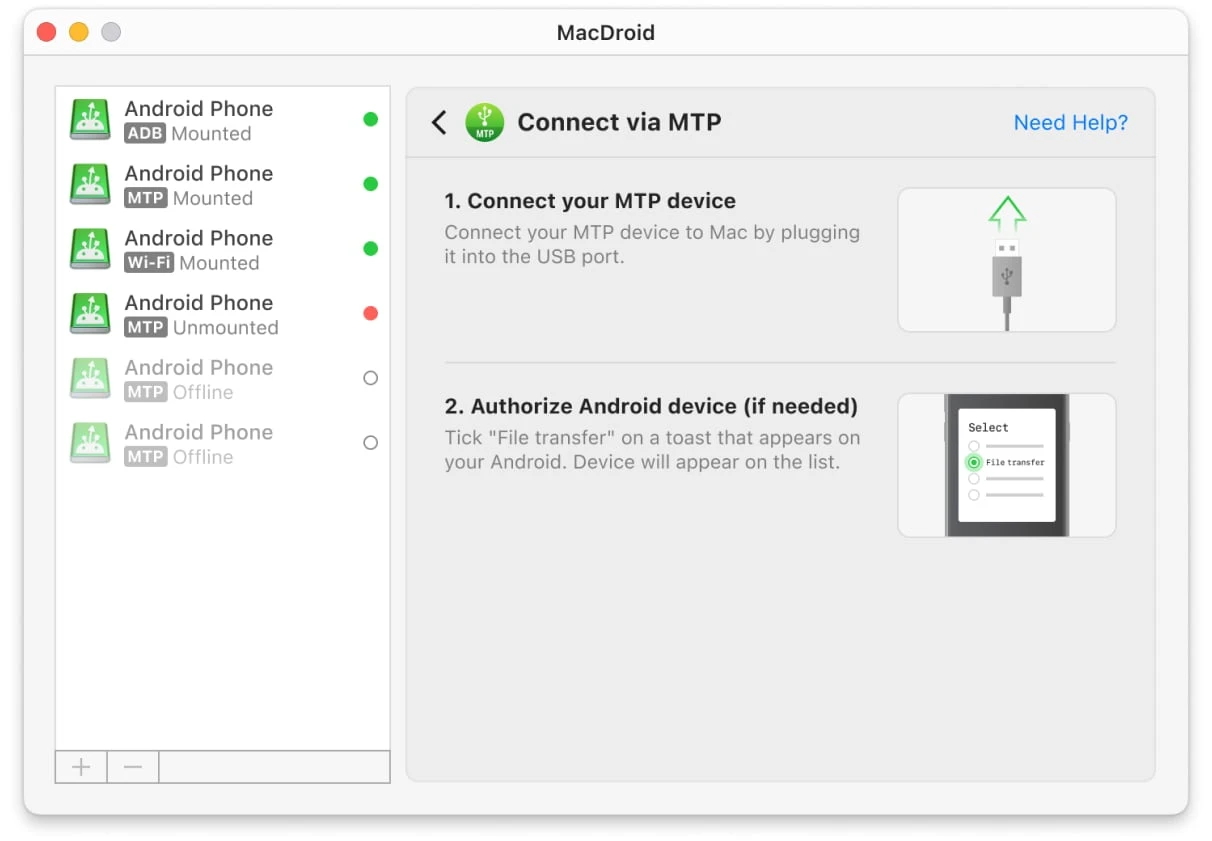
4. Klicken Sie auf die Schaltfläche „Weiter“ und aktivieren Sie die Dateifreigabe auf Ihrem Android-Telefon, indem Sie auf „Zulassen“ tippen.
5. Sobald Ihr Telefon im Seitenleistensmenü angezeigt wird, können Sie auf “Mount” klicken.
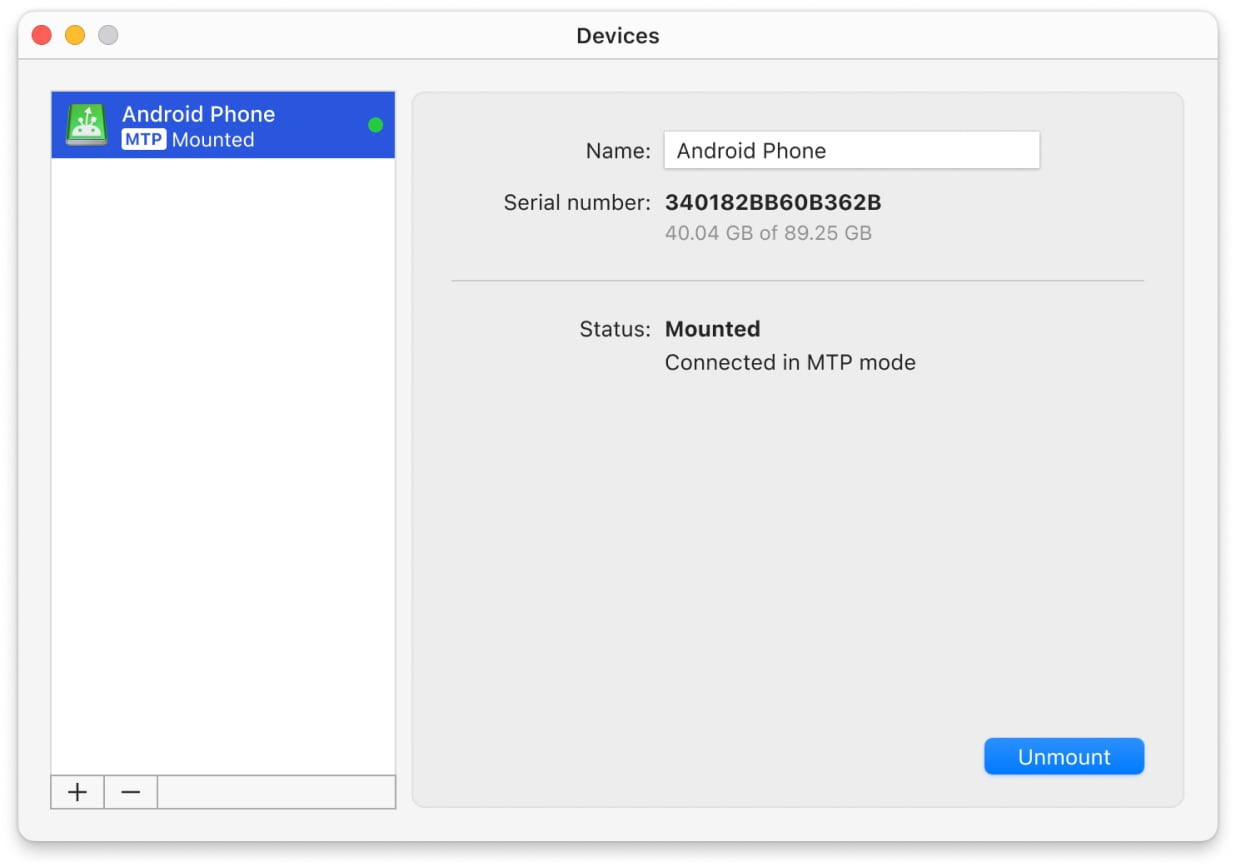
6. Das war’s! Sie können jetzt Finder verwenden, um Android auf Mac zu sichern.
Vollständig kompatibel mit macOS sowie Apple Silicon und Intel.
Funktioniert nicht nur mit Android-Geräten, sondern auch mit MTP-kompatiblen, wie Oculus, Kindle Scribe eReader, GoPro, Garmin usw. Diese Anwendung ist eine großartige Unterstützung, wenn es darum geht, zu lernen, wie man ein Android-Telefon auf ein MacBook sichert.
So sichern Sie ein Android-Telefon mit SyncMate auf einem Mac
Eine weitere großartige Lösung, die Sie verwenden können, um ein Android-Backup-Mac zu erstellen, ist SyncMate. Wie der Name schon sagt, wurde diese Anwendung mit Blick auf die Synchronisation entwickelt und kann alles synchronisieren, von Dateien, Fotos, Nachrichten, Kontakten bis hin zu Kalenderinformationen. Darüber hinaus kann es automatisch alle Ihre Daten in Cloud-Dienste wie DropBox oder Google Drive hochladen. Die Benutzeroberfläche macht es intuitiv zu bedienen und erleichtert den gesamten Prozess.
Vorteile
- Kabelgebundene und drahtlose Verbindung
- Automatische Erstellung von Backups im Hintergrund
- Kopieren von Nachrichten, Kontakten und anderen Daten
- Unterstützt auch die meisten MTP-Geräte, Wolken
Nachteile
- Viele Lernoptionen können verwirrend sein
- WLAN-Verbindung erfordert eine Begleit-App
So führen Sie ein Android-Backup mit SyncMate durch
- Laden Sie SyncMate auf Ihren Mac herunter und installieren Sie es.
- Starten Sie SyncMate – > Neues hinzufügen – > Android-Gerät und wählen Sie die Wi-Fi-Verbindung.
- Laden Sie das SyncMate-Modul auf Ihr Telefon herunter, indem Sie den QR-Code scannen.
- Öffnen Sie das Modul auf Ihrem Telefon, erteilen Sie alle erforderlichen Berechtigungen und stellen Sie sicher, dass Sie das Kästchen für die drahtlose Synchronisierung aktiviert haben.
- Fahren Sie mit der Verbindung im Mac-Assistenten fort. Android wird automatisch in der Geräteliste angezeigt. Wählen Sie Ihr Android aus der Liste aus und fahren Sie fort.
- Auf Android erscheint eine Verbindungsanfrage; klicken Sie auf “Ja, zur Liste hinzufügen”.
- Passen Sie Ihre Einstellungen an und stellen Sie sicher, dass Ihr Telefon mit Ihrem Mac synchronisiert, wann immer sie sich in Reichweite zueinander befinden.
Kompatibel mit macOS. Kann mit Android- und iOS-Systemen, anderen Macs, MTP-Geräten und Cloud-Diensten verbinden.
SyncMate bietet Ihnen ein fortschrittliches, automatisiertes Toolset, das auf vielen Geräten funktioniert. Die drahtlosen Fähigkeiten sind besonders nützlich, um zu verhindern, dass Ihre Anschlüsse abnutzen.
AirDroid
AirDroid ist eine drahtlose Backup-Lösung. Es erfordert, dass Sie die Begleit-App auf Ihrem Android-Gerät installieren und außerdem ein Konto erstellen. Aber sobald das erledigt ist, haben Sie kostenlosen Zugriff auf Ihre Android-Dateien über Wi-Fi. Damit wird ein Mac-Android-Backup einfach – wählen Sie einfach alles aus, was Sie auf dem Mac speichern müssen. Es hat auch viele andere Funktionen, einschließlich Spiegeln und Fernzugriff.
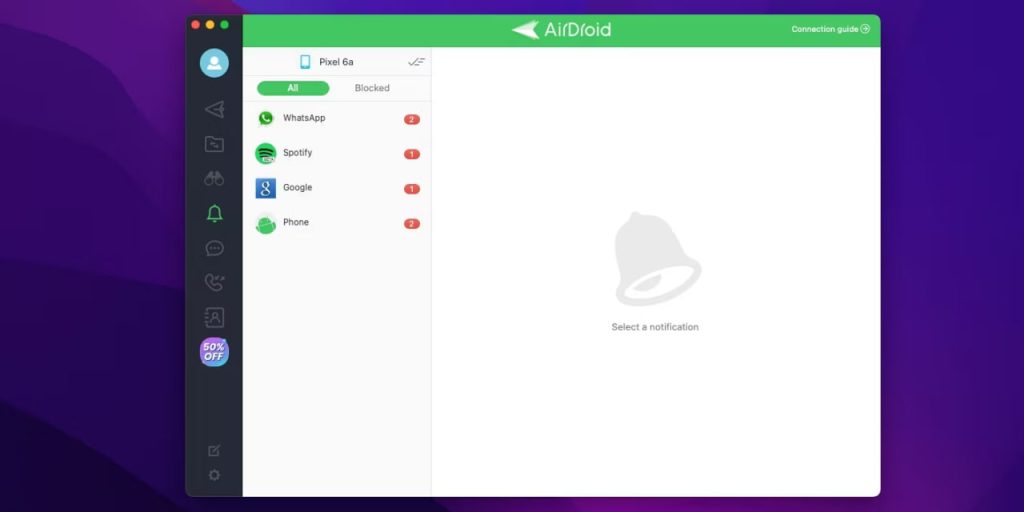
Vorteile
- Drahtlose Verbindung
- Eine Menge sekundärer Funktionen
- Plattformunabhängige Kompatibilität
- Fernbedienung
Nachteile
- Übertragungsgrößenbeschränkungen in der kostenlosen Version
Preisgestaltung: kostenlose Version, Premium ab 2,50 $/Monat
OS: macOS, Windows, iOS, Android, Webversion
Bewertung: 4,4 von 5 im Mac App Store
So sichern Sie mit AirDroid
- Besuchen Sie auf Ihrem Mac die offizielle AirDroid-Website und erstellen Sie dort ein Konto.
- Gehen Sie zur Webversion der App.
- Laden Sie AirDroid auf Ihr Android-Gerät herunter.
- Öffnen Sie die App auf Ihrem Telefon und melden Sie sich in Ihrem Konto an.
- Erlauben Sie alle Berechtigungen auf dem Telefon.
- Kehren Sie zur Webversion zurück. Wählen Sie aus, was Sie sichern möchten, und klicken Sie auf die entsprechenden Symbole auf dem Bildschirm Ihres Computers.
- Der Dateimanager öffnet sich. Wählen Sie danach Dateien aus und klicken Sie auf die Schaltfläche „Herunterladen“.
Kompatibel mit macOS und Windows. Verbindet sich mit Android-Geräten.
AirDroid lohnt sich, wenn Sie bereit sind, sich mit dem Konto zu befassen. Es gibt nur Einschränkungen bei der Internetübertragung, während LAN-Operationen kostenlos und unbegrenzt sind.
Dr. Fone
Dr. Fone ist eine Backup-Anwendung, die sowohl über USB als auch über Wi-Fi funktioniert, eine Sicherungshistorie speichert und es Ihnen ermöglicht, auszuwählen, welche Datentypen geladen werden sollen. Dies umfasst Anwendungsdaten. Backups werden auch automatisch durchgeführt, wenn Sie Ihr Android-Gerät mit Ihrem Mac verbinden. Da neue Backups alte Dateien nicht überschreiben, können Sie Ihr Telefon auf ältere Zustände zurücksetzen, aber es wird insgesamt mehr Speicherplatz beanspruchen. Die meisten Funktionen von Dr. Fone sind in der kostenlosen Version nicht zugänglich.
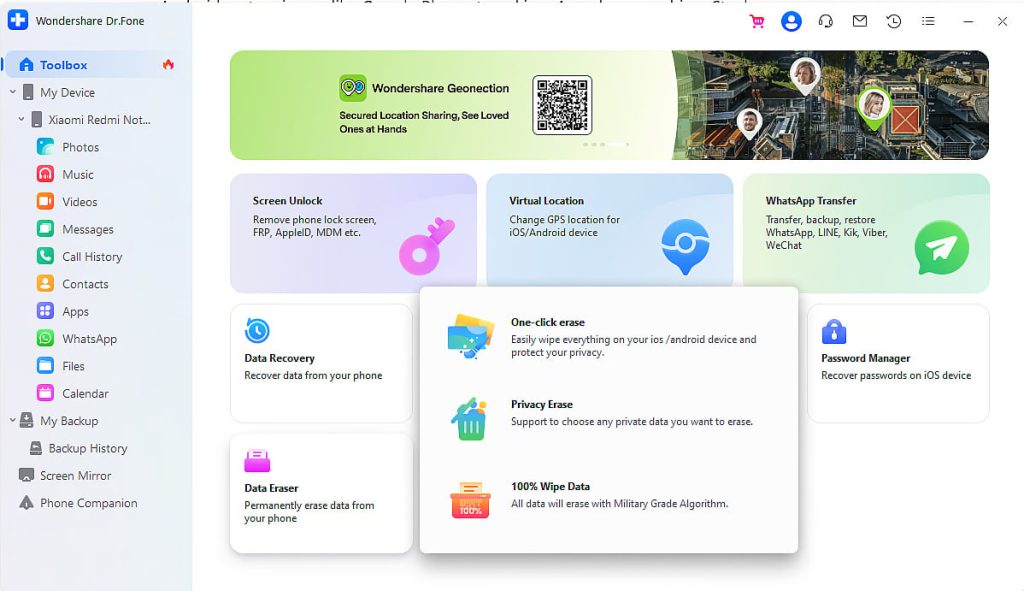
Vorteile
- Kann drahtlos verbinden
- Backup-Historie und -Versionen
- Kann App-Daten kopieren
Nachteile
- Zusätzliche Funktionen erfordern ein Upgrade auf die PRO-Version
Preise: kostenlose Testversion, Preise beginnen bei $39,95
Betriebssystem: macOS, Windows
Bewertung: 2,7 von 5 auf Trustpilot
So sichern Sie Android auf dem Mac über Dr. Fone
- Laden Sie Dr.Fone auf Ihren Mac herunter und installieren Sie es.
- Starten Sie die App und wählen Sie die Verbindungsmethode: USB oder Wireless.
- Scannen Sie den QR-Code, um die Dr.Fone-Link-App auf Ihr Android-Telefon herunterzuladen. Öffnen Sie die App auf Ihrem Telefon und gewähren Sie alle Berechtigungen auf Ihrem Telefon. Wählen Sie danach die Option Dr.Fone Desktop.
- Verwenden Sie Dr.Fone Link, um den QR-Code zu scannen, und warten Sie, bis das Gerät verbunden ist.
- Wählen Sie die Option „Mein Backup“ in der Mac-Version von Dr.Fone und klicken Sie auf die Schaltfläche „Jetzt sichern“.
- Um SMS zu sichern, setzen Sie die Dr.Fone-Link-App als Standard-SMS-App auf Ihrem Telefon. Klicken Sie auf Ihrem Mac auf die Schaltfläche „OK“.
- Warten Sie, bis das Backup abgeschlossen ist.
Kompatibel mit macOS und Windows. Kann Backups von Android- und iOS-Systemen erstellen.
Verwenden Sie Dr. Fone, wenn Sie Platz und Geld übrig haben. Wenn Sie nach einer schnellen, zwanglosen App suchen, gibt es bessere Alternativen.
So sichern Sie Ihr Android-Telefon mit Google
Obwohl nicht viele Leute wissen, wie man kostenlos ein Android-Telefon auf einen Mac sichert, ist der gesamte Prozess im Laufe der Jahre viel einfacher geworden. Abhängig von Ihrem Datentyp müssen Sie eine der wichtigsten Backup-Lösungen verwenden. Google Fotos, das für Medieninhalte verwendet werden kann, Google Drive für Dateien, Dokumente und alles andere.
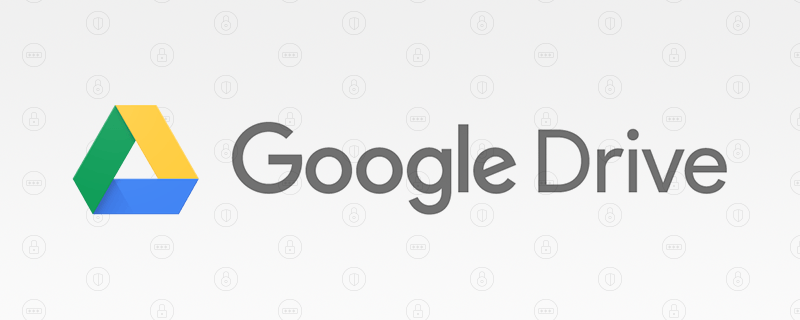
Vorteile
- Großartige Infrastruktur mit erstaunlichen Download-Geschwindigkeiten
- Von Google entwickelt
- Optimiert für Android-Geräte
Nachteile
- Begrenzter freier Speicherplatz
Schritt-für-Schritt Backup-Leitfaden - Mit Google Fotos
- Öffnen Sie die App, gehen Sie zu Einstellungen > Backup & Sync, und aktivieren Sie sie.
- Wählen Sie beliebige Backup-Einstellungen, wie z.B. Qualität (Hohe Qualität oder Original).
Schritt-für-Schritt-Backup-Anleitung - Verwendung von Google Drive
- Gehe auf deinem Android-Telefon zu Einstellungen -> Konten -> Google.
- Tippe auf Backup verwalten. Stelle sicher, dass die Synchronisierungsoptionen für Fotos, Videos und andere Daten aktiviert sind. Tippe auf die Schaltfläche „Bestätigen“.
- Aktiviere als Nächstes den Schalter neben der Option „Zu Google One hochladen“.
- Tippe auf „Jetzt sichern“. Dadurch werden deine Daten automatisch auf Google Drive gespeichert.
Verwenden Sie danach dasselbe Google-Konto auf Ihrem Mac sowohl für Google Drive als auch für Google Fotos, um auf Ihre Backups zuzugreifen.
Schlussfolgerung
Obwohl es anfangs schwierig sein kann zu entscheiden, welche Anwendung am besten zu Ihren Anforderungen passt, können alle eine Mac Android Sicherung erstellen. Es ist jedoch wichtig, sie nebeneinander zu betrachten und zu sehen, welche mehr zu bieten hat. Insgesamt sollte MacDroid die perfekte Lösung für die meisten Benutzer sein. Darüber hinaus fungiert es als zuverlässiges Sicherungstool: einfach zu bedienen, und mit erstaunlichen Funktionen, sollten Benutzer ihm mindestens eine Chance geben.
Häufig gestellte Fragen
Zunächst sollten Sie überprüfen, ob Ihr Telefon über eingebaute Sicherungsfunktionen verfügt. Diese können sich im Menü “Einstellungen” oder in einer Google Android-Sicherungsanwendung (Google One oder Drive) befinden. Wenn Sie keine solche Funktion finden, müssen Sie möglicherweise eine der oben genannten Lösungen verwenden.
Sie können dies tun, indem Sie alle Dateien aus dem Stammverzeichnis kopieren. Bestimmte Datentypen erfordern möglicherweise die Verwendung zusätzlicher Software wie SyncMate. Wenn Sie Bilder von Android sichern möchten, Musik von Android sichern und andere Dateien, ist dies nicht notwendig.
Wenn Sie Android mit dem Mac verbinden möchten, müssen Sie als Erstes das USB-Kabel zwischen den beiden Geräten anschließen. Öffnen Sie dann MacDroid und wählen Sie “ADB”. Lassen Sie die Verbindung auf Ihrem Telefon zu und mounten Sie das Gerät auf Ihrem Mac. Nun sollten Sie in der Lage sein, Android auf dem MacBook direkt über den Finder zu sichern.
Versuchen Sie es mit MacDroid oder SyncMate. Mit diesen Apps können Sie alle Arten von Dateien zwischen Android- und macOS-Geräten kopieren.
Bei Samsung-Handys können Sie die gleichen Schritte wie oben ausführen. Das Einzige, was Sie hier erwähnen sollten, ist, dass Sie sicherstellen müssen, dass Samsung Kies und Smart Switch nicht auf Ihrem Computer vorhanden sind, da sie die andere Software stören können. Ansonsten ist der Ablauf derselbe.
Um Ihre Daten auf einem neuen Telefon zu sichern und wiederherzustellen, müssen Sie den Google One-Sicherungsdienst in den Einstellungen Ihres Telefons aktivieren. Auf diese Weise können Sie Ihr Konto sofort nach dem Start Ihres neuen Geräts wiederherstellen, auch wenn dies einige Zeit dauern kann.
