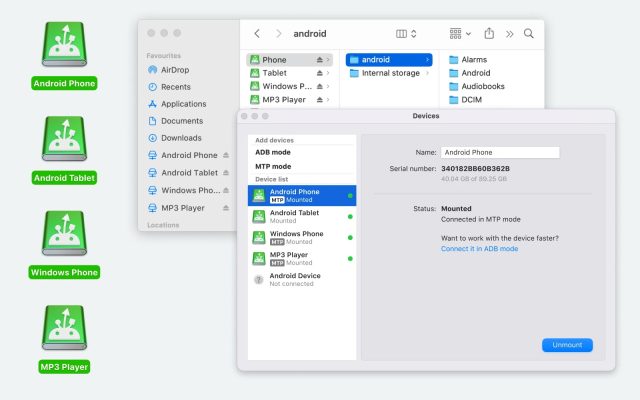- Android file transfer
- How to back up music on Android: complete guide 2025
How to back up music on Android: complete guide 2025
Nowadays we store quite a lot of information on our phones and music is not an exception. Most people admit that they use their phones as music players cause it is convenient and the phone is always within reach. Unfortunately, the storage on the phone isn’t infinite and sooner or later you will need either to delete data or backup Android to Mac. In this article, we have overviewed several ways how to backup music on Android for your consideration.
Hi, I just want to know if it is possible to make a backup of the music that I have on my device, and if it is possible how can I do it?— XDA Forums
How to Backup Music on Android Online
Google Drive
You can find Google cloud services on every Android phone. The service offers 15GB of free space allowing you to back up almost 4000 songs. This way of music backup is one of the most convenient ones as you don’t need to connect Android to Mac or PC and you can simply transfer Google Drive into cloud music storage. Besides that, all the uploaded content is quickly accessible from any device with the same Google account.
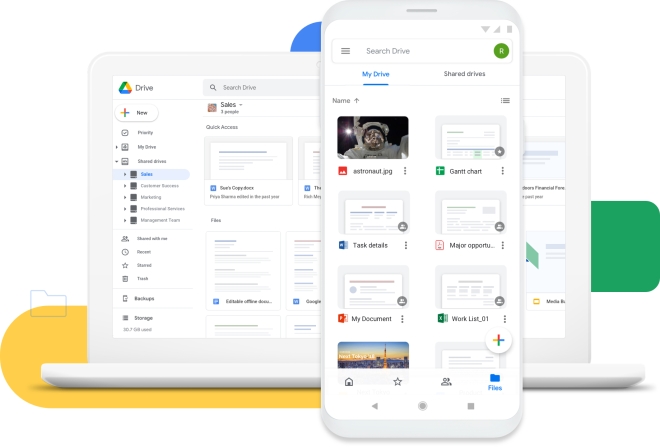
Pros
- Pre-installed on all phones
- Doesn’t require any cables
- Easy-to-use
- 15GB of free space
Cons
- Security risks
- Slow upload speed compared to USB transfer
How to perform music backup to Google Drive:
- Launch a file manager on your phone.
- Choose the folder you want to back up.
- Long press it and choose the “Share” option > “Drive”.
Compatibility: Windows, Linux, macOS, Android, iOS
Conclusion: Google Drive is usually the best option speed-wise and in regards to features; other services, however, may have better subscription rates. But there’s also the possibility to combine them all and get over 30 gigabytes for free.
YouTube Music
YouTube Music is another service by Google that can help you to perform music backup. Unfortunately, to be able to upload files you need to use the web version of the service, as the app doesn’t allow you to do so. The great advantage is that the uploaded audio file is not stored on your device but is located in the cloud. The service supports a wide list of formats, including FLAC, M4A, MP3, OGG, and WMA.
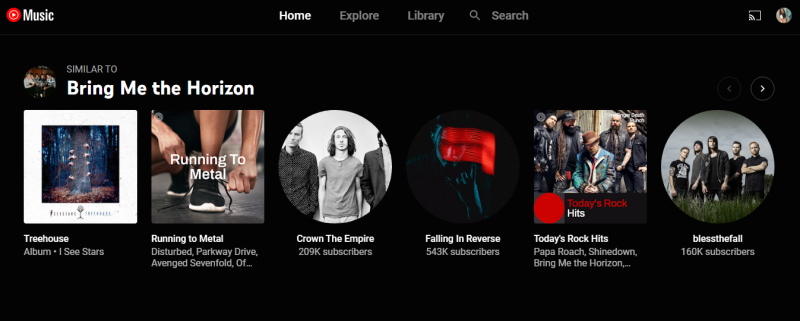
Pros
- Offline playback
- Support for various file formats
- Developed by Google
- Can be installed on any device
Cons
- Presence of annoying ads in the free version
- Lacks Hi-Res Audio
How to make Android music backup via YouTube Music:
- Go to the official YouTube Music website.
- Tap your profile picture and choose the “Upload” option from the menu.
- Select file from your phone by long pressing the items.
- Tap “Select” and agree with the “User Policy”.
- Wait for the song to be processed.
- To access your Android music backup go to the Library tab.
Compatibility: Windows, Linux, macOS, Android, iOS
Conclusion: With the help of YouTube Music you can backup almost 100,000 songs. The music you uploaded is available for the YouTube Music app as well as the browser version on any device with the same Google account.
Dropbox
“Are there alternatives to backup my music Android files?” Of course, and Dropbox is one such service. The Dropbox cloud starts you off with a very sparse limit of 2GB, with optional paid upgrades. Like other cloud apps, it can be used right from the File Manager, but with an added caveat – you may need to install the app beforehand. Dropbox is often used for file sharing, which you can also do with your saved tracks.
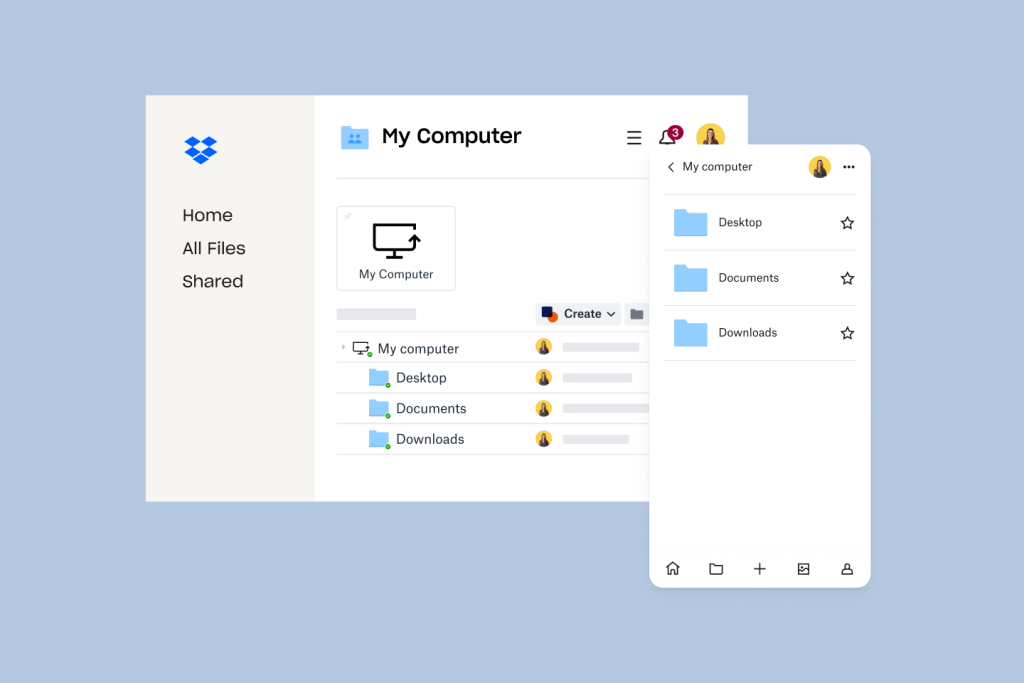
Pros
- A popular service
- Dropbox links are easily shareable
- Paid plan provides more space than Drive
Cons
- Only 2 GB available initially
- Slower than Drive
How to Backup Music to Dropbox:
Open any file manager, and select a folder by pushing and holding it. Open the context menu (three dots) and select Share > Dropbox.
Compatibility: macOS, Windows, Linux, iOS, Android
Conclusion: Go with Dropbox only if you intend to pay, because hardly anything will fit in the 2GB of free storage. Outside of that, it’s a service of reasonable quality, and it will cause no difficulties for you as a user.
Microsoft OneDrive
Microsoft provides its own way to backup music Android data. While it’s less strict than Dropbox, with 5GB of free storage, it comes with a different type of pain: a Microsoft account. They are less easy to manage than a Google account, and, worse yet, many Android users don’t have one. But the issues don’t stop there, since reviewers on Google Play complain about removed features and an inconvenient UI.
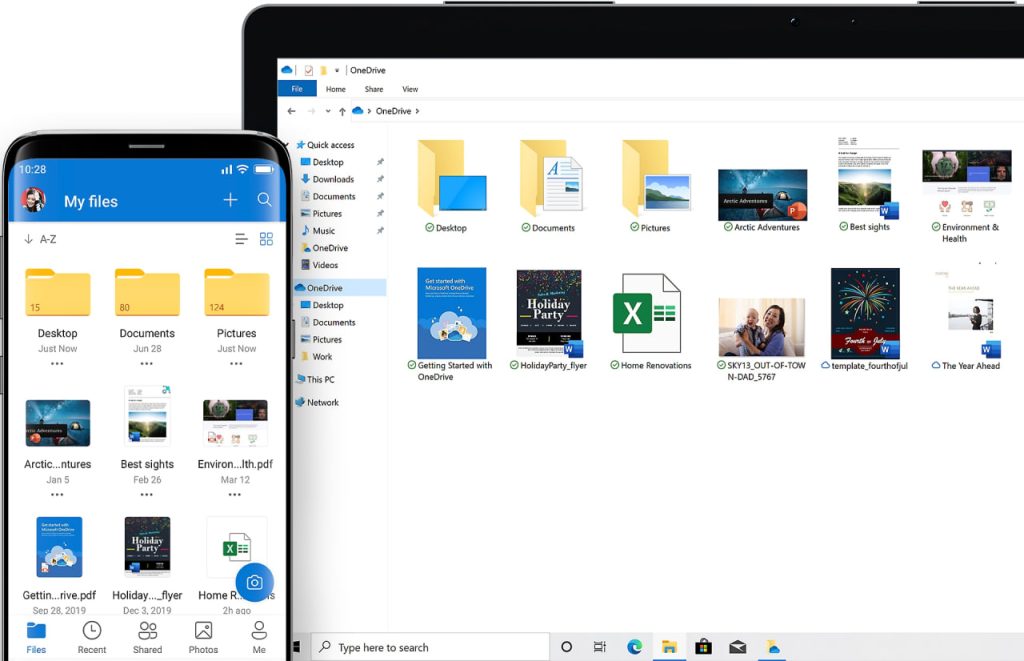
Pros
- A moderate limit of free 5GB
- Official Microsoft way to sync and backup files
Cons
- Microsoft accounts are inconvenient
- The app has issues
How to Backup to OneDrive:
Launch a file browsing app on Android. Navigate to the right folder, select it. Open the ellipsis menu, choose Share > OneDrive (the app needs to be installed beforehand).
Compatibility: Windows, macOS, iOS, Android
Conclusion: OneDrive is a last-resort solution in comparison to Dropbox and Google Drive. But it’s pretty useful to squeeze out more storage space out of free accounts.
Backup and restore music to your Mac
If you have a computer running macOS, you will need an Android File Transfer app or similar third-party apps to make these two devices work together. After that, you can backup music from Android to your computer. Below, we have overviewed top apps to help you with this issue.
When connecting Android to Mac you may face compatibility issues. However, the right app can solve the issue within a few seconds. MacDroid is exactly such kind of an app, that facilitates Android file transfer to your Mac computer.
Thanks to this app you are able to access the content of your Android phone right from Finder with no need of using any other file browsers. Moving entire folders, separate files, photos, and videos as well as performing backup music from Android can be easily done with just a simple USB cable. Besides that, MacDroid supports data transferring from Mac to Android as well.

Pros
- Connects any MTP device to Mac
- ADB mode makes it faster than usual
- Helpful instructions
- Simple and reliable
Cons
- Non-free if you want to write files
How to Backup Music on Android to macOS
2. Connect your phone or tablet with a USB cable.
3. Click “MTP mode” and select “Next”.
4. On your Android device, choose “File Transfer” if prompted.
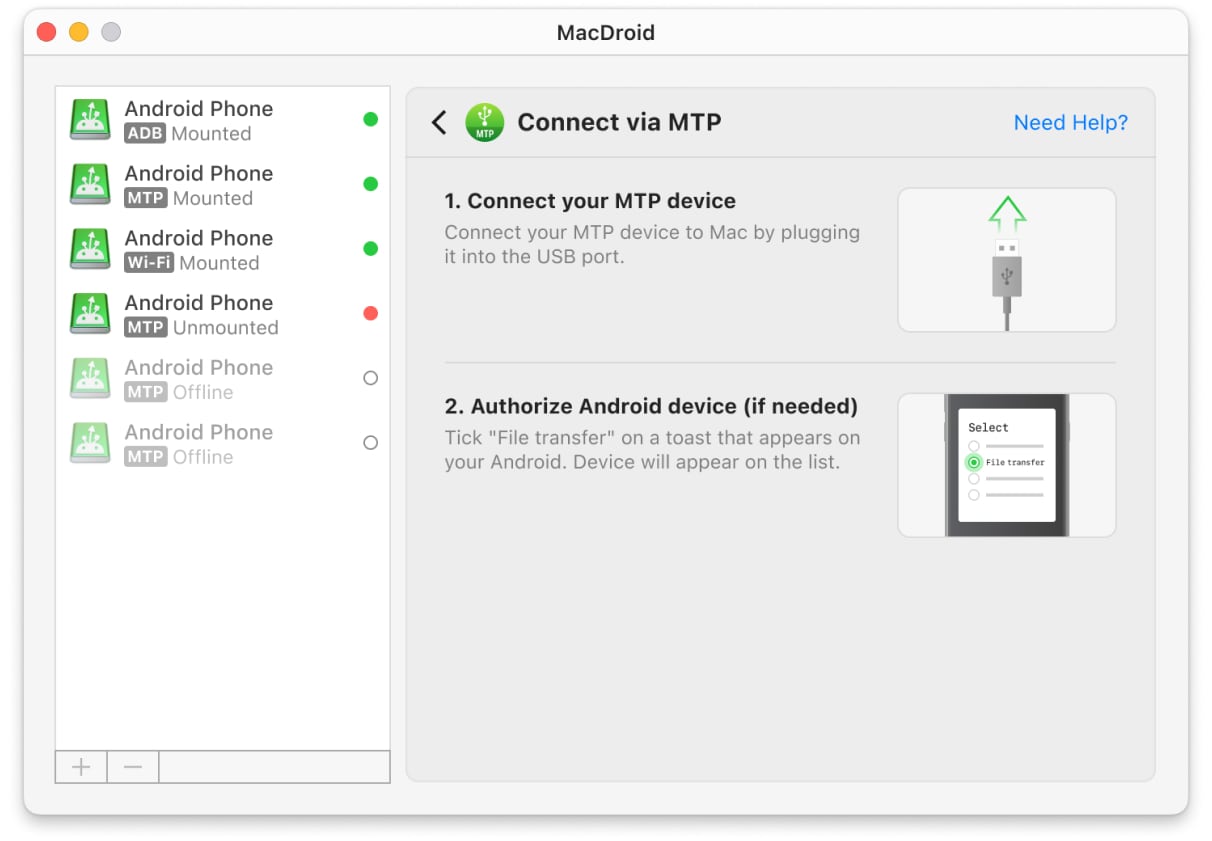
5. Open the Android storage in Finder. Copy the music files.
Compatibility: macOS, Android, any MTP device
Conclusion: MacDroid provides unique functionality in a simple package. It will come in handy for new and experienced users alike – an absolute must-have if you’ve got a MacBook and an Android.
Android File Transfer
Android File Transfer is Google’s answer to the file transferring problem on Mac. Completely free of charge, safe, reliable – the only thing it lacks is additional features. With this minimalistic app, you can expect to send files back and forth, and nothing more. It’s nice to have a free option for any occasion, and it’s easy to get running on your system.
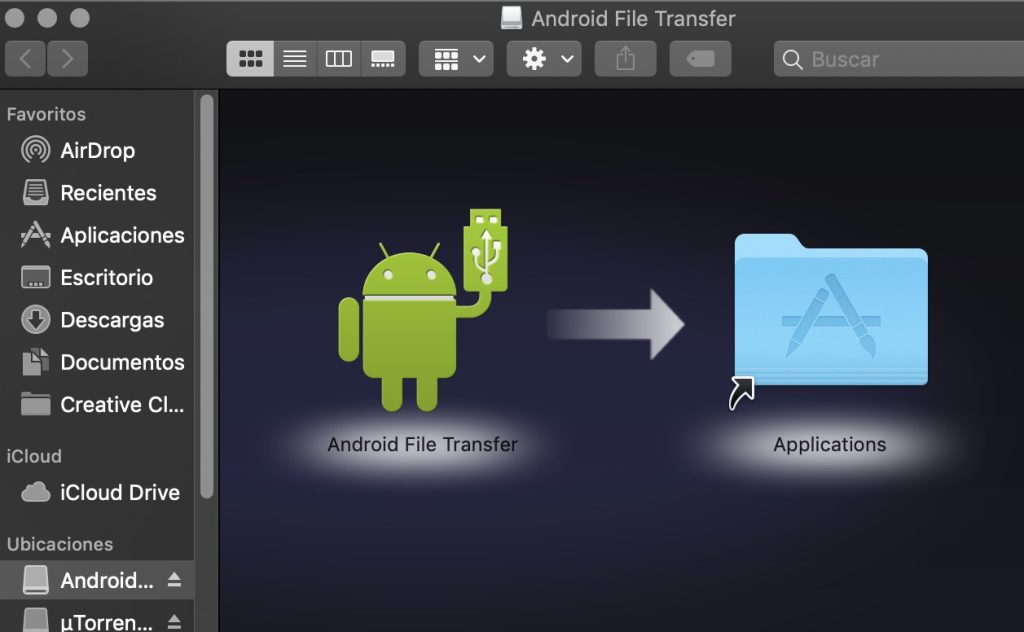
Pros
- Totally free
- Easy to use
- Officially created and supported by Android
Cons
- Minimalistic
- Android connections could be unreliable
How to Backup in Android File Transfer
To access your Android files in the app, open it, connect the Android phone, and then enable the “File Transfer” mode on the device. Click the phone and storage you want to browse, and drag files to your desktop to copy them.
Compatibility: macOS, Android
Conclusion: This is the obvious choice for free software fans, and it’s odd that this utility doesn’t come pre-installed by default on the system. It’s not as convenient as Finder, but certainly enough to do the job.
MobiKin Backup Manager for Android
MobiKin, rather than copying separate files, creates a single backup file, and can do so automatically, both from Windows and from Mac. It can also create backups over WiFi, which is not a common feature of Android backup managers. Cable usage wears out Micro USB ports, so it’s handy if you can avoid using them when you backup music Android. Instead of backing up the whole system, folders and data types can be specified.
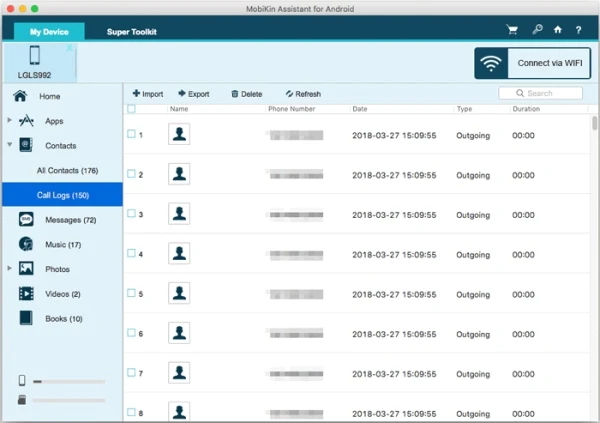
Pros
- Selective backups over WiFi
- Keep multiple backup files
- Can save contacts and calendar info
Cons
- Costs $39.95
How to Use MobiKin for Music Backups
After opening the tool and connecting the Android phone, click “Backup” to proceed. Tick the “Music” category on the selection screen. After the backup is done, you can go to the folder and put the music elsewhere on your Mac.
Compatibility: macOS, Windows, Android
Conclusion: While it’s expensive, MobiKin is a useful tool for many situations, and with highly-polished functionality. There are lots of options to discover and customize your backup procedure.
Backup music files via USB Cable on Windows PC
In case you are not a fan of making Google or Dropbox your personal music cloud storage, you can always rely on a USB connection to copy music files from your Android phone to your computer. This variant of copying the entire audio collection from your phone requires a simple USB cable and a computer.

Here is a step-by-step guide on how to backup music on Android to a computer:
- Use the required USB cable to connect the Android phone to the computer.
- Once connected, go to the notifications panel.
- Here you need to tap the connection option and choose the “File Transfer” option.
- Select File Transfer to ensure your phone can transfer files to your PC.
- If you have a computer running Windows, go to This PC. Your phone will be mounted automatically as a network drive. Now you know how to backup music Android files.
Conclusion
There are numerous ways to perform music backup, as well as the rest of the data from Android to Mac. Some users prefer using cloud storage for music backup, others want to store it on a Mac computer and use third-party apps. Wired or wireless backup, automatic or manual, as you see there are countless ways and the users need to decide themselves according to their needs and wishes.
However, we can recommend MacDroid as the most efficient and proven app for a quick and convenient Android music backup. And what is your favorite tool? Leave a comment below.
Frequently Asked Questions
You don’t need the best Android backup software for PC – just hook it up with a USB cable, tap “File Transfer” on the phone screen, and put the files somewhere they’ll be safe. Possibly on the cloud.
How to backup Android to Mac? It’s simple – MacDroid will aid you in connecting these two devices without a hitch. After which, the music can simply be copied.
Much like the method to backup pictures on Android, you can send these files to Google Drive or Dropbox, as long as you have a WiFi connection. These options are available from the “Share” menu.
No, Google Play doesn’t backup songs. It is a unique service, like App Store, where you can buy or download additional software/ media content for your Android devices. Earlier there was a service, named Google Play Music that allowed performing Android music backup, however, it is discontinued and no longer works.
You can use one of the ways described in the article, namely, use cloud storage for music backup, USB cable, and additional third-party apps, like MacDroid.
There are several options for storing music on your Android phone. It can be external or internal memory. In case you don’t have enough space on your phone, you can use SSD cards to store music, videos as well as other content of yours.