- Transfert de fichiers sous Android
- Comment sauvegarder un téléphone Android sur Mac : Guide complet
Comment sauvegarder un téléphone Android sur Mac : Guide complet
Nous savons que les sauvegardes peuvent parfois sembler sans importance, mais vous souvenez-vous de cette fois où vous avez fait tomber votre téléphone et avez dû en acheter un autre pour découvrir que vous ne pouviez pas restaurer vos photos et fichiers ? Eh bien, c’est pourquoi nous sommes déterminés à vous aider à savoir comment sauvegarder un téléphone Android sur Mac. Bien sûr, vous aurez besoin d’un allié adapté pour ce défi sous la forme d’une application. C’est pourquoi nous avons rassemblé certaines des solutions les plus populaires et fonctionnelles disponibles.
En fait, mon téléphone manque d'espace. Je veux le sauvegarder sur mon Mac. Quelle est une manière simple (et gratuite si possible) de le faire ?— Macrumors
Comment sauvegarder les données d'un téléphone Android avec MacDroid
MacDroid est l’un des meilleurs logiciels de transfert de fichiers Android que vous pouvez utiliser en ce moment. Cette application puissante a été conçue en pensant à la facilité d’utilisation et à la productivité. Vous pouvez gérer tous vos fichiers en quelques clics et transférer des vidéos, photos, fichiers audio ou documents en quelques secondes. L’application prend en charge la connexion en modes MTP, ADB et Wi-Fi, vous pouvez donc choisir l’option la plus adaptée pour vous.

Avantages
- Facile à installer et à utiliser
- Prise en charge de la connexion USB et Wi-Fi
- Fonctionne avec les formats de fichiers les plus populaires
Inconvénients
- Seulement 7 jours d'essai gratuit.
Tarification : gratuit, plan Pro 19,99 $/an, à vie 34,99 $
OS : macOS
Évaluation : 4,5 sur 5 sur MacUpdate
Guide de sauvegarde étape par étape - Utilisation de MacDroid
1. Téléchargez MacDroid depuis le site officiel.
2. Assurez-vous que votre Mac et votre Android sont tous deux connectés via un câble USB.
3. Choisissez le mode de connexion MTP dans MacDroid.
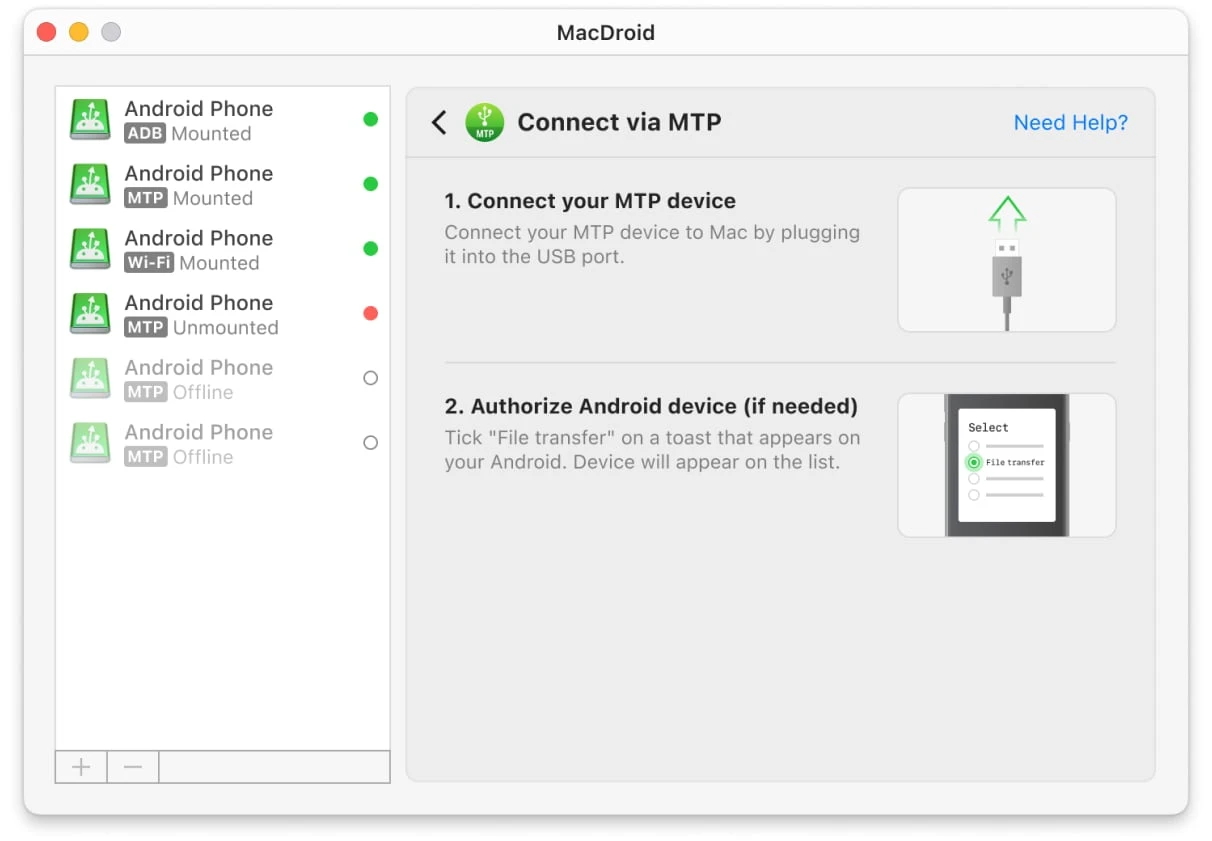
4. Après avoir cliqué sur le bouton « Suivant », activez le transfert de fichiers sur votre téléphone Android en appuyant sur « Autoriser ».
5. Une fois que votre téléphone apparaît dans le menu de la barre latérale, vous pouvez cliquer sur « Monter ».
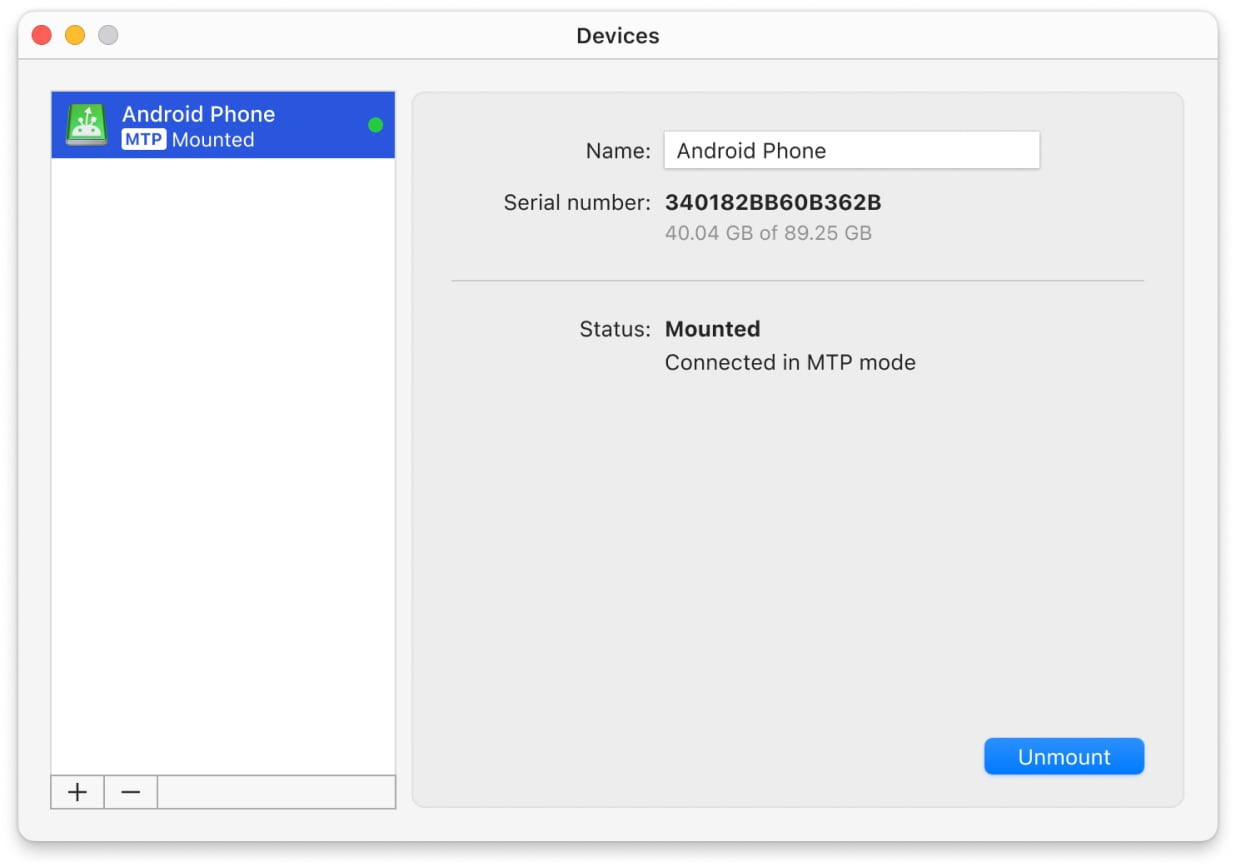
6. C’est tout ! Vous pouvez maintenant utiliser Finder pour sauvegarder Android sur Mac.
Entièrement compatible avec macOS et les processeurs Apple silicon et Intel.
Fonctionne non seulement avec les appareils Android mais aussi avec ceux compatibles MTP, tels que Oculus, Kindle Scribe eReader, GoPro, Garmin, etc. Cette application est un excellent allié pour apprendre à sauvegarder un téléphone Android sur un MacBook.
Comment sauvegarder un téléphone Android sur Mac avec SyncMate
Une autre excellente solution que vous pouvez utiliser pour créer une sauvegarde Android sur Mac est SyncMate. Comme son nom l’indique, cette application a été conçue avec la synchronisation à l’esprit et peut gérer tout, des fichiers, photos, messages, contacts à l’information de calendrier. Encore mieux, elle peut automatiquement télécharger toutes vos données vers des services cloud tels que DropBox ou Google Drive. L’interface la rend intuitive à utiliser et facilite l’ensemble du processus.
Avantages
- Connexion filaire et sans fil
- Crée des sauvegardes automatiquement en arrière-plan
- Copie les messages, les contacts et d'autres données
- Prend également en charge la plupart des appareils MTP, nuages
Inconvénients
- De nombreuses options d'apprentissage qui peuvent prêter à confusion
- La connexion Wi-Fi nécessite une application compagnon
Comment effectuer une sauvegarde Android avec SyncMate
- Téléchargez et installez SyncMate sur votre Mac.
- Lancez SyncMate – > Ajouter nouveau – > Appareil Android et sélectionnez la connexion Wi-Fi.
- Téléchargez le module SyncMate sur votre téléphone en scannant le code QR.
- Ouvrez le module sur votre téléphone, accordez toutes les autorisations requises et assurez-vous d’avoir coché la case pour autoriser la synchronisation sans fil.
- Poursuivez la connexion dans l’assistant Mac. Android apparaîtra automatiquement dans la liste des appareils. Sélectionnez votre Android dans la liste et continuez.
- Sur Android, une demande de connexion apparaîtra ; cliquez sur « Oui, ajouter à la liste ».
- Personnalisez vos paramètres et assurez-vous que votre téléphone se synchronise avec votre Mac dès qu’ils sont à portée l’un de l’autre.
Compatible avec macOS. Peut se connecter aux systèmes Android et iOS, à d’autres Macs, aux appareils MTP et aux services cloud.
SyncMate vous fournira une boîte à outils avancée et automatisée qui fonctionnera sur de nombreux appareils. Les capacités sans fil sont particulièrement utiles pour éviter l’usure de vos ports.
AirDroid
AirDroid est une solution de sauvegarde uniquement sans fil. Il vous demande d’installer l’application compagnon sur votre appareil Android et, en outre, de créer un compte. Mais une fois cela fait, vous aurez accès gratuitement à vos fichiers Android via Wi-Fi. Avec cela, une sauvegarde Android sur Mac sera facile – sélectionnez simplement tout ce que vous devez stocker sur le Mac. Il a également de nombreuses autres fonctionnalités, y compris la mise en miroir et l’accès à distance.
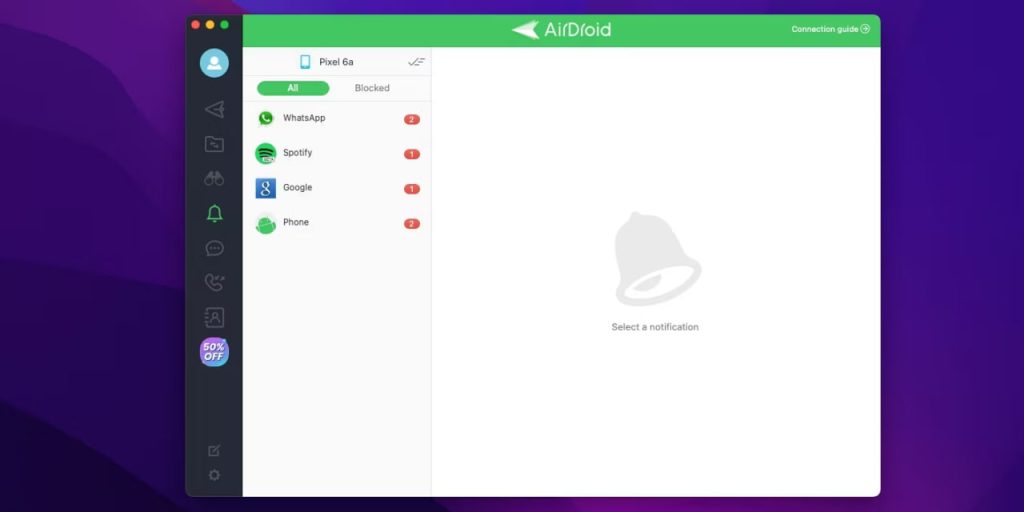
Avantages
- Connexion sans fil
- Une tonne de fonctionnalités secondaires
- Compatibilité multi-plateforme
- Télécommande
Inconvénients
- Limitations de taille de transfert dans la version gratuite
Tarification : version gratuite, Premium à partir de 2,50 $/mois
OS : macOS, Windows, iOS, Android, version web
Évaluation : 4,4 sur 5 sur Mac App Store
Comment sauvegarder avec AirDroid
- Sur votre Mac, visitez le site officiel d’AirDroid et créez un compte là-bas.
- Allez à la version web de l’application.
- Téléchargez AirDroid sur votre appareil Android.
- Ouvrez l’application sur votre téléphone et connectez-vous à votre compte.
- Fournissez toutes les autorisations sur le téléphone.
- Retournez à la version web. Choisissez ce que vous voulez sauvegarder et cliquez sur les icônes correspondantes sur l’écran de votre ordinateur.
- Le gestionnaire de fichiers s’ouvrira. Après cela, sélectionnez les fichiers et cliquez sur le bouton “Télécharger”.
Compatible avec macOS et Windows. Se connecte aux appareils Android.
AirDroid vaut le coup si vous êtes prêt à vous embêter avec le compte. Il n’impose de limites que sur la transmission internet, tandis que les opérations LAN sont gratuites et illimitées.
Dr. Fone
Dr. Fone est une application de sauvegarde qui fonctionne via USB et Wi-Fi, conserve un historique de sauvegarde, et vous permet de sélectionner les types de données à charger. Cela inclut les données des applications. Les sauvegardes seront également effectuées automatiquement lorsque vous connecterez votre appareil Android à votre Mac. Puisque les nouvelles sauvegardes ne remplaceront pas les anciens fichiers, vous pourrez restaurer votre téléphone à des états antérieurs, mais cela prendra généralement plus d’espace. La plupart des fonctionnalités de Dr. Fone sont inaccessibles dans la version gratuite.
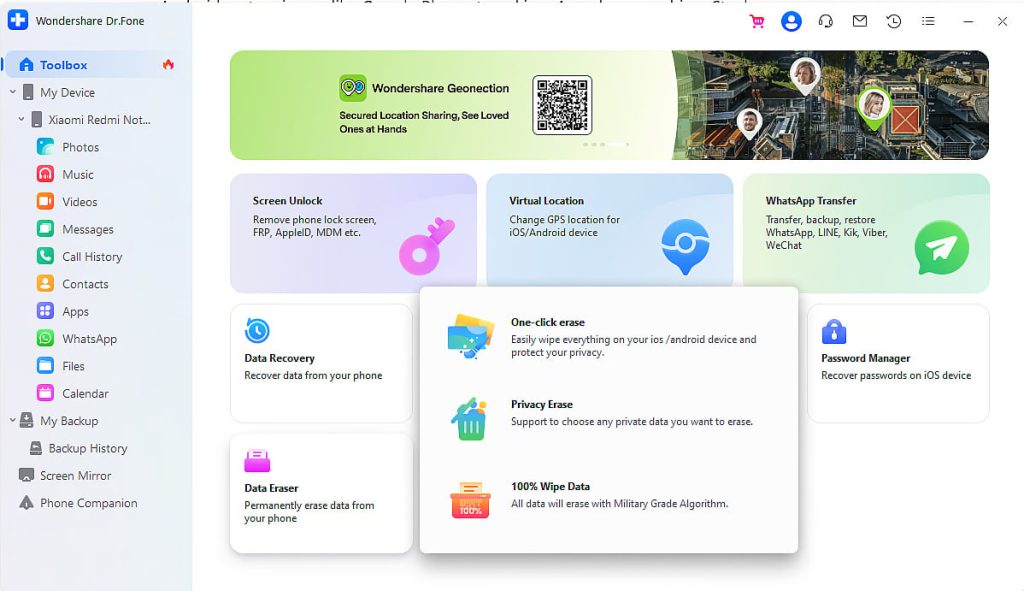
Avantages
- Peut se connecter sans fil
- Historique des sauvegardes et versions
- Peut copier les données de l'application
Inconvénients
- Des fonctionnalités supplémentaires nécessitent une mise à niveau vers la version PRO
Tarification : essai gratuit, tarifs à partir de 39,95 $
OS : macOS, Windows
Évaluation : 2,7 sur 5 sur Trustpilot
Comment sauvegarder Android sur Mac via Dr. Fone
- Téléchargez et installez Dr.Fone sur votre Mac.
- Lancez l’application et choisissez la méthode de connexion : USB ou sans fil.
- Scannez le code QR pour télécharger l’application Dr. Fone Link sur votre téléphone Android. Ouvrez l’application sur votre téléphone et accordez toutes les autorisations à l’application sur votre téléphone. Ensuite, choisissez l’option Dr.Fone Desktop.
- Utilisez Dr.Fone Link pour scanner le code QR et attendez que l’appareil se connecte.
- Choisissez l’option “Ma Sauvegarde” dans la version Mac de Dr.Fone et cliquez sur le bouton “Sauvegarder maintenant”.
- Pour sauvegarder les SMS, définissez l’application Dr. Fone Link comme application SMS par défaut sur votre téléphone. Cliquez sur le bouton “OK” sur votre Mac.
- Attendez la fin de la sauvegarde.
Compatible avec macOS et Windows. Peut créer des sauvegardes de systèmes Android et iOS.
Utilisez Dr. Fone si vous avez de l’espace et de l’argent à dépenser. Si vous recherchez une application rapide et décontractée, il existe de meilleures alternatives.
Comment sauvegarder votre téléphone Android avec Google
Bien que peu de gens sachent comment sauvegarder gratuitement un téléphone Android sur Mac, le processus est devenu beaucoup plus facile au fil des années. Selon le type de données, vous devrez utiliser l’une des principales solutions de sauvegarde. Google Photos peut être utilisé pour le contenu multimédia, Google Drive pour les fichiers, documents et tout le reste.
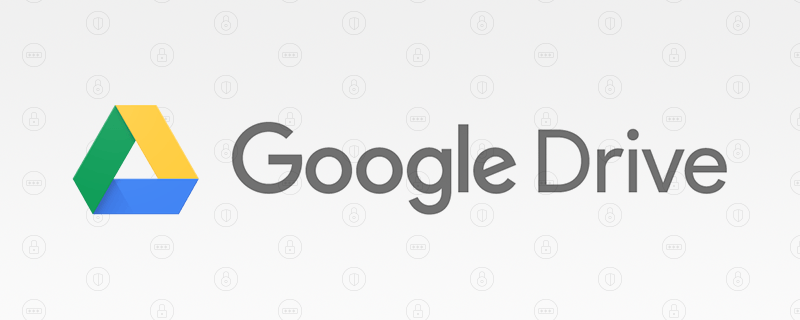
Avantages
- Une excellente infrastructure avec des vitesses de téléchargement incroyables
- Créé par Google
- Optimisé pour les téléphones Android
Inconvénients
- Espace libre limité
Guide de sauvegarde étape par étape - Utiliser Google Photos
- Ouvrez l’application, allez dans Paramètres > Sauvegarde & Synchronisation, et activez-le.
- Choisissez les préférences de sauvegarde, comme la qualité (Haute qualité ou Original).
Guide de sauvegarde étape par étape - Utiliser Google Drive
- Sur votre téléphone Android, allez dans Paramètres -> Comptes -> Google.
- Appuyez sur Gérer la sauvegarde. Assurez-vous que les options de synchronisation pour les photos, vidéos et autres données sont cochées. Appuyez sur le bouton “Confirmer”.
- Ensuite, activez le bascule à côté de l’option “Télécharger sur Google One”.
- Appuyez sur “Sauvegarder maintenant”. Cela enregistrera automatiquement vos données sur Google Drive.
Après cela, utilisez le même compte Google sur votre Mac à la fois pour Google Drive et Google Photos afin d’accéder à vos sauvegardes.
Conclusion
Bien qu’il puisse être difficile au début de décider quelle application répond le mieux à vos besoins, toutes peuvent créer une sauvegarde Android sur Mac. Cependant, il est important de les comparer côte à côte pour voir laquelle offre le plus. Dans l’ensemble, MacDroid devrait être la solution parfaite pour la plupart des utilisateurs. De plus, il agit comme un outil de sauvegarde fiable : facile à utiliser et doté de fonctionnalités impressionnantes, les utilisateurs devraient lui donner au moins une chance.
Questions fréquemment posées
Tout d’abord, vous devez vérifier si votre téléphone dispose de fonctions de sauvegarde intégrées. Elles peuvent se trouver dans le menu Paramètres ou dans une application de sauvegarde Google Android (Google One ou Drive). Si vous n’en trouvez pas, vous devrez peut-être utiliser l’une des solutions susmentionnées.
Vous pouvez le faire en copiant tous les fichiers du répertoire racine. Certains types de données peuvent nécessiter l’utilisation de logiciels supplémentaires, comme SyncMate. Si vous souhaitez sauvegarder des photos pour Android, sauvegarder de la musique pour Android, et d’autres fichiers, ce n’est pas nécessaire.
Si vous souhaitez connecter Android à Mac, la première chose à faire est de connecter le câble USB entre les deux appareils. Ensuite, ouvrez MacDroid et choisissez “ADB”. Autorisez la connexion sur votre téléphone et montez l’appareil sur votre Mac. Maintenant, vous devriez être en mesure de sauvegarder Android sur MacBook directement à partir du Finder.
Essayez MacDroid ou SyncMate. Ces applications vous permettront de copier toutes sortes de fichiers entre des appareils Android et macOS.
Pour les téléphones Samsung, vous pouvez suivre les mêmes étapes que ci-dessus. La seule chose à mentionner ici est que vous devez vous assurer que Samsung Kies et Smart Switch ne sont pas présents sur votre ordinateur, car ils peuvent interférer avec les autres logiciels. Pour le reste, le processus est le même.
Pour sauvegarder et restaurer vos données sur un nouveau téléphone, vous devez activer le service de sauvegarde Google One dans les paramètres de votre téléphone. De cette façon, vous pourrez restaurer votre compte dès le démarrage de votre nouvel appareil, même si cela peut prendre un certain temps.
