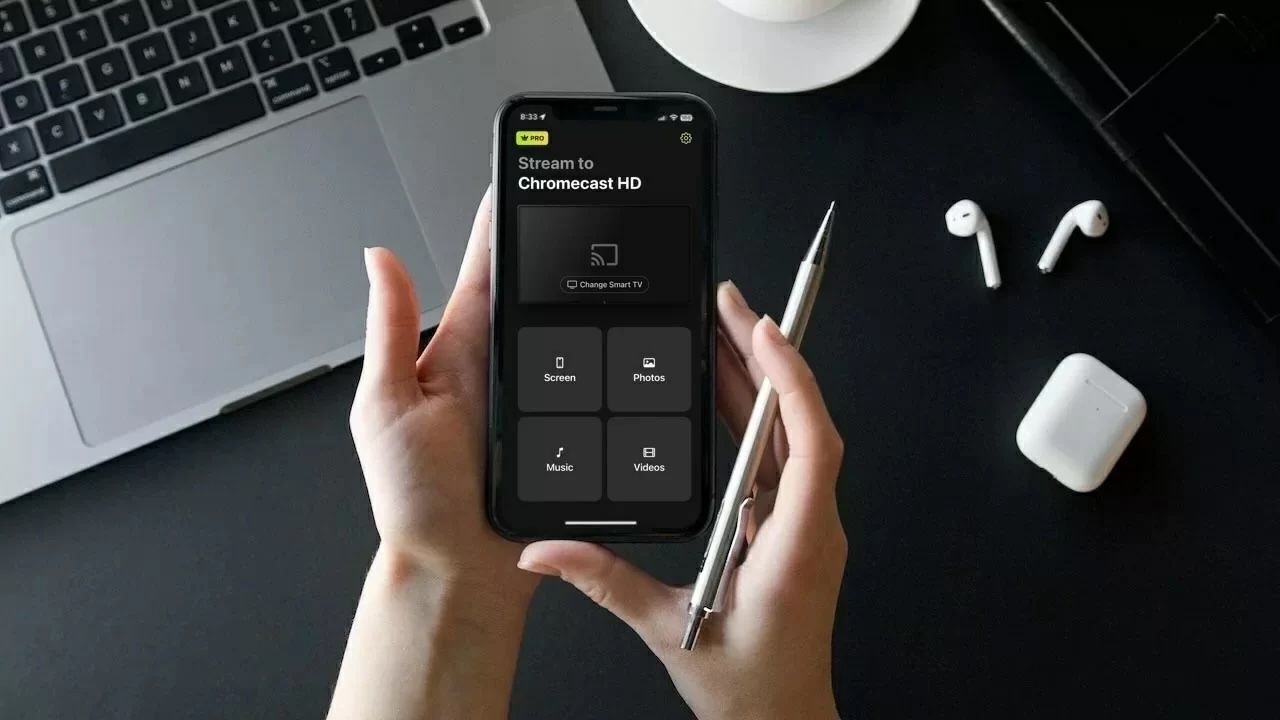AppleのAirPlayとGoogleのChromecastは、おそらくiOSユーザーの間で最も人気のあるストリーミング技術の2つです。
その使いやすさと柔軟性から、ほとんどの人がどちらにも頼る傾向にあります。完全に互換性があるわけではありませんが、両方をシームレスに統合できるアプリもあります。
この記事では、AirPlayでChromecastをサポートするためのサードパーティ製アプリ4つをご紹介します。
なぜ私のiPhoneはChromecastに直接接続できないのですか?
iPhoneはAirPlay技術に対応していないため、Chromecastに直接接続することはできません。ChromecastはWi-Fiを利用して携帯電話に接続するため、両方のデバイスが同じネットワーク上にあることを確認する必要があります。
そのためには、Google Homeというアプリが必要です。このアプリを使ってChromecastを設定し、iPhoneと同じWi-Fiネットワークに接続できます。
ただし、Google Homeを使ってもiPhoneの画面をミラーリングすることはできません。そのためには、下記で紹介するような別のサードパーティ製アプリをダウンロードする必要があります。
ChromecastとAirPlayの違い
ビデオガイド
ChromecastとAirPlayの主な違いは、前者がGoogleの製品であり、さまざまなデバイスで使用できるのに対し、後者はAppleデバイス専用であることです。
AirPlayはiPhone、iPad、MacBookなどのデバイスからのみ使用できます。たとえばMacでは、ChromeブラウザからChromecastに接続するためにAirPlayを利用できます。ChromecastはAndroidデバイスとAppleデバイスの両方で使用可能です。
AirPlayとは異なり、Chromecastは画面ミラーリングに対応しておらず、そのためにはサードパーティ製のアプリが必要です。
もう一つの違いは、Chromecastには任意のテレビのHDMI端子に接続できる専用のストリーミングデバイスがあることです。これにより、Chromecastははるかにアクセスしやすくなっています。AirPlayに対応しているテレビはごく限られており、独立した物理デバイスとしては存在しません。
以下の表は、AirPlayとChromecastの主な違いをまとめたものです:
| 機能 | Chromecast | AirPlay |
| 会社 | Apple | |
| 対応デバイス | ほとんど全てのデバイス・プラットフォームで利用可能 | iPhone、Mac、iPadなどのAppleデバイスのみ |
| キャスティング | サードパーティ製アプリ不要 | サードパーティ製アプリ不要 |
| 画面ミラーリング | サードパーティ製アプリが必要 | サードパーティ製アプリ不要 |
| 対応テレビ | ほとんどの最新テレビに搭載 | ほとんどの最新テレビにも搭載されているが、Chromecastの方がより広くサポートされている |
| 物理デバイス | 別売りで購入可能 | 物理デバイスなし |
ミラーリングアプリを使ってiPhoneをChromecastにキャストする方法
ビデオガイド
上記のとおり、Chromecastには標準で画面ミラーリング機能が備わっていません。下記でご紹介するサードパーティ製アプリを使用することで、ChromecastをAirPlayで利用できるようになります。これらのアプリを使うことで、iPhoneの「画面放送」機能を活用して、画面をテレビにミラーリングできます。
ただし、NetflixやAmazon PrimeなどのDRMで保護されたアプリは視聴できないことにご注意ください。
キャストする
DoCastは、ChromecastをAirPlayで簡単に動作させることができるアプリです。Chromecastデバイスやテレビに素早く接続でき、その後は好きなコンテンツをすぐにストリーミングできます。広告は表示されず、好きなだけ写真をキャストすることができます。
DoCastは3日間の無料トライアルを提供しており、この期間に機能を十分に試し、自分に投資する価値があるかどうか判断できます。トライアル期間中は、各セッションを始める前に設定やビデオ品質を調整できます。

ChromecastだけがDoCastで対応しているストリーミングデバイスではありません。Fire TV/Fire Stick、Roku、DLNA対応テレビにも写真やビデオ、音楽をストリーミングできます。画面ミラーリングも利用できます。
DoCastを使うには、iPhoneがiOS 18である必要があります。スマホの画面をミラーリングするには、アプリのプレミアムバージョンが必要です。月額わずか$9.99で利用できます。
ステップバイステップガイド
DoCastを使って画面ミラーリングを行う方法は以下の通りです:
1. iPhoneでDoCastをダウンロードしてください。

2. ChromecastがiPhoneと同じWi-Fiネットワークに接続されていることを確認してください。メインメニューでスマートテレビを選択をタップし、リストからChromecastを選択します。

3. アプリのメインメニューでスクリーンを選択します。

4. 画面ミラーリングの設定を調整できる画面に移動します。ここで、ビデオの画質を変更したり、音声や自動回転をオンにすることができます。
5. 設定の調整が終わったら、Start mirroringの上にあるbroadcastボタンをタップします。

6. あとは、放送開始をタップするだけで、あなたの携帯画面のミラーリングが始まります!

2. 画面ミラーリング・スマートビューキャスト
Screen Mirror・Smart View Castの無料版では、iPhoneの画面を制限された時間だけミラーリングできます。また、オフラインの写真や動画をChromecast TVにキャストすることもできます。
ステップバイステップガイド
使い方は次のとおりです:
1. App Storeからアプリをダウンロードした後、ローカルネットワークへのアクセス許可を求められます。許可をタップしてください。

2. 次の画面で、スマートテレビ、ストリーミングデバイス をタップします。

3. 興味のある機能を選択するように求められたら、画面ミラーリングをタップしてください。
4. ダッシュボードに移動します。画面ミラーリングをタップすると、周囲のChromecastデバイスの検索が始まります。

5. アプリがあなたのデバイスを見つけたら、それをタップします。

6. 録画ボタンをタップし、次にブロードキャストを開始をタップして、iPhoneの画面をChromecastにミラーリングし始めます。

7. 写真をキャストするには、ダッシュボードで写真をタップします。
8. アプリにあなたの写真へのアクセス許可を与えてください。
9. テレビにキャストしたい写真をタップします。
3. レプリカ・スクリーンミラーリング・キャスト
Replica・Screen Mirroring・Castの無料バージョンも、画面ミラーリングが制限されています。この機能は15分間利用できますが、その後はプレミアムバージョンへのアップグレードが求められます。また、ギャラリーから写真をキャストすることも可能です。
制限があるにもかかわらず、Replica・Screen Mirroring・Castは画面ミラーリングやキャストにとても優れたアプリです。そのシンプルさとユーザーインターフェースの良さから、強くおすすめします。

ステップバイステップガイド
以下の手順に従って、Replica・画面ミラーリング・キャストを使用してスクリーンミラーリングを行ってください:
1. アプリを開くと、自動的に近くのChromecast デバイスを検索し始めます。
2. Chromecastデバイスまたはテレビをタップします。

3. アプリのメイン画面で、画面ミラーリングをタップします。

4. ブロードキャスト開始をタップすると、iPhoneの画面がテレビに映ります。

5. 写真をキャストするには、ギャラリーをタップします。
6. 任意の写真をタップして、Chromecast対応テレビにキャストを開始します。
iPhoneをChromecastにキャストする方法は?
iPhoneをChromecastにキャストするために使用できるさまざまなアプリがあります。以下に2つのアプリと、それらを使用してiPhoneからコンテンツをストリーミングする方法の手順を説明します。
1. Google ホーム
Google HomeはiPhoneをキャストする最も簡単な方法ですが、Chromecastに対応しているアプリに限定されます。
App StoreからGoogle Homeをダウンロードした後、それを使ってChromecastのセットアップを行う必要があります。

ステップバイステップガイド
やり方は次のとおりです:
1. Google Homeアプリを起動し、Gmailアカウントでログインします。
2. ホームを選択してください。デフォルトのホームを選択するか、新しいホームを作成することができます。

3. 位置情報へのアクセスを求められたら、Appの使用中のみ許可をタップします。

4. アプリに近くのChromecastデバイスを検索させます。あるいは、セットアップ情報の入力を求められた際に、Chromecast/Google TVをタップして手動で選択することもできます。

5. 次へをタップします。
6. QRコードがテレビに表示されます。iPhoneでスキャンしてWi-Fiに接続してください。
ストリーミングデバイスをiPhoneと同じネットワークに接続したら、iPhoneからキャストを始める準備が整いました。Chromecastのセットアップが完了すれば、Google ChromeからAirPlayすることも可能ですが、iPhoneではYouTube、Netflix、Spotifyなどの対応アプリでのみ動作します。
ステップバイステップガイド
1. iPhoneでYouTubeを開き、キャストしたい動画を再生します。
2. 右上隅のキャストアイコンをタップします。他のアプリをご利用の場合、場所が異なる場合があります。

3. Chromecast デバイスをタップして、ビデオをお楽しみください!

2. TV キャスト Chromecast
TV Cast Chromecastを使えば、iPhoneからテレビにオフライン/ローカルコンテンツをキャストできます。どのアプリを使用する場合でも、最初にGoogle HomeでChromecastをセットアップする必要があることにご注意ください。
ステップバイステップガイド
TV Cast Chromecast をキャストに使用する方法は次のとおりです:
1. App Storeからアプリをダウンロードしてください。

2. アプリを開いて、セットアップをタップします。自動的にChromecastデバイスを検出します。

3. アプリのダッシュボードで、パーソナルメディアをタップします。

4. OK をタップして、アプリが写真やビデオにアクセスすることを許可します。
5. 次に、キャストしたい写真またはビデオを選択すると、テレビに表示され始めます。

無料版のTV Cast Chromecastを使用している場合、iPhoneに保存されている最新の写真または動画3件のみをキャストできます。
結論
AirPlayはChromecastに対応していません。なぜなら、これらは2つの異なる技術だからです。幸いなことに、その問題を解決できるサードパーティ製アプリがApp Storeに多数あります。
例えば、DoCastを使えば、写真や動画を簡単にChromecast対応のテレビにキャストできます。このアプリを使えば、iPhoneの画面全体をミラーリングすることも可能です。
同様に、Google Homeのようなアプリは、YouTubeやSpotifyなどの対応アプリから動画や音声をキャストするのに役立ちます。
どのアプリを使うべきかはご自身の要件によりますが、画面ミラーリングやキャストには、使いやすく広告も表示されないため、DoCastの利用をおすすめします。
よくある質問
はい、DoCastのようなサードパーティ製アプリを使って、iPhoneをChromecastにミラーリングすることができます。このアプリは、iPhoneとChromecastを同じWi-Fiネットワークに接続することで、アプリ、ビデオ、プレゼンテーションなどの画面共有を可能にします。使いやすいインターフェースと高品質なストリーミングをサポートしており、ChromecastにキャストしたいiPhoneユーザーにとって優れたソリューションです。
ただし、NetflixやAmazon PrimeなどのストリーミングアプリでDRM制限付きコンテンツは視聴できない点にご注意ください。
AirPlayはChromecastと互換性がありません。なぜなら、異なる技術だからです。Chromecastに直接AirPlayすることはできず、ギャップを埋めるためにサードパーティ製のアプリが必要です。スマートフォンの画面をミラーリングしたり、オフラインコンテンツをキャストしたい場合は、この記事で紹介したアプリを試すことをおすすめします。
iPhoneをChromecastにキャストするには、まず両方のデバイスが同じWi-Fiネットワークに接続されていることを確認する必要があります。その後、iPhoneの画面はChromecastとネイティブでミラーリングできないため、DoCastのようなサードパーティ製アプリをダウンロードする必要があります。DoCastを使えば、高画質でスマートフォンをミラーリングしたり、写真、動画、音楽をストリーミングすることができます。
Wi-FiやモバイルデータなしでiPhoneの画面をミラーリングするには、Lightning to HDMIアダプターを使用できます。この方法は、テレビにHDMIポートがある場合にのみ利用できます。アダプターを使えば、iPhoneをテレビに直接接続でき、画面を表示してコンテンツを楽しむことが可能です。
ただし、Chromecastは動作するためにWi-Fi接続が必要なので、Wi-Fiがない場合は使えません。
Google TVストリーマーは専用のストリーミングボックスで、より高速なプロセッサと多くのRAMを備え、ストレージも豊富で、スマートホームハブとしても機能し、ユーザーは幅広いAndroid TVアプリライブラリにアクセスできます。Chromecastはドングル型で、キャストやミラーリングにより適しており、ストレージは限られていてスマートホームハブのサポートはありません。