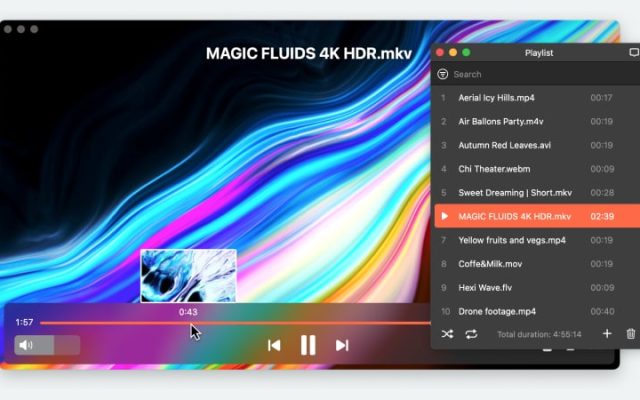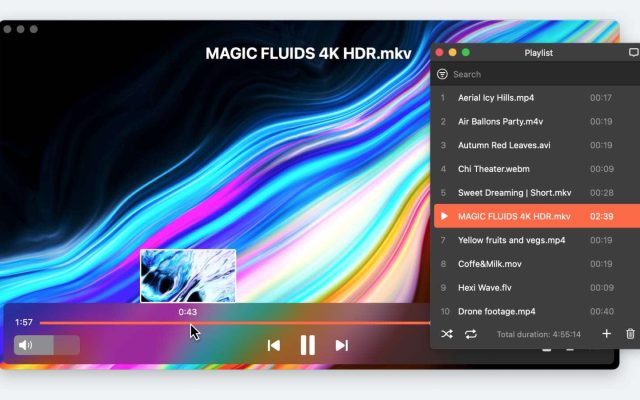- Video Player for Mac
- Best MKV Player for Mac
- How to play MKV files on Mac
How to play MKV files on Mac
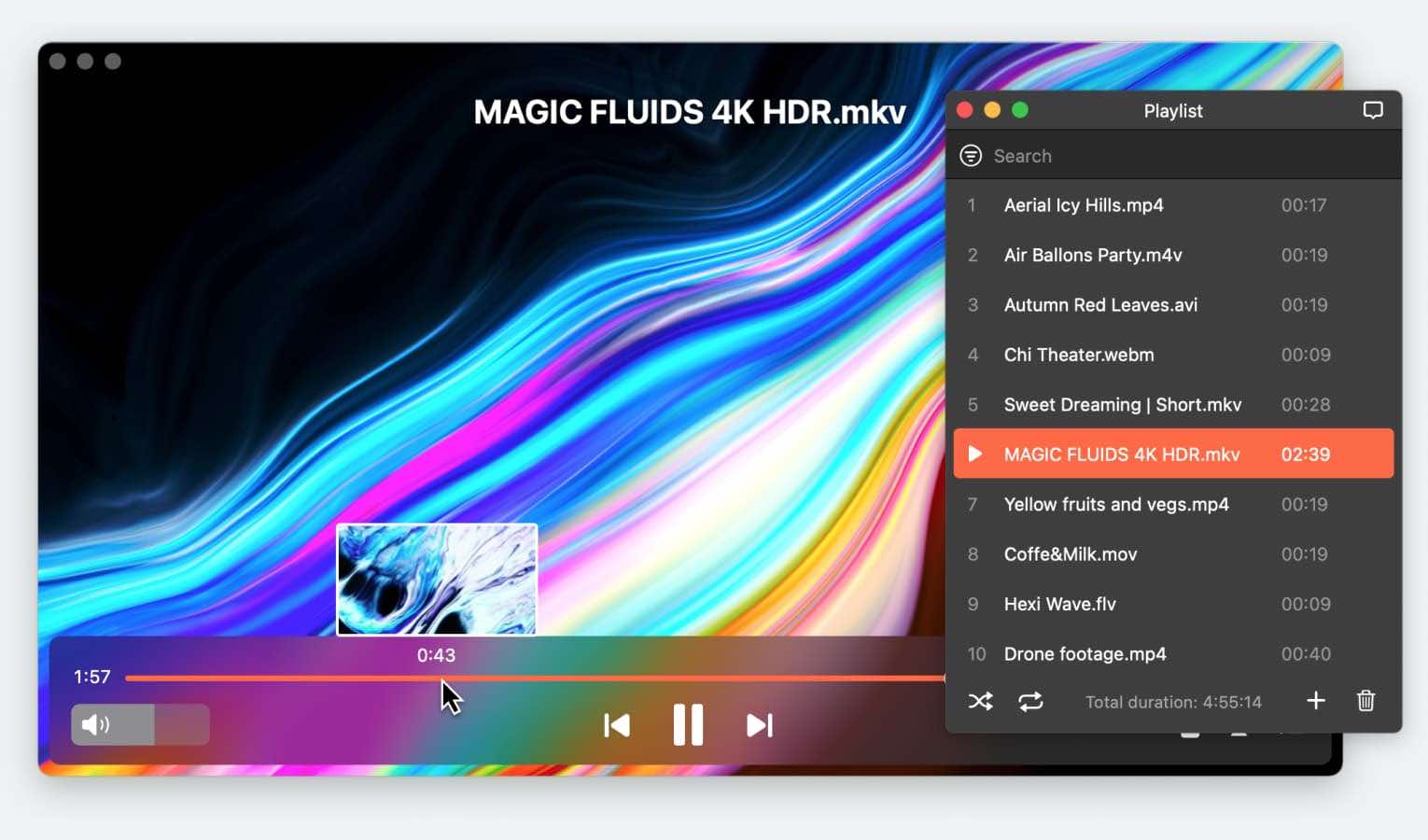
If you’re a Mac user, you may have noticed that QuickTime is the go-to player for a wide range of file formats. However, there are some file formats, such as MKV, which can cause compatibility issues. The good news is that there are several workarounds available to help you watch MKV videos on your Mac. In this article, we’ll explore two popular options to play MKV files on Mac: using a third-party video player or converting the file to a supported format.
Solution 1. Use Media Players to Play MKV on Mac
Installing additional codecs and plugins used to be a great alternative method for those that were trying to figure out how to watch MKV on Mac. Unfortunately, it doesn’t work with the release of QuickTime X. Luckily, there are quite a few tools that can easily open such files directly. For your convenience, below we have compiled the best MKV players for Mac along with their features, pros and cons, and step-by-step instructions.
Elmedia Player
The first player that we’d like to recommend is Elmedia Player. It is a versatile and powerful MKV file player Mac users can get. Elmedia supports a variety of formats, from MP4 to FLAC and SWF, so you won’t have any problems with compatibility. Besides, it is equipped with useful features like built-in subtitle search, different video/audio playback options and flexible settings.
Elmedia Player is compatible with the latest macOS, Ventura, and Apple M1 and M2 series. Among other things, the player is capable of streaming local files to Smart TV, Apple TV, AirPlay, DLNA and Chromecast devices, as well as supports surround sound with AC3/DTS hardware passthrough to ensure the best sound quality.
Elmedia Player checked on macOS Tahoe.
Pros
- Сompatible with most formats
- Flexible audio and video settings
- Streaming options
- Playlist and bookmark features.
Cons
- Only available for macOS.
Supported OS: macOS
Price: free to use, PRO upgrade priced at $19.99
How to play MKV files on Mac with Elmedia Player
1. Download Elmedia from the official website or the AppStore and install it on your Mac.
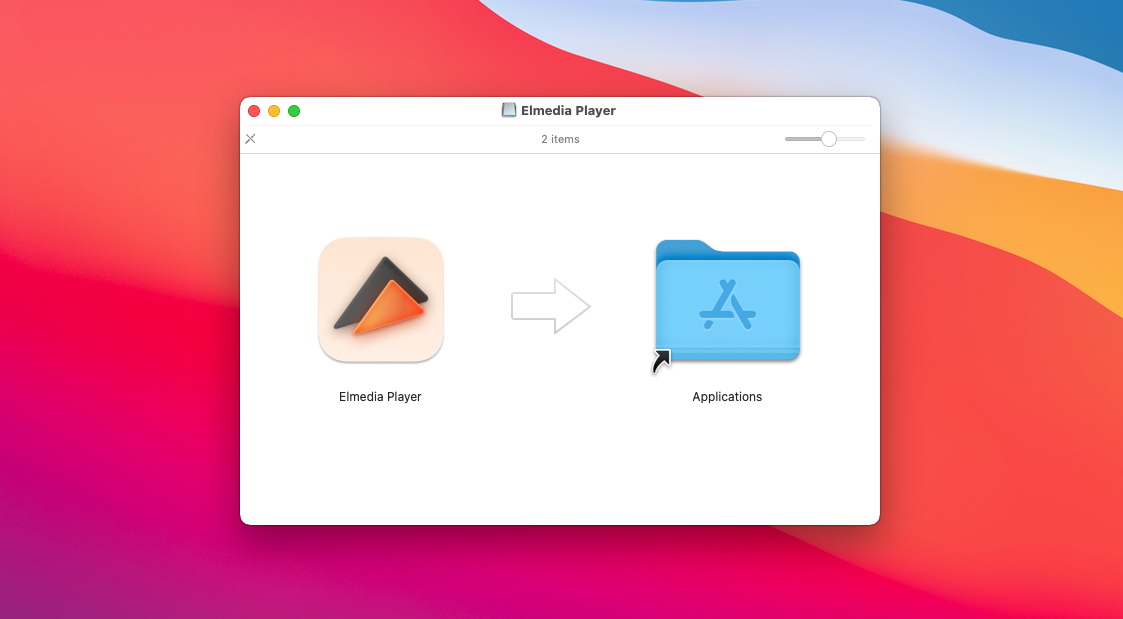
2. Launch the app and open the MKV file using one of the following ways:
- Drag the file to the Elmedia Player window.
- Right-click the file and select “Open With”.
- From the menu bar, choose “File” > “Open”.
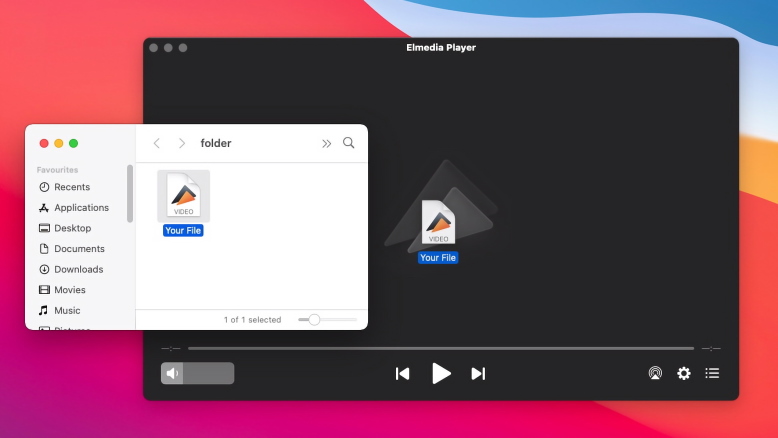
3. Enjoy watching your favorite movies and videos.
Movist Pro
Movist Pro is another excellent app that can help you seamlessly handle MP4 on Mac. The app was originally developed based on QuickTime is an easy-to-use and powerful media player that can help you watching MKVs.
It offers a number of options to customize playback to your liking. For example, you can set the preferred video quality, use filters and an equalizer. Among other things, Movist lets you view subtitles in several languages at the same time, and also provides the ability to watch videos directly from the browser with the Safari extension.
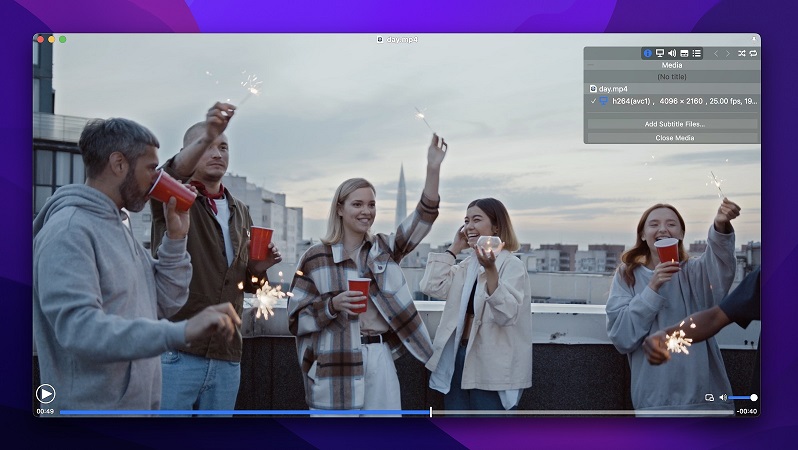
Pros
- Support for hardware accelerated decoding of the H.265/HEVC codec
- Features auto-filling playlists
- Can play media on network servers
- HDR tone mapping for non-HDR monitors.
Cons
- Free only for 7 days
- AirPlay is not added yet.
Supported OS: macOS
Price: free, PRO version costs $4.99
How to play MKV on Mac with Movist PRO
1. Go to the official website or the App Store and download Movist Pro.
2. Install and open the app.
3. Navigate to the menu bar and select “Open Movie File”. Find the video you want to play.
4. Alternatively, you can right-click on the desired file and then select “Open With”.
MKPlayer
MKPlayer is another Mac player with a standard set of features and video adjustment options. It is capable of playing media container files like MKV with multiple audio tracks and subtitles. MKPlayer allows its users to select any audio and subtitle file and change them during playback. In addition, the app comes with a responsive control panel and includes AirPlay support. However, it is limited to AirPlay-compatible formats.
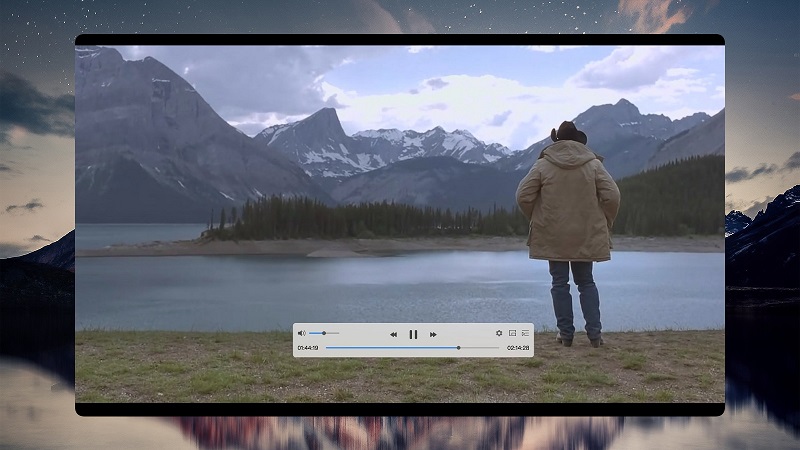
Pros
- AirPlay support
- Сonfigurable video settings
- Supports Safari extension
- Comes with an optimized control panel.
Cons
- Some Pro features are limited to macOS High Sierra and Mojave.
Supported OS: macOS
Price: free, PRO version costs $6.99
How to play MKV on Mac using MKPlayer
1. Download MKPlayer from the App Store.
2. Open an MKV file from the menu bar or simply drag and drop it onto the Dock icon.
VLC Media Player
Another decent option available for users that want to watch MKV files on Mac comes from VLC. VLC (formerly VideoLan Client) can play almost all video and audio formats on all platforms. It is compatible with macOS, Windows, Linux, iOS, and Android. The player is free and open source, meaning everyone can contribute to it. Besides, there are a number of additional features such as a video editor, and subtitle synchronization. Using VLC, you can easily customize every aspect of video playback.
However, sometimes you may experience issues and glitches when playing videos. In this case, it is better to look for a VLC alternative for Mac.
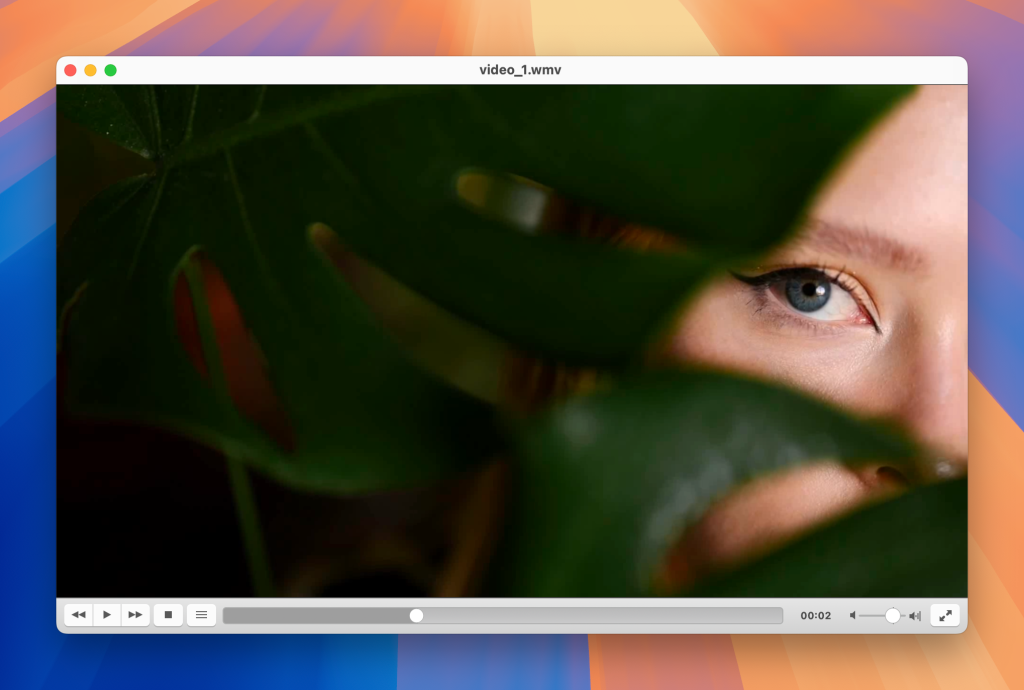
Pros
- Wide format support
- Cross-platform
- Comes with VLC skin editor to customize the interface.
Cons
- Interface is quite outdated
- Reported issues during video playback.
Supported OS: macOS, Windows, Linux, iOS, Android
Price: free and open-source
How to open MKV file on Mac with VLC
1. Go to the official website and download VLC.
2. To install the application, click “Authenticate” in the warning message that will appear on your screen.
3. Find the file and right-click on it. Next, select “Open With” > VLC Player.
Solution 2: Converting Your MKV File Into a Format Compatible with macOS
Apart from these two methods we have already covered, there is another one that perfectly answers how to view MKV files. These are converters. By changing the MKV video to another popular format like MP4, you will be able to open it in any player on Mac.
Stellar Video Converter
Stellar Video Converter allows you to convert audio and video files to various popular formats. With it, you can convert MKV videos to MP4, MOV and other formats supported by your player and play them in QuickTime. The app supports batch conversion and includes editing features.
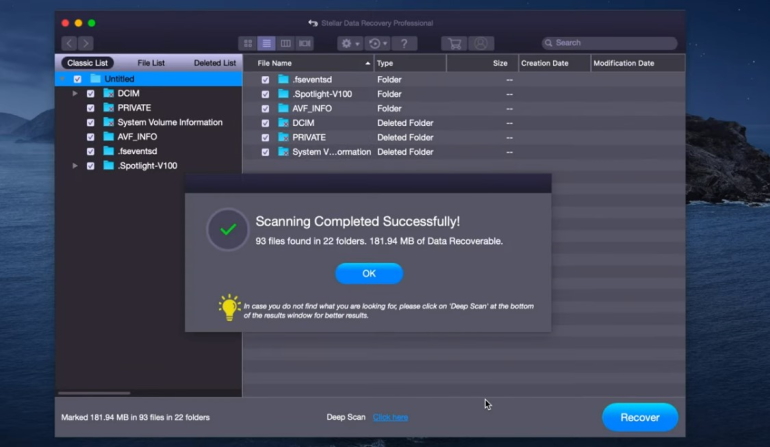
Pros
- Preserves the quality of the original MKV file
- Many conversion combinations.
Cons
- The free download lets you convert and save the one-third of the video.
How to use Stellar Video Converter to play MKV videos
1. Download and install Stellar Video Converter on your Mac.
2. Launch the app and select “Add File”.
3. Find the MKV file you want to convert and select it.
4. Choose the output format and click “Convert”.
5. In the dialog box, specify the location for your files and click “Save”.
HandBrake
HandBrake is an open-source cross-platform application for converting videos. If you are wondering how to open MKV files on Mac, you can simply convert them to any other format with HandBrake and then play in QuickTime.
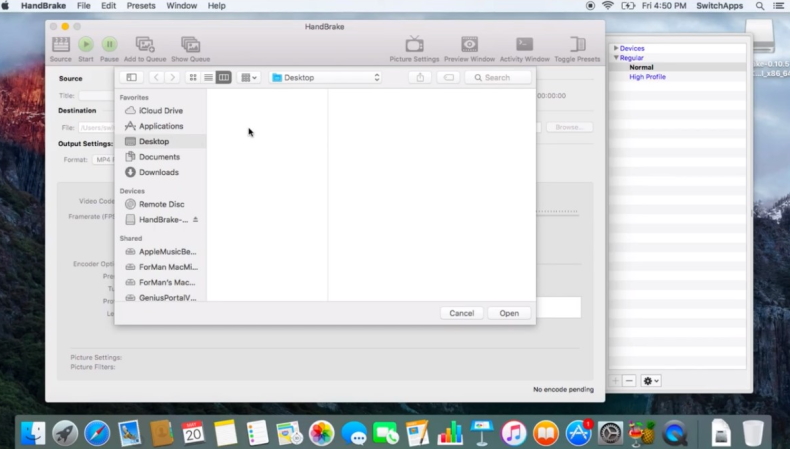
Pros
- Free to use and open source
- Allows you to configure many basic and advanced settings
- Can process DVD and BluRay sources.
Cons
- It is reported that there are some bugs. Not recommended to convert long videos.
How to use HandBrake to open MKV videos on Mac
1. Download the app from the official website.
2. Open the app and go to “Source” > “Open File”. Select the MKV file.
3. Find the MKV file you want to convert and select it.
4. Once done, you can open the video in your media player.
Frequently Used Workarounds in the Past
You may come across this method on the Internet more than once, however, it’s always forgotten to note that it is among the outdated ones. We are talking about using plugins for QuickTime to make it open not only MKV files but also other QuickTime non-compatible formats. One of the popular plugins is called Perian.
It used to be a great solution until its support and updates were stopped by the developer. Nowadays, it is available for QuickTime version 7, but even if you somehow manage to download and install this version of the player on your Mac, you will face the “QuickTime player not working” issue, as this version of the video player was compiled for 32-bit OS.
Streaming MKV files to Smart TVs with Elmedia
Before we continue, we want to clear the air regarding one important question – Can Smart TVs play MKV videos? Unfortunately, most of the time they don’t. It’s not a format widely adopted by Smart TV manufacturers and there’s no real support for it. While it’s true that some Samsung devices are compatible with the MKV format, there’s no guarantee you will be able easily to open these files because of the video codec used.
Therefore, you need to look for a more reliable solution to watch MKV videos on any Smart TV. Luckily for all users, Elmedia Player helps you enjoy all your favorite media on any TV, whether it’s Roku, LG, or from any other manufacturer. On top of that, it’s also compatible with Apple TV, Chromecast, or DLNA-enabled devices.
How to Play MKV on Samsung Smart TV
1. Download the Elmedia Player and activate the PRO version
2. Connect your Mac and Samsung TV to the same Wi-Fi network
3. Run Elmedia and choose the MKV video you want to watch
4. Click on the Streaming icon, located in the bottom-right corner (next to Playlist, and Settings)
5. Select your Samsung TV you’re going to stream to from the list of available devices (keep in mind that you may need to allow access on your TV)
6. Sit back and watch MKV videos on your Samsung Smart TV!
How to Cast MKV to Chromecast
1. Download Elmedia Player, install it on your Mac and activate the PRO features
2. Open the MKV file with Elmedia Player
3. Ensure the Chromecast and Mac have Wi-Fi activated and are connected to the same network (Chromecast works with Roku, LG, and many other Smart TVs)
4. Click on the Streaming Icon (similar to the AirPlay one) in the bottom-right corner of the application
5. Choose the Chromecast device from the list and enjoy
Streaming MKV to Apple TV via AirPlay
1. Double-check that the Apple TV and your Mac are connected to the same Wi-Fi network
2. Convert the MKV file to MP4 or another Mac-friendly video format (since Apple TV does not natively support MKV files you will have to convert it)
3. Open Files on your Mac and locate the converted video file to run it in QuickTime (Elmedia is also fully capable of playing and streaming MKV videos to Mac and it will help you skip the file conversion step!)
4. Start AirPlay mirroring by clicking the icon on the menu bar
5. Select your AppleTV from the list of available devices in the Control Center
6. Watch the video on the Apple TV in perfect quality!
What Is an MKV File?
MKV (stands for Matroska Video) is a multimedia container format created in 2002. A file with the .mkv extension can include audio, video, and subtitle tracks in the same file, even if those elements use a different codec. An MKV file can also store images and file metadata.
This file type is commonly used for high definition videos. However, not all media players and programs can play MKV correctly. To open it, users need to install additional applications or codecs.

Popular Articles
Conclusion
There are many ways to open MKV on Mac, so you can definitely choose the one that suits your requirements. If you often work with this format, we recommend using a third-party media player. With that in mind, you can also learn about the AVI player for Mac. Alternatively, you can convert the MKV file to any other popular format using a converter, or install a plugin to make QuickTime open that type of file. No matter which method you choose, each one will help you play MKV on Mac flawlessly.
Frequently Asked Questions
Unfortunately, QuickTime is not compatible with MKV files. But still, there are ways to help you play MKV on Mac: you can use the plugin and upgrade your QuickTime or just convert the desired file to a format supported by your player. Alternatively, you can look for a QuickTime alternative for Mac.
There are many media players that can open MKV. You can try any of the apps described in our article and choose the best one.
There is no exact answer to which is better. Each MKV player for Mac has its own pros and cons, and the choice depends on the needs of the user. However, we would recommend Elmedia Player as the most worthy and reliable.
Surely. There are multiple converters, both online and downloadable. In this article, we have covered some of the converters you can rely on.