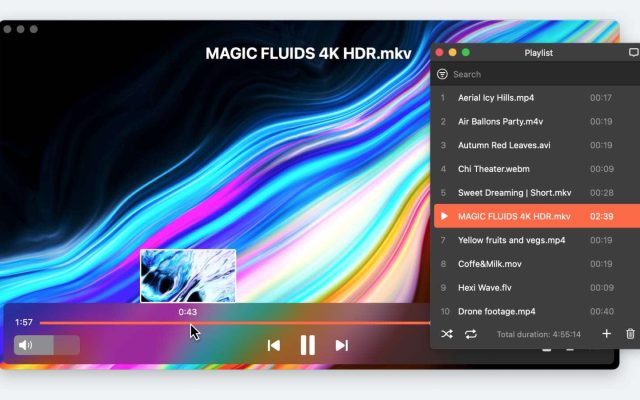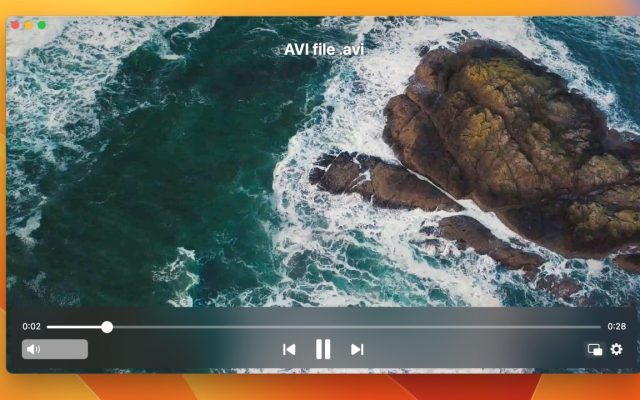- Mac Video Player
- Best AVI Player for Mac
- QuickTime Player Can’t Open AVI – How to Fix
QuickTime Player Can’t Open AVI – How to Fix
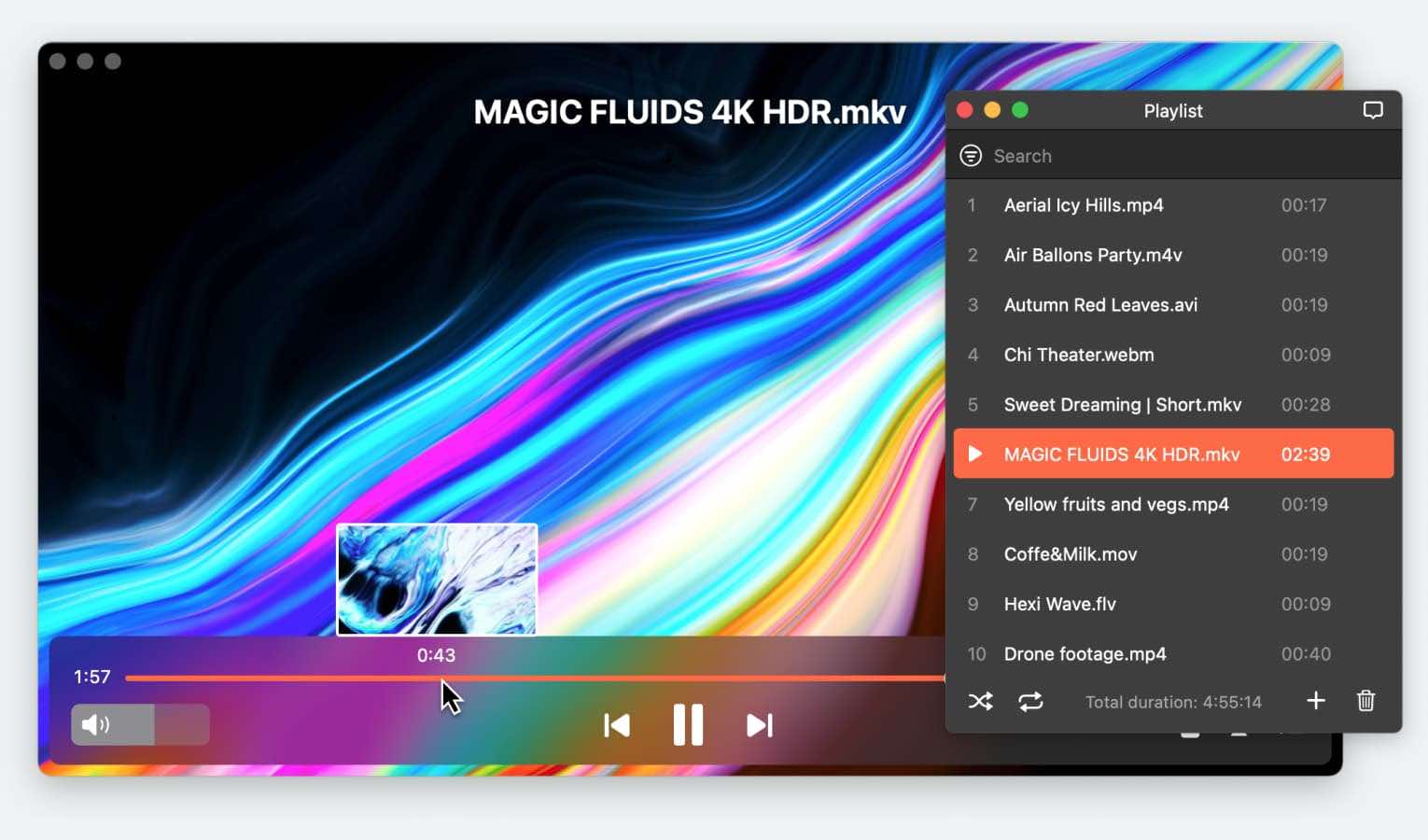
When you try to play AVI files in QuickTime, it fails to open them. It comes from the lack of codec support. But the good news is that you can easily fix these incompatibility issues and watch AVI files on Mac. In this article, we have provided all the solutions to help you play AVI without QuickTime.
Users situation
"My QuickTime player is not playing .avi files and says I need a codec I can't play no .avi files on QuickTime. How could I fix this because I want to play these files with QuickTime."— User
Method 1: Play AVI without QuickTime
There are several ways to play AVI files on Mac. Let’s start with the simplest and most reliable way in our opinion – it is the use of an alternative media player. Below we have collected some applications worth checking out. We hope this list will help you choose the best AVI player for Mac.
Elmedia Player - the Best Video Player for Mac that Supports AVI
Elmedia Player is one of the most convenient solutions to play AVI files effortlessly on your Mac. It requires no additional codecs, plug-ins, components and file conversions, because of its built-in AVI support. Elmedia Player supports a range of file formats that QuickTime can’t handle: MKV, FLV, WMV, SWF, and more.
Elmedia provides you full control over subtitles appearance such as fonts, size, colour, and more. As well as the freedom to adjust synchronization so that subtitles are perfectly aligned with the video. Furthermore, Elmedia Player is capable of streaming local AVI files on your TV. AVI videos and many other formats can be directly connected to your Smart TV through Chromecast, Chromecast Ultra, AirPlay or DLNA.
Since QuickTime comes with limited format support and lacks most of the features found in Elmedia, you might want to consider changing the default video player that macOS uses to play video files.
Pros
- Wide format support
- Streaming capabilities
- Advanced video and audio playback options
- Variety of settings for playlists and bookmarks.
Cons
- Some advanced features are only available in the PRO version.
Supported formats: MKV, AVI, FLV, MOV, MP3, FLAC, M4A, APE, OGG, AC3, M4A, AAC, WMA, WAV, and many more.
Supported OS: macOS
Price: free to use, PRO upgrade costs $19.99
How to play AVI on Mac using Elmedia Player
1. Download the Elmedia Player app either from App Store or official website.
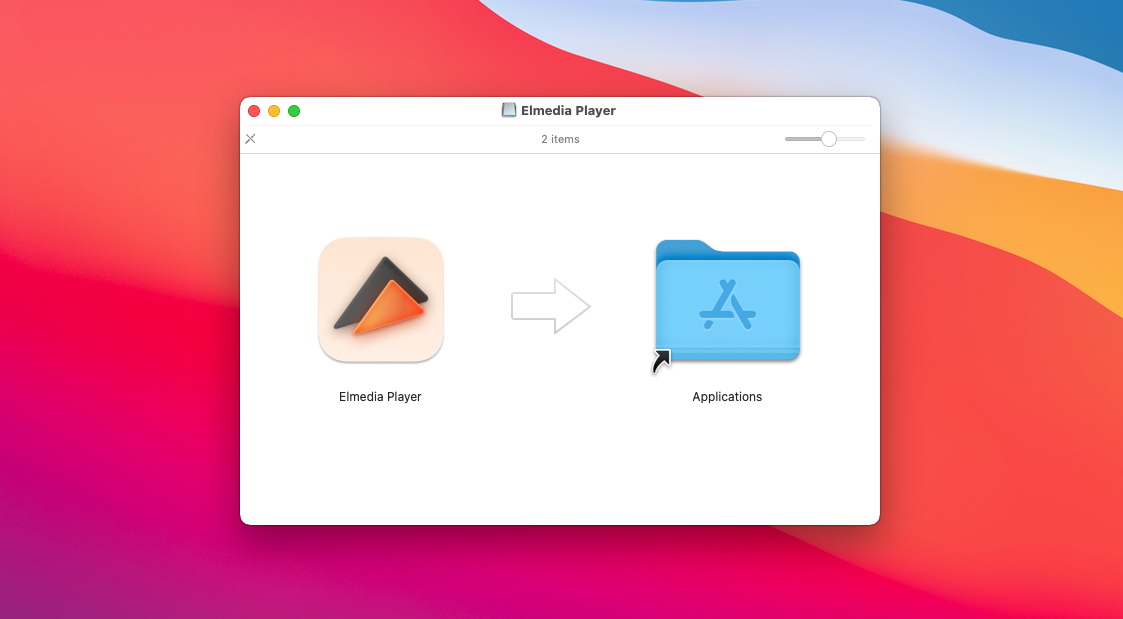
2. Run the player on your Mac. Next, choose your AVI file(s) and drop it onto the Elmedia window or it’s icon on the Dock.
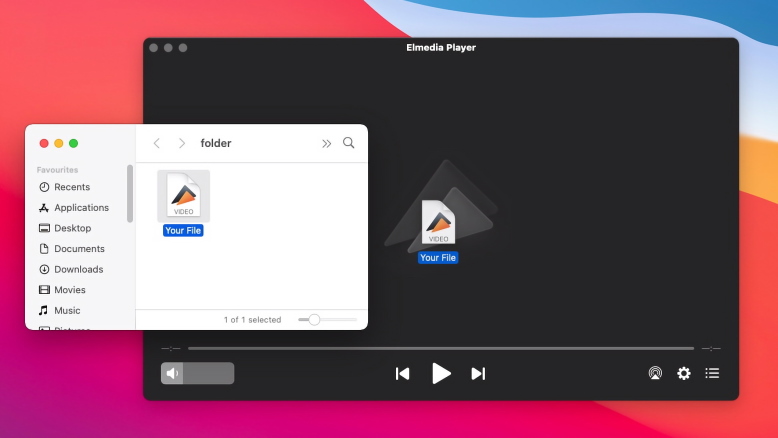
3. Alternatively, you can right click your AVI video file in Finder and select “Open With” option and click on Elmedia Player.
4. That’s it! Enjoy watching AVI on your Mac.
VLC Media Player
VLC Media Player has been around for a while, and it’s no wonder it’s so popular as it handles almost every file format. It is an open source cross-platform player with an intuitive interface. In addition to playing media content, VLC media player includes features such as video conversion, screen recording, and offers customization options.
However, the sheer amount of settings can be confusing for users. And sometimes the app may freeze and crash when playing HD and Blu-ray videos. If you have experienced issues with player, you can always opt for VLC alternative for Mac, such as Elmedia Player. Using it, you won’t run into such issues that you might have with VLC.
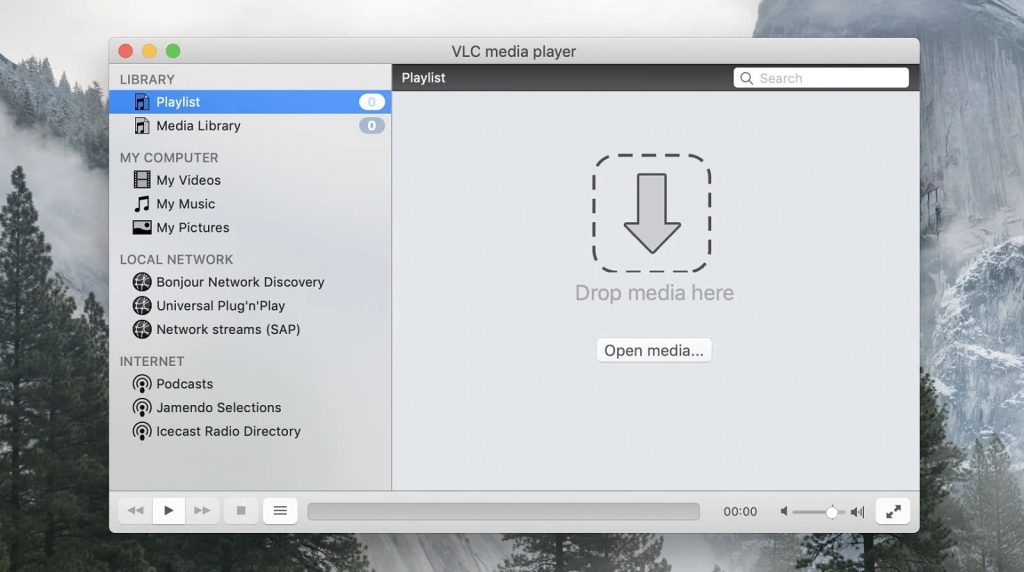
Pros
- Free and open source
- Handles most popular formats
- Offers plugins to expand functionality.
Cons
- Outdated interface
- Some options can be difficult to find.
Supported formats: AVI, MKV, FLV, MOV, MP4, 3GP, OGG, MP3, AAC, Vorbis, AC3, WMA, FLAC, ALAC, MXF, etc.
Supported OS: macOS, Windows, Linux, iOS, Android
Price: free
How to Use VLC Media Player
- Download and install VLC.
- Drag the file and drop AVI file into the program’s window.
- Alternatively, you can click “File” on the menu bar and choose file.
- Press the play button.
Method 2: Change .avi on Mac to Open in QuickTime Player
When it comes to QuickTime playing AVI, you can convert AVI files to MP4, MOV or other compatible formats. The best way to do this is to install a desktop conversion tool or use an online converter.
While online converters are easy to use and don’t require installation, the downloadable software is faster and allows you to convert files in batches. By comparison, most online converters can only convert 1 or 2 files at a time.
Movavi
Movavi is a simple and versatile video converter for macOS. It allows you to convert many different file formats such as AVI, FLV, MPEG and WMV to MPEG-4, MOV and more. This means you can use Movavi to convert AVI to other file types and play video through QuickTime. With Movavi, you can also convert audio files, images, and subtitles, compress media files, and edit videos by cropping and adjusting colors.
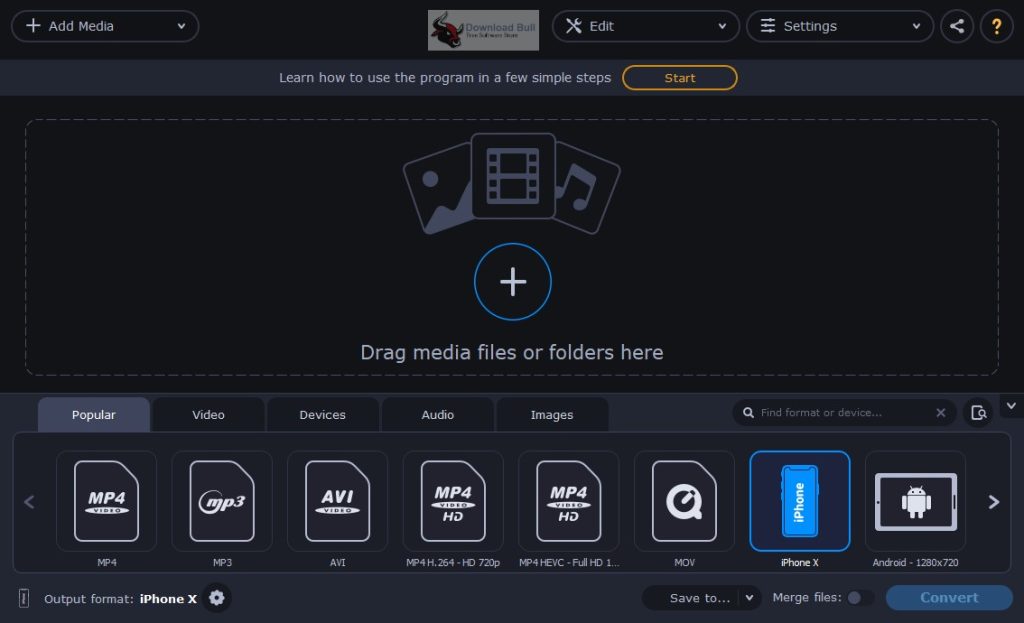
How to Convert AVI Files with Movavi
- Install Movavi Video Converter.
- In the program, click the Add Media button and then Add Video to upload AVI files.
- Select the desired output video format.
- Click the Convert button.
Outdated methods to solve QuickTime Won't Play AVI Issues
You may also come across a widespread recommendation over the Internet to use the Perian plugin, designed to let you play formats that can’t be opened natively on macOS. However, this method does not work with QuickTime 10 and its later versions. It was a working fix for QuickTime 7. Apart from that, the developer stopped providing support and updates for Perian a long time ago.
Another widely used method claimed that if QuickTime freezes and fails to play your media file, you might be using an outdated version of the app. To fix the “QuickTime won’t play” issue, you need to update QT. Please note that there is no separate update for QuickTime, as it is deeply integrated into macOS and updated when you upgrade the OS of your computer.
One more recommendation is to extend the functionality of QuickTime Player by installing additional components. The workaround stated that once installed, you will no longer face the “QuickTime Player can’t open videos” issue. Installing codecs, however, was a well-liked fix for QuickTime version 7. Nowadays, the current version of the player doesn’t allow adding any codecs as it is part of macOS.
Conclusion
Many issues with AVI playback on Mac stem from the lack of video and audio codec support on QuickTime Player. In this article, we’ve considered various solutions for solving incompatibility issues. These include downloading the right codec, using the Quicktime alternative for Mac, and converting the file to a compatible format.
All of these are good options, but if you are interested in a powerful and versatile app with rich playback and streaming capabilities, you can try Elmedia Player. It is the easiest way to consume all your AVI files without the hassle of converting, downloading plugins and all the rest of it.
Frequently Asked Questions
AVI was created by Microsoft, so Apple’s macOS operating system and the default QuickTime video player are not natively compatible with it.
The AVI file you are trying to open may be corrupted. Or your media player may not have suitable codecs. In this case, try opening the AVI with an alternative media player such as Elmedia Player.
Both AVI and MOV formats work well for streaming and playback, but MOV files can offer better quality due to better compression techniques. This means MOV files can deliver high quality video at a smaller file size. In addition, MOV supports MP4 codecs such as H.264, while AVI does not.
In many cases, especially when using modern codecs, the loss of quality may be minimal or even unnoticeable to the average viewer. If you need to maintain the highest possible quality, you may want to consider using lossless codecs.