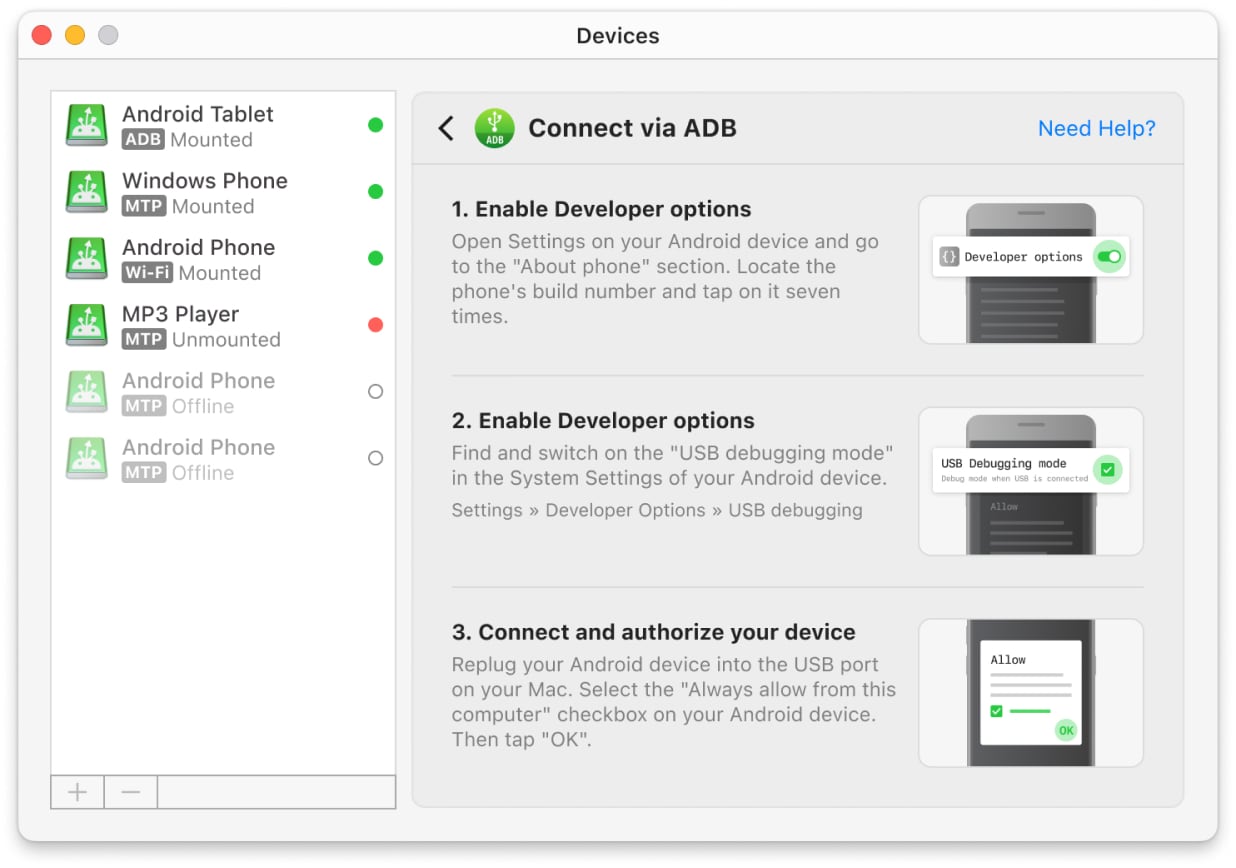- Android-Dateiübertragung
- So verbinden Sie ein Android-Telefon mit dem Computer
- So verbinden Sie Android mit dem PC – USB und drahtlos
So verbinden Sie Android mit dem PC – USB und drahtlos

Die Möglichkeit, Daten von Ihrem Android-Handy auf den PC zu übertragen, hilft Ihnen, auf all Ihren Geräten produktiv zu bleiben. Egal, ob Sie einen Windows-Computer oder einen Mac verwenden, es gibt mehrere zuverlässige Möglichkeiten, die Verbindung herzustellen und Ihre Inhalte zu verwalten. In diesem Artikel zeigen wir Ihnen, wie Sie Ihr Android-Handy sowohl über USB als auch über WLAN mit einem Computer verbinden können. Nach der Verbindung können Sie problemlos Dateien zwischen Ihren Geräten übertragen, wodurch Sie Ihre Android-Dateien sichern und wichtige Daten synchronisieren können.
Dateien mit einem USB-Kabel übertragen
Die gebräuchlichste Methode, um ein Telefon mit einem Computer zu verbinden und Dateien zu senden, ist die Verwendung eines USB-Kabels. Sie können dies entweder mit einer Drittanbieter-App (auf macOS/Windows) oder mit integrierter Software (auf Windows) tun. Die Verwendung von Drittanbieter-Apps vereinfacht den Vorgang jedoch und bietet ein höheres Maß an Datei- und Ordnerverwaltung, als wenn Sie einfach von Ordner zu Ordner wechseln würden.
Verbinden Sie das Android-Gerät über die native Methode mit Windows
Mit einem USB-Kabel können Sie Dateien unter Windows übertragen, ohne ein zusätzliches Programm zu benötigen. Diese Methode verwendet den Windows-Datei-Explorer, wodurch Sie schnellen Zugriff auf die Ordner Ihres Telefons erhalten und Dateien mühelos verschieben können. So funktioniert es:
1. Verbinden Sie zunächst Ihr Android-Gerät mit einem USB-Kabel mit Ihrem Computer.
2. Auf Ihrem Android-Gerät erscheint eine Benachrichtigung. Tippen Sie darauf und wählen Sie „Dateiübertragung“ (MTP-Modus) aus.
3. Wenn Sie dies zum ersten Mal tun, kann es ein paar Minuten dauern, bis Ihr Windows-PC die notwendigen Treiber installiert (dies geschieht automatisch) und Ihr Gerät erkennt.
4. Öffnen Sie den Datei-Explorer. Ihr Android-Gerät sollte unter „Dieser PC“ oder „Geräte und Laufwerke“ angezeigt werden.
5. Sie sollten nun in der Lage sein, jede Datei einfach zu übertragen.
So verbinden Sie Android mit dem Mac über MacDroid
Wenn es bei Android und Windows ausreicht, beide Geräte über ein USB-Kabel zu verbinden, werden Sie bei macOS aufgrund von Kompatibilitätsproblemen zwischen diesen beiden Betriebssystemen auf einige Probleme stoßen. Aus diesem Grund empfehlen wir Ihnen, MacDroid zu verwenden.
Es ist das ideale Werkzeug für alle, die Android mit Mac verbinden möchten. Die App wurde entwickelt, um Dateiübertragungen zwischen Android- und Mac-Geräten zu erleichtern, und beseitigt alle Kompatibilitätsprobleme, die zuvor beim Übertragen von Dateien Schwierigkeiten bereitet haben.
Praktischerweise ermöglicht Ihnen diese Software das Einbinden sowohl des internen als auch des externen Speichers, sodass das Zugreifen auf und Verschieben von Dateien nur wenige Sekunden dauert. Sie müssen keine zusätzlichen Plugins oder Erweiterungen herunterladen. Alles, was Sie tun müssen, ist die App herunterzuladen und sie zu benutzen.
MacDroid unterstützt sowohl kabelgebundene als auch kabellose Verbindungsmodi. Darüber hinaus kann die App nicht nur mit Android-Geräten, sondern auch mit allen anderen MTP-kompatiblen Geräten arbeiten.

So übertragen Sie Dateien zwischen Android-Geräten und Mac über ein USB-Kabel
1. Zunächst einmal laden Sie die MacDroid-App von der offiziellen Seite herunter und installieren Sie sie auf Ihrem Mac.
2. Verbinden Sie Ihr Android-Gerät über ein USB-Kabel mit Ihrem Mac.
4. Befolgen Sie die Anweisungen auf dem Bildschirm, um Ihrem Computer den Zugriff auf Ihr Android-Gerät zu erlauben.
5. Nach erfolgreicher Verbindung können Sie auf Ihr Android-Gerät direkt im Finder zugreifen.
Sie können jetzt Dateien zwischen Ihrem Computer und Ihrem Android-Gerät senden und empfangen. Ziehen Sie einfach Ihre Dateien per Drag-and-Drop oder kopieren und fügen Sie sie wie gewohnt hin und her.
Android-Telefon drahtlos mit dem PC verbinden
Das USB-Kabel, das zum Aufladen Ihres Handys verwendet wird, eignet sich in der Regel auch hervorragend, um es mit einem PC zu verbinden. Es ist eine der Möglichkeiten, Ihr Android-Gerät mit einem Computer zu verbinden, aber sicherlich nicht die einzige – die Möglichkeit, sich drahtlos zu verbinden, ist eine weitere gute Option, um diese Aufgabe auszuführen. Eine drahtlose Verbindung ist praktisch, da Sie sich keine Gedanken über Kabel machen müssen.
Übertragen Sie Dateien mit MacDroid über WLAN
Wie oben erwähnt, ermöglicht MacDroid nicht nur die Übertragung von Dateien über ein USB-Kabel, sondern unterstützt auch die drahtlose Verbindung. Im Folgenden betrachten wir, wie Sie Android Version 11 über Wi-Fi mit dem Mac verbinden können.
1. Nachdem Sie MacDroid heruntergeladen und installiert haben, starten Sie es.
2. Klicken Sie auf die Schaltfläche „Über WLAN verbinden“.
3. Klicken Sie auf unserem Mac auf die Schaltfläche für Android-Version 11 und höher.
4. Gehen Sie auf Ihrem Android-Gerät zu den Einstellungen und aktivieren Sie die „Entwickleroptionen“.
5. In den Entwickleroptionen suchen Sie nach „Drahtloses Debugging“ und aktivieren Sie es.
6. Öffnen Sie die Einstellung „Drahtloses Debugging“ und tippen Sie auf „Gerät mit QR-Code koppeln“.
7. Richten Sie die Kamera auf den Bildschirm Ihres MacBook, auf dem der QR-Code angezeigt wird. Ihre Geräte verbinden sich automatisch.
Wenn auf Ihrem Gerät Android Version 11 oder höher ausgeführt wird, können Sie sich über einen Kopplungscode oder manuelle Kopplung verbinden.
Für Benutzer, die eine Android-Version bis 10 haben, sind die Schritte etwas anders. Weitere Einzelheiten finden Sie in unserem Leitfaden.
Lösung für Mac & Windows mit AirDroid (Personal)
AirDroid gibt es seit etwa zehn Jahren. Es ist eine zuverlässige Möglichkeit, Ihr Android-Gerät mit Ihrem Computer zu verbinden, und funktioniert komplett drahtlos. Sie können es kostenlos herunterladen oder eine Pro-Version kaufen, die Ihnen zusätzliche Funktionen bietet. Es ist außerdem sowohl in einer persönlichen als auch in einer geschäftlichen Edition erhältlich und funktioniert mit Windows und macOS.
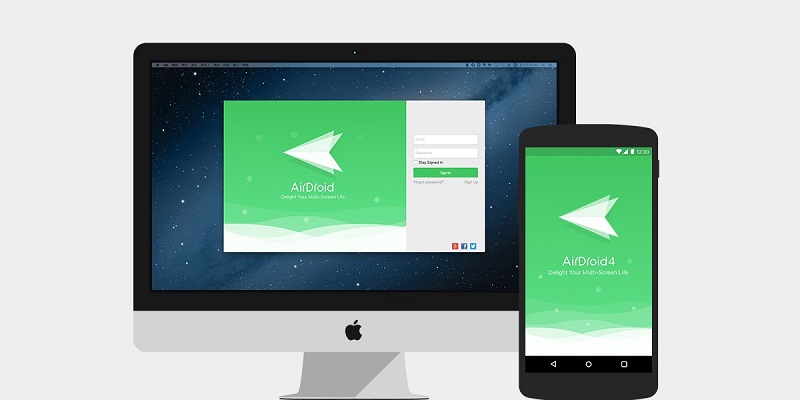
1. Besuchen Sie auf Ihrem Mac/Windows die offizielle AirDroid-Website und erstellen Sie dort ein Konto.
2. Gehe zur Webversion der App.
3. Laden Sie AirDroid auf Ihr Android-Gerät herunter.
4. Öffnen Sie die App auf Ihrem Handy und melden Sie sich bei Ihrem Konto an.
5. Erteilen Sie alle Berechtigungen auf dem Telefon.
6. Wählen Sie genau aus, was Sie von Ihrem Telefon auf Ihren Mac/PC übertragen möchten, und klicken Sie auf das entsprechende Symbol auf dem Bildschirm Ihres Computers.
7. Der Dateimanager wird geöffnet. Wählen Sie danach die Dateien aus und klicken Sie auf die Schaltfläche „Herunterladen“.
Schnelles Teilen für Windows
Quick Share für Windows, ehemals bekannt als Nearby Share, ist seit vielen Jahren direkt in Android integriert, konnte aber bisher nur zwischen Telefonen verwendet werden. Jetzt ermöglicht es Ihnen, Dokumente, Fotos, Videos und andere Dateien drahtlos zwischen Ihren Android-Geräten und Windows-Computern zu teilen, ohne komplexe Einstellungen vornehmen zu müssen. Sie können ganz einfach eine sichere Verbindung einrichten und steuern, wer Ihr Dateifreigabegerät sehen kann.
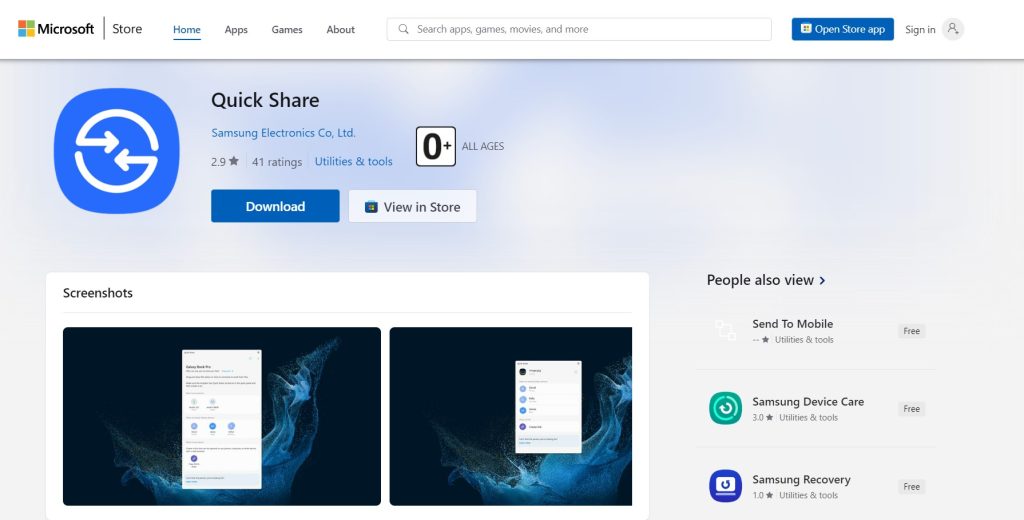
So verwenden Sie Quick Share, um Dateien zu übertragen:
1. Laden Sie Quick Share auf Ihren Computer herunter und installieren Sie es.
2. Starten Sie die App und melden Sie sich mit Ihrem Google-Konto an.
3. Passen Sie die Sichtbarkeitseinstellungen des Geräts an, um auszuwählen, wer Dateien mit Ihnen teilen kann (alle, nur Freunde und Familie oder nur Ihre eigenen Geräte).
4. Wählen Sie auf Ihrem Android-Gerät die Dateien aus, die Sie übertragen möchten. Tippen Sie auf die Schaltfläche „Teilen“ und wählen Sie „Quick Share“ aus.
5. Ihr Windows-Computer sollte in der Liste der verfügbaren Geräte erscheinen. Wählen Sie ihn aus.
6. Bestätigen Sie die Übertragung auf Ihrem Windows-Computer, indem Sie auf die Schaltfläche „Akzeptieren“ klicken.
7. Warten Sie, bis die Dateien übertragen wurden.
Bluetooth - Verbinden Sie ein Android-Gerät mit einem PC (Windows 10)
Bluetooth ist eine der einfachsten drahtlosen Methoden, um Ihr Android-Gerät mit einem Windows-PC zu verbinden. Es ist weitgehend kompatibel, und auch wenn es möglicherweise nicht die schnellste Option ist, ist es definitiv eine der gängigsten.
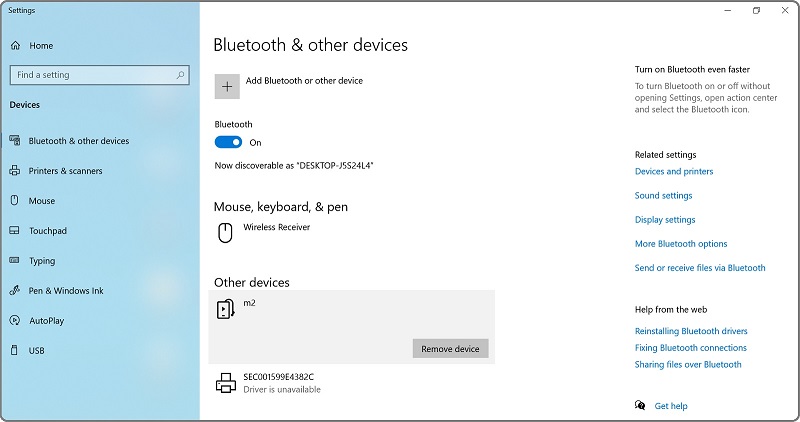
So verbinden Sie ein Android-Telefon über Bluetooth mit dem PC:
1. Stellen Sie sicher, dass Bluetooth auf Ihrem Android-Gerät eingeschaltet ist und dass Ihr Gerät sichtbar ist.
2. Gehen Sie zu den Bluetooth-Einstellungen auf Ihrem Computer.
3. Wählen Sie Ihr Android-Gerät aus und koppeln Sie es mit Ihrem PC.
4. Auf beiden Geräten wird ein Code angezeigt. Geben Sie den Code, den Sie auf Ihrem Telefon sehen, auf Ihrem Computer/Laptop ein, um die beiden Geräte zu koppeln.
5. Verwenden Sie die Option „Dateien über Bluetooth senden oder empfangen“, um Dateien zwischen den Geräten zu übertragen.
Fazit
Das ist im Grunde alles, was Sie über das Verbinden Ihres Android-Geräts mit einem Computer wissen müssen. Wir haben alle Möglichkeiten sowohl für Mac als auch für Windows abgedeckt. Je nach Ihren Anforderungen werden Sie wahrscheinlich unterschiedliche Methoden nutzen wollen. Wir empfehlen MacDroid besonders für Mac-Nutzer, da es sich für uns als mit Abstand die bequemste aller von uns für macOS vorgestellten Optionen erwiesen hat.
Für Windows sollten Sie sich eine unserer anderen Lösungen ansehen, wie zum Beispiel AirDroid oder Quick Share.