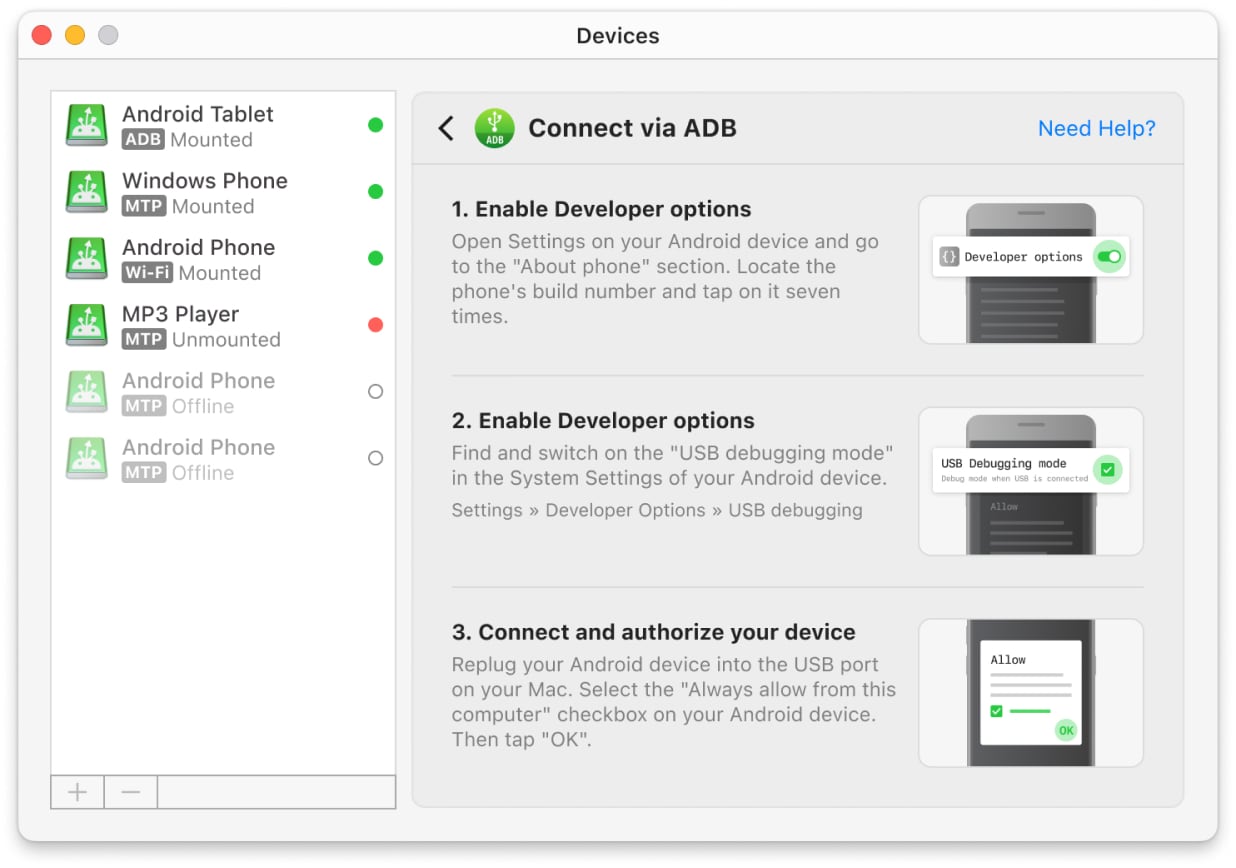- Transfert de fichiers Android
- Comment connecter un téléphone Android à un ordinateur
- Comment connecter un Android à un PC – USB et sans fil
Comment connecter un Android à un PC – USB et sans fil

Pouvoir transférer des données de votre téléphone Android vers votre PC vous aide à rester productif sur tous vos appareils. Que vous utilisiez un ordinateur Windows ou un Mac, il existe plusieurs moyens fiables pour établir la connexion et gérer votre contenu. Dans cet article, nous vous guiderons sur la façon de connecter votre téléphone Android à un ordinateur à la fois via USB et Wi-Fi. Une fois connecté, vous pouvez facilement transférer des fichiers entre vos appareils, ce qui vous permet de sauvegarder vos fichiers Android et de synchroniser vos données importantes.
Transférez des fichiers avec un câble USB
La méthode la plus courante pour connecter un téléphone à un ordinateur et envoyer des fichiers consiste à utiliser un câble USB. Vous pouvez le faire soit avec une application tierce (sur macOS/Windows), soit avec un logiciel intégré (sur Windows). Cependant, l’utilisation d’applications tierces simplifie les choses tout en offrant un niveau de gestion des fichiers et des dossiers plus élevé que si vous déplaciez simplement d’un dossier à l’autre.
Connectez l'appareil Android à Windows via la méthode native
À l’aide d’un câble USB, vous pouvez transférer des fichiers sous Windows sans avoir besoin d’un programme supplémentaire. Cette méthode utilise l’Explorateur de fichiers Windows, vous donnant un accès rapide aux dossiers de votre téléphone et vous permettant de déplacer des fichiers facilement. Voici comment procéder :
1. Tout d’abord, utilisez un câble USB pour connecter votre appareil Android à votre ordinateur.
2. Une notification apparaîtra sur votre appareil Android. Appuyez dessus et sélectionnez “Transfert de fichiers” (mode MTP).
3. Si vous faites cela pour la première fois, il se peut que votre PC Windows prenne quelques minutes pour installer les pilotes nécessaires (ce processus se fait automatiquement) et reconnaître votre appareil.
4. Ouvrez l’Explorateur de fichiers. Vous devriez voir votre appareil Android répertorié sous « Ce PC » ou « Périphériques et lecteurs ».
5. Vous devriez maintenant pouvoir transférer n’importe quel fichier facilement.
Comment connecter Android à Mac avec MacDroid
Si dans le cas d’Android et de Windows, connecter les deux appareils via un câble USB suffit, avec macOS, vous rencontrerez quelques problèmes en raison des problèmes de compatibilité entre ces deux systèmes d’exploitation. Pour cette raison, nous vous recommandons d’utiliser MacDroid.
C’est l’outil idéal pour toute personne souhaitant connecter Android à Mac. Conçue pour faciliter le transfert de fichiers entre les appareils Android et Mac, l’application élimine tous les problèmes de compatibilité qui compliquaient le transfert de fichiers.
Pratique, ce logiciel vous permet de monter à la fois le stockage interne et externe, rendant l’accès et le déplacement des fichiers possible en quelques secondes seulement. Il n’est pas nécessaire de télécharger de plugins ou d’extensions supplémentaires. Il vous suffit de télécharger l’application et de commencer à l’utiliser.
MacDroid prend en charge les modes de connexion filaire et sans fil. De plus, l’application peut fonctionner non seulement avec les appareils Android, mais aussi avec tous les autres appareils compatibles MTP.

Comment transférer des fichiers entre des appareils Android et un Mac via un câble USB
1. Tout d’abord, téléchargez l’application MacDroid depuis son site officiel et installez-la sur votre Mac.
2. Connectez votre appareil Android à votre Mac à l’aide d’un câble USB.
4. Suivez les étapes à l’écran pour donner à votre ordinateur l’accès à votre appareil Android.
5. Une fois connecté avec succès, vous pouvez accéder à votre appareil Android directement depuis le Finder.
Vous pouvez désormais envoyer et recevoir des fichiers entre votre ordinateur et votre appareil Android. Il vous suffit de faire glisser et déposer ou de copier et coller vos fichiers comme vous le faites habituellement.
Connectez le téléphone Android au PC sans fil
Le câble USB utilisé pour charger votre téléphone est généralement idéal pour le connecter à un PC. C’est l’un des moyens de connecter votre appareil Android à un ordinateur, mais ce n’est certainement pas le seul – pouvoir se connecter sans fil est une autre bonne option pour effectuer cette tâche. Une connexion sans fil est pratique car elle signifie que vous n’avez pas à vous soucier des câbles.
Transférez des fichiers avec MacDroid via Wi-Fi
Comme mentionné ci-dessus, MacDroid permet non seulement de transférer des fichiers à l’aide d’un câble USB, mais il prend également en charge la connexion sans fil. Ci-dessous, nous verrons comment connecter Android version 11 à Mac via Wi-Fi.
1. Après avoir téléchargé et installé MacDroid, lancez-le.
2. Cliquez sur le bouton « Se connecter via Wi-Fi ».
3. Sur notre Mac, cliquez sur le bouton de version Android 11 et supérieur.
4. Sur votre appareil Android, allez dans les Paramètres et activez les « Options pour les développeurs ».
5. Dans les options pour les développeurs, trouvez et activez « Débogage sans fil ».
6. Ouvrez le paramètre « Débogage sans fil » et appuyez sur « Jumeler l’appareil avec un code QR ».
7. Pointez la caméra vers l’écran de votre MacBook, où le code QR est affiché. Vos appareils se connectent automatiquement.
Si votre appareil fonctionne sous Android version 11 ou supérieure, vous pouvez vous connecter via un code de jumelage ou un jumelage manuel.
Pour les utilisateurs disposant d’une version Android allant jusqu’à 10, les étapes sont un peu différentes. Pour plus de détails, consultez notre guide.
Solution pour Mac & Windows avec AirDroid (Personnel)
AirDroid existe depuis environ dix ans. C’est un moyen fiable de connecter votre appareil Android à votre ordinateur, et il peut fonctionner entièrement sans fil. Vous pouvez le télécharger gratuitement ou opter pour une version pro qui offre des fonctionnalités supplémentaires. Il est également disponible en éditions personnelle et professionnelle et fonctionne sous Windows comme sous macOS.
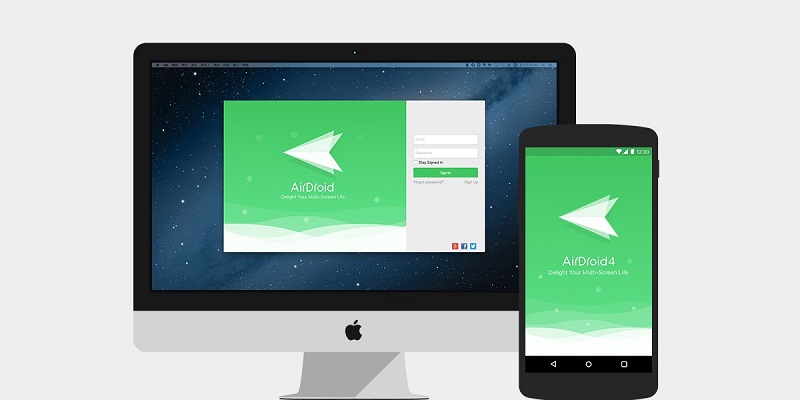
1. Sur votre Mac/Windows, rendez-vous sur le site officiel d’AirDroid et créez-y un compte.
2. Allez sur la version web de l’application.
3. Téléchargez AirDroid sur votre appareil Android.
4. Ouvrez l’application sur votre téléphone et connectez-vous à votre compte.
5. Accordez toutes les autorisations sur le téléphone.
6. Choisissez exactement ce que vous souhaitez transférer de votre téléphone vers votre Mac/PC et cliquez sur l’icône correspondante sur l’écran de votre ordinateur.
7. Le gestionnaire de fichiers s’ouvrira. Ensuite, sélectionnez les fichiers et cliquez sur le bouton « Télécharger ».
Partage rapide pour Windows
Quick Share pour Windows, auparavant connu sous le nom de Nearby Share, est intégré directement à Android depuis de nombreuses années, mais jusqu’à récemment, il ne pouvait être utilisé qu’entre téléphones. Désormais, il vous permet de partager sans fil des documents, photos, vidéos et autres fichiers entre vos appareils Android et les ordinateurs Windows sans configuration complexe. Vous pouvez facilement configurer une connexion sécurisée et contrôler qui peut voir votre appareil de partage de fichiers.
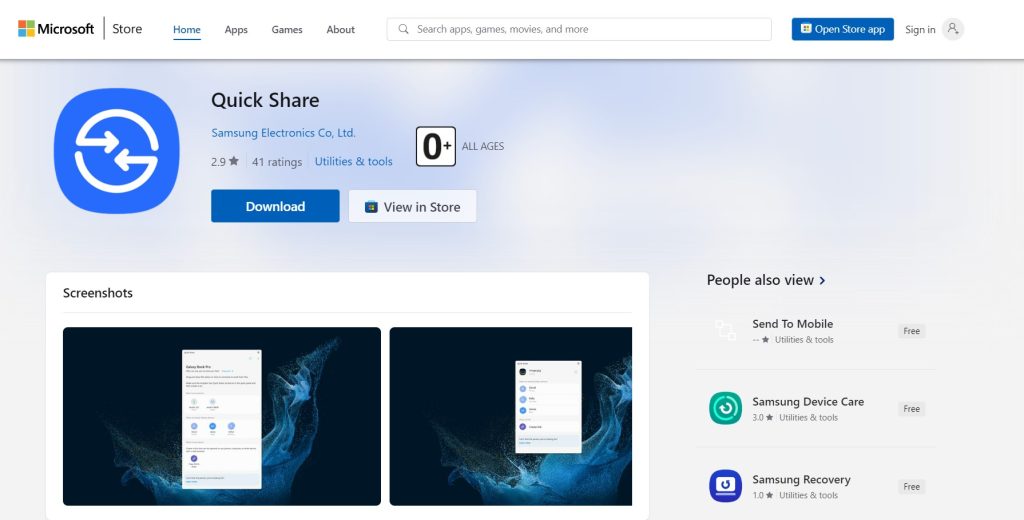
Voici comment utiliser Quick Share pour transférer des fichiers :
1. Téléchargez et installez Quick Share sur votre ordinateur.
2. Lancez l’application et connectez-vous à votre compte Google.
3. Ajustez les paramètres de visibilité de l’appareil pour choisir qui peut partager des fichiers avec vous (tout le monde, seulement les amis et la famille, ou uniquement vos propres appareils).
4. Sur votre appareil Android, sélectionnez les fichiers que vous souhaitez transférer. Appuyez sur le bouton de partage et sélectionnez Quick Share.
5. Votre ordinateur Windows devrait apparaître dans la liste des appareils disponibles. Sélectionnez-le.
6. Sur votre ordinateur Windows, confirmez le transfert en cliquant sur le bouton « Accepter ».
7. Attendez que les fichiers soient transférés.
Bluetooth - Connecter un Android à un PC (Windows 10)
Le Bluetooth est l’une des méthodes sans fil les plus simples pour connecter votre appareil Android à un PC Windows. Il est largement compatible, et bien qu’il ne soit peut-être pas l’option la plus rapide, il est certainement l’une des plus courantes.
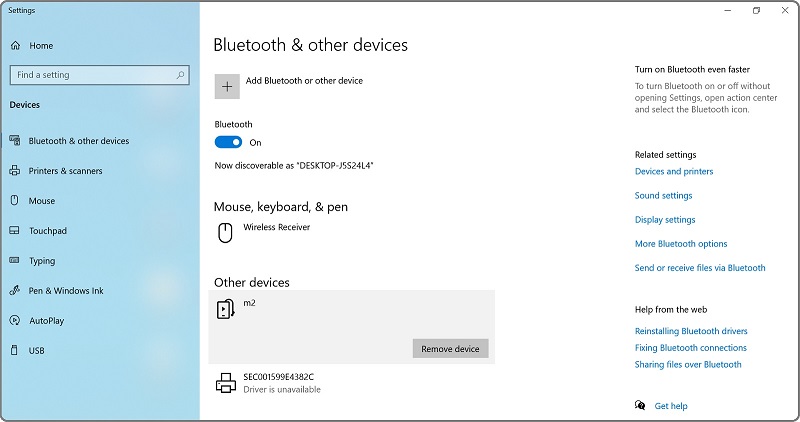
Voici comment connecter un téléphone Android à un PC en utilisant le Bluetooth :
1. Assurez-vous que le Bluetooth de votre appareil Android est activé et que votre appareil est visible.
2. Accédez aux paramètres Bluetooth sur votre ordinateur.
3. Sélectionnez votre appareil Android et associez-le à votre PC.
4. Vous verrez un code sur vos deux appareils. Saisissez le code affiché sur votre téléphone sur votre ordinateur/portable pour les jumeler.
5. Utilisez l’option « Envoyer ou recevoir des fichiers via Bluetooth » pour transférer des fichiers entre les appareils.
Conclusion
C’est à peu près tout ce que vous devez savoir sur la connexion de votre appareil Android à un ordinateur. Nous avons couvert tous les aspects, que ce soit pour Mac ou Windows. Vous voudrez probablement utiliser différentes méthodes selon vos besoins. Cela dit, nous recommandons fortement MacDroid pour les utilisateurs de Mac, car nous l’avons trouvé de loin le plus pratique parmi toutes les options que nous avons présentées pour macOS.
Pour Windows, vous devrez jeter un œil à l’une de nos autres solutions, comme AirDroid ou Quick Share.