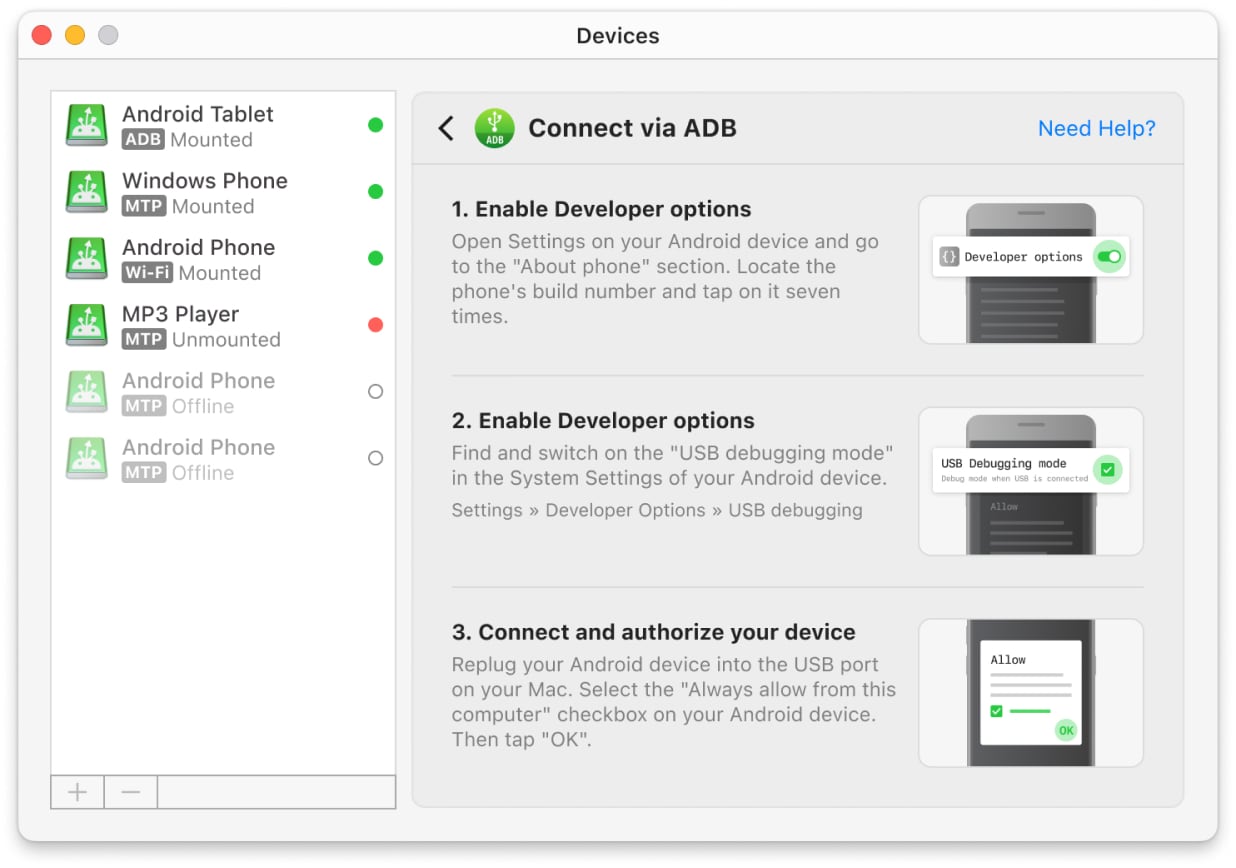- Transferencia de archivos de Android
- Cómo conectar un teléfono Android a la computadora
- Cómo conectar Android a PC – USB y de forma inalámbrica
Cómo conectar Android a PC – USB y de forma inalámbrica

Poder transferir datos desde tu teléfono Android a la PC te ayuda a mantenerte productivo en todos tus dispositivos. Ya sea que utilices una computadora con Windows o una Mac, existen varias formas confiables de realizar la conexión y gestionar tu contenido. En este artículo, te guiaremos sobre cómo conectar tu teléfono Android a una computadora tanto mediante USB como por Wi-Fi. Una vez conectado, podrás transferir archivos fácilmente entre tus dispositivos, lo que te ayudará a hacer una copia de seguridad de tu Android y sincronizar datos importantes.
Transferir archivos con un cable USB
El método más común para conectar un teléfono a una computadora y enviar archivos es usando un cable USB. Puedes hacer esto tanto con una aplicación de terceros (en macOS/Windows) como con el software integrado (en Windows). Sin embargo, el uso de aplicaciones de terceros hace que las cosas sean más sencillas y ofrece un mayor nivel de gestión de archivos y carpetas que si simplemente te movieras de una carpeta a otra.
Conectar el dispositivo Android a Windows mediante el método nativo
Usando un cable USB, puedes transferir archivos en Windows sin necesidad de un programa adicional. Este método utiliza el Explorador de archivos de Windows, dándote acceso rápido a las carpetas de tu teléfono y permitiéndote mover archivos fácilmente. Así es como se hace:
1. Primero, utiliza un cable USB para conectar tu dispositivo Android a tu computadora.
2. Aparecerá una notificación en tu dispositivo Android. Tócala y selecciona “Transferencia de archivos” (modo MTP).
3. Si está haciendo esto por primera vez, es posible que su PC con Windows tarde un par de minutos en instalar los controladores necesarios (este proceso ocurre automáticamente) y reconocer su dispositivo.
4. Abre el Explorador de archivos. Deberías ver tu dispositivo Android listado bajo “Este equipo” o “Dispositivos y unidades”.
5. Ahora deberías poder transferir cualquier archivo fácilmente.
Cómo conectar Android a Mac con MacDroid
Si en el caso de Android y Windows, conectar ambos dispositivos mediante un cable USB es suficiente, con macOS te encontrarás con algunos problemas debido a incompatibilidades entre estos dos sistemas operativos. Por esta razón, te recomendamos usar MacDroid.
Es la herramienta ideal para cualquiera que desee conectar Android a Mac. Diseñada para facilitar la transferencia de archivos entre dispositivos Android y Mac, la aplicación elimina todos los problemas de compatibilidad que generaban dificultades para transferir archivos.
De manera conveniente, este software te permite montar tanto el almacenamiento interno como el externo, haciendo que acceder y mover archivos sea cuestión de segundos. No requiere que descargues complementos ni extensiones adicionales. Todo lo que necesitas hacer es descargar la aplicación y empezar a usarla.
MacDroid es compatible tanto con modos de conexión por cable como inalámbricos. Además, la aplicación puede funcionar no solo con dispositivos Android, sino también con el resto de los compatibles con MTP.

Cómo transferir archivos entre dispositivos Android y Mac mediante cable USB
1. En primer lugar, descarga la aplicación MacDroid desde su sitio oficial e instálala en tu Mac.
2. Conecta tu dispositivo Android a tu Mac mediante un cable USB.
4. Sigue los pasos en pantalla para dar acceso a tu computadora a tu dispositivo Android.
5. Una vez conectado correctamente, puedes acceder a tu dispositivo Android directamente desde Finder.
Ahora puedes enviar y recibir archivos entre tu computadora y tu dispositivo Android. Simplemente arrastra y suelta o copia y pega tus archivos como lo harías normalmente.
Conectar teléfono Android a PC de forma inalámbrica
El cable USB que usas para cargar tu teléfono suele ser ideal para conectarlo a una PC. Es una de las formas de conectar tu dispositivo Android a una computadora, pero ciertamente no es la única: poder conectarse de manera inalámbrica es otra buena opción para realizar esta tarea. Una conexión inalámbrica es útil porque significa que no tienes que preocuparte por los cables.
Transfiere archivos con MacDroid vía Wi-Fi
Como se mencionó anteriormente, MacDroid no solo te permite transferir archivos usando un cable USB, sino que también admite la conexión inalámbrica. A continuación, veremos cómo conectar Android versión 11 a Mac a través de Wi-Fi.
1. Después de descargar e instalar MacDroid, inícialo.
2. Haz clic en el botón “Conectar vía Wi-Fi”.
3. En nuestro Mac, haz clic en el botón de la versión de Android 11 o superior.
4. En tu dispositivo Android, ve a Configuración y habilita las “Opciones de desarrollador”.
5. En las opciones de desarrollador, busca y habilita “Depuración inalámbrica”.
6. Abre la configuración de “Depuración inalámbrica” y toca “Emparejar dispositivo con código QR”.
7. Apunta la cámara a la pantalla de tu MacBook, donde se muestra el código QR. Tus dispositivos se conectan automáticamente.
Si tu dispositivo tiene Android versión 11 o superior, puedes conectarte mediante un código de emparejamiento o emparejamiento manual.
Para los usuarios que tienen una versión de Android hasta la 10, los pasos son un poco diferentes. Para más detalles, consulta nuestra guía.
Solución para Mac y Windows con AirDroid (Personal)
AirDroid ha existido durante unos diez años. Es una forma confiable de conectar tu dispositivo Android a tu computadora, y puede funcionar completamente de forma inalámbrica. Puedes descargarlo gratis o pagar por una versión pro que te ofrece funciones adicionales. También está disponible en ediciones tanto personales como empresariales y funciona con Windows y macOS.
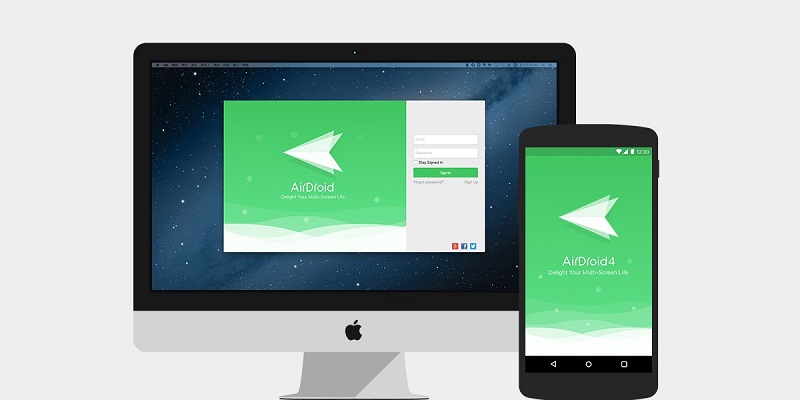
1. En tu Mac/Windows, visita el sitio oficial de AirDroid y crea una cuenta allí.
2. Ve a la versión web de la aplicación.
3. Descarga AirDroid en tu dispositivo Android.
4. Abre la aplicación en tu teléfono e inicia sesión en tu cuenta.
5. Proporcione todos los permisos en el teléfono.
6. Elija exactamente lo que desea transferir de su teléfono a su Mac/PC y haga clic en el icono correspondiente en la pantalla de su computadora.
7. Se abrirá el administrador de archivos. Después de eso, selecciona los archivos y haz clic en el botón “Descargar”.
Compartir Rápido para Windows
Quick Share para Windows, anteriormente conocido como Nearby Share, ha estado integrado directamente en Android durante muchos años, pero hasta hace poco solo podía usarse entre teléfonos. Ahora te permite compartir de forma inalámbrica documentos, fotos, videos y otros archivos entre tus dispositivos Android y computadoras con Windows sin configuraciones complejas. Puedes configurar fácilmente una conexión segura y controlar quién puede ver tu dispositivo de intercambio de archivos.
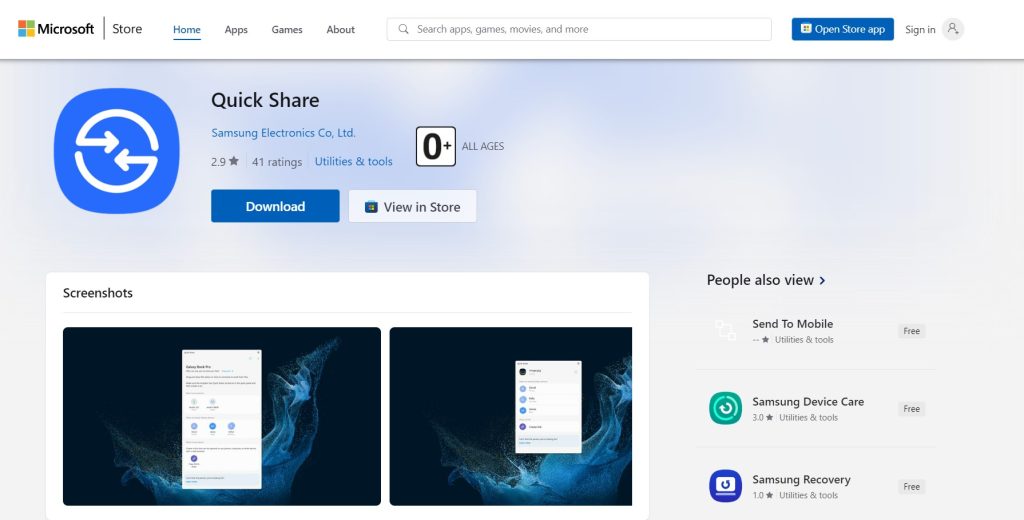
Aquí se explica cómo usar Quick Share para transferir archivos:
1. Descarga e instala Quick Share en tu computadora.
2. Abre la aplicación e inicia sesión en tu cuenta de Google.
3. Ajusta la configuración de visibilidad del dispositivo para elegir quién puede compartir archivos contigo (todos, solo amigos y familiares, o solo tus propios dispositivos).
4. En tu dispositivo Android, selecciona los archivos que deseas transferir. Toca el botón de compartir y selecciona Quick Share.
5. Tu computadora con Windows debería aparecer en la lista de dispositivos disponibles. Selecciónala.
6. En tu computadora con Windows, confirma la transferencia haciendo clic en el botón “Aceptar”.
7. Espera a que se transfieran los archivos.
Bluetooth: conectar un Android a una PC (Windows 10)
Bluetooth es uno de los métodos inalámbricos más fáciles para conectar tu dispositivo Android a una PC con Windows. Es ampliamente compatible y, aunque puede que no sea la opción más rápida, definitivamente es una de las más comunes.
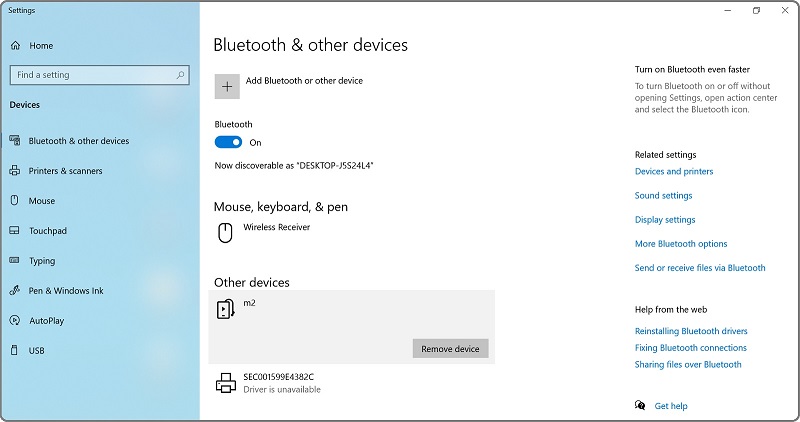
A continuación, te explicamos cómo conectar un teléfono Android a una PC usando Bluetooth:
1. Asegúrate de que el Bluetooth en tu dispositivo Android esté activado y que tu dispositivo sea visible.
2. Ve a la configuración de Bluetooth en tu computadora.
3. Selecciona tu dispositivo Android y conéctalo con tu PC.
4. Verás un código en ambos dispositivos. Ingresa el código que ves en tu teléfono en tu computadora/portátil para emparejar ambos.
5. Usa la opción “Enviar o recibir archivos por Bluetooth” para mover archivos entre los dispositivos.
Conclusión
Eso es prácticamente todo lo que necesitas saber sobre cómo conectar tu dispositivo Android a una computadora. Hemos cubierto todas las opciones tanto para Mac como para Windows. Probablemente querrás usar diferentes según tus necesidades. Dicho esto, recomendamos encarecidamente MacDroid para los usuarios de Mac, ya que nos pareció la opción más conveniente de todas las que cubrimos para macOS.
Para Windows, tendrás que consultar alguna de nuestras otras soluciones, como AirDroid o Quick Share.