- Transferência de arquivo Android
- Como transferir vídeos de Android para Mac
- Como transferir vídeos do celular para o computador
Como transferir vídeos do celular para o computador
Nossos smartphones estão cheios de centenas de vídeos que não queremos apagar. Mas o que você faz quando fica sem espaço de armazenamento? Saber como transferir vídeos do telefone para o computador pode ser útil nesse caso.
Existem muitas maneiras de transferir os vídeos do seu telefone, mas se você usar dois dispositivos com sistemas operacionais diferentes, então o processo pode parecer um pouco confuso. Felizmente, transferir qualquer tipo de arquivo para o seu computador pode agora ser feito com facilidade.
Situação dos usuários:
Alguém está enfrentando problemas para mover e transferir do celular Android para um sistema de computador? Alguém pode resolver essa questão? Eu também estou enfrentando o mesmo problema. Quero transferir arquivos de grande tamanho (filmes) do meu celular Android para o meu laptop.— XDA Forums
Métodos para Transferir Vídeos Usando um Cabo USB
Abaixo, descrevemos vários métodos para transferir vídeos com um cabo USB. Essas soluções são aplicáveis tanto para computadores Mac quanto para Windows. Vamos ver como transferir vídeos via cabo USB.
Mover arquivos com um cabo USB no computador com Windows
Aqui está como transferir vídeos do Android para o PC:
- Conecte seu telefone Android ao seu computador Windows com um USB. Certifique-se de que ele esteja desbloqueado.
- Selecione Transferir Arquivos quando perguntar para o que usar o USB.
- No seu computador, você poderá ver o conteúdo do seu Android.
- Extraia os vídeos do telefone e exporte-os para uma pasta no seu computador.
Como enviar vídeos do celular para o computador usando o aplicativo MacDroid
MacDroid, como indicado pelo nome, é um aplicativo para macOS capaz de transferir vídeos do Android para o Mac via cabo USB. Você pode transferir rapidamente vídeos do telefone para o computador sem se preocupar constantemente em ter pouco espaço de armazenamento.
O aplicativo possui funcionalidade versátil, pois você também pode usá-lo para transferir músicas, fotos e pastas entre dispositivos Android e Mac.
Observe que, embora você possa receber vídeos e outros arquivos do seu Android para o seu Mac com o MacDroid sem problemas, para transferir vídeos do computador para o telefone, você deve ter a versão Pro, que custa apenas US$ 1,67 por mês.

Como transferir vídeos do telefone para o Mac com o MacDroid
Além de transferir arquivos, o MacDroid também pode ajudá-lo a editá-los diretamente no seu computador sem a necessidade de importá-los primeiro. Você também pode simplesmente abrir e editar arquivos no seu telefone através do aplicativo Finder no Mac.
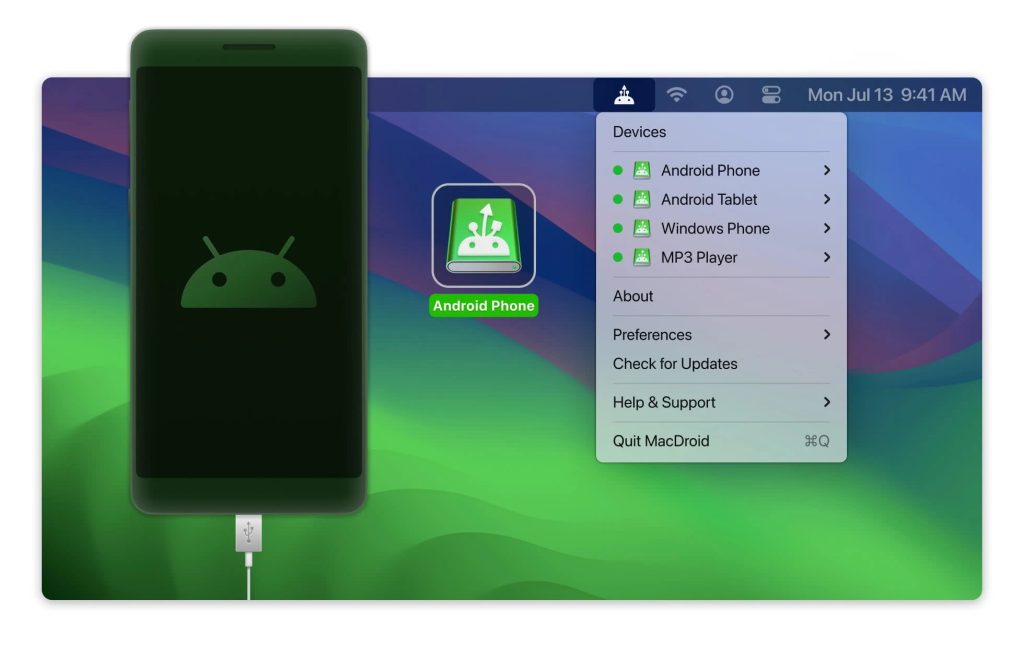
Descrevemos abaixo as etapas que mostram como carregar vídeos do telefone para o computador com MacDroid:
1. Primeiro, baixe o aplicativo MacDroid no seu computador.
2. Abra o aplicativo após terminar o download.
3. Você pode selecionar entre dois modos: ABD ou MTP. Recomendamos usar MTP se você não tiver feito isso antes. É um pouco mais lento que o anterior, mas é mais fácil de usar. Para ABD, você precisará ativar o modo de depuração no seu telefone primeiro.
4. Agora, conecte o cabo USB ao seu computador e conecte a outra extremidade ao seu telefone.
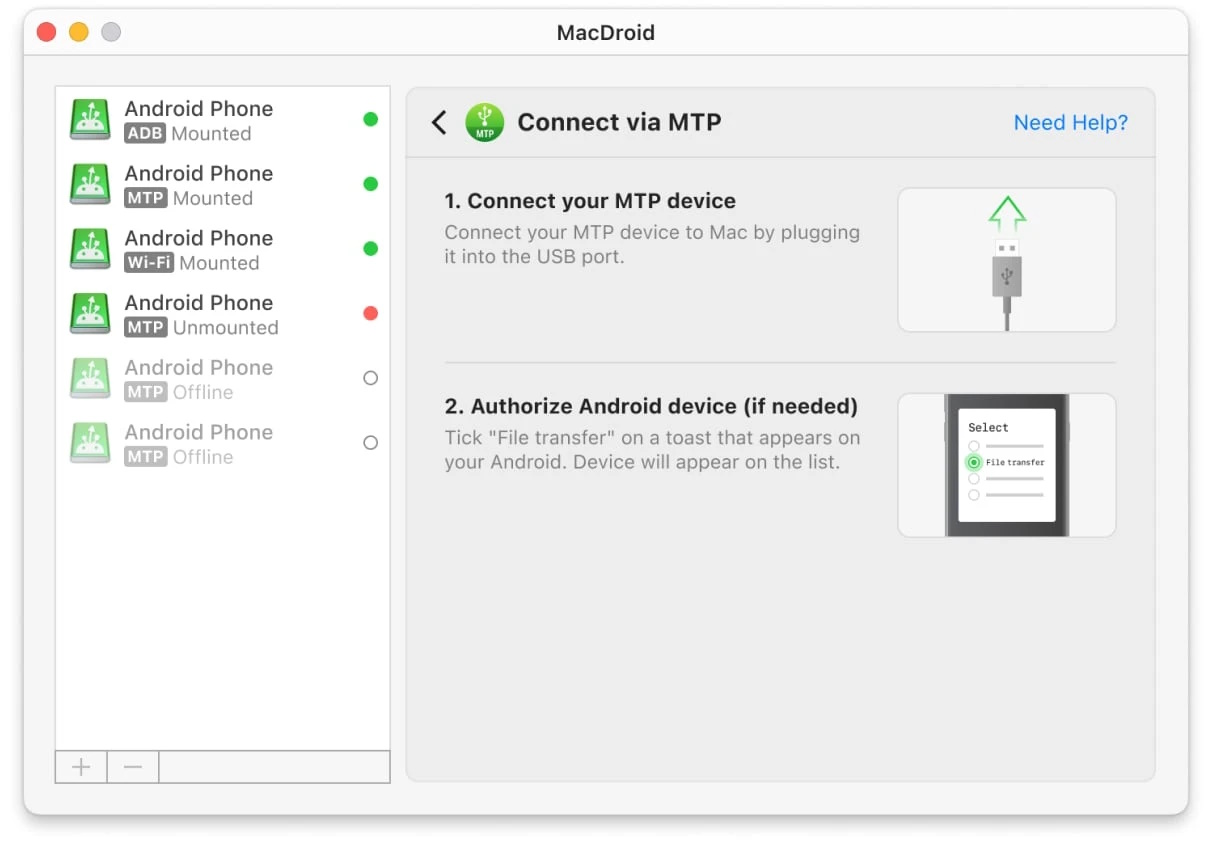
5. No aplicativo MacDroid, escolha seu telefone Android.
6. Clique em Montar.
7. Depois de montar seu telefone, você poderá vê-lo na barra lateral do Finder.
8. Clique no seu telefone na barra lateral e você poderá acessar seu conteúdo.
9. Agora você está pronto para transferir arquivos, como vídeos, entre seus dispositivos.
Como carregar vídeos do telefone para o computador para usuários de Mac via Android File Transfer
Com o Android File Transfer, há outro aplicativo que você pode usar para transferir seus vídeos do telefone para o computador. Usando este aplicativo, você pode mover seus dados de Android para Mac (e de laptop para telefone) sem custo. É uma ferramenta gratuita, o que a torna perfeita para você se enviar regularmente fotos, vídeos e outros arquivos para o seu computador.
Vale mencionar aqui, no entanto, que o aplicativo não é atualizado com frequência, o que significa que pode não ser a opção mais segura e confiável.

Aqui está como você pode usar o Android File Transfer:
- Primeiro, conecte seu telefone ao computador com um cabo USB.
- Inicie o Android File Transfer no seu Mac.
- Clique no seu telefone Android.
- Navegue até a pasta DCIM onde seus vídeos estão armazenados.
- Selecione o vídeo que você deseja transferir. Você pode destacar vários vídeos pressionando a tecla Command enquanto clica neles.
- Depois de selecionar todos os vídeos, clique em Copiar.
- Aguarde até que os vídeos terminem de ser transferidos para o seu computador. Eles serão salvos no local escolhido por você.
Depois, os vídeos começarão a ser transferidos para o seu computador e serão salvos no local escolhido por você.
A Alternativa ao Android File Transfer - Commander One
Se você não quiser usar o Android File Transfer, há muitas alternativas disponíveis. Uma delas é o Commander One. É um gerenciador de arquivos que faz um ótimo trabalho de transferência de vídeos do Android para o Mac. O aplicativo vem equipado com dois painéis, que você pode usar simultaneamente.
Veja como usar o Commander One para transferir arquivos do seu telefone para o seu computador:
1. Primeiro, baixe o Commander One no seu Mac. Ele também está disponível na App Store.
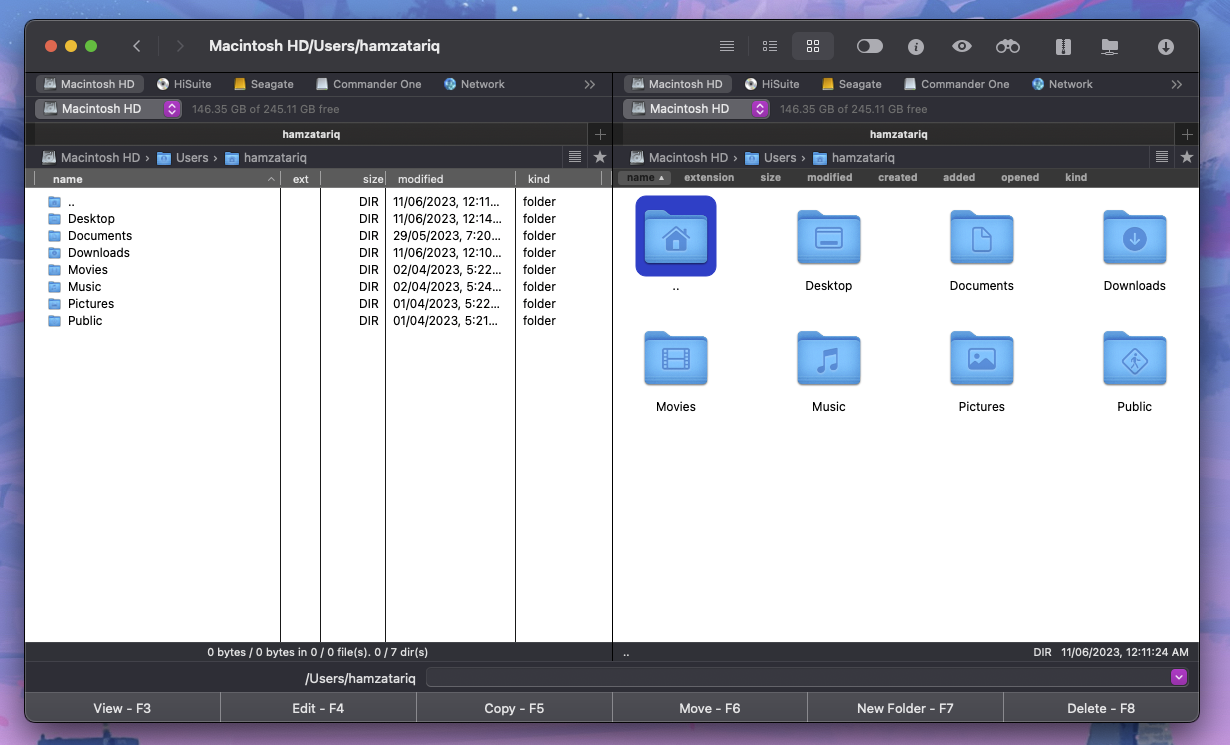
2. Conecte seu telefone Android ao computador com um USB.
3. Uma vez conectado, você verá o nome do seu dispositivo no topo, na mesma barra de “Macintosh HD” ou “Rede.”
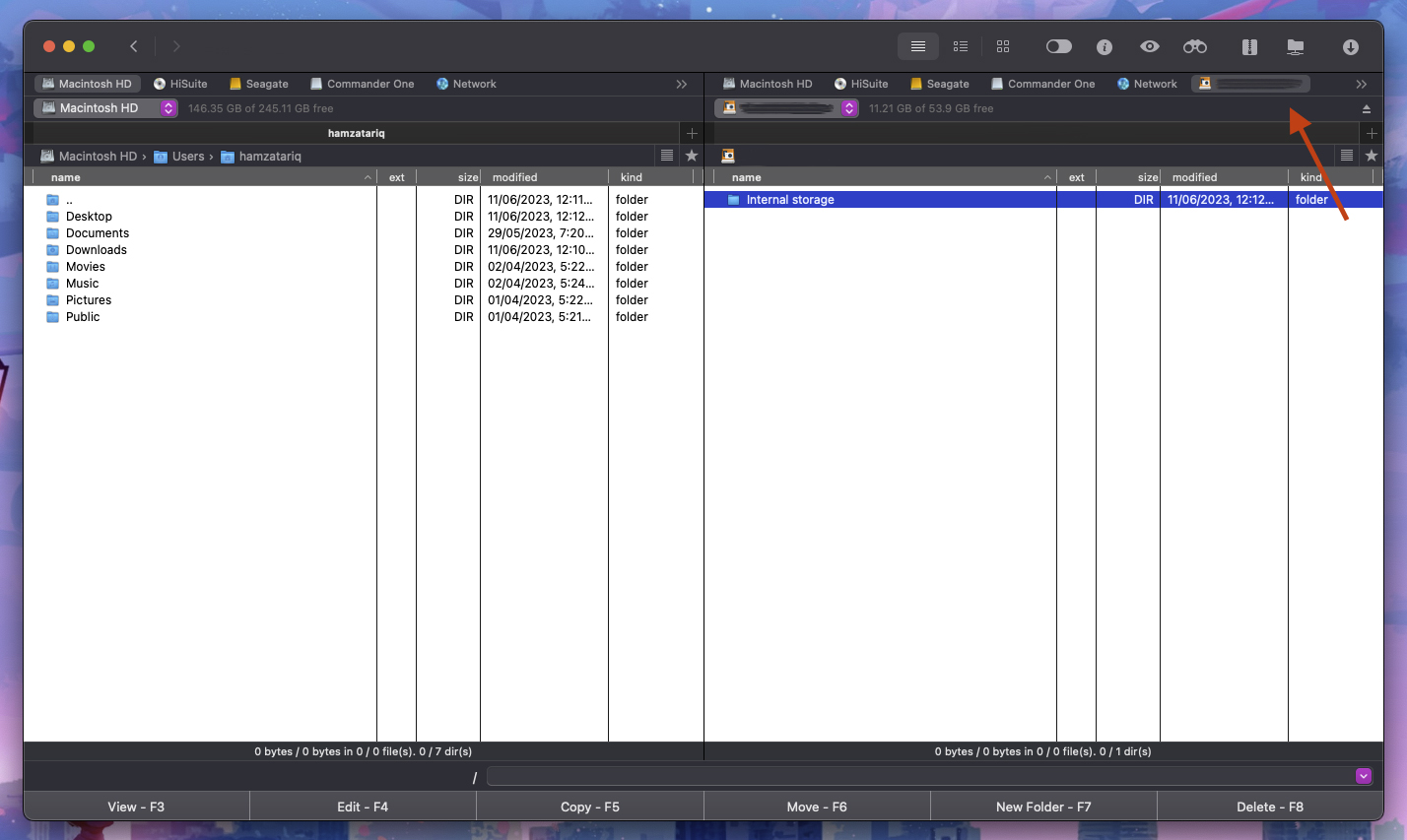
4. Clique no seu Android para acessar seu conteúdo.
5. Agora, basta Command-clique em qualquer vídeo e clique em Copiar. Cole-o no outro painel onde você tem o HD do seu Mac aberto.
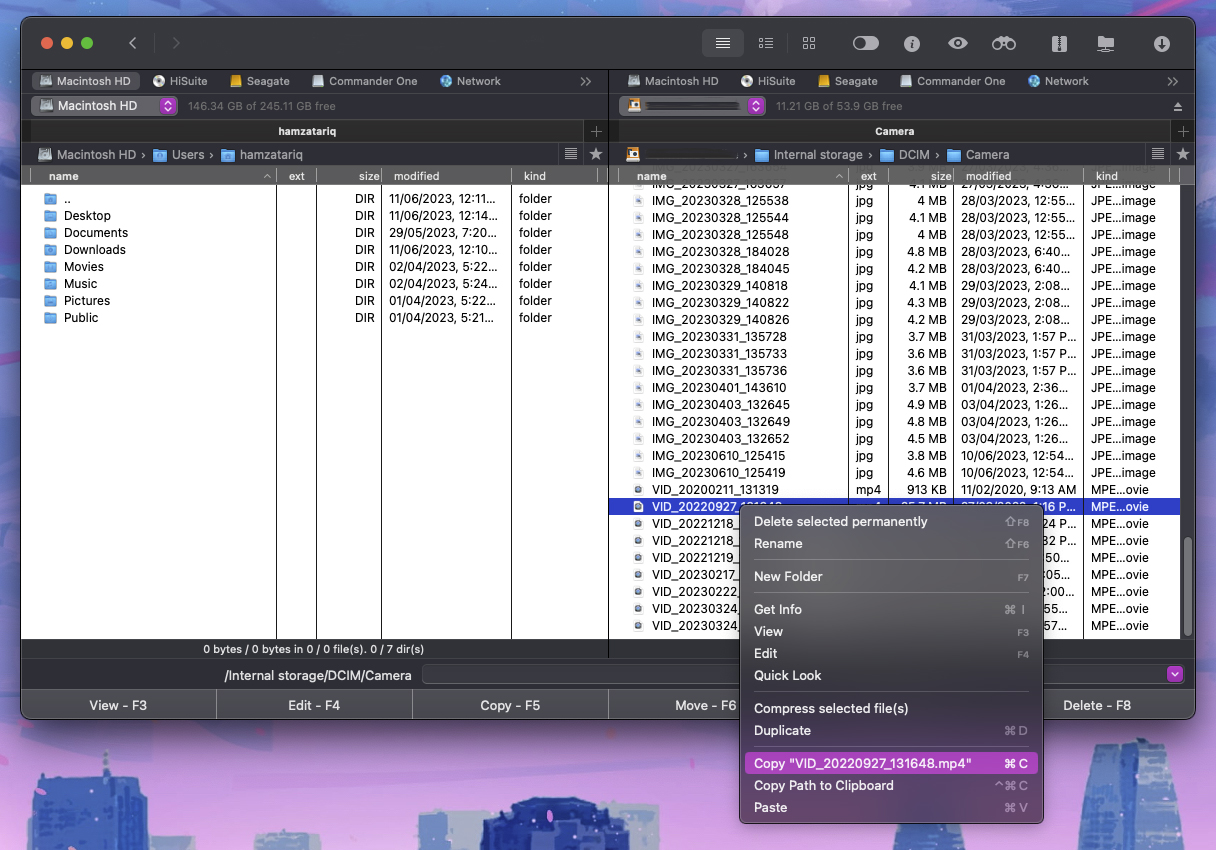
6. Alternativamente, arraste os vídeos que você deseja transferir e solte-os no outro painel.
Transferindo Clipes do Telefone para o Laptop via Image Capture Aplicativo Integrado do Mac
O Mac possui um aplicativo embutido chamado “Captura de Imagem” que você pode usar para obter os mesmos resultados que os aplicativos mencionados acima.
Siga os passos abaixo para aprender como transferir vídeos do telefone para o computador com a Captura de Imagem:
1. Conecte seu telefone ao Mac via um cabo USB. Certifique-se de selecionar Transferir Fotos no seu Android.
2. No seu Mac, abra o aplicativo Captura de Imagem. Você pode encontrá-lo na pasta Aplicativos.
3. Na seção “Dispositivos”, clique no seu telefone Android.
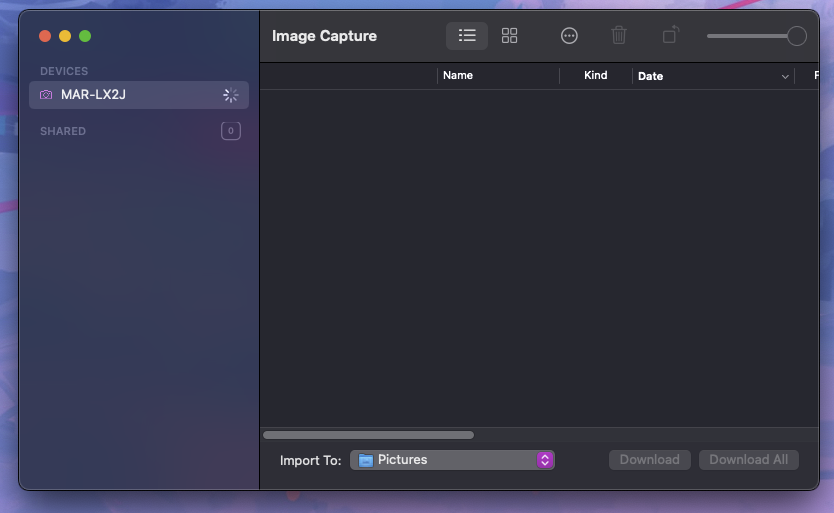
4. Selecione os vídeos que você deseja transportar.
5. Clique em Importar.
6. Agora, tudo o que você precisa fazer é esperar que os vídeos terminem de transferir para o local desejado no seu computador.
Depois disso, os vídeos começará a serem transferidos para o seu computador e salvos no local de sua preferência, como a pasta de Downloads.
Métodos para Transferir Vídeos Sem um Cabo USB
Agora é hora de ver como você pode transferir vídeos curtos ou longos para o seu computador, seja ele rodando macOS ou Windows, sem um cabo USB. As soluções que descrevemos abaixo usam Bluetooth ou Wi-Fi para mover arquivos de um dispositivo para outro e funcionarão em um iPhone e iPad também.
Como transferir vídeos do telefone para o laptop via Bluetooth
Após ativar o Bluetooth no seu Mac, você pode aceitar arquivos do seu telefone Android pareado. Não é necessário um cabo USB para este método.
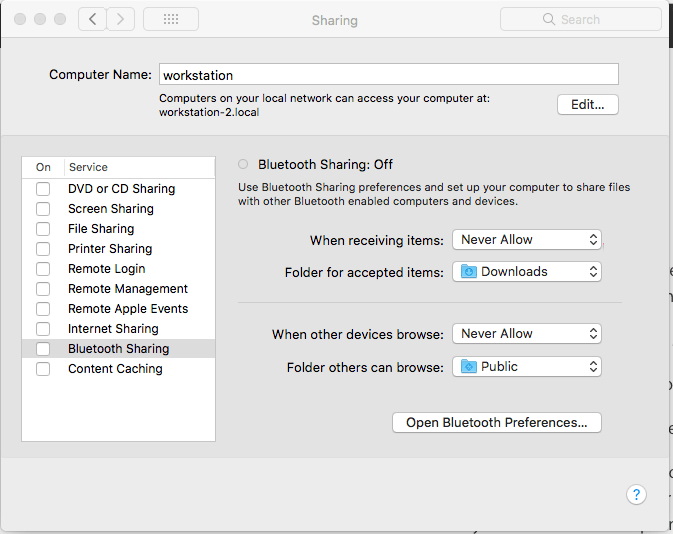
Aqui está como transferir seus vídeos do telefone para o laptop sem fio com Bluetooth:
1. Primeiro, abra as Configurações do Sistema do seu Mac (Preferências do Sistema nas versões mais antigas do macOS).
2. Clique em Bluetooth.
3. Ative a alternância ao lado de “Bluetooth” para ligá-lo.
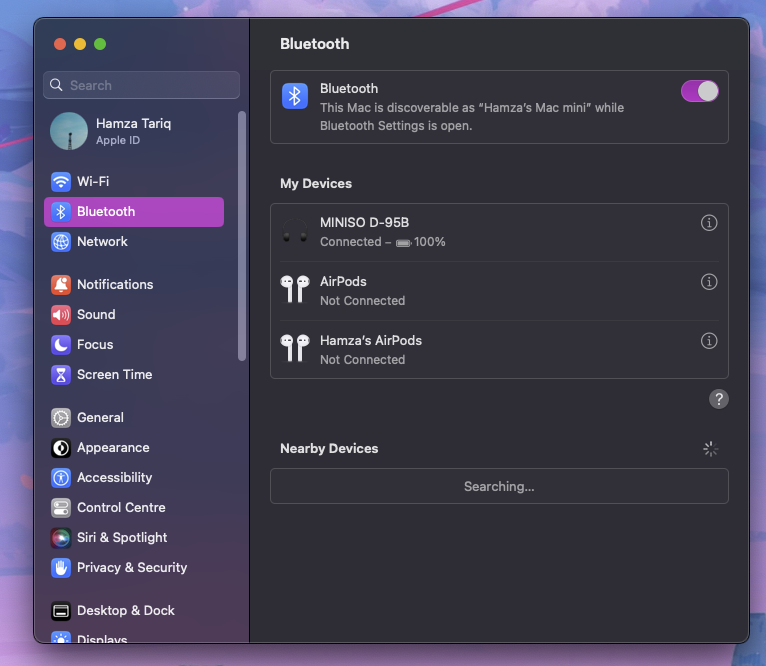
4. No seu Android, abra as Configurações.
5. Toque em Bluetooth.
6. Seu Mac aparecerá nesta seção. Toque nele para emparelhar os dois dispositivos. Certifique-se de que o código de emparelhamento exibido no seu Mac corresponda ao do seu dispositivo Android.
7. Depois de emparelhado, abra qualquer vídeo no seu Android e envie-o para o seu Mac via Bluetooth.
Quando seu Mac e dispositivo Android estiverem emparelhados, você pode começar a transferir o vídeo do telefone para o computador sem um cabo.
Solução Snapdrop
Snapdrop é um aplicativo gratuito que permite transferir arquivos wireless entre dois dispositivos quaisquer. Não é necessário um cabo USB, pois ele usa sua conexão Wi-Fi para copiar vídeos do telefone.
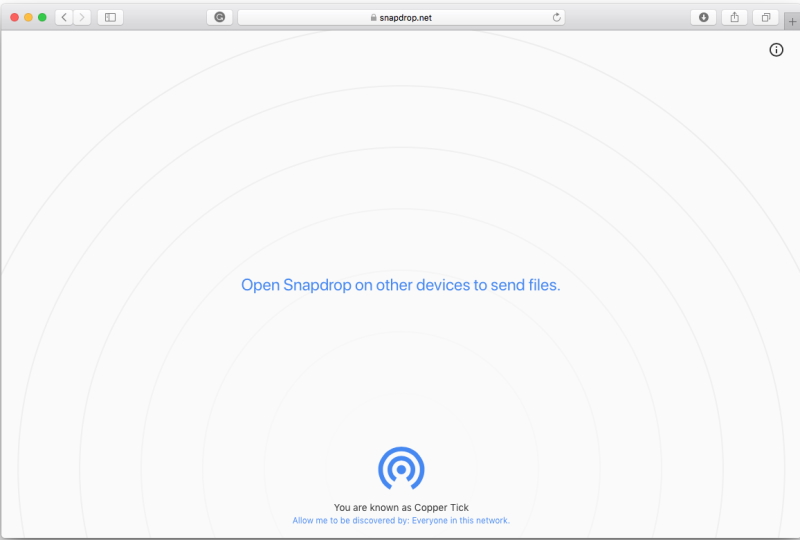
Veja como funciona:
1. Primeiro, conecte seu dispositivo Android e seu Mac à mesma rede Wi-Fi.
2. Abra o site Snapdrop no seu Android e Mac. Você receberá um nome aleatório em cada dispositivo.
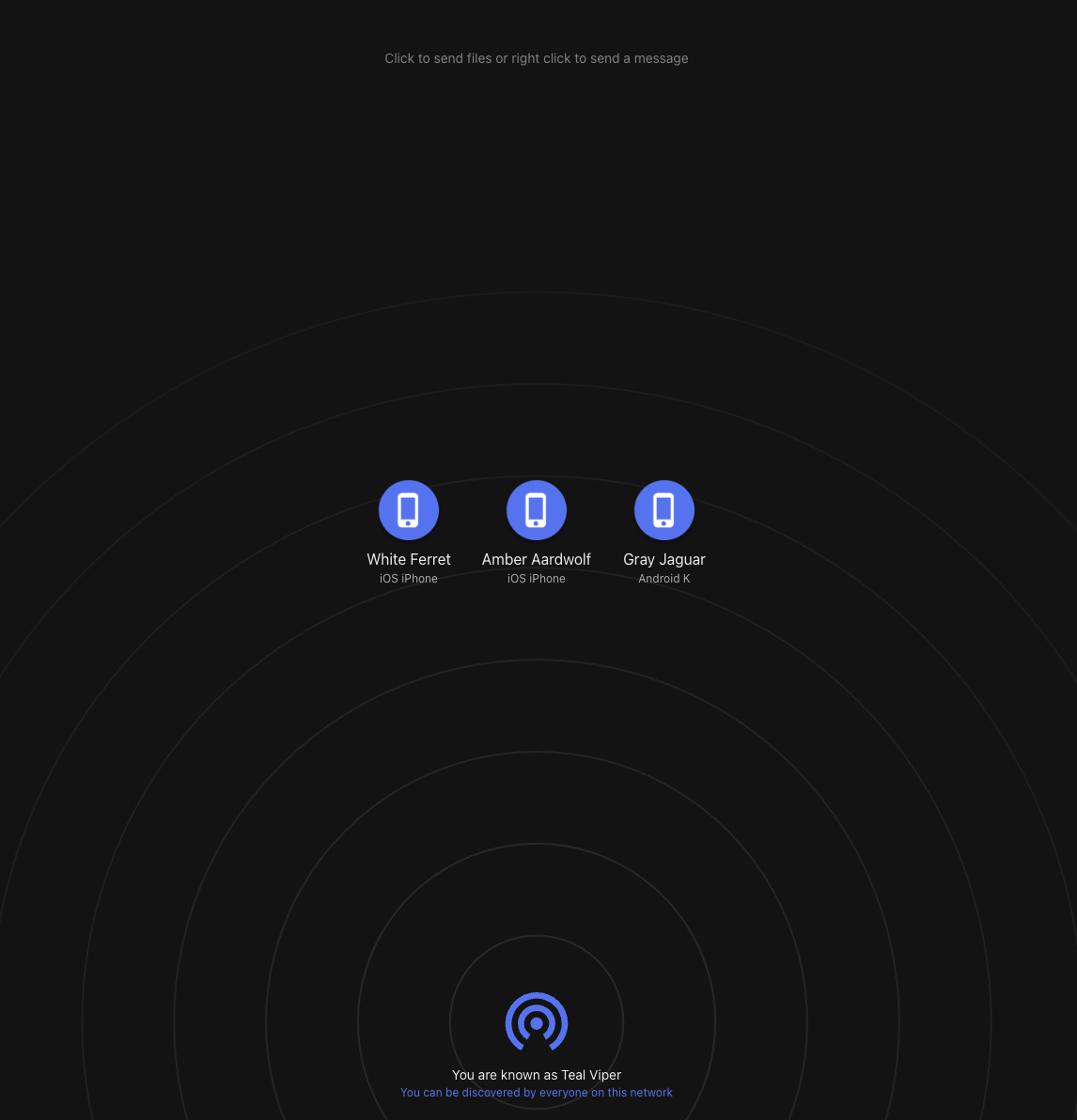
3. No seu Android, toque no seu Mac e você poderá transferir qualquer arquivo que desejar.
4. Selecione seus vídeos e toque em Abrir ou Adicionar.
5. No seu Mac, uma notificação aparecerá dizendo que você recebeu um arquivo. Clique em Salvar.
6. Para transferir arquivos do Mac para o telefone, basta clicar no seu dispositivo no navegador Safari no seu computador.
7. Escolha os vídeos que deseja transferir e clique em Enviar.
8. No seu Android, toque em Salvar.
Como Transferir Vídeos do Telefone para o Laptop Usando Serviços Nativos do Google
Se você quiser continuar usando o Google, há muitos serviços nativos que você pode usar para transferir arquivos de um telefone para um laptop. Note que você precisará de uma conta do Google para esses métodos.
Baixar Vídeos de um Telefone para um Computador via Google Fotos
Usar o Google para transferir vídeos do telefone para o computador não apenas é gratuito, como também é mais seguro do que outros aplicativos de terceiros.
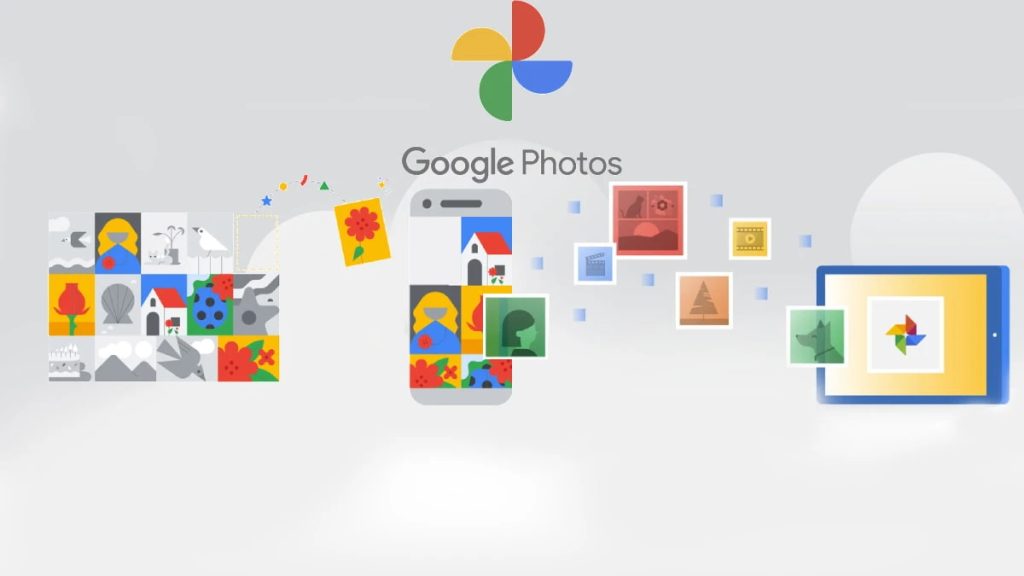
Aqui está como você pode usá-lo:
- Abra o aplicativo Google Fotos no seu Android e faça login com sua conta do Google.
- Toque em Biblioteca.
- Vá para a pasta de vídeos.
- Selecione todos os vídeos que deseja transferir e toque no ícone de Compartilhar na parte superior.
- Escolha o Compartilhamento com proximidade.
- Selecione seu computador (ou telefone) na lista de dispositivos que aparecer.
- Escolha um local para os vídeos (a pasta Downloads, por exemplo) e aguarde até que a transferência seja concluída.
Depois, os vídeos começarão a ser transferidos para o seu computador e serão salvos na localização escolhida, como na pasta Downloads.
Compartilhe vídeos do seu telefone para o laptop usando o Google Drive
Embora você não possa transferir arquivos diretamente do Google Drive no Android para o Google Drive no desktop, você pode baixar os arquivos carregados usando qualquer dispositivo. O Google Drive sincroniza automaticamente os arquivos que você carrega em todos os dispositivos.
Aqui está como você pode usar o Google Drive para compartilhar vídeos do seu computador para o seu telefone:
- Abra o Google Drive no seu Android.
- Toque em Adicionar.
- Depois toque no botão Upload.
- Selecione os vídeos que você deseja carregar no Google Drive.
- Os vídeos começarão a ser carregados no “Meu Drive”, mas você pode colocá-los em qualquer pasta que desejar.
- No seu computador, abra o Google Drive. Você pode tanto baixar seu aplicativo ou usar a versão do navegador.
- Você poderá ver os arquivos que você carregou anteriormente em sua conta.
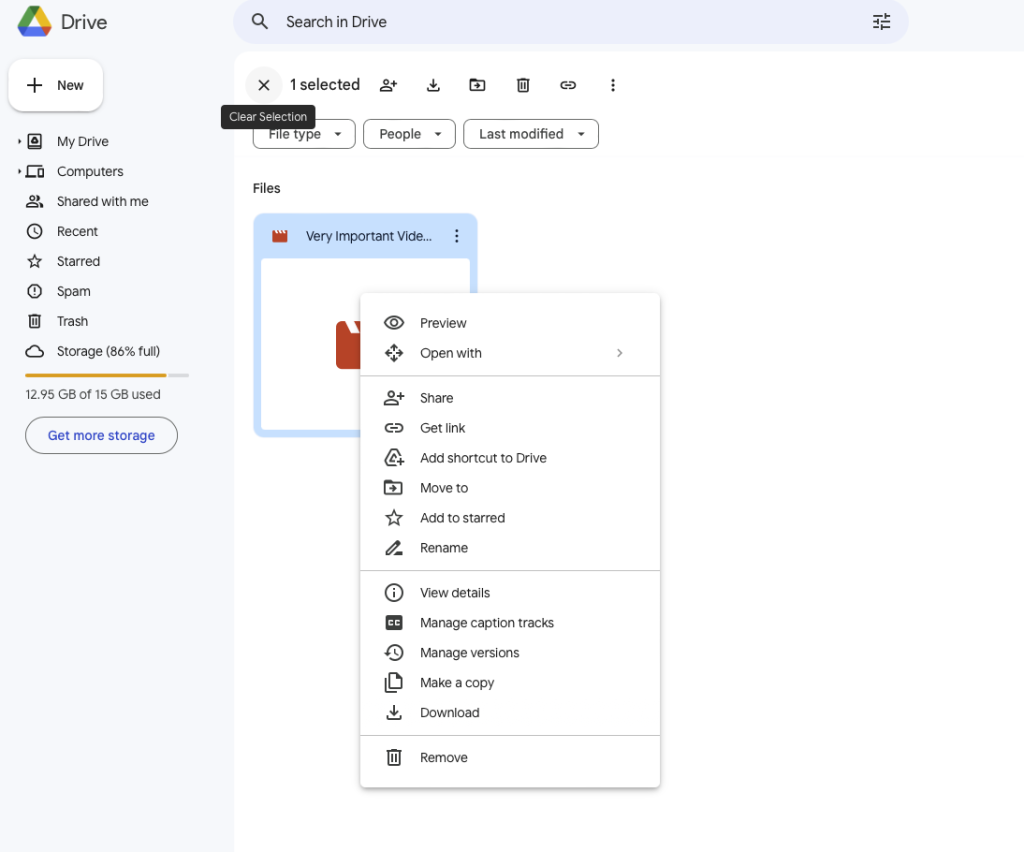
Conclusão
Neste artigo, listamos vários métodos que vão lhe ensinar como enviar vídeos do telefone para o computador. Se você está procurando uma maneira rápida e fácil que não envolva cabos USB, recomendamos usar Bluetooth, Snapdrop, Google Fotos e Google Drive.
Quando se trata de enviar vídeos grandes, métodos tradicionais podem ter algumas limitações. Recomendamos que você considere soluções alternativas, como MacDroid, Image Capture, Transferência de Arquivos do Android e Commander One. Esses aplicativos são incrivelmente simples de usar, e você pode facilmente aprender como enviar grandes arquivos de vídeo do Android com eles.
Perguntas Frequentes
Qual método você deve usar para transferir vídeos do seu telefone Android para o seu computador depende de você ter ou não um cabo USB. Por exemplo, para transferência sem fio, você pode usar Bluetooth, serviços nativos do Google e Snapdrop.
Alternativamente, você pode usar Macdroid, Android File Transfer e Commander One para enviar vídeos para o seu computador via cabo USB. Outra opção é o aplicativo de captura de imagem embutido do Mac.
Para vídeos menores, você pode usar aplicativos de armazenamento de terceiros que sincronizam automaticamente todos os arquivos carregados. Por exemplo, serviços online como Google tornarão automaticamente qualquer arquivo que você carregar acessível em todos os dispositivos vinculados, incluindo seu Mac.
Alternativamente, você pode investir em ferramentas de transferência dedicadas como MacDroid ou Commander One. Esses aplicativos exigirão que você conecte seu Android ao computador com um cabo USB.
Se você não tiver um cabo USB, ainda existem vários métodos que você pode tentar para transferir vídeos do telefone para o computador. Usando métodos como Snapdrop, Google Drive, Dropbox, Bluetooth e Google Photos, você pode transferir rapidamente qualquer arquivo de um dispositivo para outro sem conectar nenhum cabo. Você também pode enviar vídeos para si mesmo por e-mail, se eles não forem muito grandes.
