- Android-Dateiübertragung
- Wie man Videos von Android auf Mac überträgt
- Videos vom Telefon auf den Computer übertragen
Videos vom Telefon auf den Computer übertragen
Unsere Smartphones sind mit Hunderten von Videos gefüllt, die wir nicht löschen wollen. Aber was macht man, wenn der Speicherplatz aufgebraucht ist? In diesem Fall kann es hilfreich sein, zu wissen, wie man Videos vom Telefon auf den Computer überträgt.
Es gibt viele Möglichkeiten, die Videos auf Ihrem Handy zu übertragen, aber wenn Sie zwei Geräte mit unterschiedlichen Betriebssystemen verwenden, kann der Vorgang etwas verwirrend sein. Zum Glück ist die Übertragung jeder Art von Datei auf Ihren Computer jetzt ganz einfach.
Situation der Benutzer:
Hat jemand das Problem, von einem Android-Telefon zu einem Computersystem zu wechseln und zu übertragen? Kann jemand dieses Problem lösen? Ich habe auch das gleiche Problem. Ich möchte große Dateien (Filme) von meinem Android-Handy auf mein Laptop übertragen.— XDA Forums
Methoden zum Übertragen von Videos mit einem USB-Kabel
Im Folgenden haben wir mehrere Methoden für die Übertragung von Videos mit einem USB-Kabel beschrieben. Diese Lösungen sind sowohl für Mac- als auch für Windows-Computer geeignet. Schauen wir uns an, wie Sie Videos über ein USB-Kabel übertragen können.
Verschieben von Dateien mit einem USB-Kabel auf einem Windows-Computer
So übertragen Sie Videos von Android auf den PC:
- Verbinden Sie Ihr Android-Telefon mit einem USB-Kabel mit Ihrem Windows-Computer. Stellen Sie sicher, dass es entsperrt ist.
- Wählen Sie Dateien übertragen, wenn Sie gefragt werden, wofür der USB verwendet werden soll.
- Auf Ihrem Computer können Sie nun den Inhalt Ihres Android-Geräts sehen.
- Extrahieren Sie die Videos vom Telefon und exportieren Sie sie in einen Ordner auf Ihrem Computer.
Senden von Videos vom Telefon zum Computer mit der MacDroid App
MacDroid, wie der Name schon sagt, ist eine App für macOS, die in der Lage ist, Videos von Android auf Mac zu übertragen über ein USB-Kabel. Sie können schnell Videos vom Telefon auf den Computer übertragen, ohne sich ständig Sorgen machen zu müssen, dass der Speicherplatz knapp wird.
Die App hat eine vielseitige Funktionalität, da Sie sie auch verwenden können, um Musik, Bilder und Ordner zwischen Android- und Mac-Geräten zu übertragen.
Beachten Sie, dass Sie mit MacDroid zwar nahtlos Videos und andere Dateien von Ihrem Android auf Ihren Mac empfangen können, um Videos vom Computer auf das Telefon zu übertragen, müssen Sie die Pro-Version haben, die nur 1,67 $ pro Monat kostet.

Übertragen von Videos vom Handy auf den Mac mit MacDroid
Neben der Übertragung von Dateien kann MacDroid Ihnen auch helfen, diese direkt auf Ihrem Computer zu bearbeiten, ohne dass Sie sie erst importieren müssen. Sie können Dateien auf Ihrem Telefon auch einfach über die Finder-App auf dem Mac öffnen und bearbeiten.
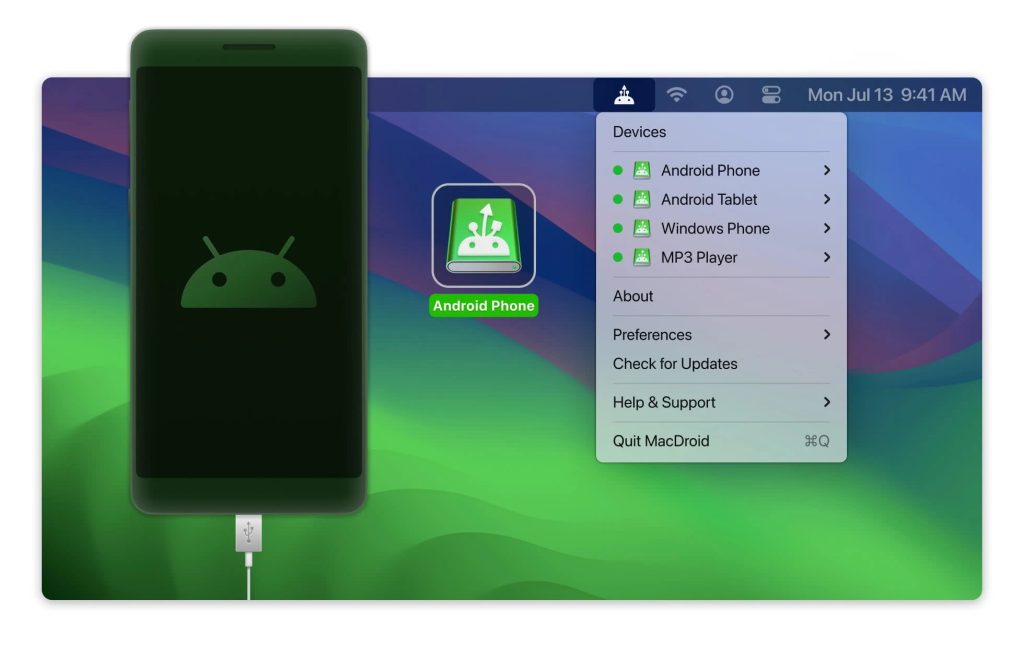
Wir haben die folgenden Schritte beschrieben, die Ihnen zeigen, wie Sie mit MacDroid Videos vom Handy auf den Computer hochladen können:
1. Zuerst laden Sie die MacDroid-App herunter auf Ihrem Computer.
2. Starten Sie die App, sobald sie heruntergeladen ist.
3. Sie können einen der beiden Modi auswählen: ABD oder MTP. Wir empfehlen Ihnen, MTP zu verwenden, wenn Sie dies noch nicht getan haben. Er ist zwar etwas langsamer als der erstgenannte Modus, aber einfacher zu bedienen. Für ABD müssen Sie zunächst den Debugging-Modus auf Ihrem Telefon aktivieren.
4. Schließen Sie nun das USB-Kabel an Ihren Computer an und verbinden Sie das andere Ende mit Ihrem Telefon.
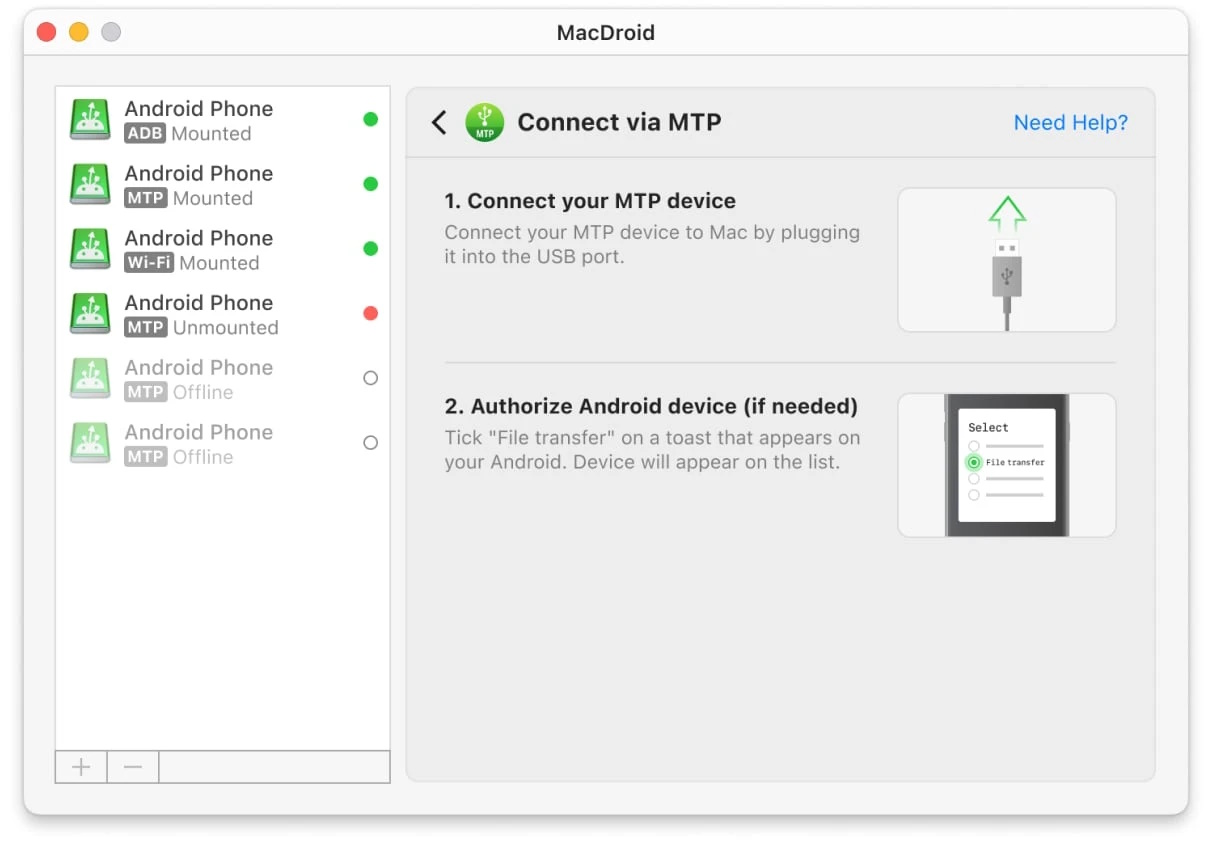
5. Wählen Sie in der MacDroid-App Ihr Android-Telefon aus.
6. Klicken Sie auf Einhängen.
7. Nachdem Ihr Telefon gemountet wurde, können Sie es in der Seitenleiste des Finders sehen.
8. Klicken Sie in der Seitenleiste auf Ihr Telefon und Sie können auf dessen Inhalt zugreifen.
9. Jetzt können Sie Dateien wie z. B. Videos zwischen Ihren Geräten verschieben.
Hochladen von Videos vom Telefon auf den Computer für Mac-Benutzer über Android File Transfer
Mit Android File Transfer gibt es eine weitere App, die du verwenden kannst, um deine Videos vom Telefon auf den Computer zu übertragen. Mit dieser App kannst du deine Daten von Android auf Mac (und vom Laptop aufs Telefon) kostenlos übertragen. Es ist ein kostenloses Tool, was es perfekt für dich macht, wenn du regelmäßig Fotos, Videos und andere Dateien auf deinen Computer sendest.
Es sei jedoch darauf hingewiesen, dass die App nicht häufig aktualisiert wird, was bedeutet, dass sie möglicherweise nicht die sicherste und zuverlässigste Option ist.

So verwenden Sie Android File Transfer:
- Verbinden Sie zuerst Ihr Telefon mit einem USB-Kabel mit Ihrem Computer.
- Starten Sie Android File Transfer auf Ihrem Mac.
- Klicken Sie auf Ihr Android-Telefon.
- Navigieren Sie zum DCIM-Ordner, in dem Ihre Videos gespeichert sind.
- Wählen Sie das Video aus, das Sie übertragen möchten. Sie können mehrere Videos markieren, indem Sie die Befehlstaste gedrückt halten, während Sie auf sie klicken.
- Wenn Sie alle Videos ausgewählt haben, klicken Sie auf Kopieren.
- Warten Sie, bis die Videos auf Ihren Computer übertragen wurden. Sie werden an dem von Ihnen gewählten Ort gespeichert.
Anschließend werden die Videos auf Ihren Computer übertragen und am gewünschten Ort gespeichert.
Die Android File Transfer Alternative - Commander One
Wenn Sie Android File Transfer nicht verwenden möchten, gibt es viele Alternativen. Eine davon ist Commander One. Es ist ein Dateimanager, der eine sehr gute Arbeit beim Übertragen von Videos von Android auf Mac leistet. Die App ist mit zwei Panels ausgestattet, die Sie gleichzeitig verwenden können.
Hier erfahren Sie, wie Sie mit Commander One Dateien von Ihrem Handy auf Ihren Computer übertragen können:
1. Laden Sie zuerst Commander One auf Ihren Mac herunter. Es ist auch im App Store verfügbar.
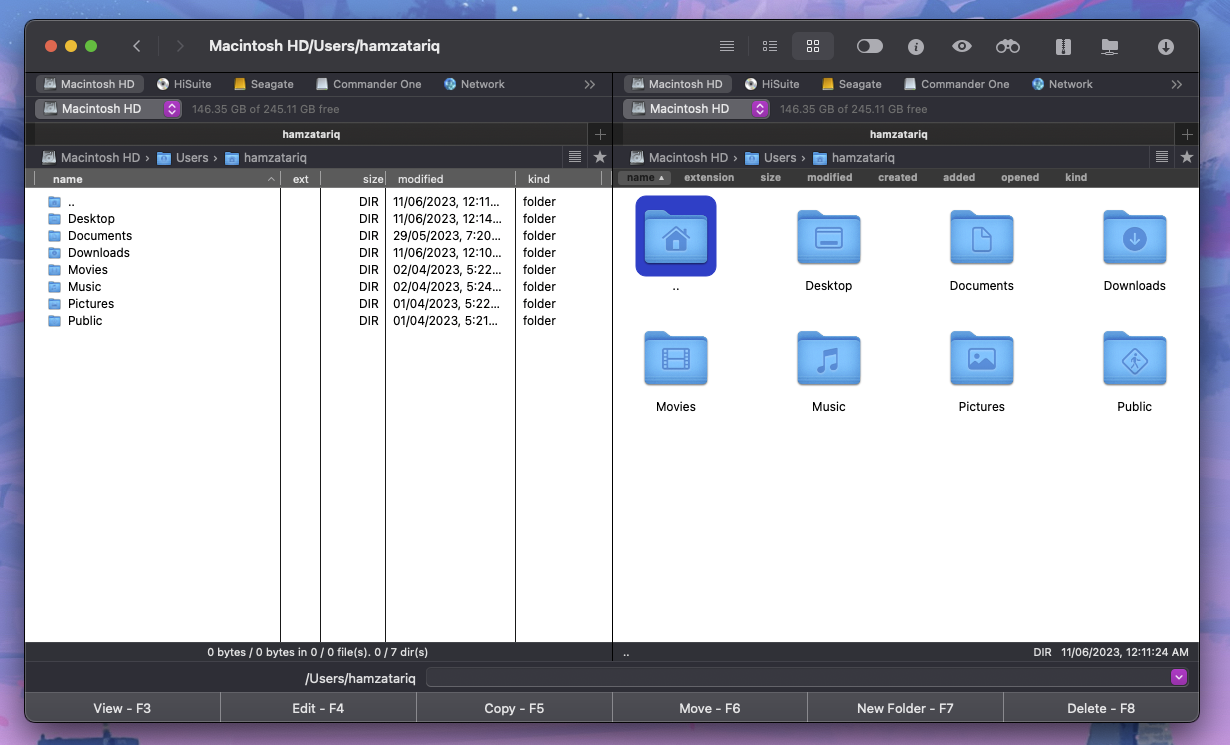
2. Verbinden Sie Ihr Android-Telefon über einen USB-Anschluss mit Ihrem Computer.
3. Sobald die Verbindung hergestellt ist, sehen Sie den Namen Ihres Geräts oben in der gleichen Leiste wie “Macintosh HD” oder “Netzwerk”.
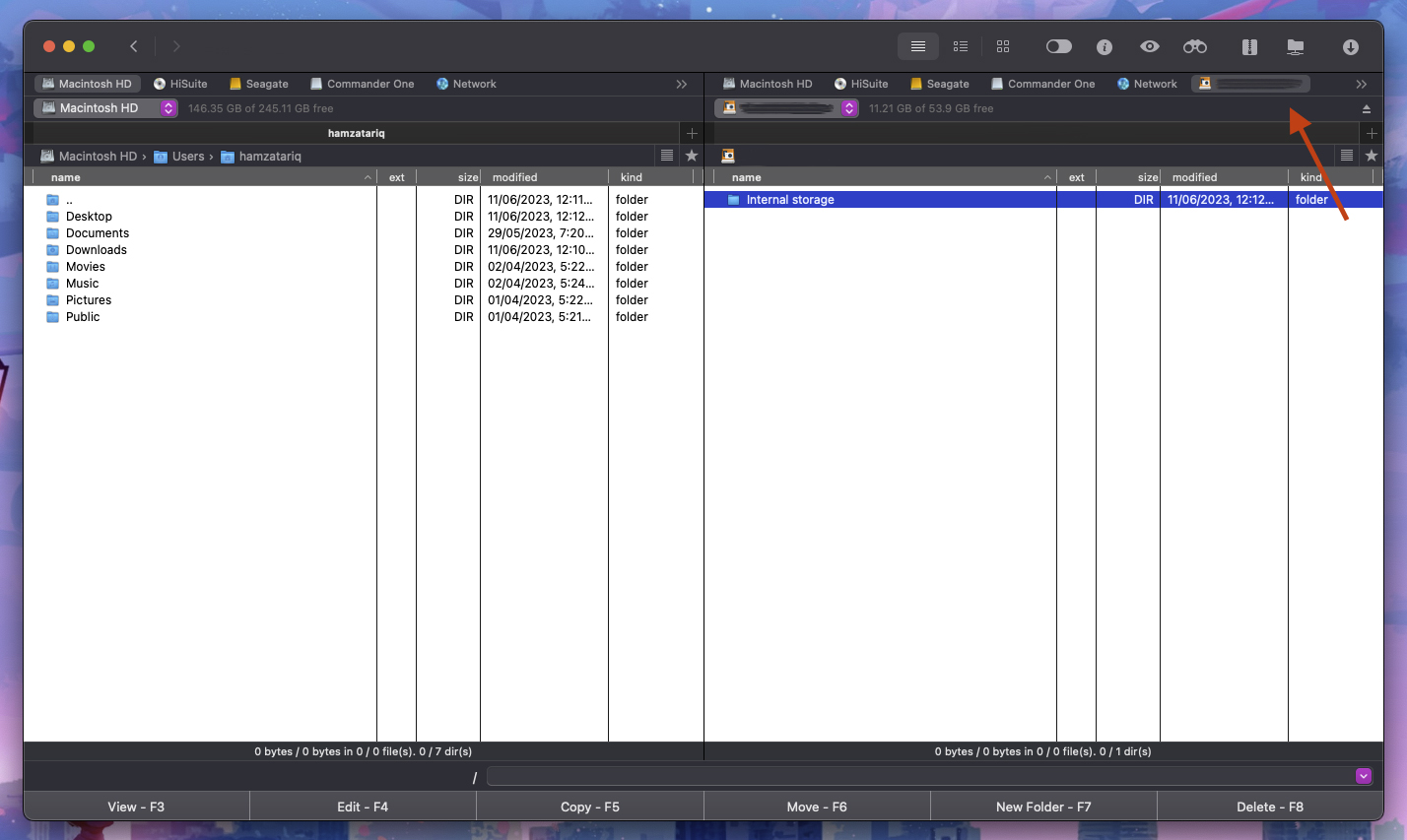
4. Klicken Sie auf Ihr Android-Gerät, um auf dessen Inhalt zuzugreifen.
5. Klicken Sie nun mit der Befehlstaste auf ein beliebiges Video und klicken Sie auf Kopieren. Fügen Sie es in das andere Fenster ein, in dem Sie die Festplatte Ihres Macs geöffnet haben.
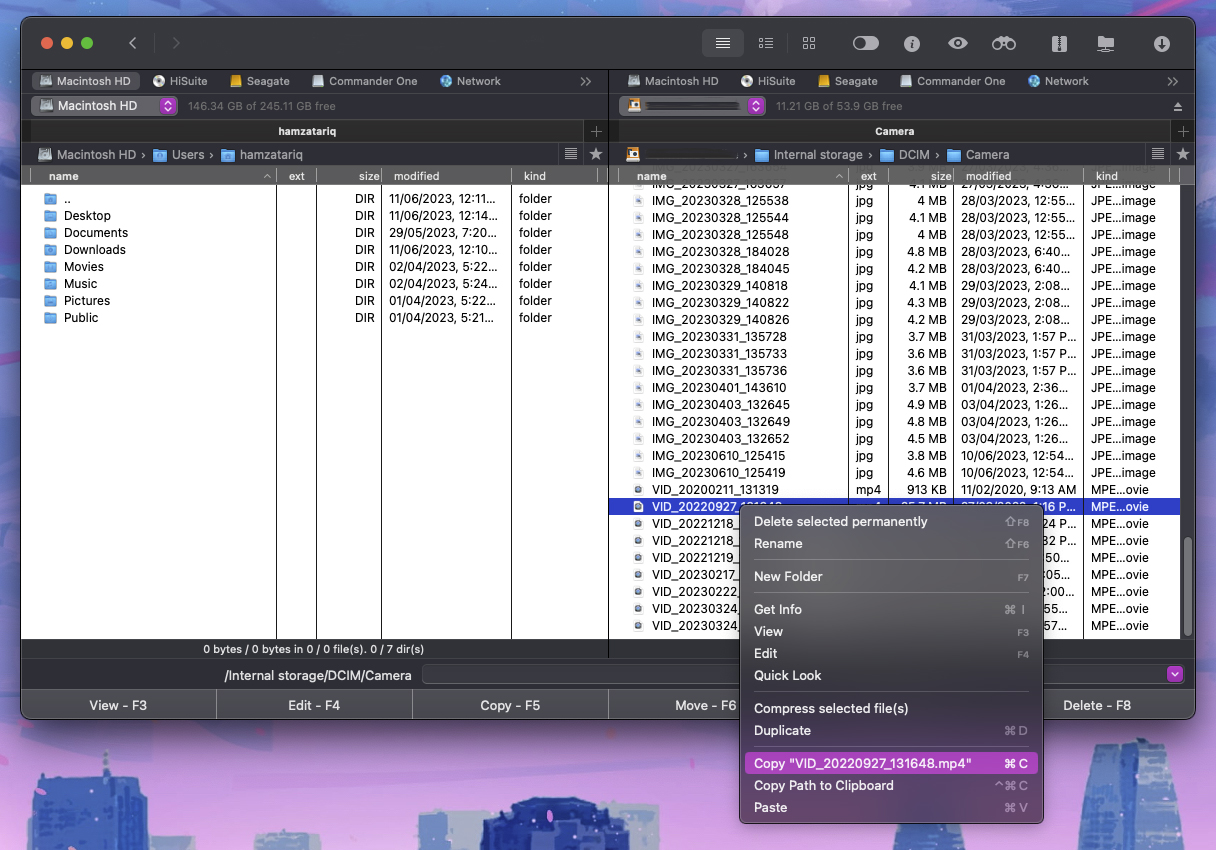
6. Alternativ können Sie die Videos, die Sie übertragen möchten, in das andere Fenster ziehen und dort ablegen.
Übertragen von Clips vom Telefon auf den Laptop über die integrierte Mac-App Image Capture
Mac verfügt über eine integrierte Anwendung namens “Image Capture”, mit der Sie die gleichen Ergebnisse wie mit den oben genannten Anwendungen erzielen können.
Führen Sie die folgenden Schritte aus, um zu erfahren, wie Sie Videos mit Image Capture vom Telefon auf den Computer übertragen können:
1. Verbinden Sie Ihr Telefon über ein USB-Kabel mit dem Mac. Vergewissern Sie sich, dass Sie Fotos übertragen auf Ihrem Android auswählen.
2. Öffnen Sie auf Ihrem Mac die App “Image Capture”. Sie finden sie im Ordner “Programme”.
3. Klicken Sie unter dem Abschnitt “Geräte” auf Ihr Android-Telefon.
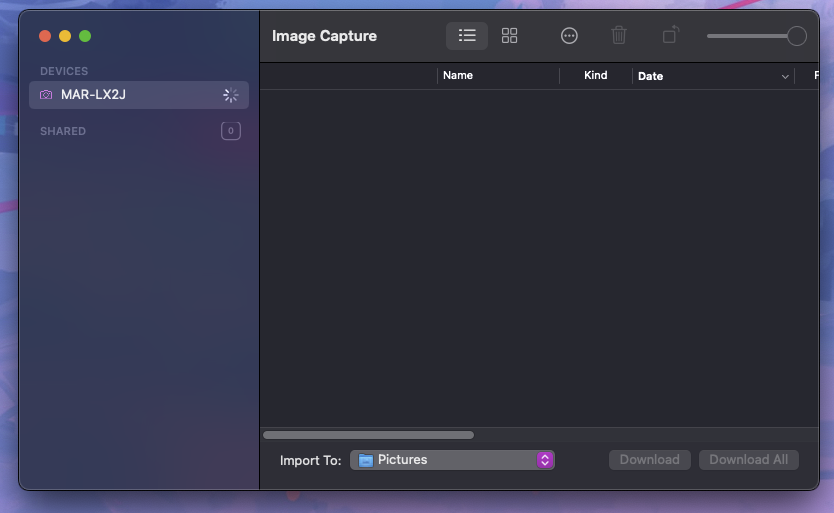
4. Wählen Sie die Videos aus, die Sie transportieren möchten.
5. Klicken Sie auf Importieren.
6. Jetzt müssen Sie nur noch darauf warten, dass die Videos an den von Ihnen gewünschten Speicherort auf Ihrem Computer übertragen werden.
Danach werden die Videos auf Ihren Computer übertragen und an dem von Ihnen gewünschten Ort gespeichert, z. B. im Ordner Downloads.
Methoden zum Übertragen von Videos ohne USB-Kabel
Jetzt ist es an der Zeit, zu sehen, wie Sie kurze oder lange Videos auf Ihren Computer übertragen können, egal ob er mit macOS oder Windows läuft, ohne ein USB-Kabel. Die unten beschriebenen Lösungen verwenden Bluetooth oder Wi-Fi, um Dateien von einem Gerät auf ein anderes zu übertragen, und funktionieren auch auf einem iPhone und iPad.
Übertragen von Videos vom Handy auf den Laptop über Bluetooth
Nachdem Sie Bluetooth auf Ihrem Mac aktiviert haben, können Sie Dateien von Ihrem gekoppelten Android-Telefon empfangen. Für diese Methode benötigen Sie kein USB-Kabel.
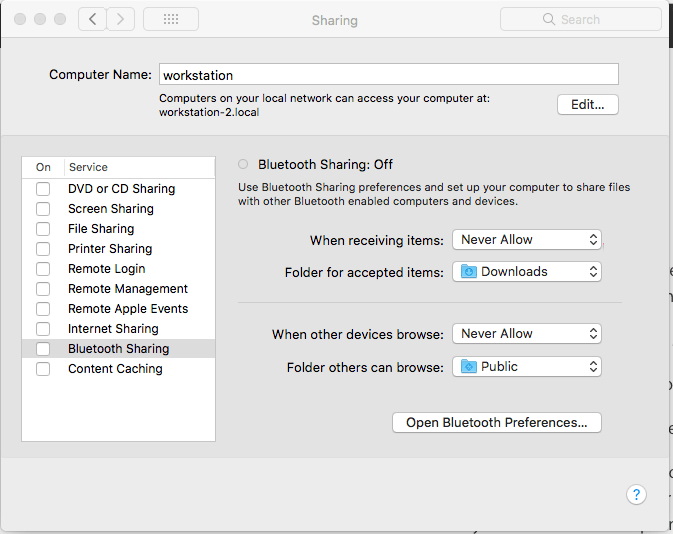
Hier erfahren Sie, wie Sie Ihre Handyvideos drahtlos mit Bluetooth auf Ihren Laptop übertragen können:
1. Öffnen Sie zunächst die Systemeinstellungen Ihres Macs (bei älteren macOS-Versionen die System Preferences).
2. Klicken Sie auf Bluetooth.
3. Aktivieren Sie den Kippschalter neben “Bluetooth”, um die Funktion einzuschalten.
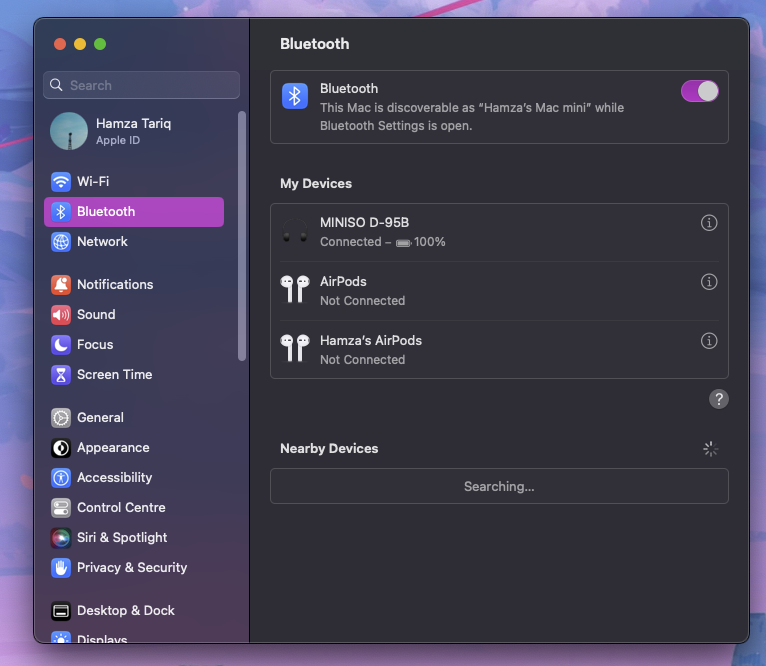
4. Öffnen Sie auf Ihrem Android-Gerät die Einstellungen.
5. Tippen Sie auf Bluetooth.
6. Ihr Mac wird in diesem Bereich angezeigt. Tippen Sie darauf, um die beiden Geräte zu koppeln. Stellen Sie sicher, dass der auf Ihrem Mac angezeigte Pairing-Code mit dem auf Ihrem Android-Gerät übereinstimmt.
7. Nach der Kopplung können Sie ein beliebiges Video auf Ihrem Android-Gerät öffnen und es über Bluetooth an Ihren Mac senden.
Sobald Ihr Mac und Ihr Android-Gerät gekoppelt sind, können Sie das Video ohne Kabel vom Telefon auf den Computer übertragen.
Snapdrop-Lösung
Snapdrop ist eine kostenlose App, mit der Sie Dateien drahtlos zwischen zwei Geräten übertragen können. Es ist kein USB-Kabel erforderlich, da es Ihre WLAN-Verbindung verwendet, um Videos vom Telefon zu kopieren.
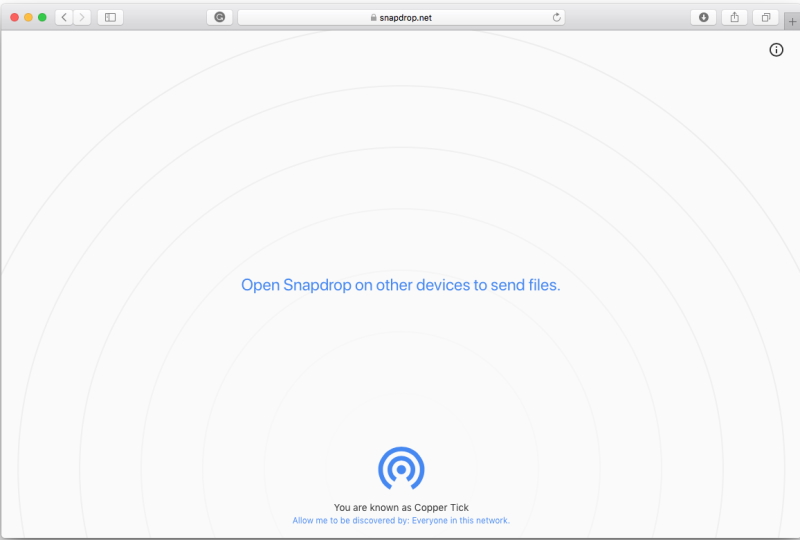
Und so funktioniert es:
1. Verbinden Sie zunächst Ihr Android-Gerät und Ihren Mac mit demselben Wi-Fi-Netzwerk.
2. Öffnen Sie die Snapdrop-Website auf Ihrem Android und Mac. Ihnen wird auf jedem Gerät ein zufälliger Name zugewiesen.
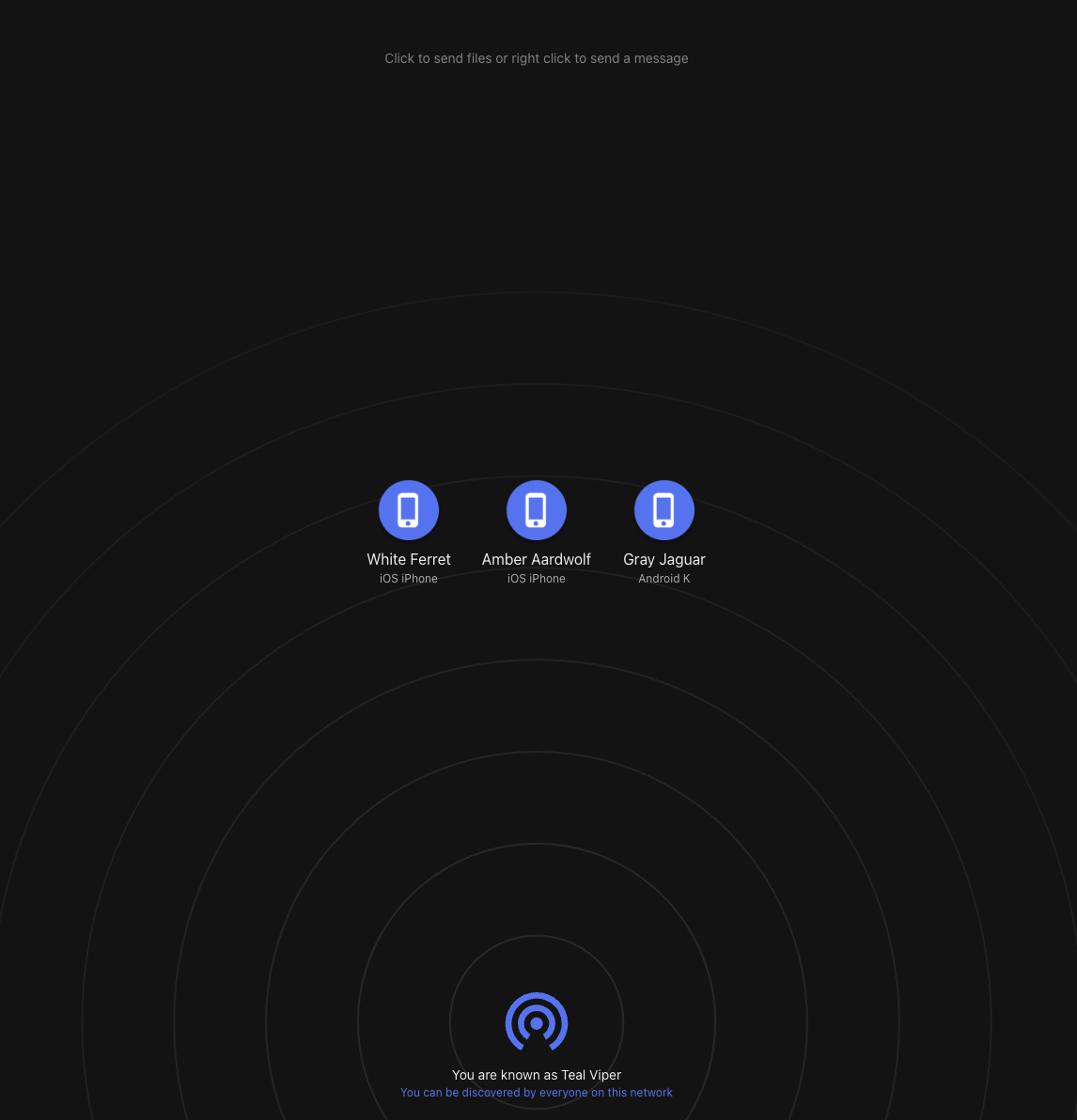
3. Tippen Sie auf Ihrem Android-Gerät auf Ihren Mac, und schon können Sie jede beliebige Datei übertragen.
4. Wählen Sie Ihre Videos aus und tippen Sie auf Öffnen oder Hinzufügen.
5. Auf Ihrem Mac wird eine Benachrichtigung angezeigt, dass Sie eine Datei erhalten haben. Klicken Sie auf Speichern.
6. Um Dateien vom Mac auf das Handy zu übertragen, klicken Sie einfach auf Ihr Gerät im Safari-Browser auf Ihrem Computer.
7. Wählen Sie die Videos aus, die Sie übertragen möchten, und klicken Sie auf Hochladen.
8. Tippen Sie auf Ihrem Android-Gerät auf Speichern.
Übertragen von Videos vom Telefon auf den Laptop mit nativen Google-Diensten
Wenn Sie bei Google bleiben möchten, gibt es eine Vielzahl von nativen Diensten, mit denen Sie Dateien von einem Telefon auf einen Laptop übertragen können. Beachten Sie, dass Sie für diese Methoden ein Google-Konto benötigen.
Videos über Google Fotos von einem Telefon auf einen Computer herunterladen
Die Verwendung von Google zur Übertragung von Videos vom Telefon auf den Computer ist nicht nur kostenlos, sondern auch sicherer als andere Drittanbieteranwendungen.
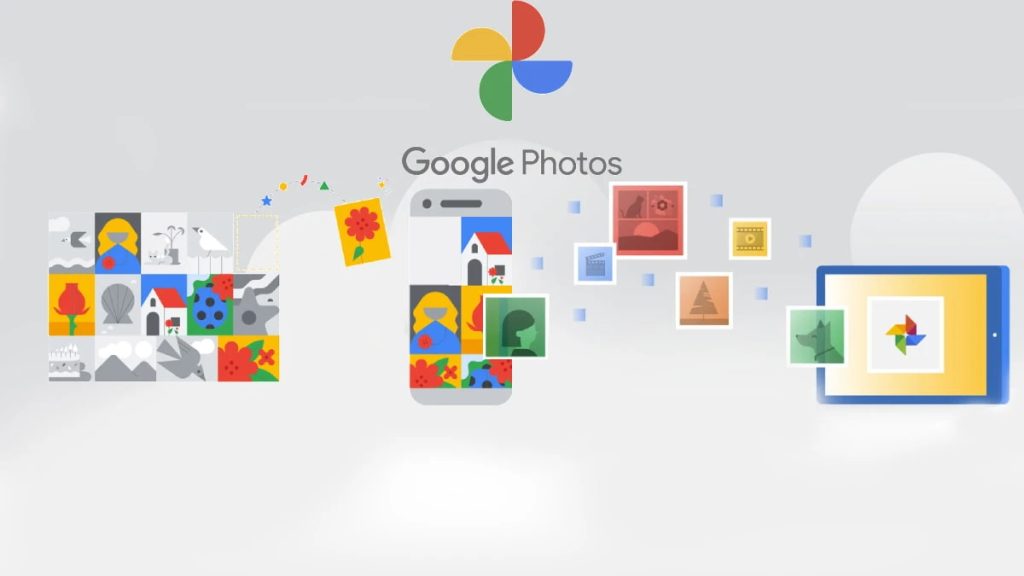
So können Sie es verwenden:
- Öffnen Sie die Google Fotos-App auf Ihrem Android und melden Sie sich mit Ihrem Google-Konto an.
- Tippen Sie auf Bibliothek.
- Gehen Sie zum Ordner Videos.
- Wählen Sie alle Videos aus, die Sie übertragen möchten, und tippen Sie oben auf das Teilen-Symbol.
- Wählen Sie Nearby Share.
- Wählen Sie Ihren Computer (oder Ihr Telefon) aus der Liste der angezeigten Geräte aus.
- Wählen Sie einen Speicherort für die Videos (zum Beispiel den Ordner Downloads) und warten Sie, bis die Übertragung abgeschlossen ist.
Anschließend werden die Videos auf Ihren Computer übertragen und an Ihrem bevorzugten Speicherort, wie dem Downloads-Ordner, gespeichert.
Teilen Sie Videos von Ihrem Telefon auf Ihrem Laptop mit Ihrem Google Drive
Obwohl Sie keine Dateien direkt von Google Drive auf Android auf Google Drive auf dem Desktop übertragen können, können Sie hochgeladene Dateien mit jedem Gerät herunterladen. Google Drive synchronisiert die Dateien, die Sie hochladen, automatisch auf allen Geräten.
So können Sie Google Drive verwenden, um Videos von einem Computer auf Ihr Telefon zu teilen:
- Starten Sie Google Drive auf Ihrem Android.
- Tippen Sie auf Hinzufügen.
- Tippen Sie dann auf die Schaltfläche Hochladen.
- Wählen Sie die Videos aus, die Sie auf Google Drive hochladen möchten.
- Die Videos werden in “Meine Ablage” hochgeladen, aber Sie können sie in jeden beliebigen Ordner verschieben.
- Öffnen Sie Google Drive auf Ihrem Computer. Sie können entweder die App herunterladen oder die Browser-Version verwenden.
- Sie können die Dateien sehen, die Sie zuvor in Ihrem Konto hochgeladen haben.
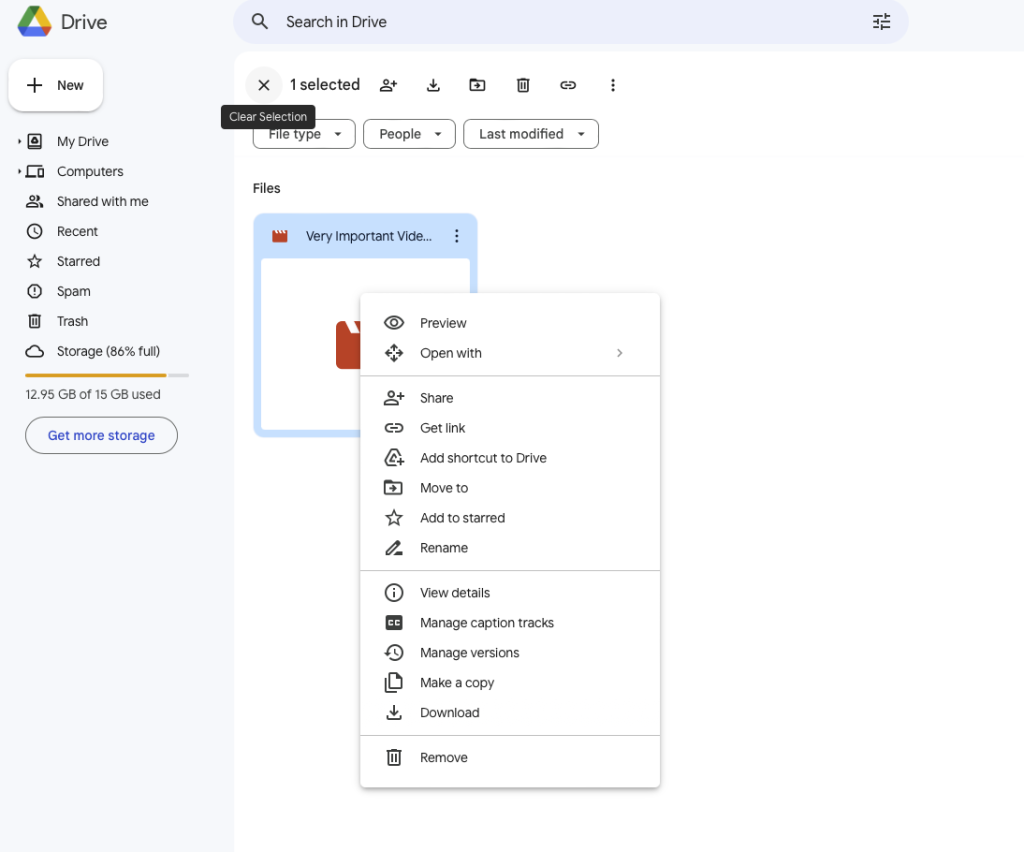
Schlussfolgerung
In diesem Artikel haben wir mehrere Methoden aufgelistet, die Ihnen beibringen, wie Sie Videos vom Telefon auf den Computer hochladen können. Wenn Sie nach einer schnellen und einfachen Methode suchen, die keine USB-Kabel erfordert, empfehlen wir die Verwendung von Bluetooth, Snapdrop, Google Fotos und Google Drive.
Wenn es darum geht, große Videos zu senden, können traditionelle Methoden einige Einschränkungen haben. Wir empfehlen Ihnen, sich nach alternativen Lösungen umzusehen, wie MacDroid, Image Capture, Android File Transfer und Commander One. Diese Apps sind unglaublich einfach zu verwenden, und Sie können leicht lernen, wie man große Videodateien von Android sendet.
Häufig gestellte Fragen
Welche Methode Sie für die Übertragung von Videos von Ihrem Android-Telefon auf Ihren Computer verwenden sollten, hängt davon ab, ob Sie ein USB-Kabel haben oder nicht. Für drahtlose Übertragungen können Sie beispielsweise Bluetooth, die nativen Dienste von Google und Snapdrop verwenden.
Alternativ können Sie Macdroid, Android File Transfer und Commander One verwenden, um Videos über ein USB-Kabel an Ihren Computer zu senden. Eine weitere Option ist die in den Mac integrierte App “Image Capture”.
Für kleinere Videos können Sie Speicheranwendungen von Drittanbietern verwenden, die alle hochgeladenen Dateien automatisch synchronisieren. Online-Dienste wie Google zum Beispiel machen jede Datei, die Sie hochladen, automatisch auf allen verknüpften Geräten zugänglich, auch auf Ihrem Mac.
Alternativ können Sie auch in spezielle Übertragungsprogramme wie MacDroid oder Commander One investieren. Für diese Apps müssen Sie Ihr Android-Gerät mit einem USB-Kabel an Ihren Computer anschließen.
Wenn Sie kein USB-Kabel haben, gibt es immer noch mehrere Methoden, die Sie ausprobieren können, um Videos vom Telefon auf den Computer zu übertragen. Mit Methoden wie Snapdrop, Google Drive, Dropbox, Bluetooth und Google Fotos können Sie jede Datei schnell von einem Gerät auf ein anderes übertragen, ohne ein Kabel anschließen zu müssen. Sie können Videos auch per E-Mail an sich selbst senden, wenn sie nicht zu groß sind.
