- Transferencia de archivos Android
- Cómo transferir vídeos de Android a Mac
- Cómo transferir vídeos del teléfono al ordenador
Cómo transferir vídeos del teléfono al ordenador
Nuestros teléfonos inteligentes están llenos de cientos de videos que no queremos eliminar. Pero, ¿qué haces una vez que te quedas sin almacenamiento? Saber cómo transferir videos del teléfono a la computadora puede ser útil en este caso.
Hay muchas maneras de transferir los videos en tu teléfono, pero si usas dos dispositivos que ejecutan diferentes sistemas operativos, entonces el proceso puede parecer un poco confuso. Afortunadamente, transferir cualquier tipo de archivo a tu computadora ahora se puede hacer con facilidad.
Situación de los usuarios:
¿Alguien está enfrentando el problema de mover y transferir desde un teléfono Android a un sistema informático? ¿Alguien puede resolver este problema? Yo también estoy enfrentando el mismo problema. Quiero transferir archivos de gran tamaño (películas) desde mi móvil Android a mi portátil.— XDA Forums
Métodos para transferir vídeos con un cable USB
A continuación, describimos varios métodos para transferir vídeos con un cable USB. Estas soluciones son aplicables tanto a ordenadores Mac como Windows. Veamos cómo transferir vídeos mediante un cable USB.
Mover archivos con un cable USB en un ordenador Windows
Aquí se explica cómo transferir videos de Android a PC:
- Conecta tu teléfono Android a tu computadora con Windows usando un USB. Asegúrate de que esté desbloqueado.
- Selecciona Transferir archivos cuando se te pregunte para qué usar el USB.
- En tu computadora, ahora podrás ver el contenido de tu Android.
- Extrae los videos del teléfono y expórtalos a una carpeta en tu computadora.
Cómo enviar vídeos desde el teléfono al ordenador usando MacDroid App
MacDroid, como indica el nombre, es una aplicación para macOS capaz de transferir videos desde Android a Mac a través de un cable USB. Puedes transferir rápidamente videos del teléfono a la computadora sin preocuparte constantemente por tener poco almacenamiento.
La aplicación tiene una funcionalidad versátil, ya que también puedes usarla para transferir música, fotos y carpetas entre dispositivos Android y Mac.
Tenga en cuenta que mientras puede recibir sin problemas videos y otros archivos de su Android a su Mac con MacDroid, para transferir videos de la computadora al teléfono, debe tener la versión Pro, que cuesta tan solo $1.67 al mes.

Cómo transferir vídeos del teléfono al Mac con MacDroid
Además de transferir archivos, MacDroid también puede ayudarte a editarlos directamente en tu ordenador sin necesidad de importarlos primero. También puede abrir y editar archivos en su teléfono a través de la aplicación Finder en Mac.
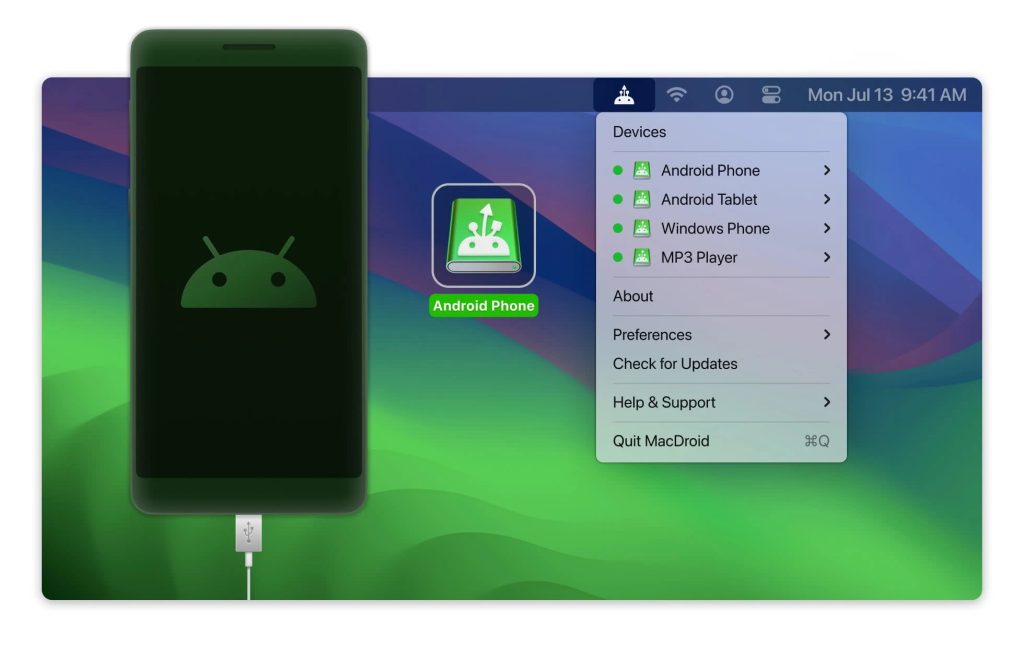
A continuación te indicamos los pasos que debes seguir para subir vídeos del teléfono al ordenador con MacDroid:
1. Primero, descarga la aplicación MacDroid en tu computadora.
2. Ejecuta la aplicación cuando haya terminado de descargarse.
3. Puede seleccionar uno de los dos modos: ABD o MTP. Te recomendamos que utilices MTP si no lo has hecho antes. Es un poco más lento que el primero, pero es más fácil de usar. Para ABD, tendrás que habilitar primero el modo de depuración en tu teléfono.
4. Ahora conecta el cable USB a tu ordenador y conecta el otro extremo a tu teléfono.
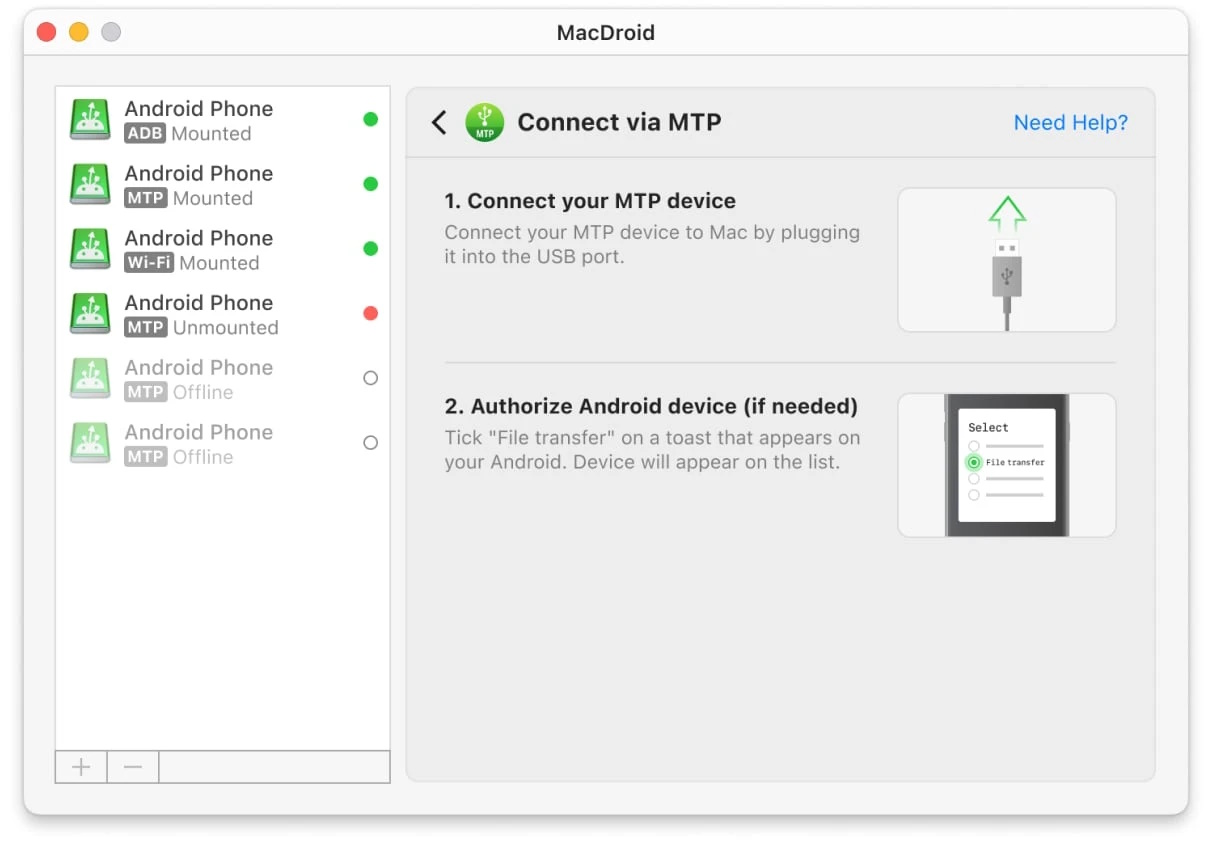
5. En la aplicación MacDroid, elige tu teléfono Android.
6. Haga clic en Montar.
7. Una vez montado el teléfono, podrás verlo en la barra lateral del Finder.
8. Pulsa sobre tu teléfono en la barra lateral y podrás acceder a su contenido.
9. Ahora, ya estás listo para mover archivos como vídeos entre tus dispositivos.
Cómo subir vídeos del teléfono al ordenador para usuarios de Mac a través de Android File Transfer
Con Android File Transfer, existe otra aplicación que puedes usar para transferir tus videos del teléfono a la computadora. Con esta aplicación, puedes mover tus datos de Android a Mac (y del portátil al teléfono) sin costo alguno. Es una herramienta gratuita, lo que la hace perfecta para ti si regularmente envías fotos, videos y otros archivos a tu computadora.
Es importante mencionar aquí, sin embargo, que la aplicación no se actualiza con frecuencia, lo que significa que podría no ser la opción más segura y confiable.

A continuación, te mostramos cómo puedes usar Android File Transfer:
- Primero, conecta tu teléfono a tu computadora con un cable USB.
- Inicia Android File Transfer en tu Mac.
- Haz clic en tu teléfono Android.
- Navega hasta la carpeta DCIM donde se almacenan tus videos.
- Selecciona el video que deseas transferir. Puedes resaltar varios videos manteniendo presionada la tecla Command mientras haces clic en ellos.
- Una vez que hayas seleccionado todos los videos, haz clic en Copiar.
- Espera a que los videos terminen de transferirse a tu computadora. Se guardarán en la ubicación que hayas elegido.
Después, los videos empezarán a transferirse a tu computadora y se guardarán en la ubicación que hayas elegido.
La alternativa de transferencia de archivos para Android - Commander One
Si no quieres usar Android File Transfer, hay muchas alternativas disponibles. Una de ellas es Commander One. Es un gestor de archivos que hace un muy buen trabajo al transferir videos de Android a Mac. La aplicación viene equipada con dos paneles, que puedes usar simultáneamente.
A continuación se explica cómo utilizar Commander One para transferir archivos del teléfono al ordenador:
1. Primero, descarga Commander One en tu Mac. También está disponible en la App Store.
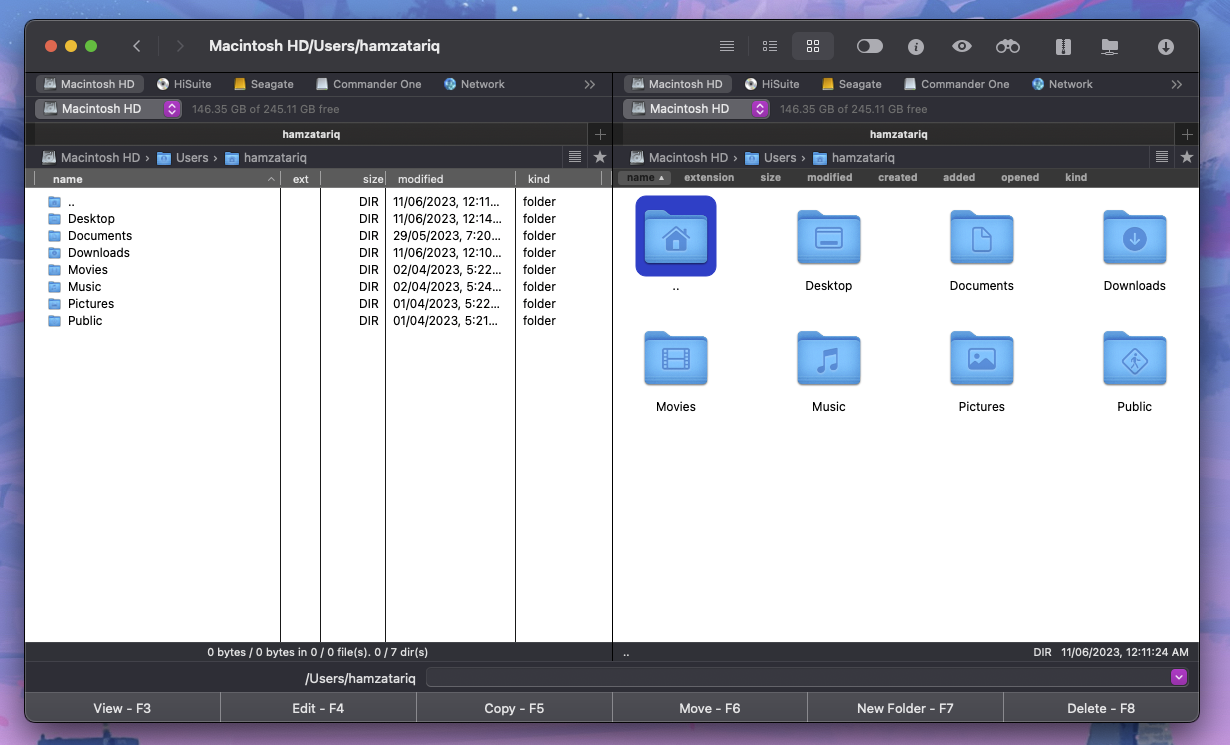
2. Conecta tu teléfono Android al ordenador con un USB.
3. Una vez conectado, verás el nombre de tu dispositivo en la parte superior, en la misma barra que “Macintosh HD” o “Red”.
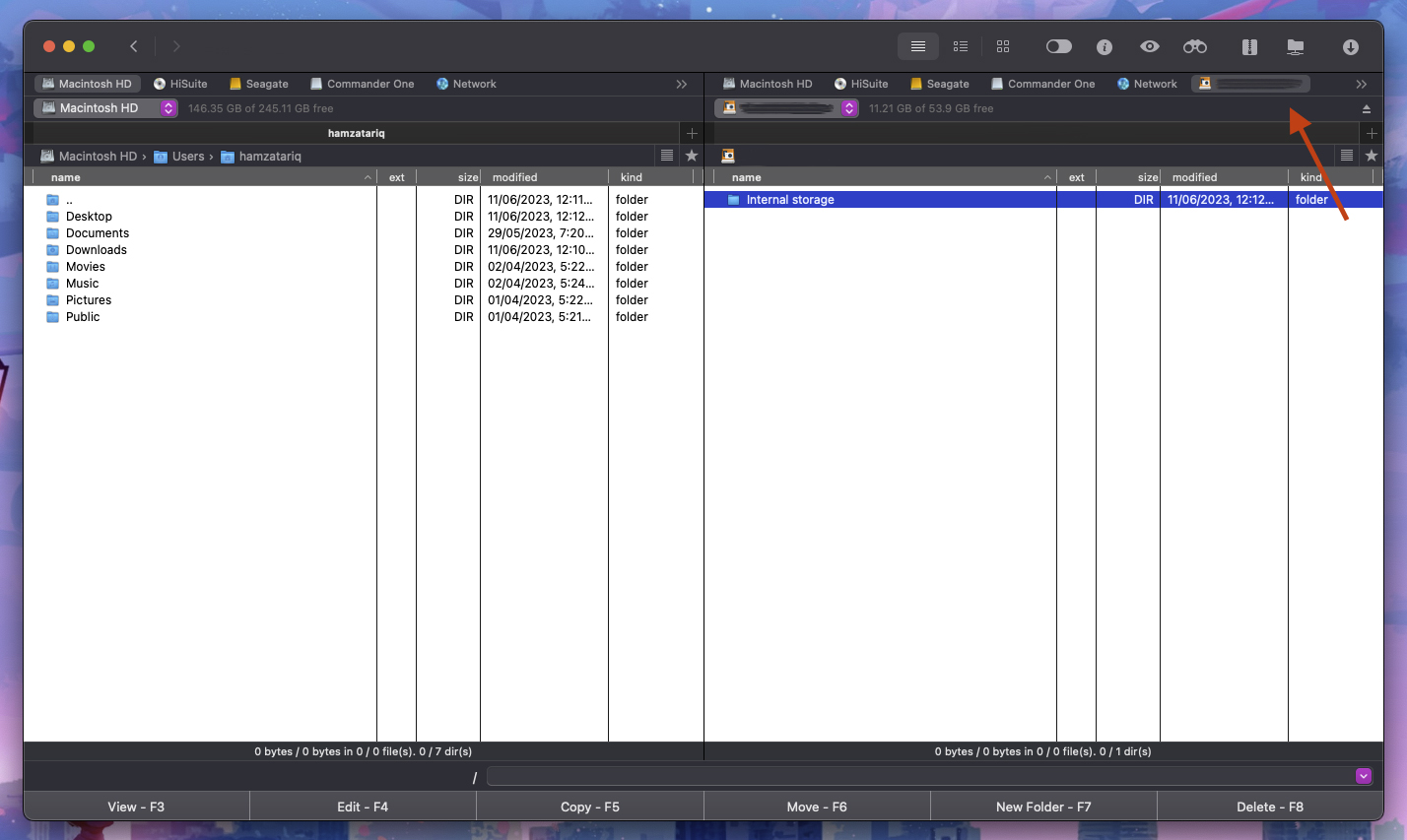
4. Haz clic en tu Android para acceder a su contenido.
5. Ahora, sólo tienes que pulsar Comando y hacer clic en cualquier vídeo y pulsar en Copiar. Pégalo en el otro panel donde tengas abierto el HD de tu Mac.
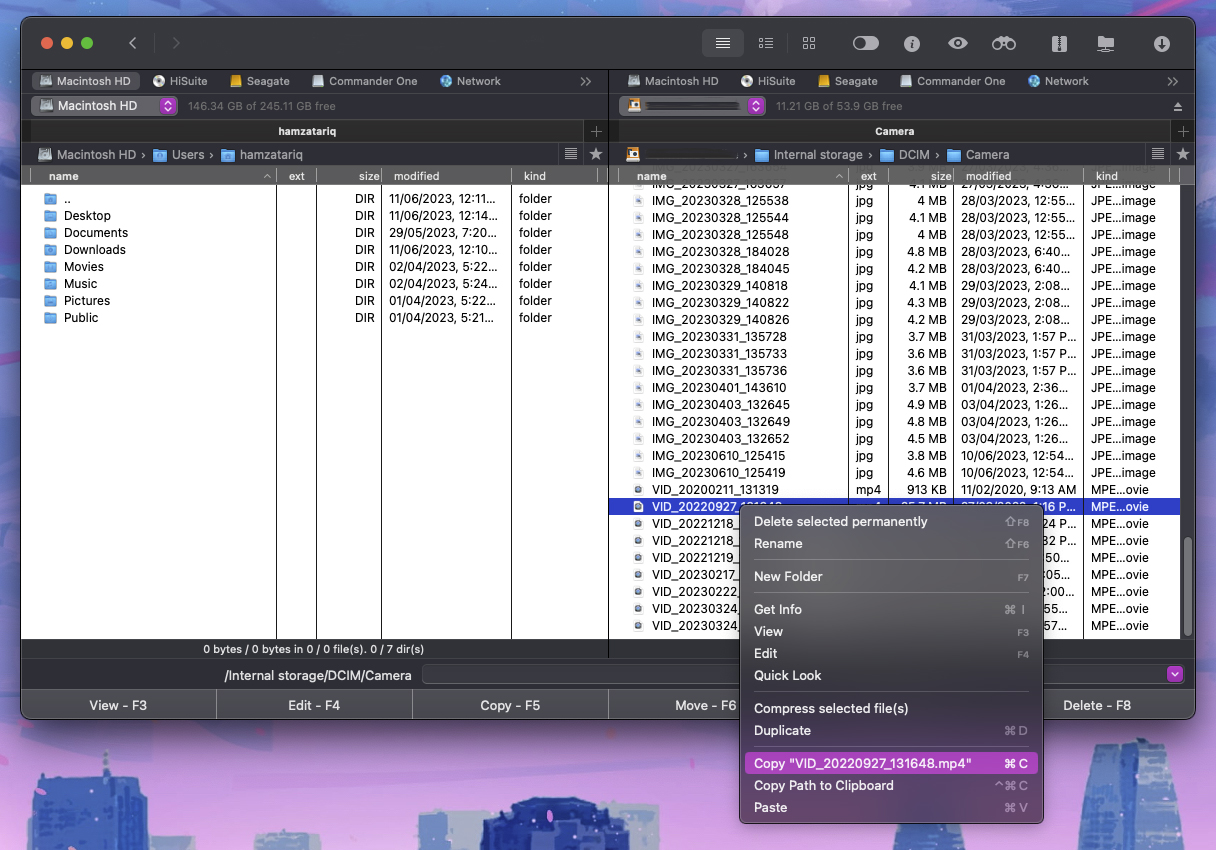
6. Alternativamente, arrastre los vídeos que desea transferir y suéltelos en el otro panel.
Transferencia de clips del teléfono al portátil mediante la aplicación de captura de imágenes integrada en Mac
Mac tiene una aplicación integrada llamada “Captura de Imagen” que puede utilizar para lograr los mismos resultados que las aplicaciones mencionadas anteriormente.
Sigue los siguientes pasos para aprender a transferir vídeos del teléfono al ordenador con Image Capture:
1. Conecta tu teléfono al Mac mediante un cable USB. 2. Asegúrate de seleccionar Transferir fotos en tu Android.
2. En tu Mac, abre la aplicación Captura de Imagen. La encontrarás en la carpeta Aplicaciones.
3. En la sección “Dispositivos”, haz clic en tu teléfono Android.
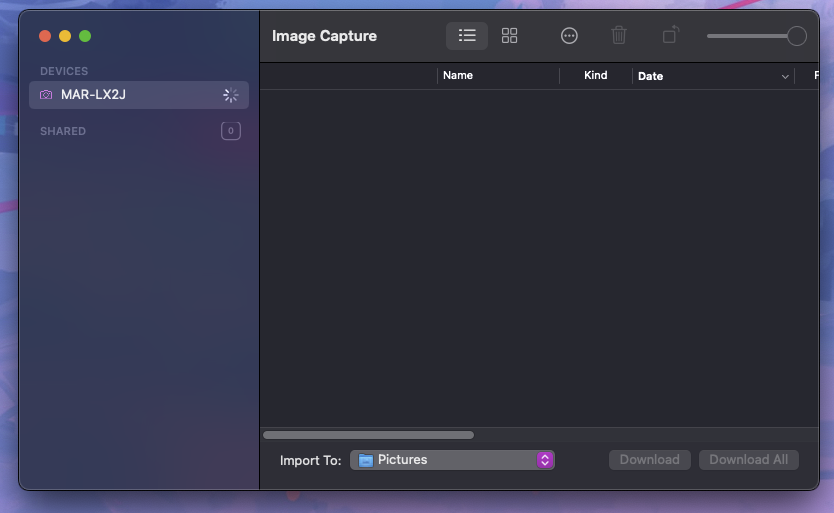
4. Seleccione los vídeos que desea transportar.
5. 5. Haga clic en Importar.
6. Ahora, todo lo que tienes que hacer es esperar a que los vídeos terminen de transferirse a la ubicación que prefieras de tu ordenador.
Después, los vídeos empezarán a transferirse a tu ordenador y se guardarán en la ubicación que prefieras, como la carpeta Descargas.
Métodos para transferir vídeos sin cable USB
Ahora es el momento de ver cómo puedes transferir vídeos cortos o largos a tu ordenador, ya sea macOS o Windows, sin un cable USB. Las soluciones que hemos descrito a continuación utilizan Bluetooth o Wi-Fi para mover archivos de un dispositivo a otro y también funcionarán en un iPhone y un iPad.
Cómo transferir vídeos del teléfono al portátil por Bluetooth
Después de activar Bluetooth en tu Mac, puedes aceptar archivos de tu teléfono Android emparejado. No necesitas un cable USB para este método.
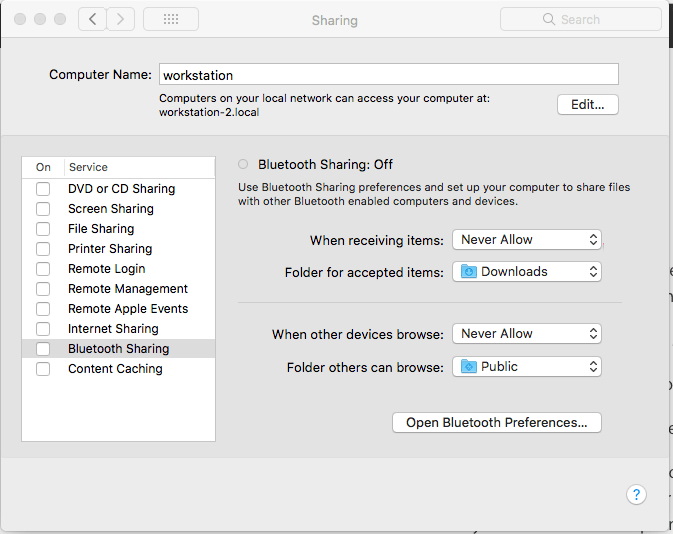
Aquí tienes cómo transferir los videos de tu teléfono a tu laptop de forma inalámbrica con Bluetooth:
1. En primer lugar, abre los Ajustes del sistema de tu Mac (Preferencias del sistema en versiones antiguas de macOS).
2. Pulsa en Bluetooth.
3. Activa el conmutador situado junto a “Bluetooth” para encenderlo.
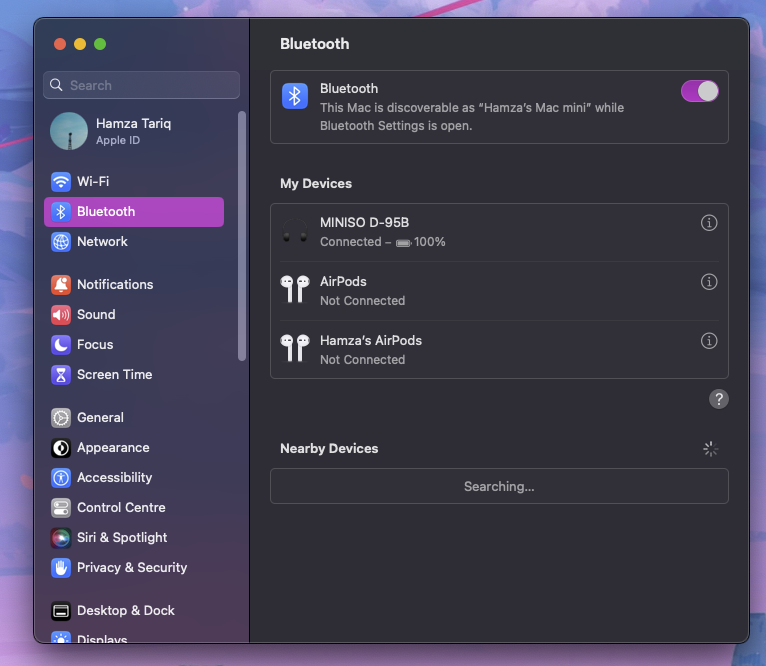
4. En tu Android, abre Ajustes.
5. Pulse Bluetooth.
6. Su Mac aparecerá en esta sección. Púlsalo para emparejar los dos dispositivos. Asegúrate de que el código de emparejamiento que aparece en tu Mac coincide con el de tu dispositivo Android.
7. Una vez emparejado, abre cualquier vídeo en tu Android y envíalo a tu Mac por Bluetooth.
Una vez emparejados el Mac y el dispositivo Android, podrás empezar a transferir el vídeo del teléfono al ordenador sin necesidad de cable.
Solución Snapdrop
Snapdrop es una aplicación gratuita que te permite transferir archivos entre dos dispositivos de forma inalámbrica. No necesitas un cable USB porque usa tu conexión Wi-Fi para copiar videos desde el teléfono.
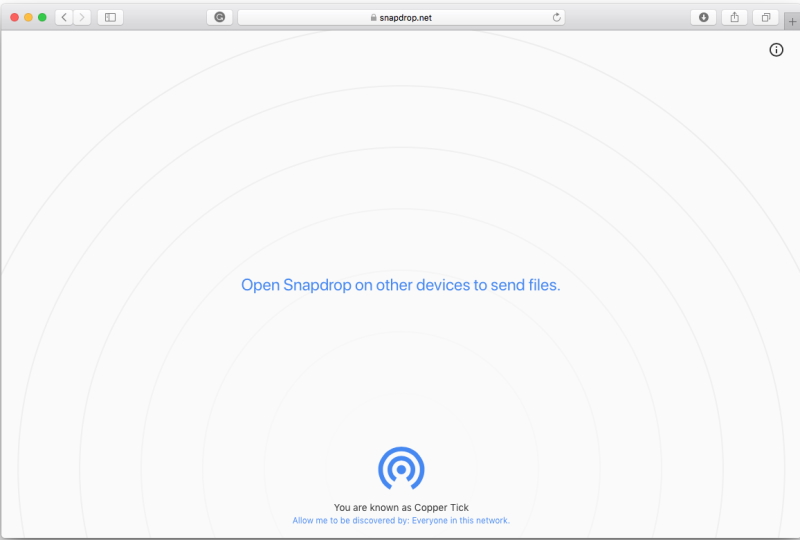
Así es como funciona:
1. En primer lugar, conecta tu dispositivo Android y tu Mac a la misma red Wi-Fi.
2. Abre el sitio de Snapdrop en tu Android y Mac. Se te asignará un nombre aleatorio en cada dispositivo.
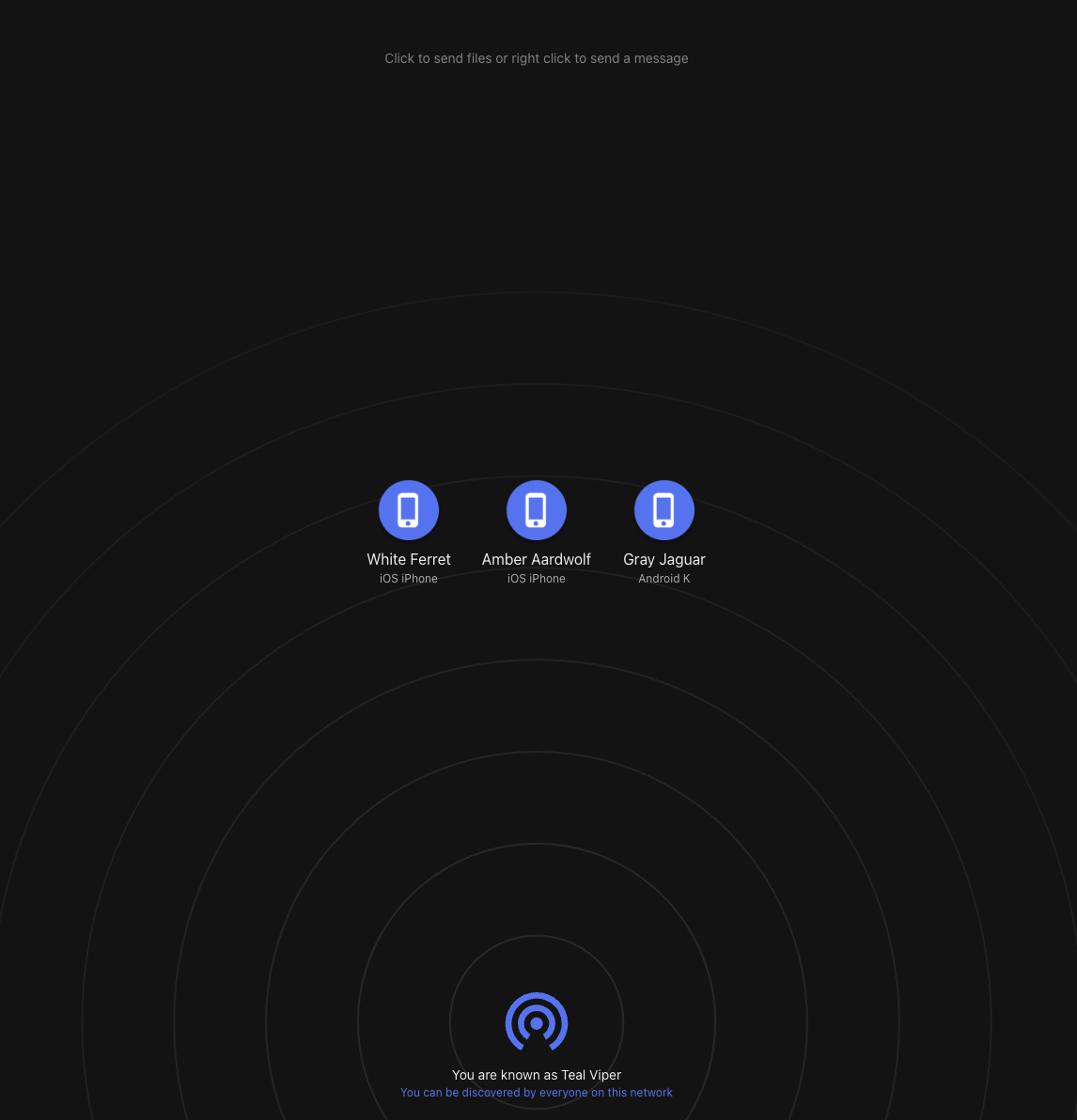
3. En tu Android, toca tu Mac y podrás transferir cualquier archivo que desees.
4. Seleccione sus vídeos y pulse Abrir o Añadir.
5. En tu Mac, aparecerá una notificación diciendo que has recibido un archivo. Haga clic en Guardar.
6. Para transferir archivos del Mac al teléfono, basta con hacer clic en el dispositivo en el navegador Safari del ordenador.
7. Elija los vídeos que desea transferir y haga clic en Cargar.
8. En tu Android, pulsa Guardar.
Cómo transferir vídeos del teléfono al portátil utilizando los servicios nativos de Google
Si quieres seguir con Google, hay un montón de servicios nativos que puedes utilizar para transferir archivos a un portátil desde un teléfono. Ten en cuenta que necesitarás una cuenta de Google para estos métodos.
Descargar vídeos de un teléfono a un ordenador a través de Google Fotos
Utilizar Google para transferir vídeos del teléfono al ordenador no sólo es gratis, sino también más seguro que otras aplicaciones de terceros.
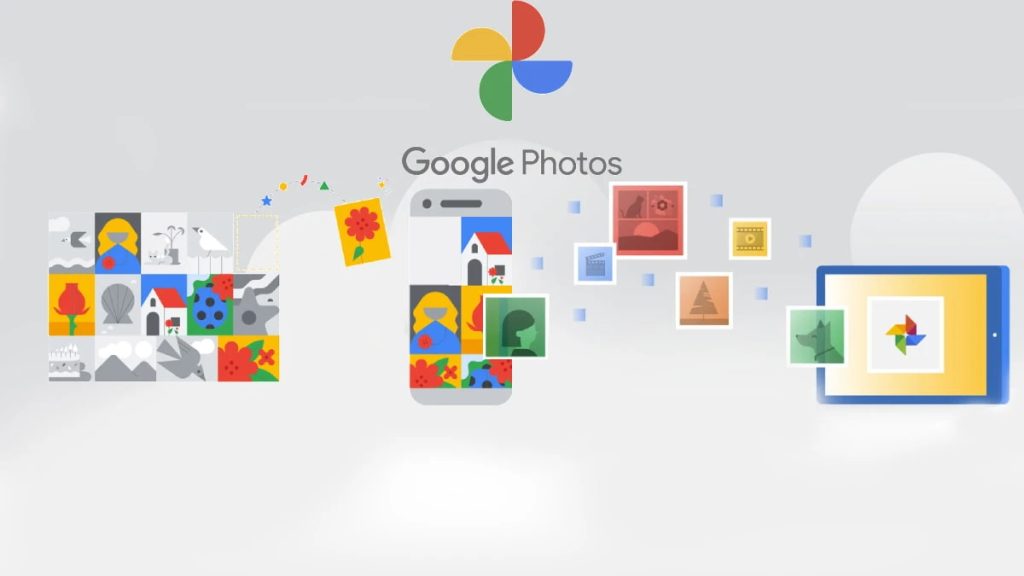
Así es como puedes usarlo:
- Abre la aplicación de Google Fotos en tu Android e inicia sesión con tu cuenta de Google.
- Toca Biblioteca.
- Ve a la carpeta de videos.
- Selecciona todos los videos que deseas transferir y toca el ícono de Compartir en la parte superior.
- Elige Compartir con Nearby.
- Selecciona tu computadora (o teléfono) de la lista de dispositivos que aparece.
- Elige una ubicación para los videos (la carpeta Descargas, por ejemplo) y espera a que terminen de transferirse.
Después, los videos comenzarán a transferirse a tu computadora y se guardarán en la ubicación que prefieras, como la carpeta Descargas.
Compartir vídeos del teléfono al portátil con Google Drive
Si bien no puedes transferir archivos directamente desde Google Drive en Android a Google Drive en el escritorio, puedes descargar los archivos subidos usando cualquier dispositivo. Google Drive sincroniza automáticamente los archivos que subes en todos los dispositivos.
Aquí te mostramos cómo puedes usar Google Drive para compartir videos a tu teléfono desde una computadora:
- Abre Google Drive en tu Android.
- Toca Agregar.
- Luego toca el botón Subir.
- Selecciona los videos que deseas subir a Google Drive.
- Los videos comenzarán a subirse a “Mi unidad”, pero puedes ponerlos en cualquier carpeta que desees.
- En tu computadora, abre Google Drive. Puedes descargar su aplicación o usar la versión del navegador.
- Podrás ver los archivos que subiste anteriormente en tu cuenta.
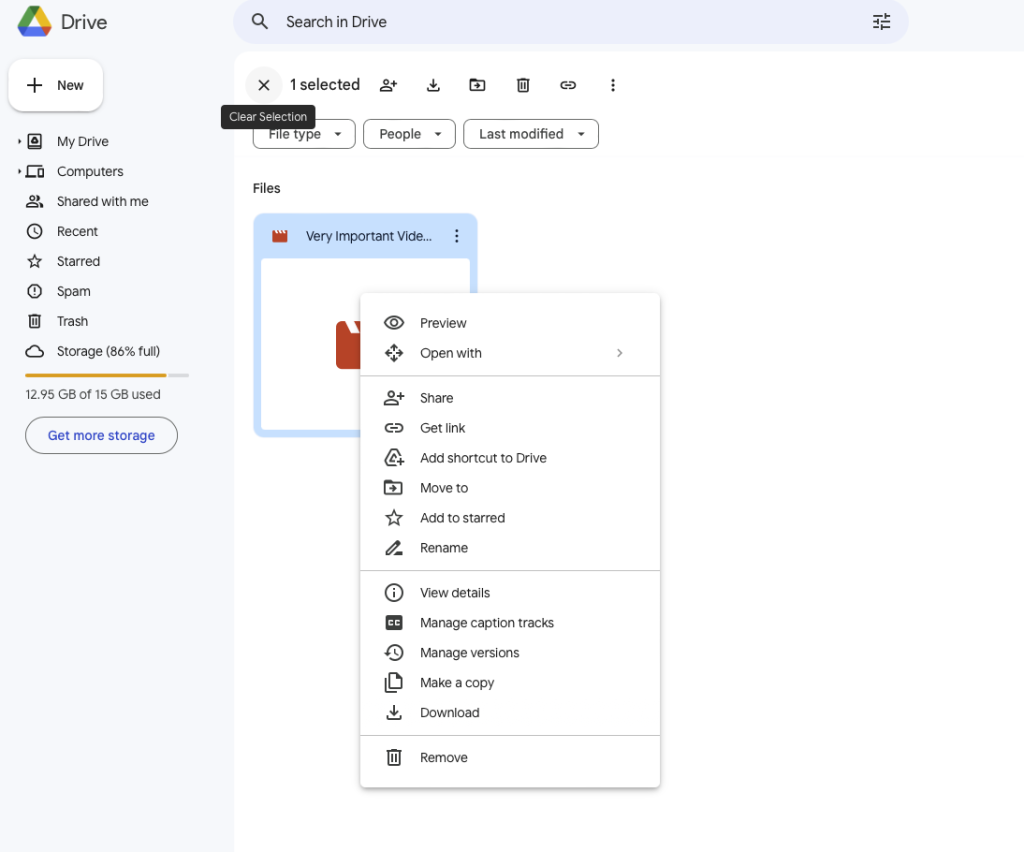
Conclusión
En este artículo, enumeramos varios métodos que te enseñarán cómo subir videos desde el teléfono a la computadora. Si estás buscando una forma rápida y fácil que no involucre cables USB, te recomendamos usar Bluetooth, Snapdrop, Google Photos y Google Drive.
Cuando se trata de enviar videos grandes, los métodos tradicionales pueden tener algunas limitaciones. Te recomendamos que busques soluciones alternativas, como MacDroid, Image Capture, Android File Transfer y Commander One. Estas aplicaciones son increíblemente simples de usar, y puedes aprender fácilmente cómo enviar archivos de video grandes desde Android con ellas.
Preguntas frecuentes
El método que debes utilizar para transferir vídeos desde tu teléfono Android al ordenador depende de si tienes o no un cable USB. Por ejemplo, para transferencias inalámbricas, puede utilizar Bluetooth, los servicios nativos de Google y Snapdrop.
Alternativamente, puede utilizar Macdroid, Android File Transfer y Commander One para enviar vídeos a su ordenador a través de un cable USB. Otra opción es la aplicación Captura de Imagen integrada en Mac.
Para vídeos más pequeños, puedes utilizar aplicaciones de almacenamiento de terceros que sincronizan automáticamente todos los archivos subidos. Por ejemplo, los servicios en línea como Google harán que cualquier archivo que subas sea accesible automáticamente en todos los dispositivos vinculados, incluido tu Mac.
También puedes invertir en herramientas de transferencia específicas, como MacDroid o Commander One. Estas aplicaciones requieren que conectes tu Android al ordenador con un cable USB.
Si no tienes un cable USB, todavía hay varios métodos que puedes probar para transferir vídeos del teléfono al ordenador. Con métodos como Snapdrop, Google Drive, Dropbox, Bluetooth y Google Fotos, puedes transferir rápidamente cualquier archivo de un dispositivo a otro sin conectar ningún cable. También puedes enviarte vídeos por correo electrónico si su tamaño no es demasiado grande.
