- Transfert de fichiers sous Android
- Comment transférer des vidéos d'Android vers Mac
- Comment transférer des vidéos du téléphone vers l’ordinateur
Comment transférer des vidéos du téléphone vers l’ordinateur
Nos smartphones sont remplis de centaines de vidéos que nous ne voulons pas supprimer. Mais que faire lorsqu’on manque de stockage ? Savoir comment transférer des vidéos de son téléphone à son ordinateur peut être utile dans ce cas.
Il existe de nombreuses façons de transférer les vidéos de votre téléphone, mais si vous utilisez deux appareils fonctionnant sous différents systèmes d’exploitation, le processus peut sembler un peu déroutant. Heureusement, le transfert de tout type de fichier vers votre ordinateur peut maintenant se faire facilement.
Situation des utilisateurs :
Quelqu'un rencontre-t-il le problème de déplacement et de transfert d'un téléphone Android vers un système informatique ? Quelqu'un peut-il résoudre ce problème ? Je fais face au même problème. Je veux transférer des fichiers de grande taille (films) de mon mobile Android vers mon ordinateur portable.— XDA Forums
Méthodes de transfert de vidéos à l'aide d'un câble USB
Nous décrivons ci-dessous plusieurs méthodes pour transférer des vidéos à l’aide d’un câble USB. Ces solutions sont applicables aux ordinateurs Mac et Windows. Voyons maintenant comment transférer des vidéos à l’aide d’un câble USB.
Déplacer des fichiers à l'aide d'un câble USB sur un ordinateur Windows
Voici comment transférer des vidéos d’Android vers PC :
- Connectez votre téléphone Android à votre ordinateur Windows avec un câble USB. Assurez-vous qu’il est déverrouillé.
- Sélectionnez Transférer des fichiers lorsque vous êtes invité à choisir l’utilisation du USB.
- Sur votre ordinateur, vous pourrez maintenant voir le contenu de votre Android.
- Extrayez les vidéos du téléphone et exportez-les dans un dossier sur votre ordinateur.
Comment envoyer des vidéos d'un téléphone à un ordinateur à l'aide de l'application MacDroid
MacDroid, comme indiqué par son nom, est une application pour macOS capable de transférer des vidéos d’Android vers Mac via un câble USB. Vous pouvez rapidement transférer des vidéos de votre téléphone à votre ordinateur sans vous soucier constamment d’un manque de stockage.
L’application offre une fonctionnalité polyvalente, car vous pouvez également l’utiliser pour transférer de la musique, des images et des dossiers entre les appareils Android et Mac.
Notez que bien que vous puissiez recevoir des vidéos et d’autres fichiers de votre Android vers votre Mac sans problème avec MacDroid, pour transférer des vidéos de l’ordinateur vers le téléphone, vous devez disposer de la version Pro, qui coûte seulement 1,67 $ par mois.

Comment transférer des vidéos d'un téléphone vers un Mac avec MacDroid
Outre le transfert de fichiers, MacDroid peut également vous aider à les modifier directement sur votre ordinateur, sans qu’il soit nécessaire de les importer au préalable. Vous pouvez également ouvrir et modifier des fichiers sur votre téléphone via l’application Finder sur Mac.
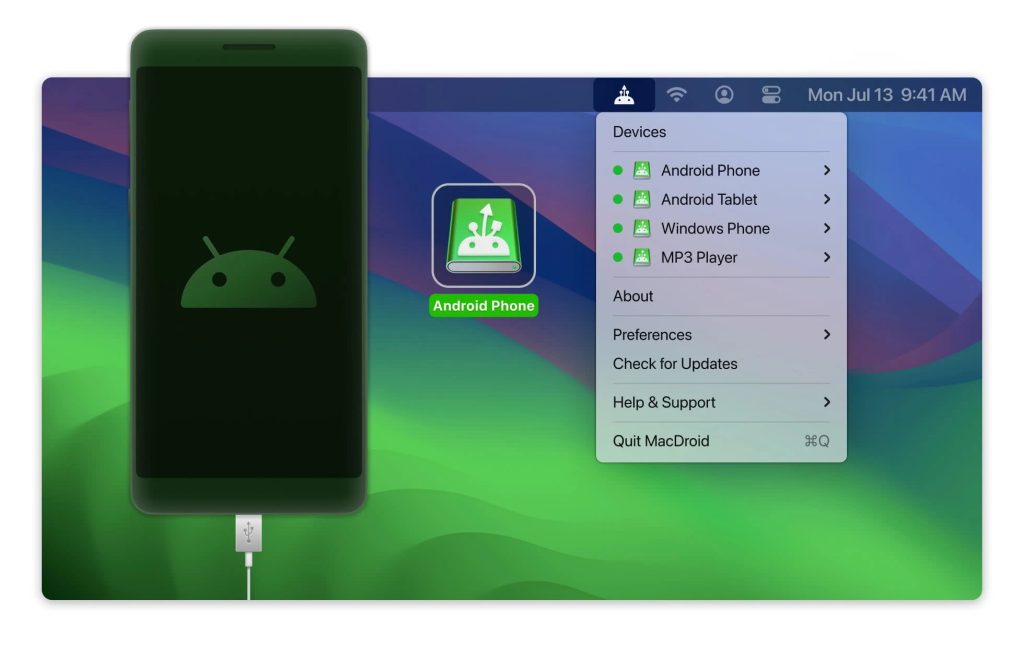
Nous avons décrit les étapes ci-dessous qui vous montrent comment télécharger des vidéos du téléphone vers l’ordinateur avec MacDroid :
1. Tout d’abord, téléchargez l’application MacDroid sur votre ordinateur.
2. Lancez l’application une fois le téléchargement terminé.
3. Vous pouvez sélectionner l’un des deux modes : ABD ou MTP. Nous vous recommandons d’utiliser le mode MTP si vous ne l’avez jamais fait auparavant. Il est un peu plus lent que le premier, mais il est plus facile à utiliser. Pour le mode ABD, vous devez d’abord activer le mode de débogage sur votre téléphone.
4. Branchez maintenant le câble USB à votre ordinateur et connectez l’autre extrémité à votre téléphone.
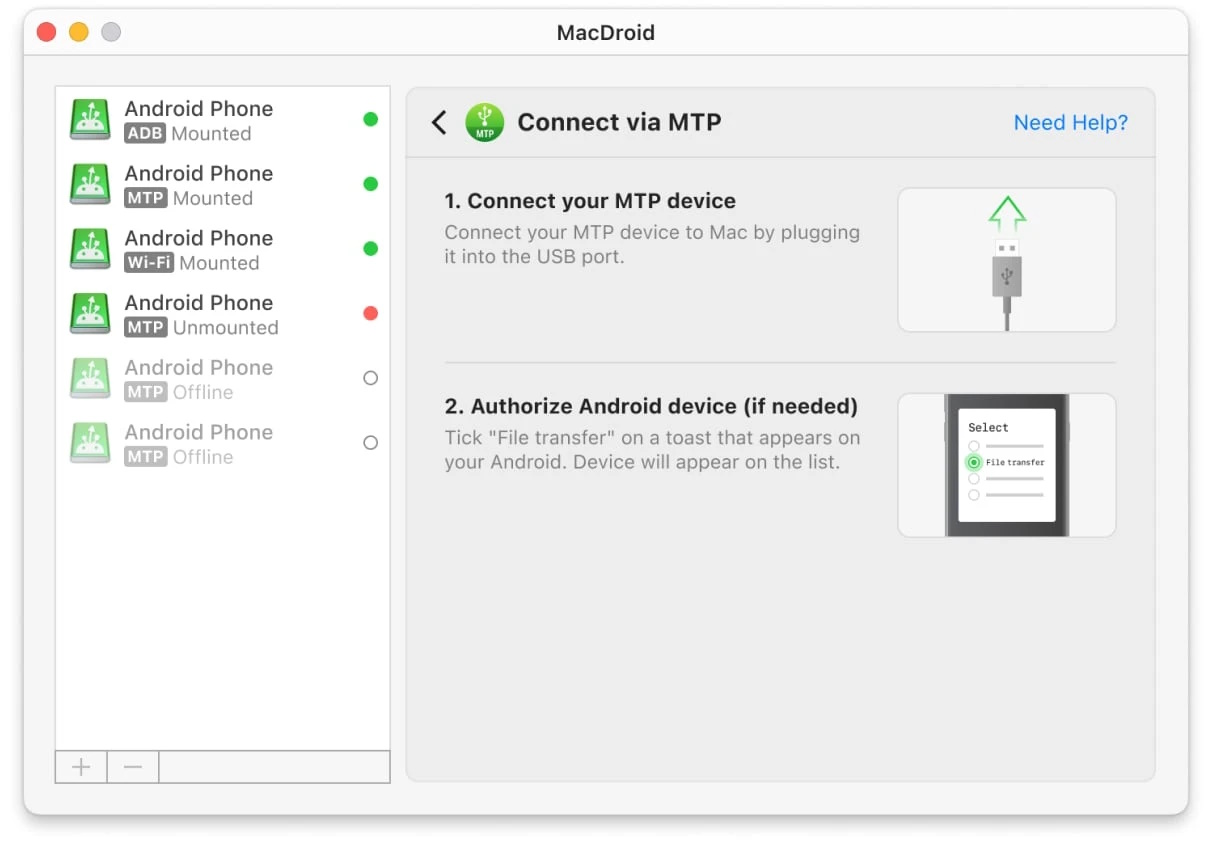
5. Dans l’application MacDroid, choisissez votre téléphone Android.
6. Cliquez sur Monter.
7. Une fois votre téléphone monté, vous pourrez le voir dans la barre latérale du Finder.
8. Cliquez sur votre téléphone dans la barre latérale et vous pourrez accéder à son contenu.
9. Vous êtes maintenant prêt à déplacer des fichiers tels que des vidéos entre vos appareils.
Comment transférer des vidéos d'un téléphone vers un ordinateur pour les utilisateurs de Mac via Android File Transfer
Avec Android File Transfer, vous avez une autre application que vous pouvez utiliser pour transférer vos vidéos du téléphone à l’ordinateur. En utilisant cette application, vous pouvez déplacer vos données d’Android vers Mac (et de l’ordinateur portable au téléphone) sans frais. C’est un outil gratuit, ce qui le rend parfait pour vous si vous envoyez régulièrement des photos, vidéos et autres fichiers à votre ordinateur.
Il est toutefois important de mentionner que l’application n’est pas fréquemment mise à jour, ce qui signifie qu’elle pourrait ne pas être l’option la plus sûre et la plus fiable.

Voici comment utiliser Android File Transfer :
- Tout d’abord, connectez votre téléphone à votre ordinateur avec un câble USB.
- Lancez Android File Transfer sur votre Mac.
- Cliquez sur votre téléphone Android.
- Accédez au dossier DCIM où vos vidéos sont stockées.
- Sélectionnez la vidéo que vous souhaitez transférer. Vous pouvez sélectionner plusieurs vidéos en maintenant la touche Commande enfoncée tout en cliquant dessus.
- Une fois que vous avez sélectionné toutes les vidéos, cliquez sur Copier.
- Attendez que les vidéos terminent leur transfert vers votre ordinateur. Elles seront enregistrées à l’emplacement de votre choix.
Ensuite, les vidéos commenceront à être transférées vers votre ordinateur et seront enregistrées à l’emplacement de votre choix.
L'alternative au transfert de fichiers sur Android - Commander One
Si vous ne souhaitez pas utiliser Android File Transfer, il existe de nombreuses alternatives. L’une d’elles est Commander One. C’est un gestionnaire de fichiers qui fait un très bon travail pour transférer des vidéos d’Android vers Mac. L’application est équipée de deux panneaux que vous pouvez utiliser simultanément.
Voici comment utiliser Commander One pour transférer des fichiers de votre téléphone vers votre ordinateur :
1. Tout d’abord, téléchargez Commander One sur votre Mac. Il est également disponible sur l’App Store.
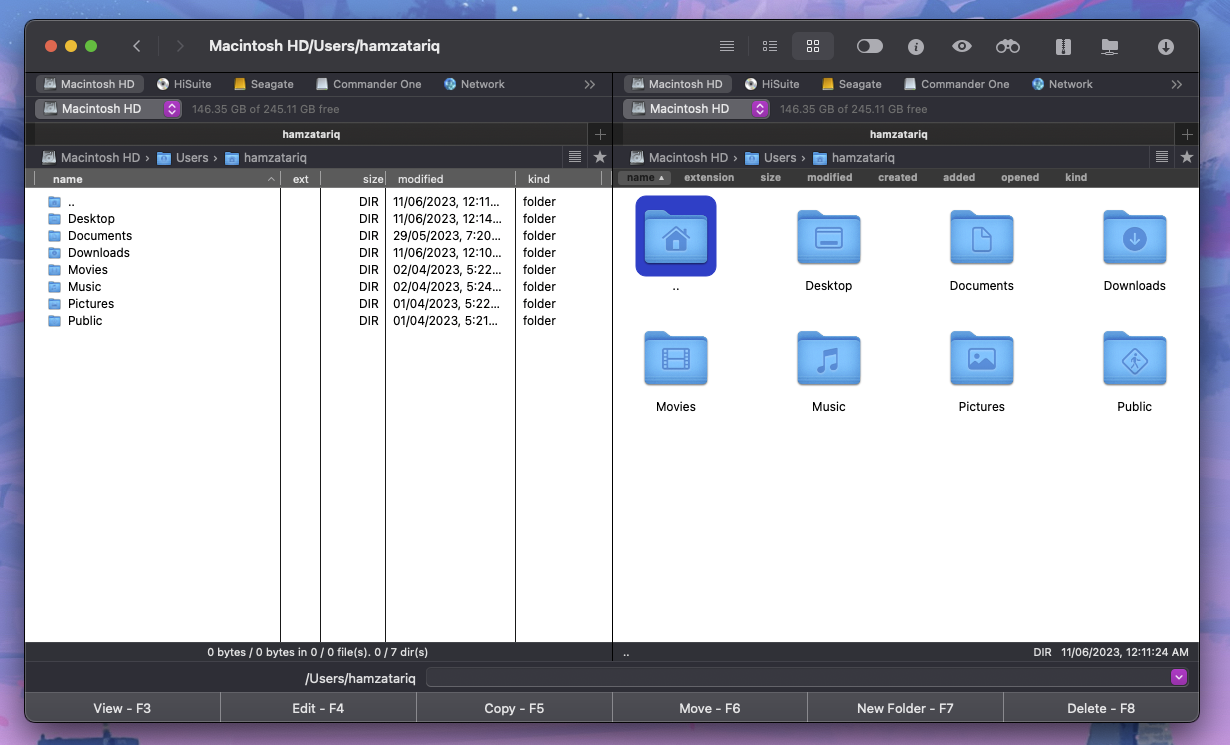
2. Connectez votre téléphone Android à votre ordinateur à l’aide d’un câble USB.
3. Une fois la connexion établie, le nom de votre appareil apparaît en haut, dans la même barre que “Macintosh HD” ou “Réseau”.
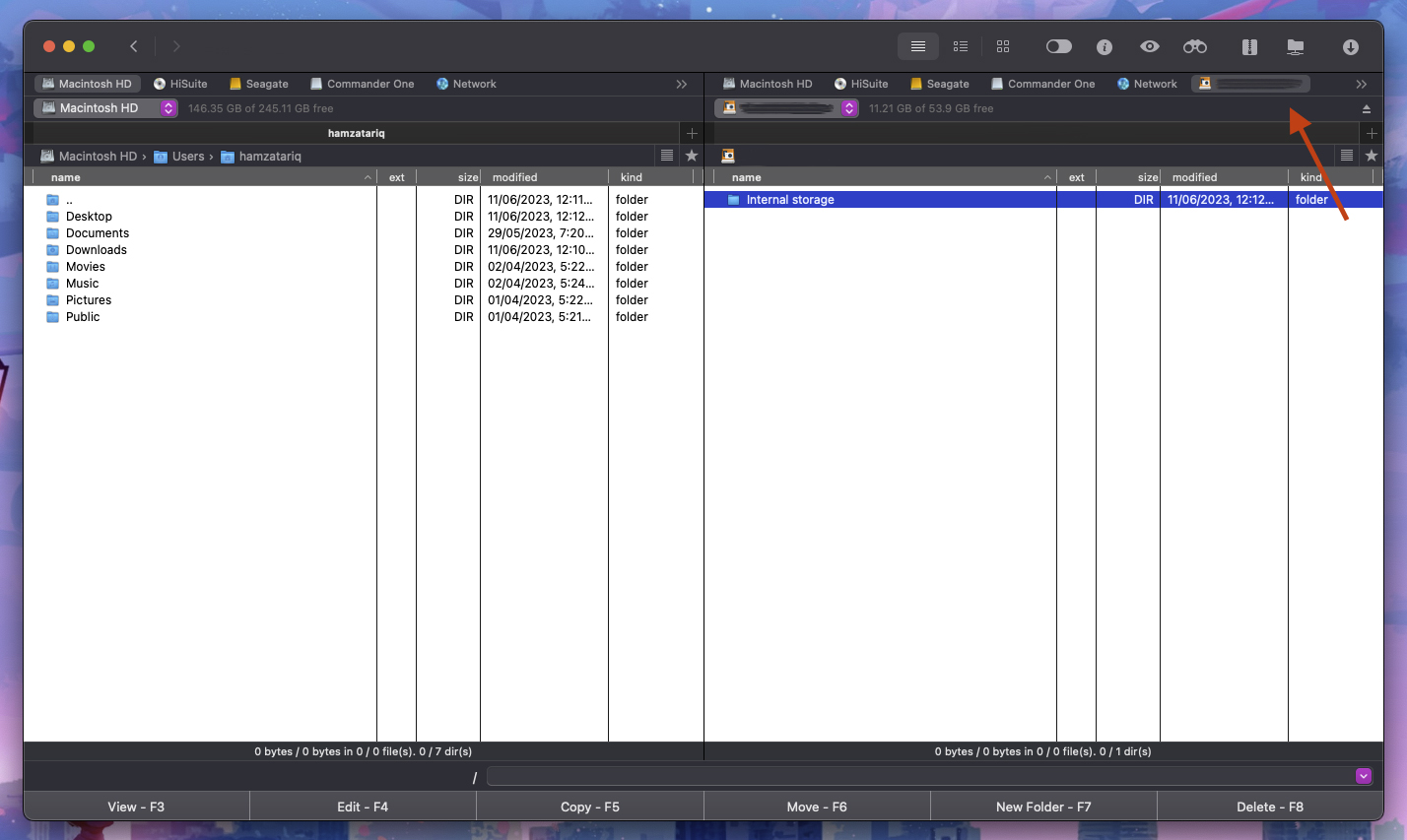
4. Cliquez sur votre Android pour accéder à son contenu.
5. Maintenant, il suffit de faire un Command-click sur n’importe quelle vidéo et de cliquer sur Copier. Collez-la dans l’autre panneau où se trouve le disque dur de votre Mac.
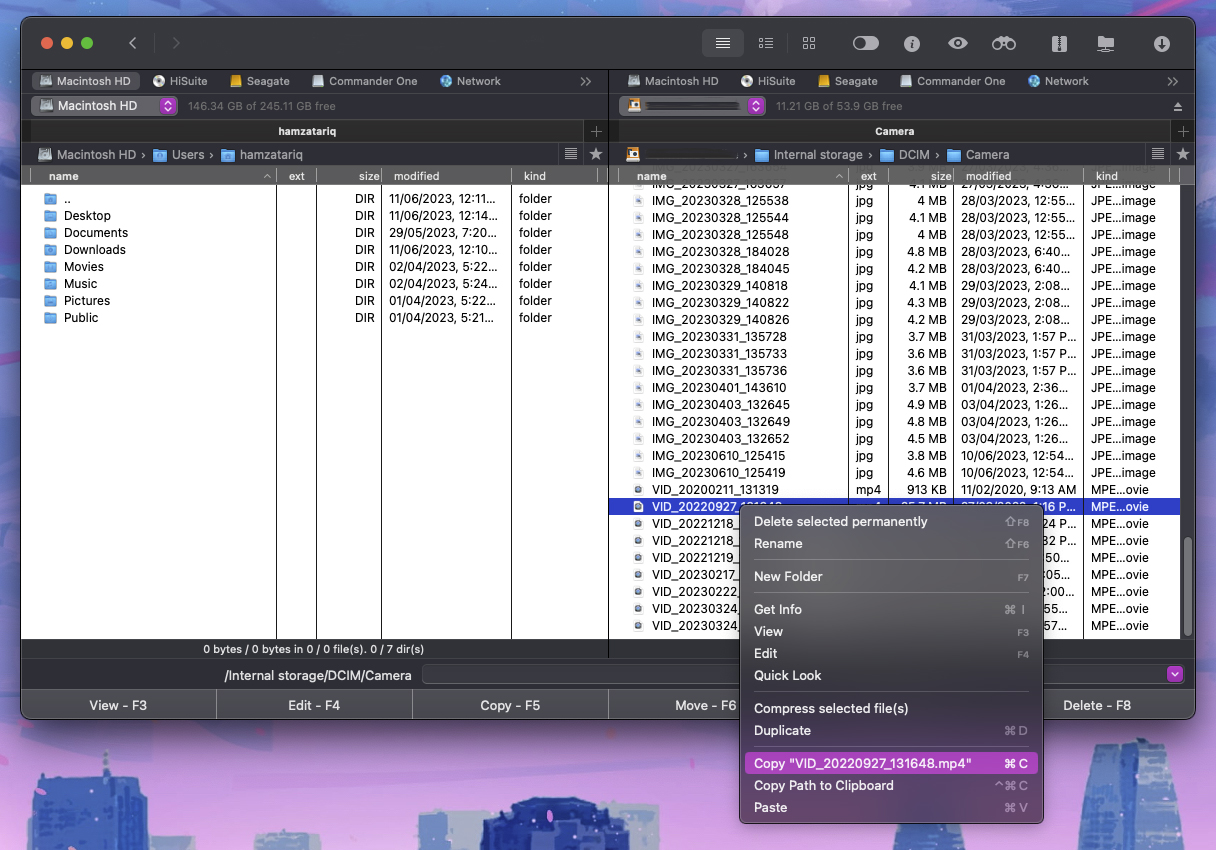
6. Vous pouvez également faire glisser les vidéos que vous souhaitez transférer et les déposer dans l’autre panneau.
Transfert de clips du téléphone vers l'ordinateur portable via l'application Mac intégrée de capture d'images
Mac dispose d’une application intégrée appelée “Image Capture” que vous pouvez utiliser pour obtenir les mêmes résultats que les applications mentionnées ci-dessus.
Suivez les étapes ci-dessous pour apprendre à transférer des vidéos du téléphone vers l’ordinateur avec Image Capture :
1. Connectez votre téléphone au Mac via un câble USB. Assurez-vous de sélectionner Transférer des photos sur votre Android.
2. Sur votre Mac, ouvrez l’application Image Capture. Vous la trouverez dans le dossier Applications.
3. Dans la section “Appareils”, cliquez sur votre téléphone Android.
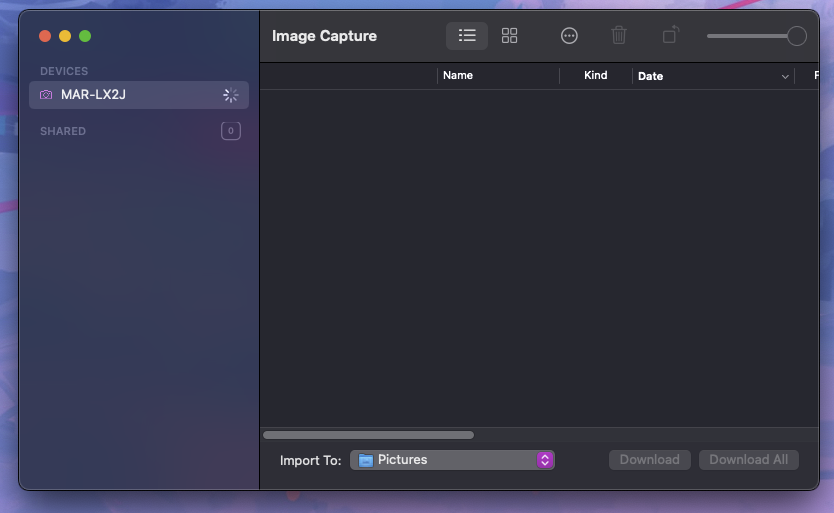
4. Sélectionnez les vidéos que vous souhaitez transporter.
5. Cliquez sur Importer.
6. Il ne vous reste plus qu’à attendre que les vidéos soient transférées vers l’emplacement de votre choix sur votre ordinateur.
Ensuite, les vidéos commenceront à être transférées sur votre ordinateur et seront enregistrées à l’emplacement de votre choix, par exemple dans le dossier Téléchargements.
Méthodes de transfert de vidéos sans câble USB
Il est maintenant temps de voir comment vous pouvez transférer des vidéos courtes ou longues sur votre ordinateur, qu’il fonctionne sous macOS ou Windows, sans câble USB. Les solutions que nous avons décrites ci-dessous utilisent le Bluetooth ou le Wi-Fi pour déplacer les fichiers d’un appareil à l’autre et fonctionneront également sur un iPhone et un iPad.
Comment transférer des vidéos d'un téléphone à un ordinateur portable via Bluetooth
Après avoir activé le Bluetooth sur votre Mac, vous pouvez accepter des fichiers à partir de votre téléphone Android couplé. Vous n’avez pas besoin de câble USB pour cette méthode.
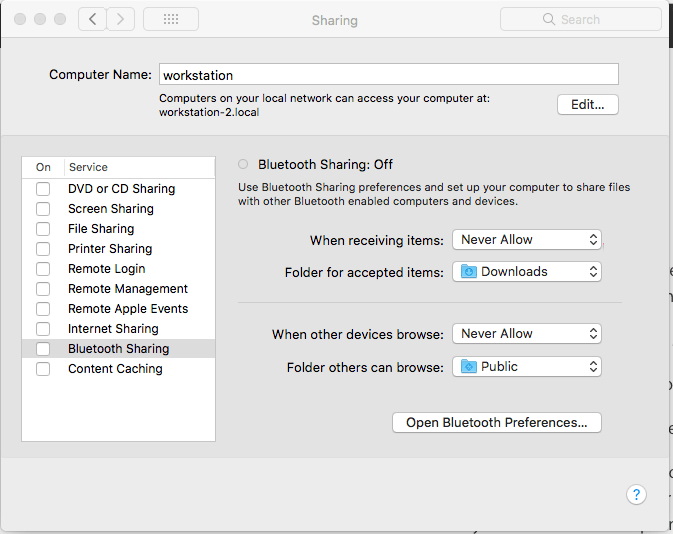
Voici comment transférer les vidéos de votre téléphone sur votre ordinateur portable sans fil avec Bluetooth :
1. Tout d’abord, ouvrez les réglages système de votre Mac (Préférences système sur les anciennes versions de macOS).
2. Cliquez sur Bluetooth.
3. Activez la case à cocher située à côté de “Bluetooth” pour l’activer.
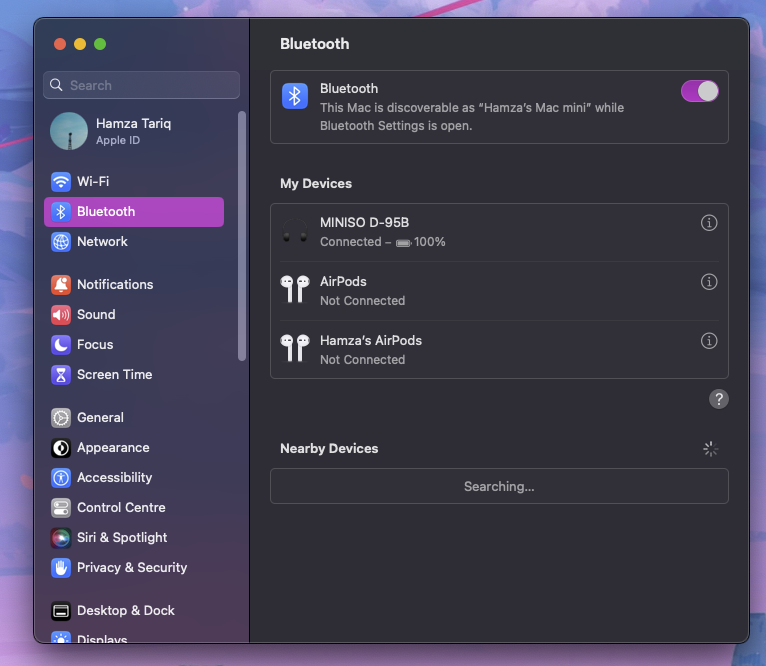
4. Sur votre Android, ouvrez les Paramètres.
5. Appuyez sur Bluetooth.
6. Votre Mac apparaît dans cette section. Appuyez dessus pour coupler les deux appareils. Assurez-vous que le code de couplage affiché sur votre Mac correspond à celui de votre appareil Android.
7. Une fois l’appairage effectué, ouvrez n’importe quelle vidéo sur votre Android et envoyez-la à votre Mac via Bluetooth.
Une fois que votre Mac et votre appareil Android sont appariés, vous pouvez commencer à transférer la vidéo du téléphone vers l’ordinateur sans câble.
Snapdrop Solution
Snapdrop est une application gratuite qui permet de transférer des fichiers sans fil entre deux appareils quelconques. Il n’y a pas besoin de câble USB car elle utilise votre connexion Wi-Fi pour copier des vidéos depuis le téléphone.
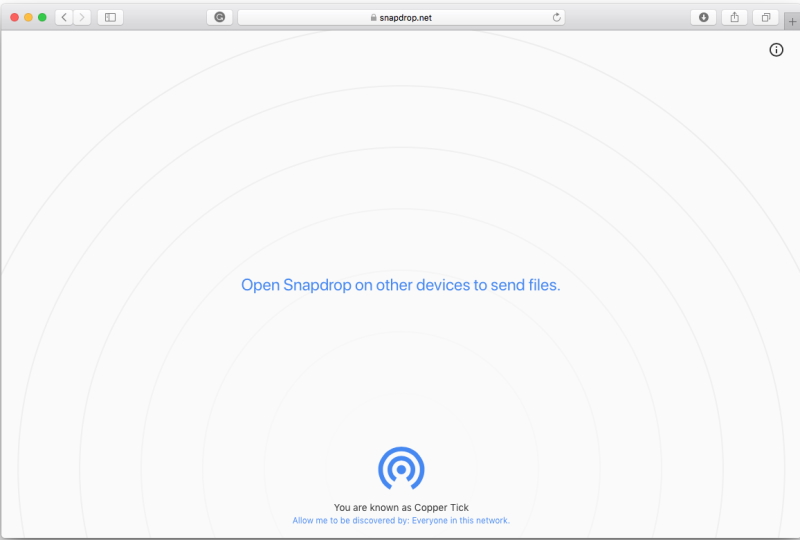
Voici comment cela fonctionne :
1. Tout d’abord, connectez votre appareil Android et votre Mac au même réseau Wi-Fi.
2. Ouvrez le site Snapdrop sur votre Android et votre Mac. Un nom aléatoire vous sera attribué sur chaque appareil.
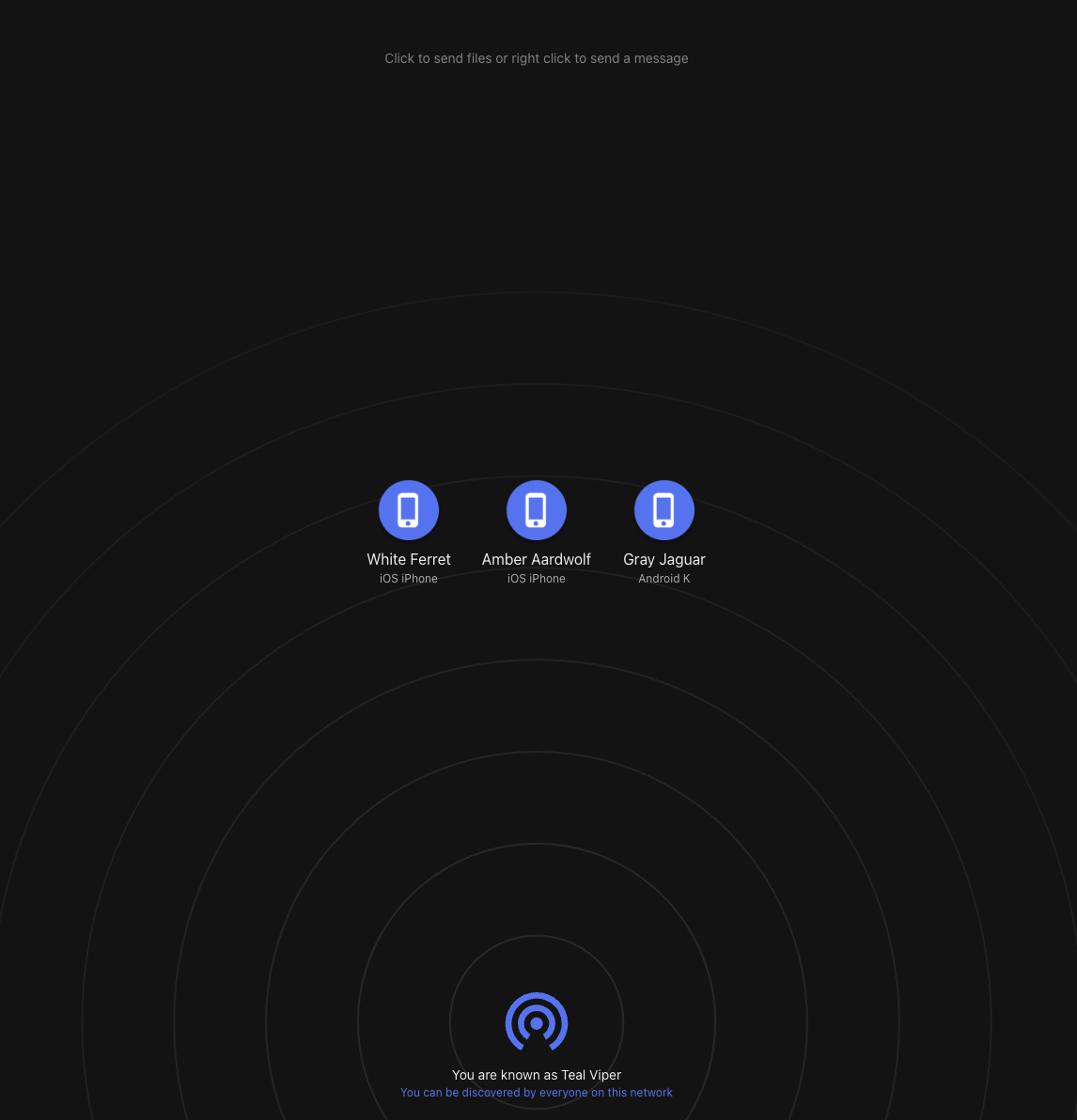
3. Sur votre Android, appuyez sur votre Mac, et vous pourrez transférer n’importe quel fichier.
4. Sélectionnez vos vidéos et appuyez sur Ouvrir ou Ajouter.
5. Sur votre Mac, une notification s’affiche indiquant que vous avez reçu un fichier. Cliquez sur Enregistrer.
6. Pour transférer des fichiers d’un Mac vers un téléphone, il suffit de cliquer sur votre appareil dans le navigateur Safari de votre ordinateur.
7. Choisissez les vidéos que vous souhaitez transférer et cliquez sur Charger.
8. Sur votre Android, appuyez sur Enregistrer.
Comment transférer des vidéos d'un téléphone à un ordinateur portable à l'aide des services natifs de Google
Si vous souhaitez vous en tenir à Google, il existe de nombreux services natifs que vous pouvez utiliser pour transférer des fichiers vers un ordinateur portable à partir d’un téléphone. Notez que vous aurez besoin d’un compte Google pour utiliser ces méthodes.
Télécharger des vidéos d'un téléphone vers un ordinateur via Google Photos
L’utilisation de Google pour transférer des vidéos du téléphone vers l’ordinateur est non seulement gratuite, mais aussi plus sûre que d’autres applications tierces.
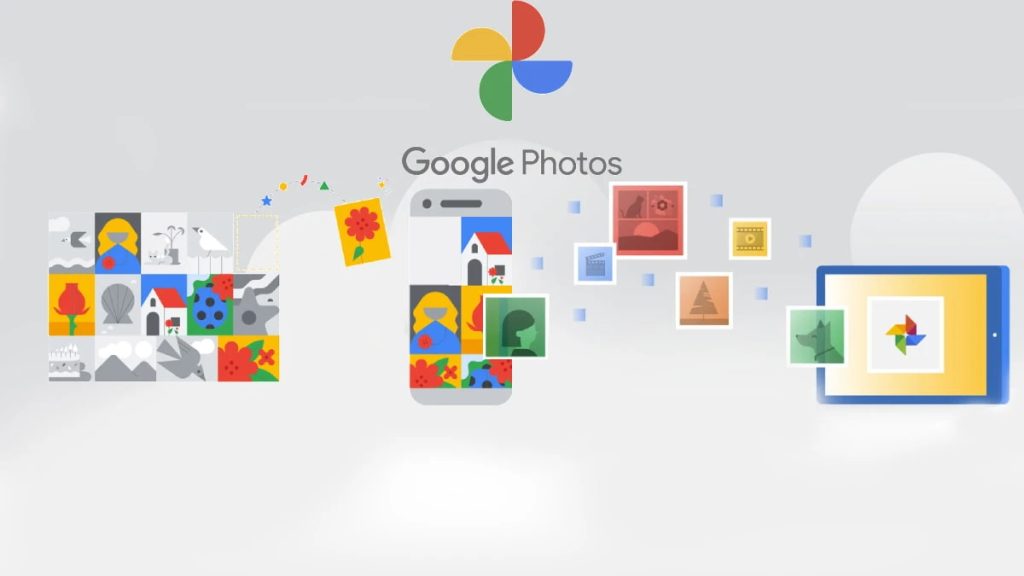
Voici comment l’utiliser :
- Ouvrez l’application Google Photos sur votre Android et connectez-vous avec votre compte Google.
- Appuyez sur Bibliothèque.
- Allez dans le dossier des vidéos.
- Sélectionnez toutes les vidéos que vous souhaitez transférer et appuyez sur l’icône Partager en haut.
- Choisissez Partage à proximité.
- Sélectionnez votre ordinateur (ou téléphone) dans la liste des appareils qui apparaît.
- Choisissez un emplacement pour les vidéos (le dossier Téléchargements, par exemple) et attendez qu’elles soient transférées.
Ensuite, les vidéos commenceront à être transférées sur votre ordinateur et seront enregistrées à l’emplacement de votre choix, tel que le dossier Téléchargements.
Partagez des vidéos de votre téléphone à votre ordinateur portable à l'aide de votre Google Drive
Bien que vous ne puissiez pas transférer directement des fichiers de Google Drive sur Android vers Google Drive sur un ordinateur de bureau, vous pouvez télécharger les fichiers téléchargés en utilisant n’importe quel appareil. Google Drive synchronise automatiquement les fichiers que vous téléchargez sur tous les appareils.
Voici comment utiliser Google Drive pour partager des vidéos sur votre téléphone depuis un ordinateur :
- Lancez Google Drive sur votre Android.
- Touchez Ajouter.
- Ensuite, touchez le bouton Télécharger.
- Sélectionnez les vidéos que vous souhaitez télécharger sur Google Drive.
- Les vidéos commenceront à se télécharger dans “Mon Drive”, mais vous pouvez les mettre dans n’importe quel dossier de votre choix.
- Sur votre ordinateur, ouvrez Google Drive. Vous pouvez soit télécharger son application soit utiliser la version navigateur.
- Vous pourrez voir les fichiers que vous avez téléchargés plus tôt dans votre compte.
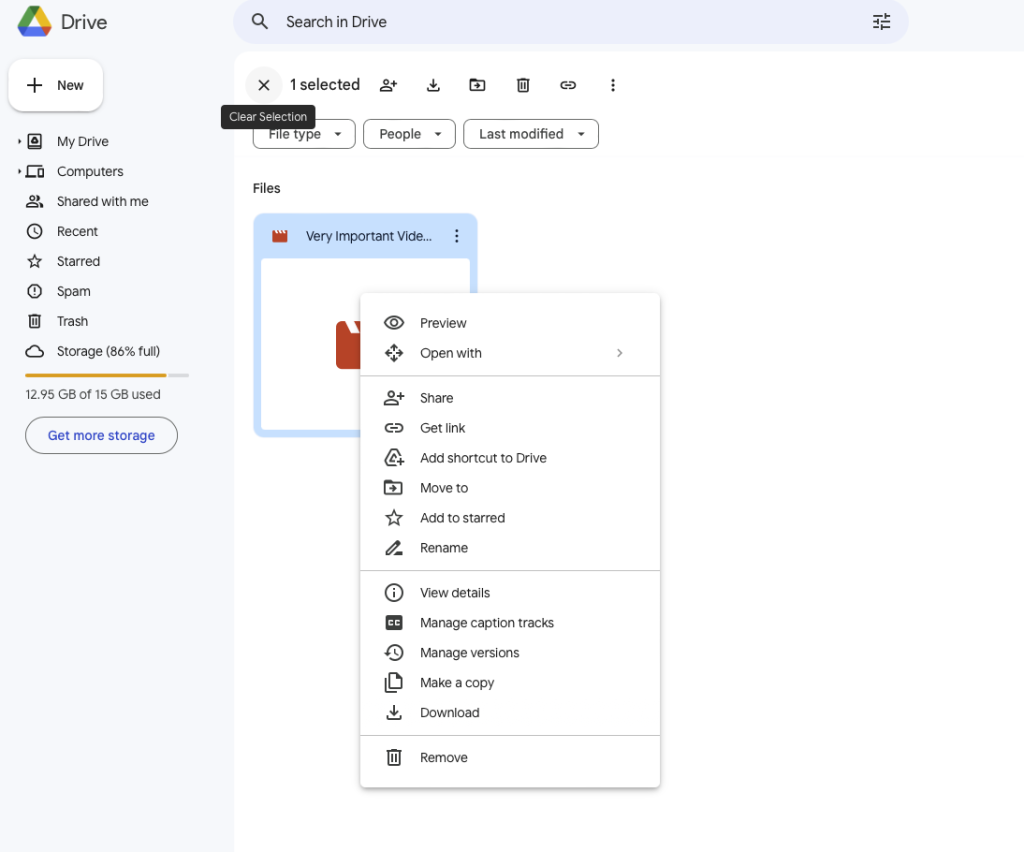
Conclusion
Dans cet article, nous avons listé plusieurs méthodes qui vous apprendront comment télécharger des vidéos du téléphone vers l’ordinateur. Si vous recherchez une méthode rapide et facile qui n’implique pas de câbles USB, nous vous recommandons d’utiliser Bluetooth, Snapdrop, Google Photos et Google Drive.
En ce qui concerne l’envoi de vidéos volumineuses, les méthodes traditionnelles peuvent présenter certaines limitations. Nous vous recommandons de vous tourner vers des solutions alternatives, telles que MacDroid, Image Capture, Android File Transfer et Commander One. Ces applications sont incroyablement simples à utiliser, et vous pouvez facilement apprendre comment envoyer de gros fichiers vidéo depuis Android avec elles.
Questions fréquemment posées
La méthode à utiliser pour transférer des vidéos de votre téléphone Android vers votre ordinateur dépend de la présence ou non d’un câble USB. Par exemple, pour les transferts sans fil, vous pouvez utiliser Bluetooth, les services natifs de Google et Snapdrop.
Vous pouvez également utiliser Macdroid, Android File Transfer et Commander One pour envoyer des vidéos vers votre ordinateur via un câble USB. L’application intégrée Image Capture de Mac est une autre option.
Pour les petites vidéos, vous pouvez utiliser des applications de stockage tierces qui synchronisent automatiquement tous les fichiers téléchargés. Par exemple, des services en ligne tels que Google rendront automatiquement tout fichier téléchargé accessible sur tous les appareils liés, y compris votre Mac.
Vous pouvez également investir dans des outils de transfert spécialisés tels que MacDroid ou Commander One. Ces applications nécessitent que vous connectiez votre Android à votre ordinateur à l’aide d’un câble USB.
Si vous n’avez pas de câble USB, il existe encore plusieurs méthodes pour transférer des vidéos d’un téléphone à un ordinateur. Grâce à des méthodes telles que Snapdrop, Google Drive, Dropbox, Bluetooth et Google Photos, vous pouvez transférer rapidement n’importe quel fichier d’un appareil à l’autre sans avoir à brancher de câble. Vous pouvez également vous envoyer des vidéos par courrier électronique si elles ne sont pas trop volumineuses.
