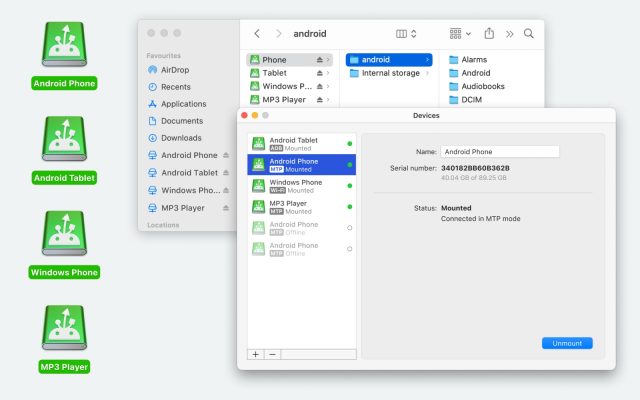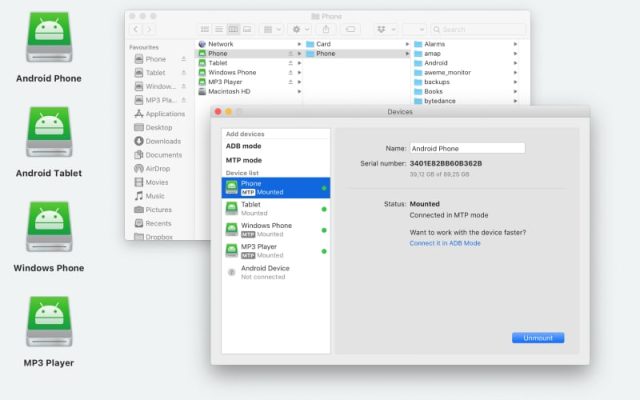- Android file transfer
- How to send large video files from Android
How to send large video files from Android
More and more users are having issues with of transferring videos from phone to computer due to how hard some manufacturers make the whole process to be. Transferring large files, can be cumbersome sometimes and take a lot of time.
Whether you’re transferring photos, music or personal documents, a speedy and hassle-free method is mandatory. Thankfully, there are solutions to this issue. This is the ultimate guide on how to send large video files from Android the fastest and most secure way possible.
I tried to send a video but when I try to share it it says can't resize video file too large how to do it— Google Help
How to send large video files from Android: USB file transfer
One of the most reliable and speediest things you can do is to rely on the USB cable that came with your phone. Physical connections at this moment trump over anything over the air, and thankfully you can use the standard issues cable that came in the box.
MacDroid
While the process might be a lot simpler on Windows PCs, Mac users know the struggle of how to send large video files from Android to iPhone. This is why, you will need a reliable tool such as MacDroid that makes moving files on Mac – a breeze.
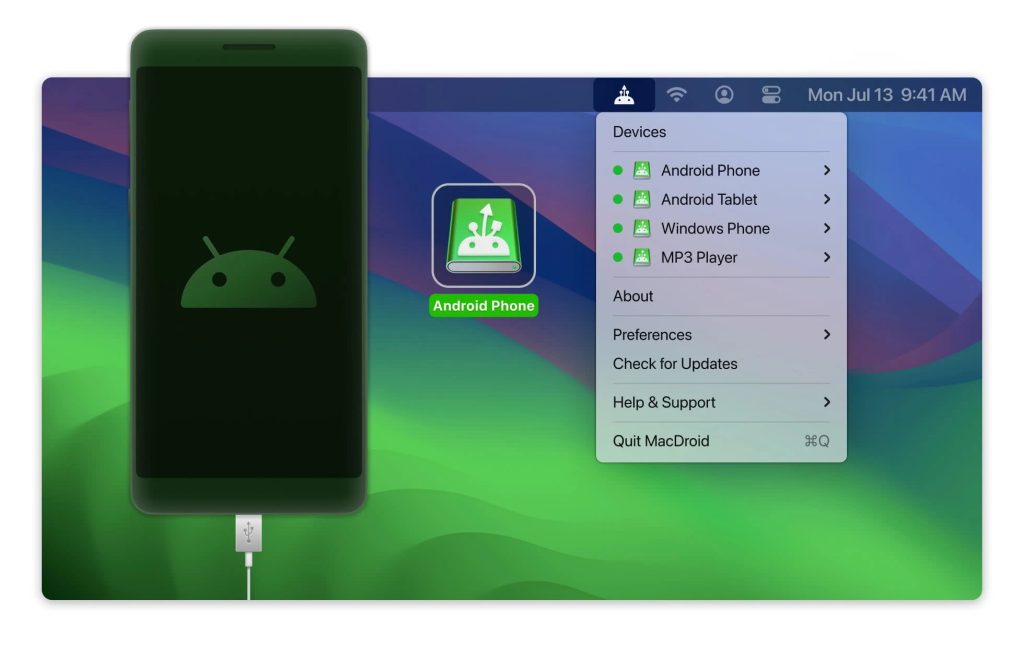
MacDroid makes it as easy as possible for Mac users to enjoy a fully impressive experience of transferring files between their favorite devices. You can use this tool to transfer files, documents, videos, music, photos and as agreat alternative to Android File Transfer.
When it comes to Android support, if your device has ADB (Multi-Operation) or MTP (Single-Operation) modes, you should have no issues connecting through MacDroid. Note that the first option will be a lot faster than MTP, however, some devices might only support the latter one.
Wanna know how to send large video files from android phone? Here is how easy it is to use MacDroid.
1. Make sure that you have downloaded MacDroid.
2. Connect your USB to your Android and Mac.
3. Launch the MacDroid applicatio and choose betgween ADB and MTP based on your device.
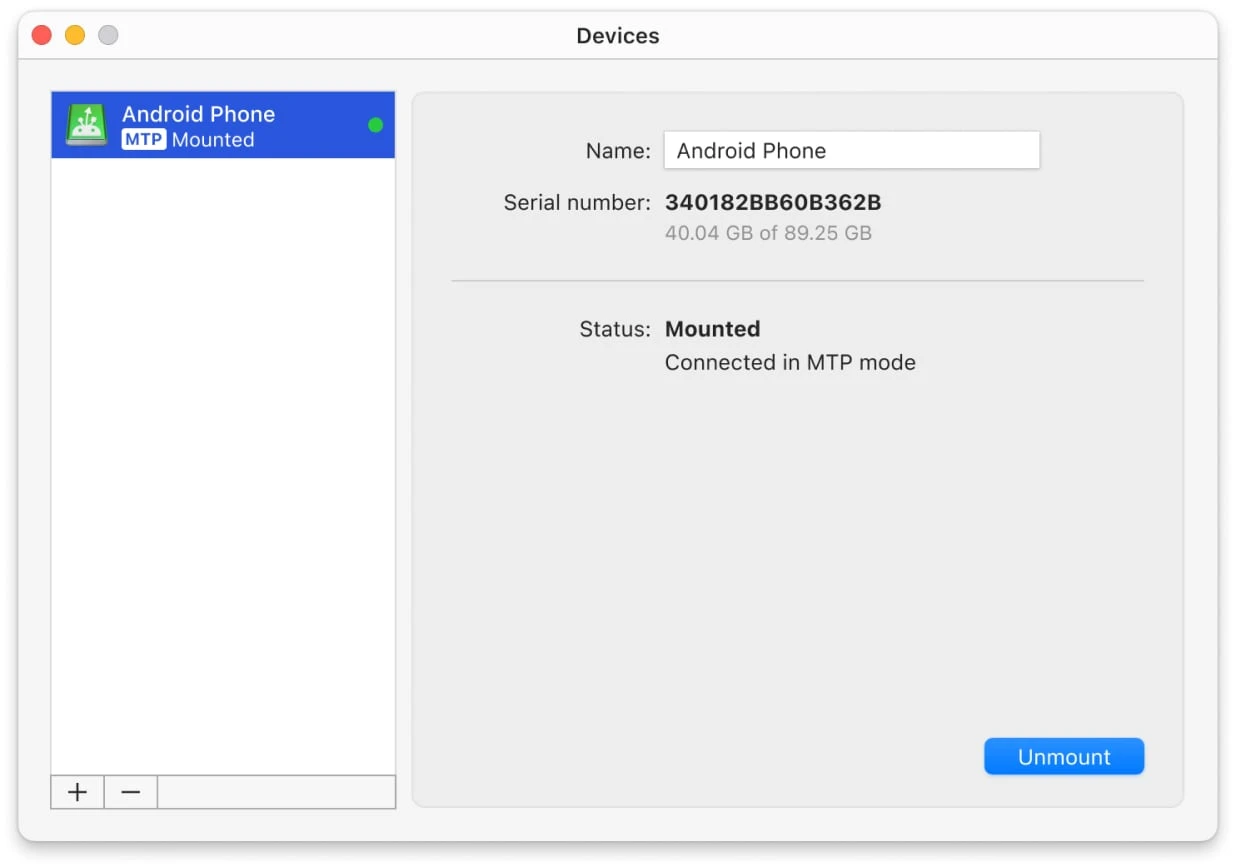
4. Check the ‘Device List’ and select your device.
5. Click on the Mount button.
6. Now that your phone is mounted, you should be able to access all of your files as an external drive, directly from your Mac.
Sending large video files from Android phone to another phone
If you would like to know how to send large video files from android to iPhone or any other phone, you will be intrigued to know that there are plenty of ways to do it. The best part however, is that you might not even need your USB cable, as all of them support transfers over Wi-Fi and Bluetooth, which makes transferring files a breeze.
While it might seem a great alternative to a cable, keep in mind that the speeds of transfer will different tremendously and you might get a way with a few files. For more than that, however, you will still want to use the cable for time saving purposes.
Send Anywhere
Send Anywhere is one of the most popular applications when it comes to this particular set of appliances. As the name suggests, versatility is the key concept behind this powerful application, having support for almost every platform out there. We’re talking about Windows, Linux, macOS, iOS and Android. The interface is slick and smooth and the whole process has been streamlined to only a few clicks.
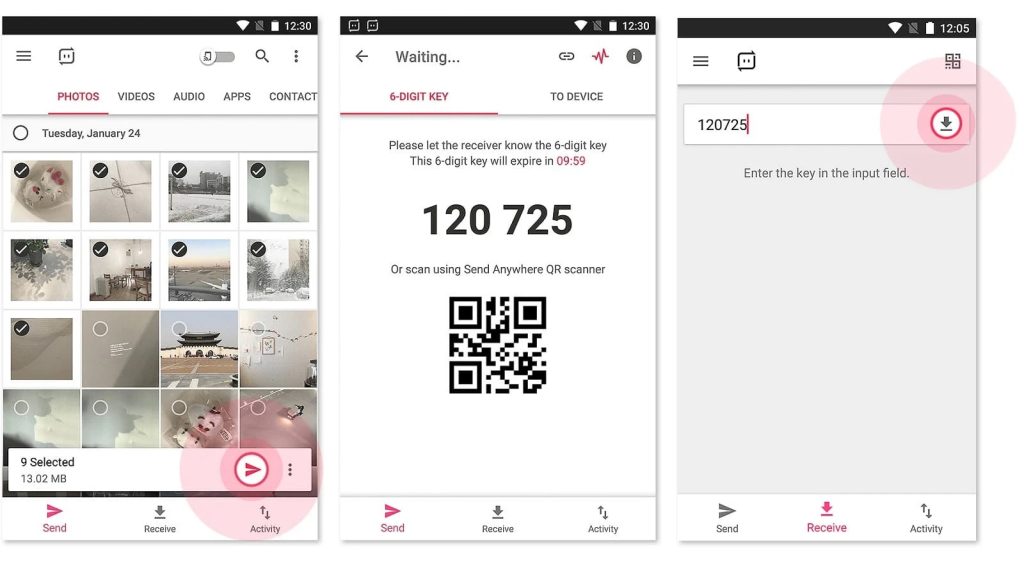
After you’ve installed the Android application you can follow the steps below to know how to send large video files from iPhone to Android:
- Open Send Anywhere from the device you would like to send the files from
- Click on the Send button and make sure to select all of the files you would like to send.
- Press send again and wait for the 6-Digit code and the QR code generation.
- On your other device, click on ‘Receive within the app and enter the code or scan the QR code.
- All of the files should appear on the screen.
- Simply click on ‘Download’ to start the transferring process.
WeTransfer
While most people have heard of WeTransfer, not a lot know that the website also have an application available on iOS and Android that makes it easy to transfer files. From images to videos and documents, you can organize itg all and send it across your devices, no matter their operating system. It works a little bit different than other applications, but the idea is kept the same where you can flawlessly transfer files in a go.
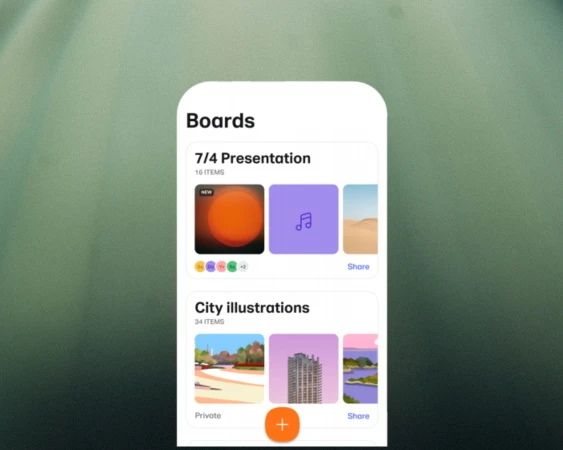
Here are the steps you need to take to make a transfer:
- Make sure that you have downloaded the WeTransfer app on your phone.
- Open the application and select the files you want to transfer.
- Then, complete the form with the recipient’s email and name.
- Go on your computer and access your email, use the link from WeTransfer to download all of your files.
Filemail
If you are looking for a nice alternativel, Filemail is an ad-free experience that allows users to transfer music, videos, CAD files, pictures, documents and many more. It prides itself on making files easier to select, having fast transferring speeds and being hassle-free. More than this, you can also view the history of all the files sent and even previews, so you always know what left your phone.
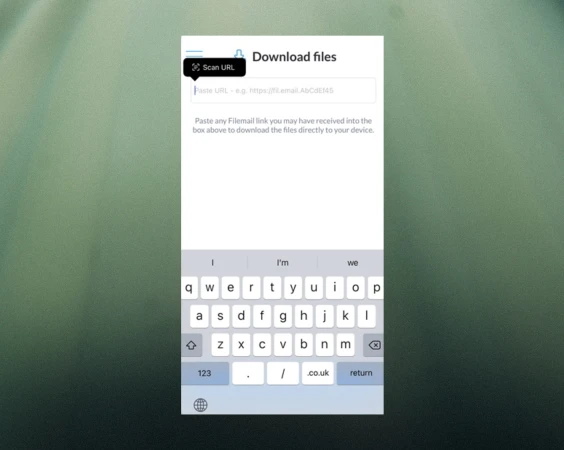
If you are looking to use Filemail, here’s how simple it is to start transferring files:
- Install the application on your device.
- Select all of your photos, videos or documents you’re looking to send.
- Choose the best way of sending the files (Mail, Instagram, Bluetooth etc.).
- Click on the ‘Send’ button and check your other device.
SuperBeam
This super-application aims to supercharge your transfer and make sharing as easier as possible for every type of user. It comes with a free and a premium version that both offer the same thing, except the add free experfience for the paid one. It also comes with support for iOS and Android and of course, for Windows and Mac. The app has a nice interface that isn’t cluttered and gets you from point A to point B quick.
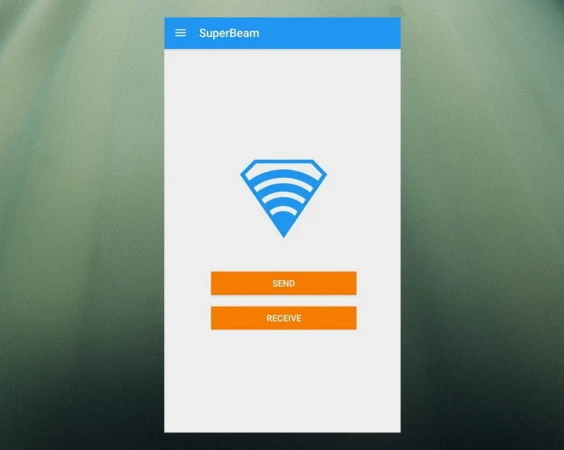
Here are the steps you need to take when using SuperBeam:
- Download the desktop version and the phone version on both devices.
- On the desktop version, pair your devices together through USB or Wi-Fi.
- Open the application and select all of the files.
- Click on the transfer button.
- Your files should now be transferring onto the device.
Another ways to send large video files from Android
If you are looking to know how to send large video files from Android you will be happy to know that there are some great options for you. For most files, you can get away with using basic services such as email or messaging apps. This is for a few megabytes. But, if your file exceeded the normal sizes and is a now in the orders of hundreds of megabytes, you might want to use something different.
Google Drive
With the free Google Drive storage of 15 GB that offers, you can send plenty of files without having size or limitations in mind. It’s very easy to do it! Here’s how you can benefit from this Google Drive feature.
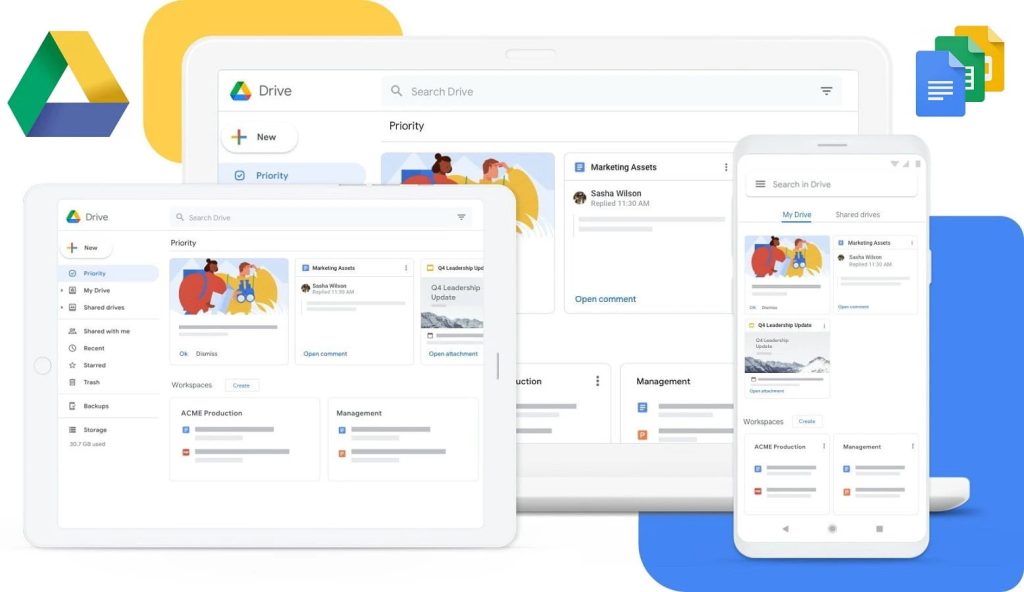
Here’s how to send large video files from Android to email:
- First, open the Google Drive app on your phone and log in to your account.
- To add video, tap the “+” button and then click “Upload”.
- Find the video you want to upload from your phone.
- Wait until the upload finishes.
- When the video is uploaded, it will be displayed on your Google Drive. You can then copy the URL of the video and send it by email.
Google Photos
Google Photos, unlike Google Drive, allows you to store, manage and share only photos and videos files. You can access them on any of your devices as long as you are connected to the Internet.
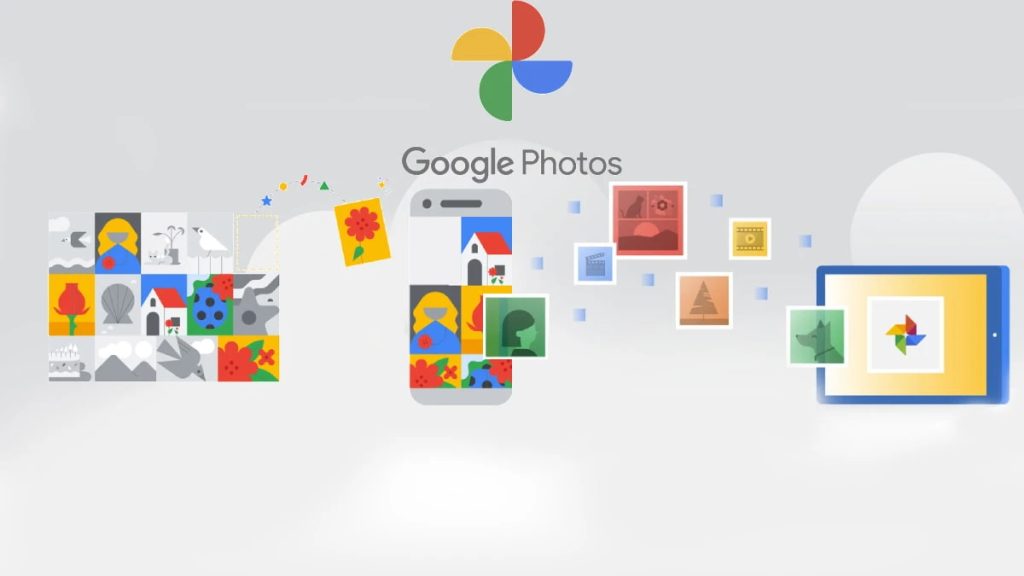
Here are the steps on how to share large video files from Android using this storage service:
- Install Google Photos if you don’t have it on your Android device.
- Open the app and tap the “Library” icon.
- Find the video you want to send, long-press on it and select “Share”.
- Choose the way you prefer to share the video: directly to an app, or to copy the link.
- Depending on the method you choose, you will need to select the recipients. These can be email addresses, contacts, or other apps.
- Once you have selected the recipients and customized the settings, click the “Send” or “Share” button.
This is the best route you can take when wanting to transfer videos that are too large for your normal applications. However, for reliable transfers you can always use an USB cable and one of the third party options such as the reliable MacDroid to make your efforts matter even more.
The application boasts a lot of features and is one of the best ways to go around this obstacle. All in all, you’ve got yourself some of the best variations here, and the one you choose will definitely shape up your transferring experience.
Frequently Asked Questions
Some files can be a lot harder to send, and this is why we’ve gathered some of the best resources which you can see above. The best way to go around it would be to use an USB cable and application such as MacDroid. This ensure that you spend the least time transferring and the most time enjoying your files on the designated device.
The best method right now on how to send large videos on android would be to use a cloud service such as Google Drive or Dropbox. Simply upload the file there and use the sharing link to send the file to your coworkers, friends, or family.
If the video is too large for your phone, you can always rely on compression apps that will make the video files smaller at the cost of some visual quality, of course.
The secret about sending large video files through Gmail via Android is to use Google Drive. The app allows you to upload files up to 15 GB with the basic free plan and allows you to share links flawlessly through Gmail.
When it comes compressing video files you will need to use a special application to make the videos smaller. Some app transferring apps might already have a convertor such as from .avi to mp4 which will make files dramatically smaller.