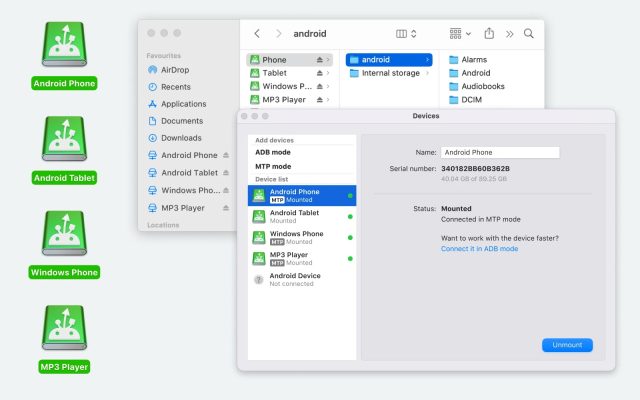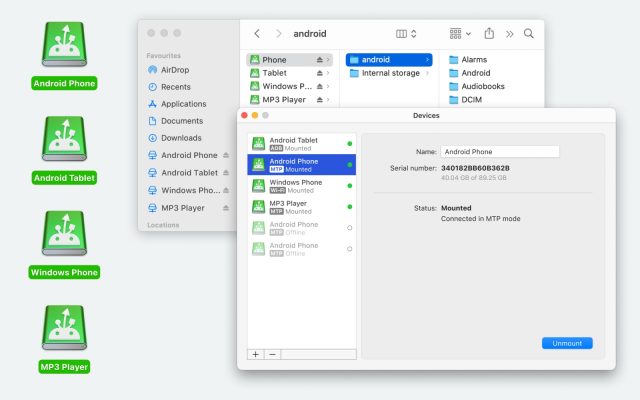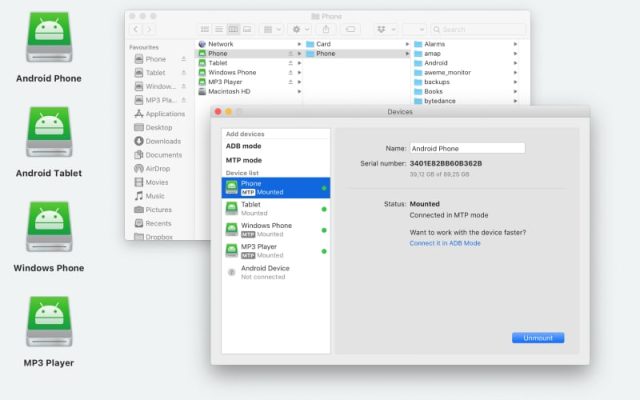- Android file transfer
- Transfer Photos from Android to Mac
- How to transfer photos from Android to Android fast and easily
How to transfer photos from Android to Android fast and easily
Getting a new Android phone is always exciting, but one of the first things you’ll want to do is transfer your photos. These pictures contain your best memories, so making sure they move over safely is important. The good news is that sharing photos between Android devices is usually quick and simple. In this article, we’ll walk you through the fastest and most reliable methods to transfer photos from Android to Android so you can get everything moved over in just a few minutes.
User situation:
I'm planning on selling my S22U but in the meantime I'm trying to transfer all my photos that are in My Albums in the Gallery app, but when I try to use Smart Switch it won't transfer all the pictures, only some of them. What can I do to make sure I can save them all before I wipe my phone?— from Android Central Forum
Best ways to transfer photos between two Android phones
There are several easy ways to transfer photos between phones, whether you’re switching devices or just sharing memories. Depending on what’s most convenient, you can choose the method that works best for you.
Transfer photos between phones via Quick Share
Quick Share is a convenient feature available on Android that allows you to move pictures between devices without the need for an Internet connection. Previously, it was called Nearby Share, but starting from January 2024, it is now simply known as Quick Share.
How to transfer gallery from one phone to another via Quick Share:
- On your phone, go to Settings -> Connected devices -> Quick Share.
- Set device visibility by choosing from three options: Everyone, Your devices (only signed into your Gmail account), or Contacts only.
- Open your Gallery app and select the files you want to send.
- Tap Share and select the Quick Share option.
- A list of nearby Quick Share-enabled devices will appear. Choose the receiving device from that list.
- You’ll get a notification on the receiving device. Tap Accept. The files will now transfer directly between the devices.
Transfer pictures from Android to Android using Bluetooth
The next method we will focus on is Bluetooth. It’s an easy way to share files with another nearby Bluetooth device without having to install any app or use a cable. However, when it comes to transferring a large number of files, there are faster ways. Nonetheless, Bluetooth is a great option if you need to quickly transfer just a few photos or other small files from phone to phone.
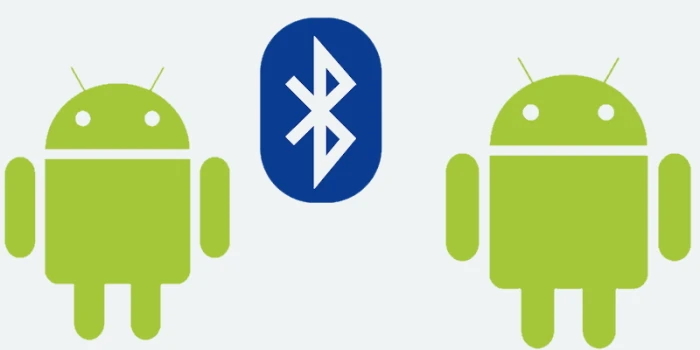
How to send photos from Android via Bluetooth
- First, ensure Bluetooth is enabled on both phones. For this, go to Settings -> Bluetooth and toggle Bluetooth on. If necessary, pair the devices.
- Once paired, open your Gallery and select the photos you want to share via Bluetooth.
- After selecting, tap “Share” and select Bluetooth from the list of available file transfer methods.
- A list of paired Bluetooth devices should appear. Choose the device you want to transfer the files to. A message that displays “Sending # Files to [device]” appears on the sending phone’s screen.
- Simultaneously, the receiving device will display a notification indicating an incoming file transfer. Select “Accept” to download the files.
Send photos from Android by using a Google account via Google Drive
Alternatively, you can use Google Drive to copy photos between Android devices. You can upload your photos to the cloud and then access them from any of your devices. Google Drive requires no additional applications or cables, you only need an Internet connection to share files. Transferring photos using Google Drive is fairly straightforward. If you use a system such as Google Mail, you’ll automatically have a Google Drive account.
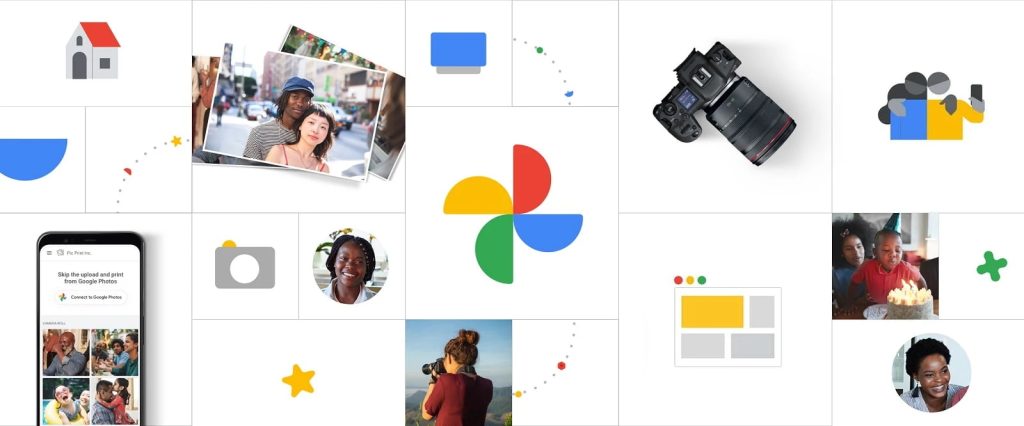
How to transfer photos from Android to Android via Google Drive
On your sending Android device:
- Open the Google Drive app on your sending device. Tap the “+” button to add new files, and then tap “Upload”.
- Locate photos or other files that you want to upload from your device.
- Wait for the upload to finish.
On your receiving Android device:
- Open the Google Drive app on your receiving device. Make sure to use the same Google account.
- Locate the videos you have uploaded. Tap the three-dot menu next to each file or select multiple, then choose “Download” to save them locally.
Transfer photos from one Android to another (if using a computer)
An alternative and efficient method for transferring photos to a new phone is through the use of a computer. Though it may seem a bit strange to use a computer, this approach is particularly useful for users who need to move a large number of photos. Given that users typically fall into two categories, Mac and Windows, we decided it would be nice to provide applications for both platforms.
Transfer photos from Android to Android with MacDroid
MacDroid opens our list of file transfer apps. Using the app, you will definitely assess its intuitive interface and ease of navigation, and enjoy complete control over file transfers. In addition to photos, you can easily transfer music, videos, and different files and folders. You just need to connect your Android phone to your MacBook or Mac computer with a cable or wirelessly. Once connected, the app easily mounts your phone in Finder, giving you full access to your phone’s internal memory and SD card. Moreover, you can simultaneously mount several Android devices and copy files back and forth between them all within the convenience of Finder.
Summing up, MacDroid is a reliable way to transfer files from Android to Mac and vice versa. Besides that, the app allows you to edit files on Android right from Mac, supports most Android phone brands, and almost any MTP-compatible device.

How to transfer photos between phones with MacDroid
1. Download and install MacDroid on your Mac.
2. Connect both of your Android devices to your Mac via Wi-Fi by following the on-screen instructions in the app.
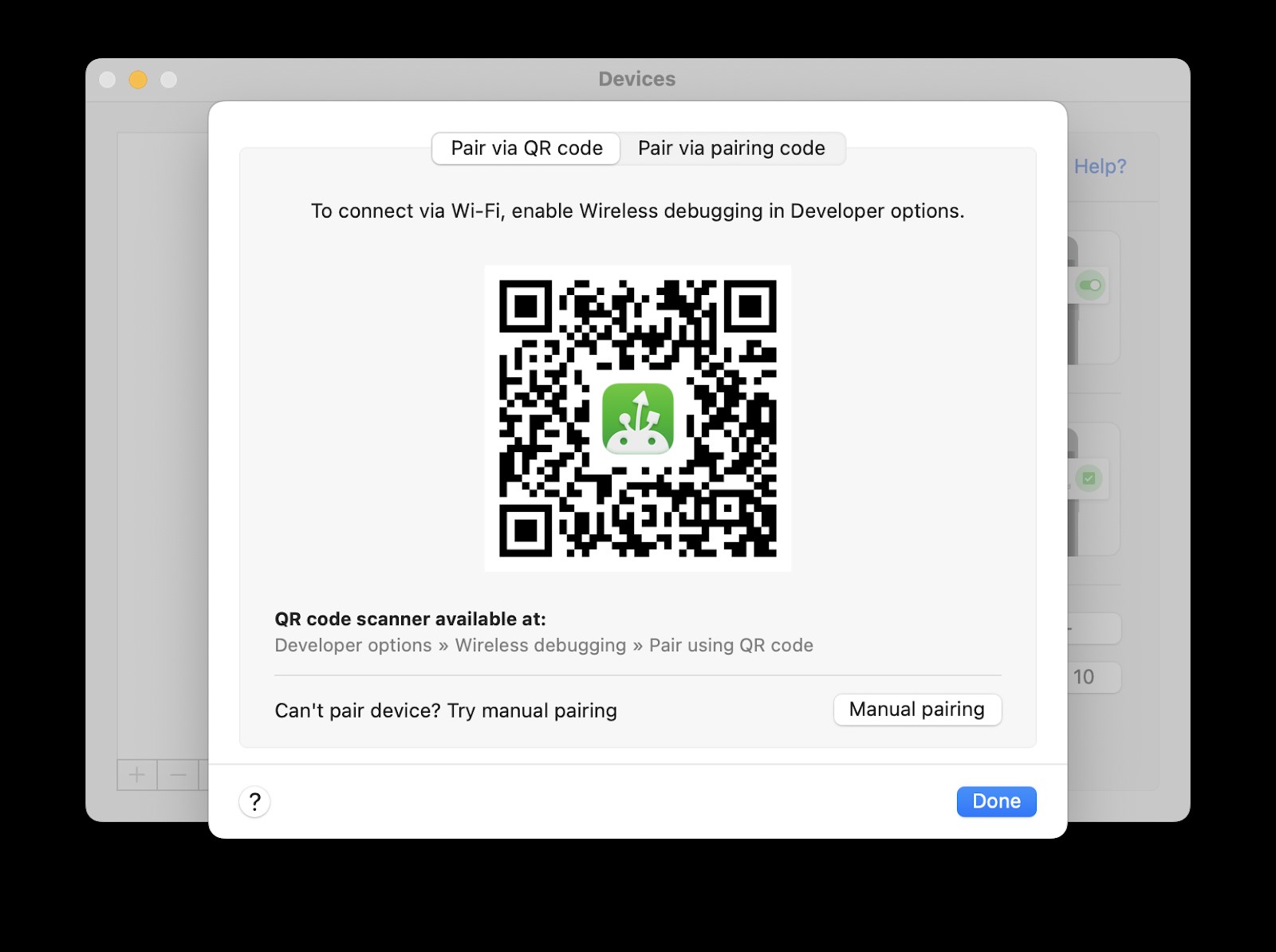
3. Once connected, your devices will be shown as regular drives in Finder.
4. In Finder, open your first Android device. Find the photos you want to transfer to the second phone. Simply copy them or drag and drop them onto the second device.
Copy photos with the Quick Share app for Windows.
We’ve already mentioned Quick Share as a handy tool for transferring files between Android phones. Now, it’s time to take a closer look at its Windows version. Just like MacDroid, this app lets you easily manage and move photos between your Android device and PC. It can also be used to transfer photos between phones by using your computer as a bridge. With support for photos, videos, documents, and more, Quick Share offers a smooth and convenient way to connect your Android phone to your Windows computer.
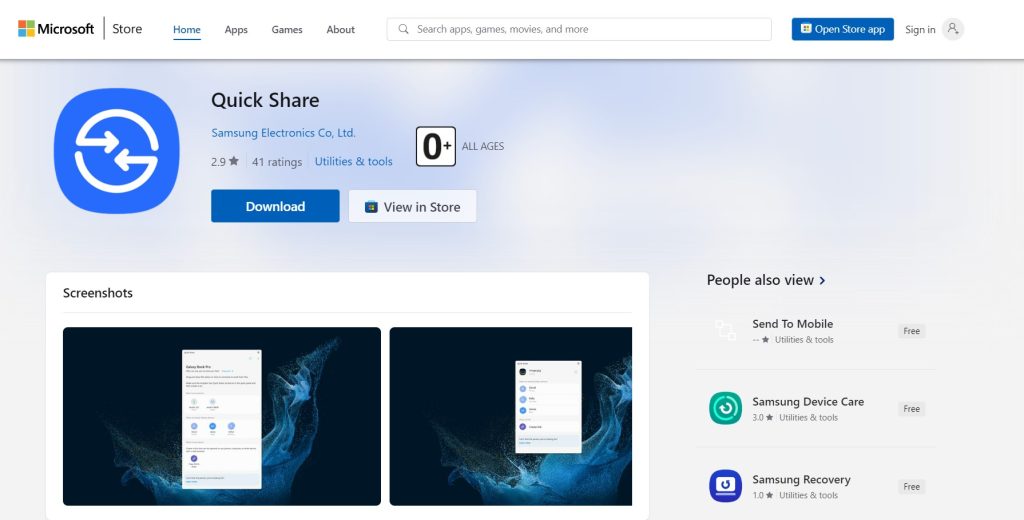
How to move pictures between phones via the Quick Share app for Windows
- Download and install Quick Share on your computer.
- Launch the app and sign in to your Google account.
- Adjust device visibility settings by choosing who can share files with you, namely “Receive from everyone”.
- On your Android, select the files you want to transfer. Tap the share button and choose Quick Share.
- Your Windows computer should appear in the list of available devices. Select it.
- On your Windows computer, confirm the transfer by clicking the “Accept” button. Wait for the files to be transferred.
- On your Android phone, go to Settings – > Google – > Quick Share and adjust the device visibility.
- On your computer, locate the files you want to transfer to your new Android device, right-click them, and choose the “Send with Quick Share” option.
- Choose your phone from the list of nearby devices.
- On your phone, confirm the transfer by clicking the “Accept” button. Wait for the files to be transferred.
Conclusion
Transferring data from one Android device to another is a common task, and there are plenty of ways to do it. Built-in features like Quick Share, cloud services such as Google Drive, and even Bluetooth offer convenient options for moving files. If you’re looking for a more versatile solution, especially when transferring large amounts of data and having files on your Mac, MacDroid is worth considering.