SamsungからMacにファイルを転送する必要がある場合、選択肢はいくつかあります。はじめに試すべきは、Samsung自身が提供するSmart Switchです。これは、Samsungデバイス専用に作られたネイティブソリューションで、USBとWi-Fiの両方で動作します。もう少し柔軟性が欲しい場合は、Finderへの直接アクセスや異なるAndroidモデルへの対応など、追加機能を提供するサードパーティーアプリもあります。以下では、SamsungからMacにファイルを迅速かつ簡単に転送するための最良の方法を解説します。
新しいSamsung A52sの携帯電話を購入したばかりです。ファイル転送が全く接続できません。いろいろ試してみました - いくつかのケーブル、携帯電話とMacbookの両方の再起動、すべてのアプリを閉じてから試してみる。何も上手くいかないようです。誰かアイデアはありませんか?— Appleサポートコミュニティ
コンテンツをMacに転送するには、Smart Switchを使用してください。
Smart Switchは、SamsungからMacへのファイル転送に最適な選択肢です。これは完全に無料で、USBとWi-Fiの両方で動作します。接続が完了すると、電話のファイルを閲覧して、インポートまたはエクスポートしたいものを選択できます。また、電話全体を迅速にバックアップすることも可能で、これは素晴らしいボーナスです。インターフェースは最もユーザーフレンドリーではなく、Finder経由での直接アクセスはできませんが、基本的な転送とバックアップには十分です。
Smart SwitchはSamsungデバイス専用に設計されていることを忘れないでください。他のAndroid携帯では機能が非常に制限されています。
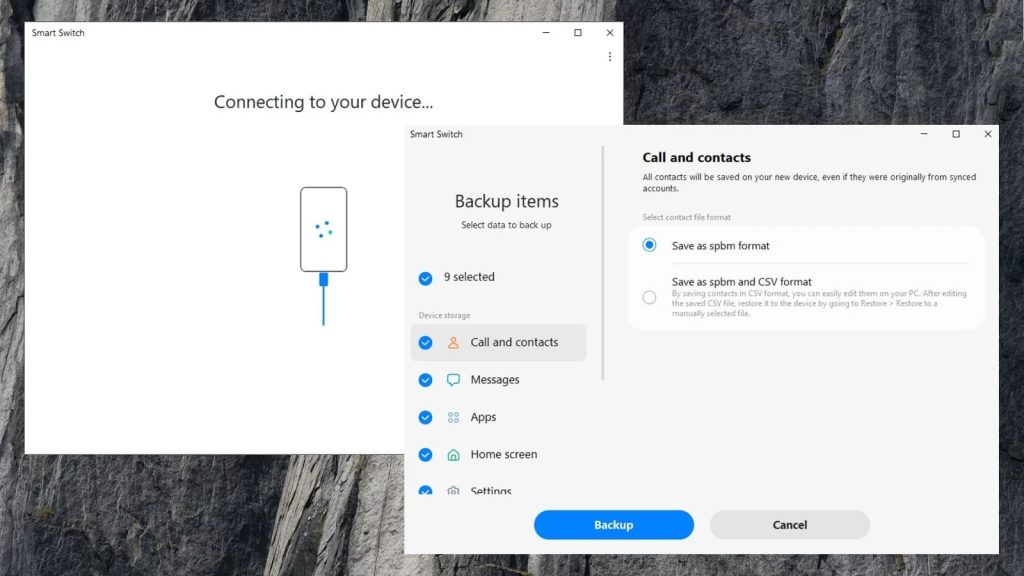
対応OS: macOS、Windows、Android、iOS
価格: 無料
長所
- 無料アプリ
- ワイヤレス接続をサポート
- バックアップ機能
短所
- 内部ファイルブラウザを介したファイル転送完了
- ホットキーのコピー/貼り付けは不可。選択をインポートするのみ。
- Samsungの携帯電話のみ完全互換
Samsung Smart Switch を使用して Samsung から Mac にファイルを転送する方法:
- MacにSamsung Smart Switchをダウンロードしてインストールします。
- アプリを起動します。
- Playストアから電話にSmartSwitch Mobileをダウンロードします。
- 電話とMacをUSBケーブルで接続します。
- アプリによってSamsungが認識されます。バックアップ」オプションをクリックします。
- バックアップしたいデータのカテゴリを選択し、バックアップ」ボタンをクリックします。
- プロセスが完了するのを待ちます。
Mac用Samsungファイル転送の代替方法 - MacDroid
Samsung Smart Switch の代替品として、より柔軟なオプションをお探しの場合は、MacDroid が Samsung の電話から Mac へのファイル転送を簡単かつ多才に行います。アプリはデバイスを迅速に検出して通常のディスクとしてマウントし、Finder でファイルを管理できるようにします – コピー、移動、削除、名前変更、あるいは何もコピーせずに開くことができます。
MacDroid は USB や Wi-Fi などの複数の接続モードをサポートしており、自身に最も適した方法を選択できます。幅広い Android フォンやその他の MTP 対応デバイスとの互換性があります。写真や動画、フォルダで作業する際も、アプリはスムーズかつ確実に転送を行い、面倒な設定は不要です。

対応OS: macOS
価格: 無料、プロプラン $19.99/年、永久ライセンス $34.99
長所
- シンプルUI
- ワイヤレスモードおよび有線モードで動作します
- Finder から Android デバイスにアクセスできます
- 無数のデバイスをサポート
短所
- 無料版はファイルをAndroidに転送しません。
- 無料バージョンには、MacからAndroidファイルを編集する機能は含まれていません
SamsungからのファイルをMacDroidで転送する方法:MTPモード
1. MacにMacDroidをダウンロードしてインストールします。
2. ソフトウェアを起動します。USBケーブルを使ってSamsungデバイスをMacに接続します。
3. MacDroidで「MTP経由で接続」を選択します。
4. ポップアップウィンドウでSamsungの「ファイル転送」オプションを選択します。
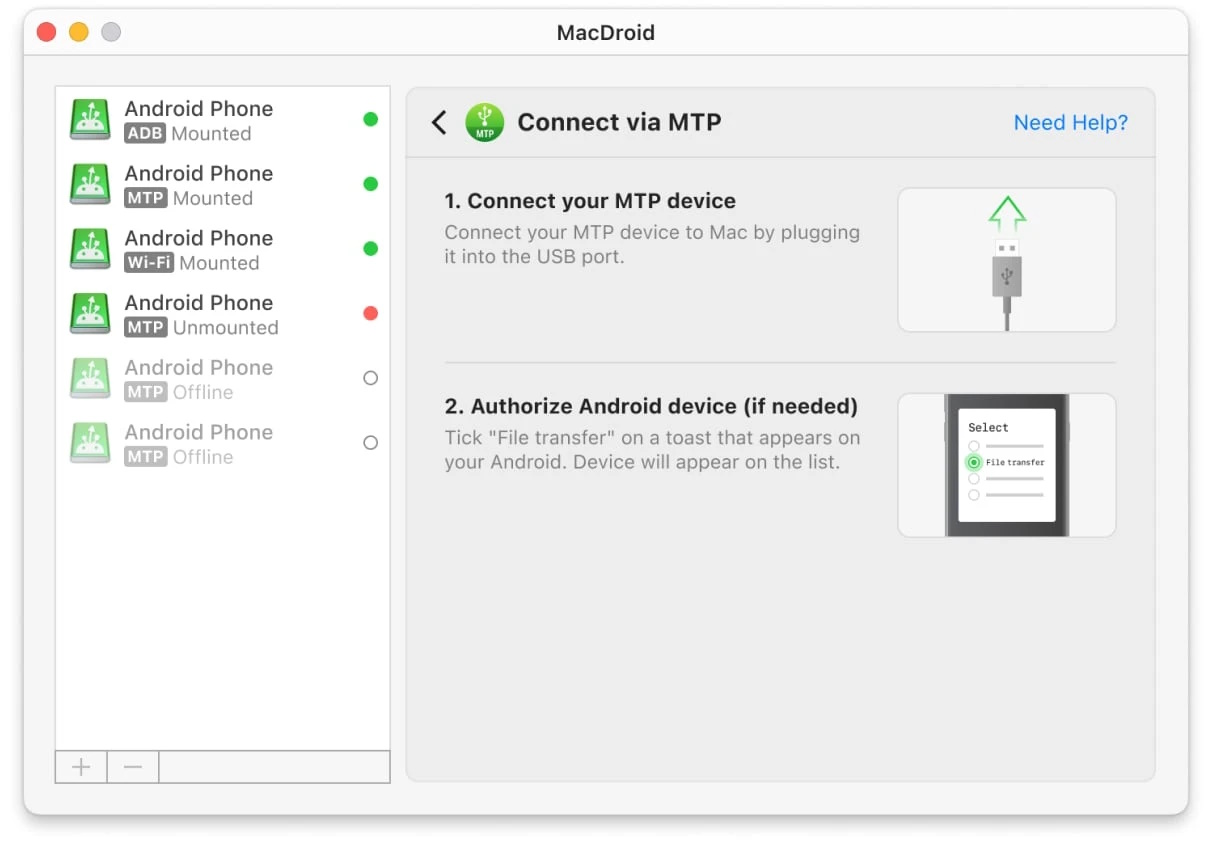
5. あなたのSamsungは、MacDroidの「デバイスリスト」に表示されます。
6. 「マウント」をクリックして、Samsung電話をMacに接続します。
7. MacでFinderまたはお好みのファイルマネージャーを開きます。転送したいフォルダやファイルを見つけます。SamsungからMacにファイルやフォルダをドラッグアンドドロップするか、コピーして貼り付けます。
SamsungからMacDroidを経由してファイルを転送する方法:Wi-Fiモード
1. MacにMacDroidをインストールしたら、起動します。
2. 「Wi-Fi 経由で接続」をクリックします。
3. デバイスで開発者オプションを有効にし、USBデバッグモードを有効にします。
4. MacでAndroidバージョンボタン11以上をクリックします。QRコードでペアリング」オプションを選択します。
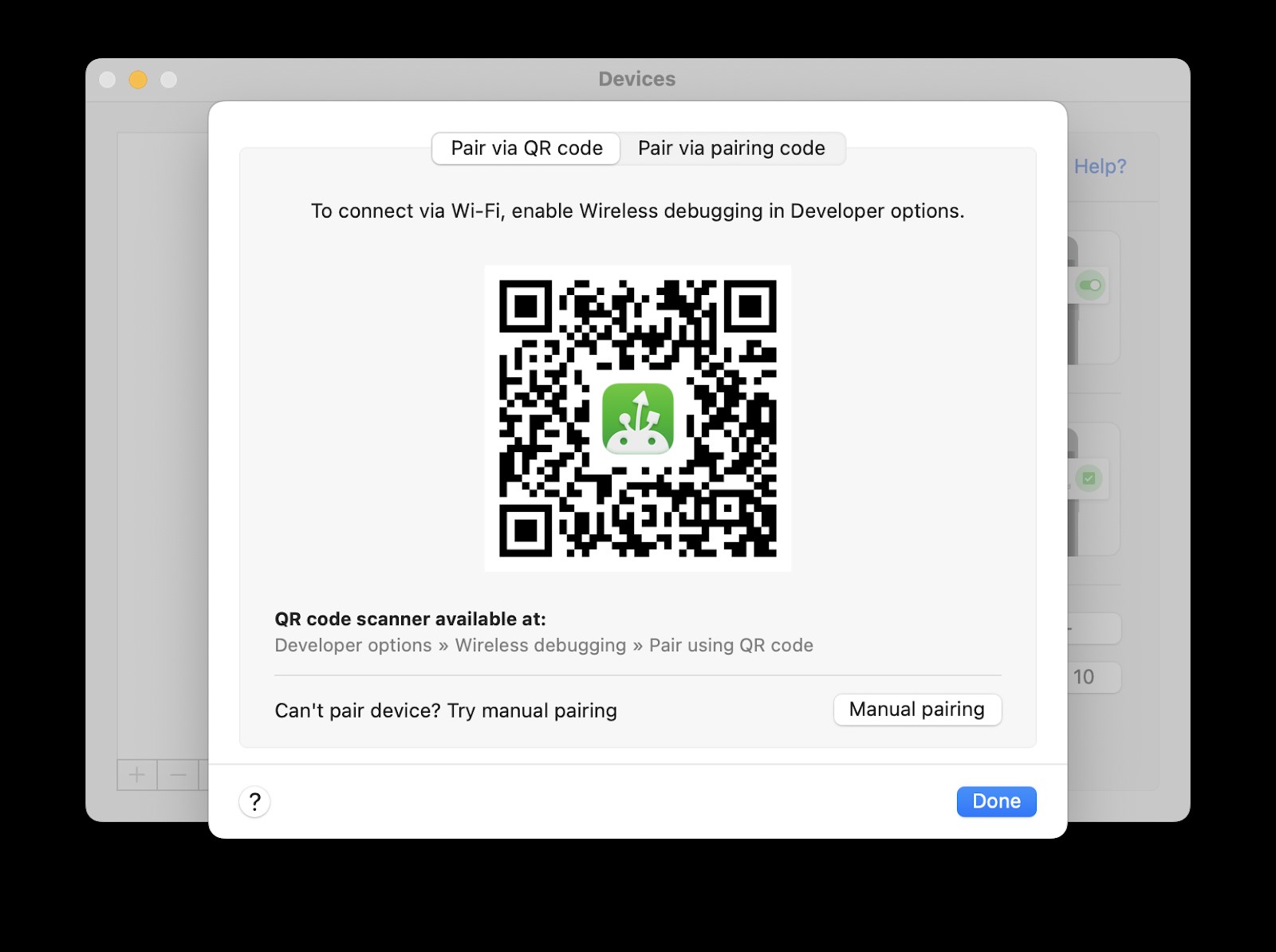
5. Samsungデバイスで、設定 -> 開発者向けオプションに移動します。そこで、ワイヤレスデバッグ」を見つけ、有効にします。
6. 「ワイヤレスデバッグ」設定を開き、QRコードでデバイスをペアリング」をタップします。
7. QRコードが表示されているMacの画面にカメラを向けてください。デバイスは自動的に接続されるはずです。
8. 次に、Finder を開いて、Android から Mac に必要なファイルをドラッグアンドドロップします。
OpenMTP を使用して Samsung ファイルを Mac に転送
OpenMTPは、MacとAndroidデバイス間のファイル転送を管理するための無料オープンソースツールです。直感的なデュアルパネルインターフェースを持ち、このアプリはデバイス間でファイルをドラッグ&ドロップすることを容易にします。ユーザーは複数のファイルやフォルダを同時に操作することもでき、さらにソフトウェアはバッチ転送をサポートしています。このSmart Switchの代替も、存在すればAndroidデバイスのSDカードへの迅速なアクセスを提供します。
対応OS: macOS
価格: 無料
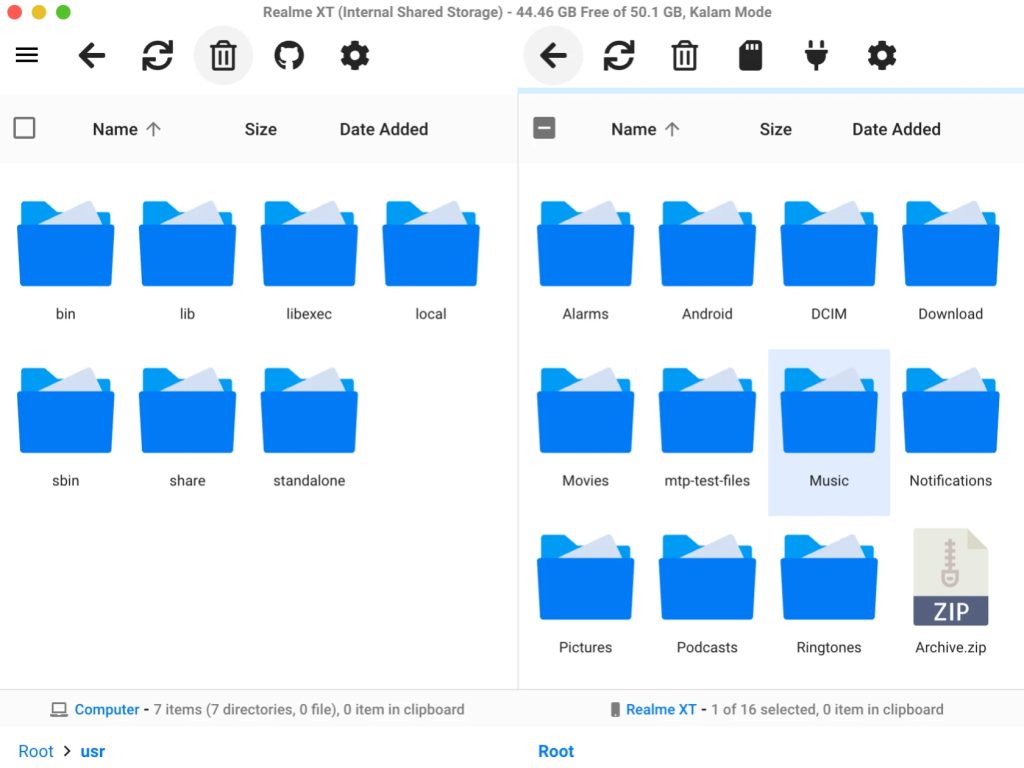
長所
- フリーおよびオープンソース
- 幅広いAndroidデバイスをサポートします
- ファイルを双方向に転送できます
短所
- 機能の幅が広くない
- Finderとの統合がありません
- Wi-Fi経由で接続されていません
OpenMTPを介してSamsungからMacにファイルを転送する方法
- ウェブサイトからOpen MTPをダウンロードしてインストールします。
- USBケーブルを使用して、SamsungデバイスをMacに接続します。
- Samsungで、充電」通知にある「ファイル転送」オプションを選択します。
- アプリを開きます。デバイスの一覧にあなたのデバイスが表示されるはずです。
- Samsungデバイスをクリックして選択します。
- SamsungからMacへ、またはその逆にファイルをドラッグ&ドロップします。
SyncMate: SamsungファイルをMacに転送するための代替案
SyncMateは、複数のデバイスを同期するためのオールインワンソリューションで、別々のアプリは必要ありません。iPhone、Androidデバイス、Mac間でUSB、Wi-Fi、またはBluetoothを使用してデータを簡単に転送できます。このアプリは、カレンダー、連絡先、写真、動画、音楽などを同期し、さらにMacから直接SMSや通話履歴を管理することも可能です。

対応OS: macOS
価格: 無料、エキスパート版は$39.95から
長所\
- 自動同期
- クラウドストレージとMacを同期する
- バックアップサービスを提供
短所
- 他のアプリよりも使いにくい
- 主にバックアップを目的としており、手動での転送は行われません。
SyncMateを使用したSamsungからMacへのファイル転送方法:
- MacにSyncMateがダウンロードされていることを確認してください。
- SyncMateを開いて、”新規追加” > “Androidデバイス” を選び、Wi-Fi接続タイプを選んでください。
- QRコードをスキャンして、インターネットからSyncMateモジュールをダウンロードします。
- モジュールを開き、必要なすべての権限を許可し、無線同期を許可するためのボックスにチェックが入っていることを確認してください。
- MacとAndroidが同じネットワーク上にあることを確認してください。
- Macのウィザードで接続を続行します。Androidはデバイスのリストに自動的に表示されます。
- リストからAndroidを選択して続行してください。
- Androidで接続リクエストが表示されたら、はい、リストに追加」をクリックします。
- 設定をカスタマイズし、電話がMacと互いに近い範囲にあるときに同期することを確実にしてください。
クラウドサービスを使用してSamsungからMacにファイルを転送する
SamsungデバイスからMacへのファイル転送で最も便利な方法の1つは、クラウドサービスを利用することです。ほとんどのクラウドサービスはクロスプラットフォーム対応で、どのデバイスからでもデータにアクセスすることができ、プロセス全体がワイヤレスで行われます。Google DriveやDropbox、OneDriveなどのサービスは無料プランを提供していますが、ストレージ容量には制限があります。そのため、少量のデータを送信する必要がある場合、クラウドサービスは信頼できる無料の解決策となります。ただし、この方法を使用する際には注意が必要です。
Google ドライブを介してSamsungからMacBookにデータを転送する方法
- Samsungの携帯電話でGoogleドライブを開きます。
- +ボタンをタップして「アップロード」をタップします。
- アップロードしたいファイルまたはフォルダーを選択します。
- ダウンロードが完了するまで待ちます。
- その後、MacBookのウェブブラウザでGoogleドライブにアクセスし、ファイルをダウンロードできます。
Dropboxでファイルを共有する方法
- SamsungにDropboxアプリをダウンロードします。
- 画面右下のプラスアイコンをタップします。
- 共有したいファイルまたはフォルダをリストから選択し、ファイルの転送を選択します。
- MacBookでファイルを表示およびダウンロードするには、Dropboxのブラウザバージョンにアクセスしてアカウントにサインインします。
結論
ご覧のとおり、利用可能なソフトウェアの種類は豊富ですが、MacへのシンプルなSamsungファイル転送に実際に適しているアプリはほとんどありません。一部のアプリは機能が過剰で、より高度なタスクに向けて設計されており、基本的なファイル転送が必要以上に困難で高価になることがあります。私たちはMacDroidの使用をお勧めします。このアプリは非常に使いやすく、ファイル転送の有線および無線オプションをサポートしており、さまざまなデバイスで動作します。

