AirPlay su Chromecast: come abbinarli insieme
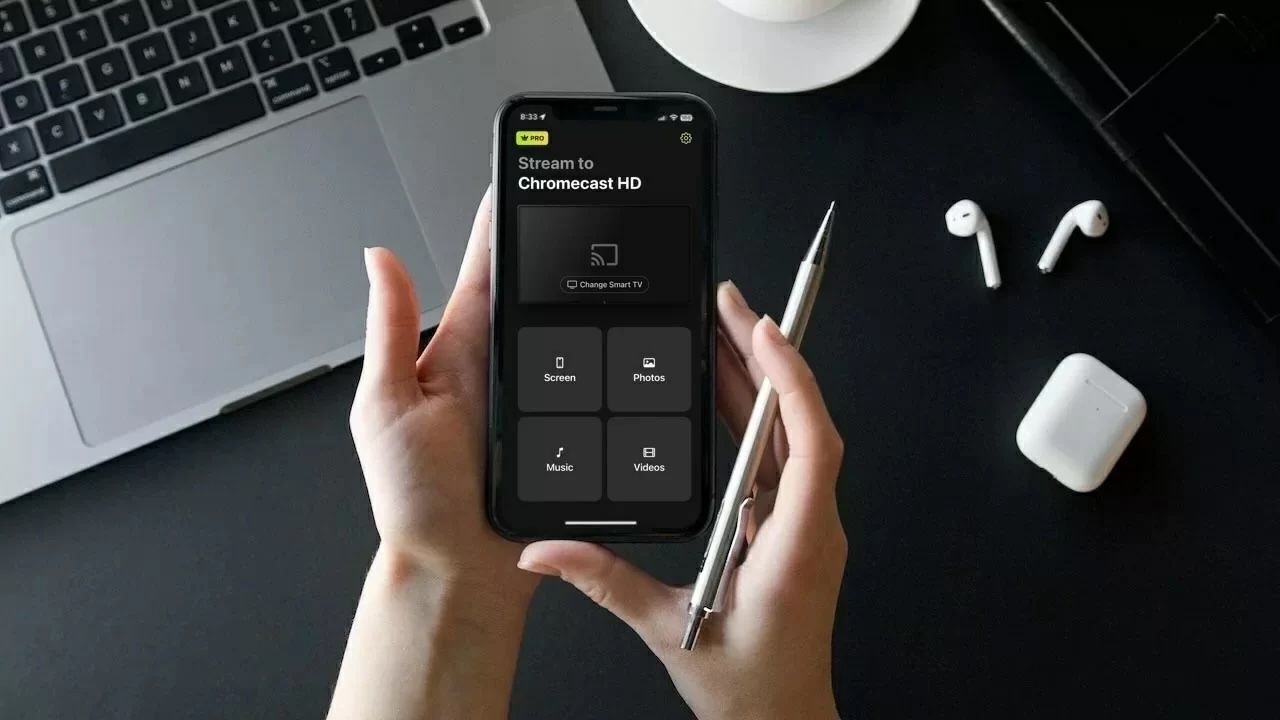
AirPlay di Apple e Chromecast di Google sono forse due delle tecnologie di streaming più popolari tra gli utenti iOS.
Grazie alla loro facilità d’uso e flessibilità, la maggior parte delle persone tende a fare affidamento su entrambe. Sebbene non siano completamente compatibili tra loro, esistono app che puoi utilizzare per integrarli senza problemi.
In questo articolo, ti mostreremo come ottenere il supporto Chromecast per AirPlay con quattro app di terze parti.
Perché il mio iPhone non può connettersi direttamente a Chromecast?
Il tuo iPhone non si connetterà direttamente a Chromecast perché non è compatibile con la tecnologia AirPlay. Utilizza il Wi-Fi per connettersi al telefono, il che significa che devi assicurarti che entrambi i dispositivi siano sulla stessa rete.
Per farlo, ti serve un’app chiamata Google Home. Utilizzando questa app, puoi configurare Chromecast e collegarlo alla stessa rete Wi-Fi del tuo iPhone.
Anche con Google Home, non potrai eseguire il mirroring dello schermo del tuo iPhone. Per farlo, dovrai scaricare altre app di terze parti come quelle che abbiamo menzionato qui sotto.
Differenze tra Chromecast e AirPlay
Guida video
La principale differenza tra Chromecast e AirPlay è che la prima è un prodotto Google che può essere utilizzato con tantissimi dispositivi diversi, mentre la seconda è esclusiva dei dispositivi Apple.
Puoi usare AirPlay solo da dispositivi come iPhone, iPad e MacBook. Su Mac, ad esempio, puoi usare AirPlay dal browser Chrome per connetterti a Chromecast. Chromecast può essere utilizzato sia su dispositivi Android che Apple.
A differenza di AirPlay, Chromecast non supporta la duplicazione dello schermo e per farlo è necessaria un’app di terze parti.
Un’altra differenza è che Chromecast ha un dispositivo di streaming separato che puoi collegare alla porta HDMI di qualsiasi TV. Questo lo rende molto più accessibile. Solo un numero selezionato di modelli di TV supporta AirPlay e non esiste come dispositivo fisico separato.
Ecco una tabella che evidenzia alcune delle principali differenze tra AirPlay e Chromecast:
| Caratteristica | Chromecast | AirPlay |
| Azienda | Apple | |
| Dispositivi compatibili | Funziona con quasi tutti i dispositivi e piattaforme | Solo dispositivi Apple come iPhone, Mac e iPad |
| Casting | Non richiede un’app di terze parti | Non richiede un’app di terze parti |
| Duplicazione schermo | Richiede un’app di terze parti | Non richiede un’app di terze parti |
| TV supportate | Incluso nella maggior parte delle TV moderne | Incluso anche nella maggior parte delle TV moderne, ma Chromecast è più ampiamente supportato |
| Dispositivo fisico | Può essere acquistato come dispositivo separato | Nessun dispositivo fisico |
Modi per trasmettere l’iPhone su Chromecast con app di mirroring
Guida video
Come menzionato sopra, Chromecast non dispone di una funzione integrata per il mirroring dello schermo. Utilizzando le app di terze parti descritte di seguito, puoi far funzionare Chromecast con AirPlay. Queste app ti permetteranno di sfruttare la funzione “Trasmissione schermo” dell’iPhone per duplicare lo schermo sulla tua TV.
Tieni presente che non potrai visualizzare app protette da DRM come Netflix e Amazon Prime.
1. DoCast
DoCast è un’app che può far funzionare Chromecast con AirPlay facilmente. Si connette rapidamente al tuo dispositivo/TV Chromecast e poi puoi iniziare a trasmettere in streaming ciò che vuoi. Non ci sono pubblicità e puoi trasmettere tutte le foto che desideri.
DoCast offre una prova gratuita di 3 giorni, dandoti tempo sufficiente per esplorare le sue funzionalità e decidere se vale il tuo investimento. Durante la prova, puoi regolare le impostazioni e personalizzare la qualità video prima di iniziare ogni sessione.

Chromecast non è l’unico dispositivo di streaming supportato da DoCast. Puoi anche trasmettere foto, video e musica su Fire TV/Fire Stick, Roku e TV compatibili con DLNA. Il mirroring dello schermo è disponibile anche per gli utenti.
Per utilizzare DoCast, il tuo iPhone deve avere almeno iOS 18. Avrai bisogno della versione premium dell’app per eseguire il mirroring dello schermo del telefono. È disponibile a soli $9,99/mese.
Guida passo-passo
Ecco come utilizzare DoCast per il mirroring dello schermo:
1. Scarica DoCast sul tuo iPhone.

2. Assicurati che il tuo Chromecast sia connesso alla stessa rete Wi-Fi del tuo iPhone. Tocca Scegli Smart TV nel menu principale, quindi seleziona il tuo Chromecast dall’elenco.

3. Seleziona Schermo nel menu principale dell’app.

4. Verrai portato a una schermata dove potrai regolare le impostazioni di duplicazione schermo. Qui puoi modificare la qualità del video e attivare l’audio e la rotazione automatica.
5. Una volta terminata la regolazione delle impostazioni, tocca il pulsante di trasmissione posizionato sopra Avvia mirroring.

6. Ora basta toccare Avvia trasmissione e dovrebbe iniziare a duplicare lo schermo del tuo telefono!

2. Screen Mirror・Smart View Cast
La versione gratuita di Screen Mirror・Smart View Cast ti consentirà di eseguire il mirroring dello schermo del tuo iPhone solo per una durata limitata. Puoi anche usarla per trasmettere foto e video offline al tuo Chromecast TV.
Guida passo-passo
Ecco come usarlo:
1. Dopo aver scaricato l’app dall’App Store, ti verrà chiesto di concederle il permesso di accedere alla tua rete locale. Tocca Consenti.

2. Nella schermata successiva, tocca Smart TV, Streaming Device.

3. Quando ti viene chiesto di selezionare le funzionalità di tuo interesse, tocca Screen Mirroring.
4. Verrai reindirizzato alla dashboard. Tocca Screen Mirroring e inizierà a cercare dispositivi Chromecast nelle tue vicinanze.

5. Tocca il tuo dispositivo una volta che l’app lo ha trovato.

6. Tocca il pulsante di registrazione e poi Avvia trasmissione per iniziare a duplicare lo schermo del tuo iPhone su Chromecast.

7. Per trasmettere le foto, tocca Foto sulla dashboard.
8. Dai all’app il permesso di accedere alle tue foto.
9. Tocca la foto che desideri trasmettere alla tua TV.
3. Replica・Screen Mirroring・Cast
La versione gratuita di Replica・Screen Mirroring・Cast offre anche il mirroring dello schermo con alcune limitazioni. Puoi utilizzare la funzione per 15 minuti, dopodiché ti verrà richiesto di effettuare l’upgrade alla versione premium. Puoi anche usarla per trasmettere foto dalla tua galleria.
Nonostante i suoi limiti, Replica・Screen Mirroring・Cast è un’ottima app per il mirroring e la trasmissione dello schermo. La consigliamo vivamente per la sua semplicità e la sua interfaccia utente.

Guida passo-passo
Segui i passaggi seguenti per effettuare il mirroring dello schermo utilizzando Replica・Screen Mirroring・Cast:
1. All’apertura dell’app, questa inizierà automaticamente a cercare i dispositivi Chromecast nelle vicinanze.
2. Tocca il tuo dispositivo Chromecast o la tua TV.

3. Nella schermata principale dell’app, tocca Screen Mirroring.

4. Tocca Avvia trasmissione e lo schermo del tuo iPhone verrà inviato alla TV.

5. Per trasmettere le foto, tocca Galleria.
6. Tocca qualsiasi foto per iniziare a trasmetterla sulla tua TV con Chromecast.
Come trasmettere l'iPhone su Chromecast?
Esistono diverse app che puoi utilizzare per trasmettere il tuo iPhone su Chromecast. Ne abbiamo descritte due qui sotto insieme alle istruzioni su come puoi trasmettere contenuti dall’iPhone.
1. Google Home
Google Home è il modo più semplice per effettuare il cast dal tuo iPhone, ma ti limita alle app compatibili con Chromecast.
Dopo aver scaricato Google Home dall’App Store, devi configurare il tuo Chromecast con essa.

Guida passo-passo
Ecco come farlo:
1. Avvia l’app Google Home ed effettua il login con il tuo account Gmail.
2. Scegli una casa. Puoi selezionare quella predefinita oppure crearne una nuova.

3. Tocca Consenti durante l’uso dell’app quando ti viene chiesto di dare l’Accesso alla posizione.

4. Lascia che l’app cerchi dispositivi Chromecast nelle vicinanze. In alternativa, seleziona manualmente il tuo dispositivo toccando Chromecast/Google TV quando ti viene chiesto quale dispositivo stai configurando.

5. Tocca Avanti.
6. Un codice QR apparirà sulla tua TV. Scansionalo utilizzando il tuo iPhone e connettiti al Wi-Fi.
Dopo aver collegato il dispositivo di streaming alla stessa rete del tuo iPhone, sei pronto per iniziare a trasmettere dall’iPhone. Puoi anche utilizzare AirPlay da Google Chrome una volta configurato il tuo Chromecast, ma su iPhone funziona solo con app compatibili come YouTube, Netflix e Spotify.
Guida passo-passo
1. Apri YouTube sul tuo iPhone e avvia il video che desideri trasmettere.
2. Tocca l’icona di trasmissione nell’angolo in alto a destra. Se stai usando un’altra app, potrebbe trovarsi in una posizione diversa.

3. Tocca il tuo dispositivo Chromecast e goditi il tuo video!

2. TV Cast Chromecast
Con TV Cast Chromecast, potrai trasmettere contenuti offline/locali dal tuo iPhone alla tua TV. Nota che, indipendentemente dall’app che utilizzi, dovrai comunque configurare Chromecast tramite Google Home prima.
Guida passo-passo
Ecco come puoi usare TV Cast Chromecast per trasmettere:
1. Scarica l’app dall’App Store.

2. Apri l’app e tocca Impostazioni. Localizzerà automaticamente il tuo dispositivo Chromecast.

3. Nella dashboard dell’app, tocca Media Personali.

4. Tocca OK per consentire all’app di accedere alle tue foto o ai tuoi video.
5. Ora scegli la foto o il video che vuoi trasmettere e dovrebbe iniziare ad apparire sulla tua TV.

Se stai utilizzando la versione gratuita di TV Cast Chromecast, potrai trasmettere solo le tre foto o i tre video più recenti salvati sul tuo iPhone.
Conclusione
Non puoi usare AirPlay con Chromecast perché sono due tecnologie diverse. Fortunatamente, ci sono molte app di terze parti sull’App Store che possono risolvere il problema.
Ad esempio, con DoCast puoi facilmente trasmettere foto e video sul tuo Chromecast TV. Puoi persino eseguire il mirroring dell’intero schermo del tuo iPhone con questa app.
Allo stesso modo, app come Google Home ti aiuteranno a trasmettere video e audio da app compatibili come YouTube e Spotify.
L’app da utilizzare dipende dalle tue esigenze, ma ti consigliamo di usare DoCast per il mirroring dello schermo e la trasmissione, perché è facile da usare e non mostra pubblicità.
Domande frequenti
Sì, puoi effettuare il mirroring del tuo iPhone su Chromecast utilizzando un’app di terze parti come DoCast. Funziona collegando il tuo iPhone e il Chromecast alla stessa rete Wi-Fi, consentendo la condivisione dello schermo per app, video, presentazioni e altro ancora. L’app offre un’interfaccia intuitiva e supporta lo streaming di alta qualità, rendendola una soluzione ideale per gli utenti iPhone che desiderano trasmettere su Chromecast.
Tieni presente, però, che non potrai guardare contenuti con restrizioni DRM su app di streaming come Netflix e Amazon Prime.
AirPlay non è compatibile con Chromecast perché si tratta di una tecnologia diversa. Non puoi utilizzare AirPlay direttamente su Chromecast e hai bisogno di un’app di terze parti per colmare questa lacuna. Ti consigliamo di provare le app che abbiamo menzionato in questo articolo se vuoi effettuare il mirroring del tuo telefono o trasmettere contenuti offline.
Per trasmettere il tuo iPhone su Chromecast, devi prima assicurarti che entrambi i dispositivi siano collegati alla stessa rete Wi-Fi. Successivamente, dovrai scaricare un’app di terze parti come DoCast, poiché lo schermo dell’iPhone non può essere duplicato su Chromecast in modo nativo. Utilizzando DoCast, puoi effettuare il mirroring del tuo telefono in alta qualità e trasmettere foto, video e musica.
Per effettuare il mirroring dello schermo del tuo iPhone senza Wi-Fi o dati mobili, puoi utilizzare un adattatore da Lightning a HDMI. Questo metodo funziona solo se la tua TV dispone di una porta HDMI. L’adattatore ti consente di collegare direttamente il tuo iPhone alla TV, permettendoti di visualizzare lo schermo e goderti i contenuti.
Tuttavia, Chromecast richiede una connessione Wi-Fi per funzionare, quindi non funzionerà senza di essa.
Google TV Streamer è un box di streaming dedicato, dispone di un processore più veloce e più RAM, offre più spazio di archiviazione, può funzionare come hub per la smart home e dà agli utenti accesso a un’ampia libreria di app Android TV. Chromecast è una chiavetta più adatta per il casting o il mirroring, con spazio di archiviazione limitato e senza supporto per hub della smart home.
