How to Mirror iPhone to TV (Wired and Wireless) in 2025
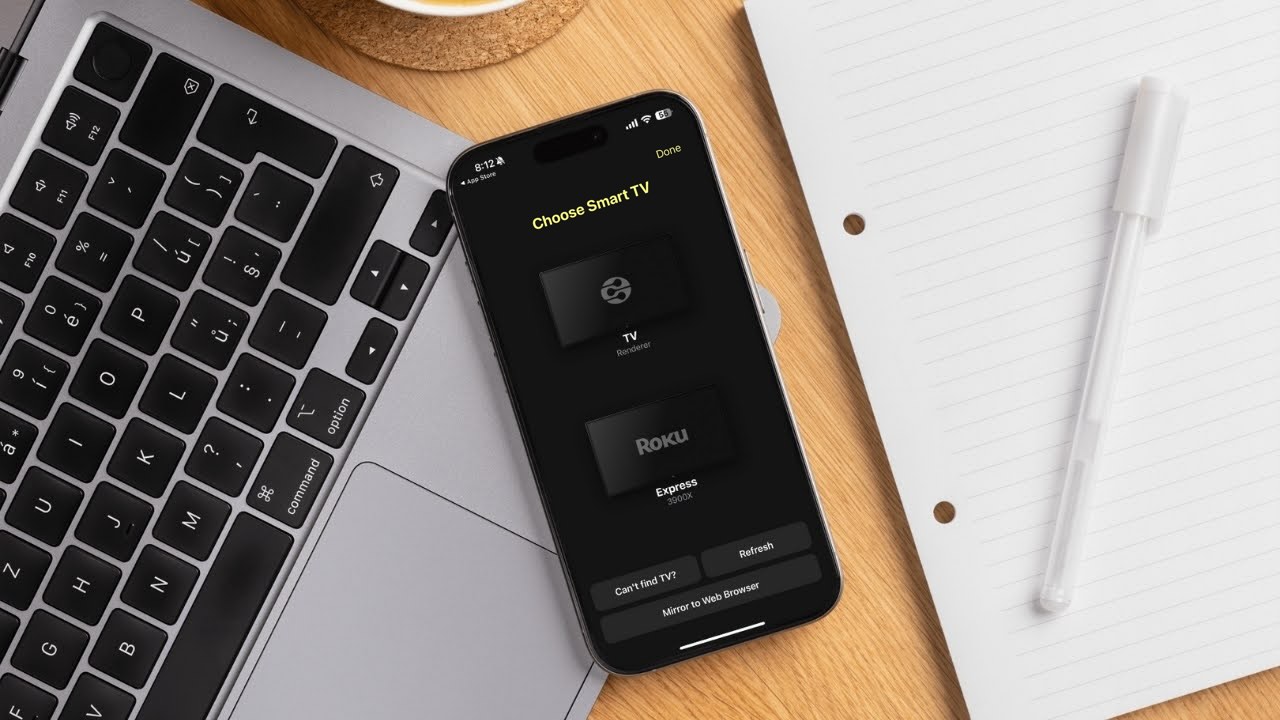
Mirroring an iPhone to a TV is a great option for people who are tired of watching movies and shows on a small screen. AirPlay can come in handy, but not every TV is compatible with it. Fortunately, there are other methods available.
In this article, we’ll explain how to screen mirror iPhone to TV using third-party apps like DoCast or an HDMI cable for times when you don’t have a stable Internet connection.
Mirror From iPhone to TV Using AirPlay
AirPlay is the quickest way to mirror your iPhone to a TV, but you’ll need to make sure your TV supports it first. This method works with all AirPlay 2-compatible TVs, including models from Sony, Samsung, Vizio, and LG, as well as streaming devices like Apple TV, Roku TV, and Fire TV.
If your TV doesn’t support AirPlay, you can try using a screen mirroring app as an alternative.
We’ve added a table below that lists some of the TV models and streaming devices that support AirPlay. Feel free to check out the full list of models on Apple’s official site.
| LG | Roku | Samsung | Sony | VIZIO |
| LG OLED – RX, ZX, WX, GX, CX, BX series (2020) | Element Roku TV (Series 400, Series 450) | Samsung FHD/HD 4, 5 Series (2018) | Sony A8H series (2020) | VIZIO OLED (2020) |
| LG OLED – R9, Z9, W9, E9, C9, B9 series (2019) | Hisense Roku TV (R6, R7 & R8 Series) | Samsung QLED 4K Q6, Q7, Q8, Q9 Series (2018, 2019, 2020) | Sony A9S series (2020) | VIZIO P‑Series Quantum X (2019, 2020) |
| LG OLED – B8, C8, G8, E8 Series (2018) | Hitachi Roku TV | Samsung QLED 8K Q9 Series (2019, 2020) | Sony X95G series (2019) | VIZIO P‑Series Quantum (2018, 2019, 2020) |
| LG NanoCell – Nano 99, 97, 95, 90, 85, 80 series (2020) | Magnavox Roku TV (55MV379R/F7, 65MV379F/F7) | Samsung The Frame Series (2018, 2019, 2020) | Sony X85H series (2020) | VIZIO P‑Series (2016, 2017, 2018) |
| LG NanoCell – SM99, SM95, SM90, SM86, SM81 series (2019) | Philips Roku TV (4000 Series) | Samsung Serif Series (2019, 2020) | Sony X90H series (2020) | VIZIO M‑Series Quantum (2019, 2020) |
| LG UHD TV – UN85, UN73, UN71, UN70, UN69 series (2020) | Roku® Streambar Pro™ | Samsung UHD 6, 7, 8 Series (2018, 2019, 2020) | Sony X85J series (2021) | VIZIO M‑Series (2016, 2017, 2018) |
| LG UHD TV – UM80, UM75, UM73, UM71, UM69 series (2019) | Sharp Roku TV (2T-C45CF2UR, 4T-C60CL2UR) | Sony X95J series (2021) | VIZIO E‑Series (2016, 2017, and 2018 UHD models) | |
| LG SuperUHD SK 9, 8 series (2018) | TCL Roku TV (4-Series, 5-Series, 6-Series & 8-Series) | Sony Z8H series (2020) | VIZIO V‑Series (2019, 2020) | |
| LG UHD UK 62 series or above, UK 7 series (2018) | Westinghouse Roku TV (UX Series, UT Series) | Sony Z9J series (2021) | VIZIO D‑Series (2018, 2019) |
Step-by-step guide
To check if your TV supports AirPlay and turn it on, just follow a few steps. We’ll show you how to do it on a Roku TV, but the process is similar for other models:
1. On your Roku TV, go to Settings > Apple AirPlay and HomeKit. If you don’t see this option in the settings, then it means your TV doesn’t support AirPlay.
2. Select AirPlay to turn it on.

3. If you’re using AirPlay for the first time, a code will appear on your TV that you’ll need to enter on your iPhone.
Step-by-step guide
Once you’ve enabled AirPlay, here’s how you can use it to mirror your iPhone’s screen:
1. Swipe into the Control Center on your iPhone by dragging the top right corner or double-tapping the home button (depending on your iPhone).
2. Tap the Mirroring button.
![]()
3. Select your TV from the list of options.
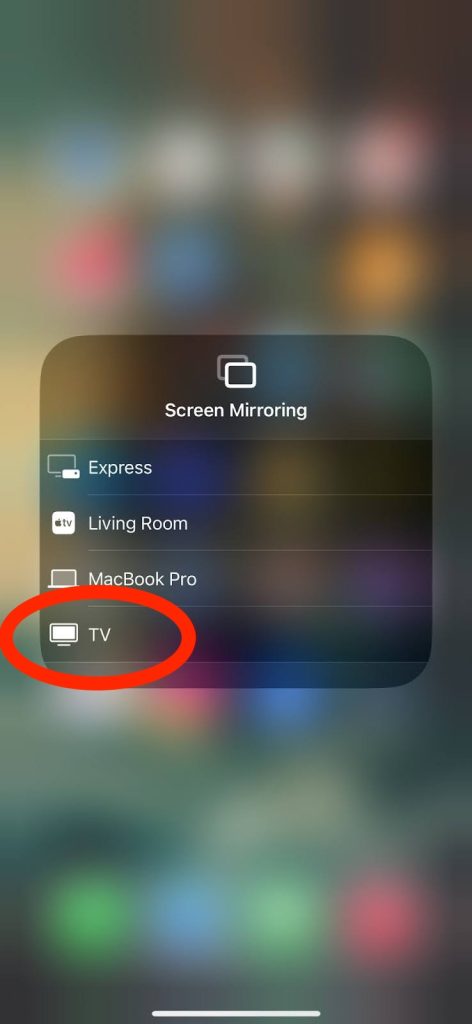
Within seconds, you can mirror the contents of your iPhone to AirPlay-enabled devices so you can share social media feeds, play games, or teach lessons. When you no longer wish to mirror your phone, return to the Control Center, tap the mirror button again, and tap Stop Mirroring.
Screen Mirroring iPhone to Samsung TV Without AirPlay
As mentioned earlier, many TVs don’t support AirPlay. In fact, most LG and Samsung models only support DLNA technology and aren’t compatible with AirPlay. There are many Chromecast, Roku, and Fire TV/Fire Stick models as well that don’t work with it.
To mirror iPhone to a TV without AirPlay, we recommend using these third-party apps:
1. DoCast
DoCast is perhaps one of the best apps for screen mirroring iPhone to a Smart TV. It supports multiple TV brands including Samsung TV, Sony, LG, Hisense TV, and Panasonic TV. It also works with multiple streaming devices, such as Chromecast, Roku TV, and Fire TV.

With the app’s modern and user-friendly interface, navigating its features is simple and straightforward. Its main features include music streaming, offline photo/video casting, and high-quality screen mirroring.

You can cast as many photos as you want and stream music for 15 minutes in the free version. For screen mirroring, you’ll have to get the premium version. Luckily, the app offers a free 3-day trial, which you can use to try out the mirroring feature. Whether you’re using the free or paid version of the app, you won’t see any ads.
Step-by-step guide
Here’s how to mirror iPhone to Smart TV:
1. Download DoCast from the Apple Store.

2. Allow DoCast to connect to devices on your local network and Bluetooth. You’ll also need to select whether you want the app to track your data.
3. Now tap Choose Smart TV to bring up the list of devices you can connect to.

4. Select your Smart TV to connect to it.
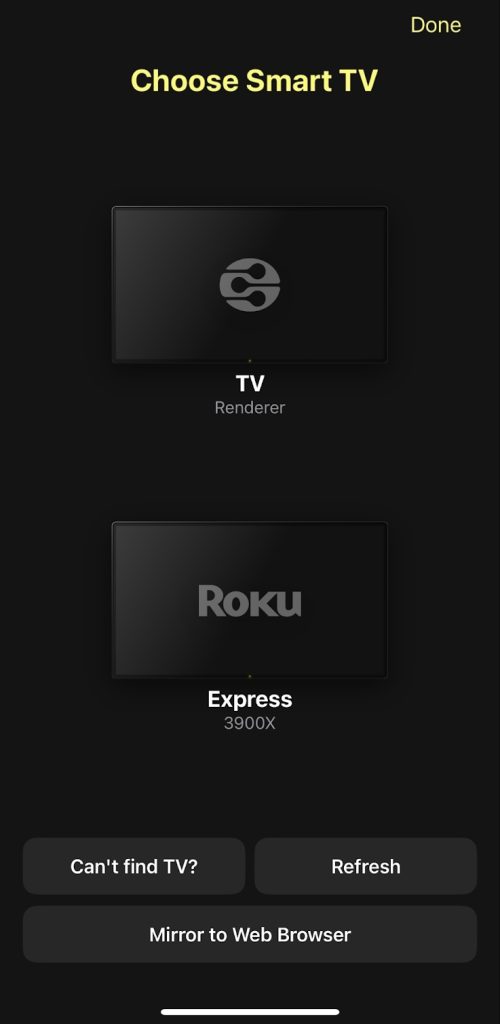
5. Tap the Screen option on the home page, which will take you to the screen mirroring control options.
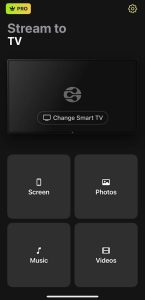
6. Tap Start mirroring at the bottom of the screen. If necessary, install the DoCast mirroring app on your TV (Roku only). Otherwise, you may now broadcast your TV screen.
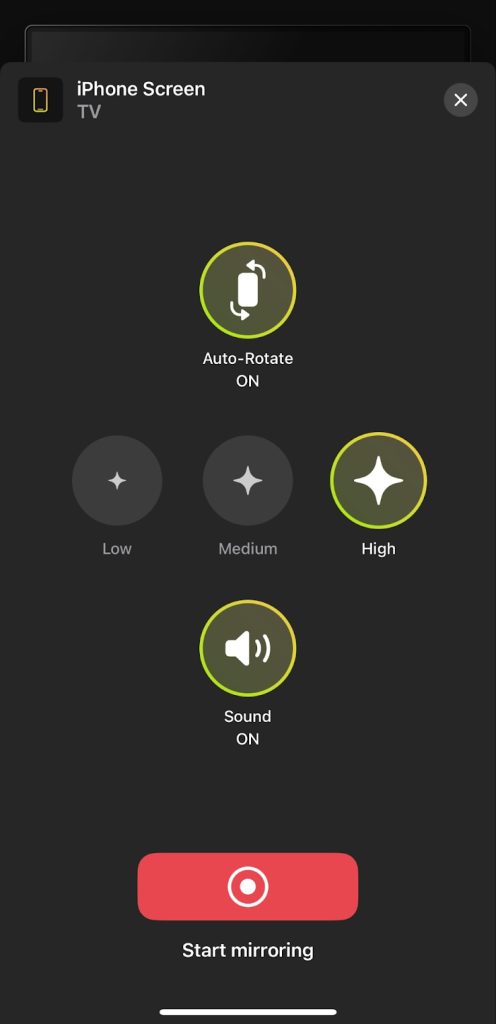
DoCast saves the day when AirPlay isn’t available. Its high-quality image and lack of delay make it a solution even mobile gamers can use.
2. TV Cast & Screen Mirroring App
TV Cast and Screen Mirroring App is another great option for those who want an app that can mirror to multiple TV brands and streaming devices. It lets you choose between two types of mirroring: one prioritizes quality, while the other focuses on speed.
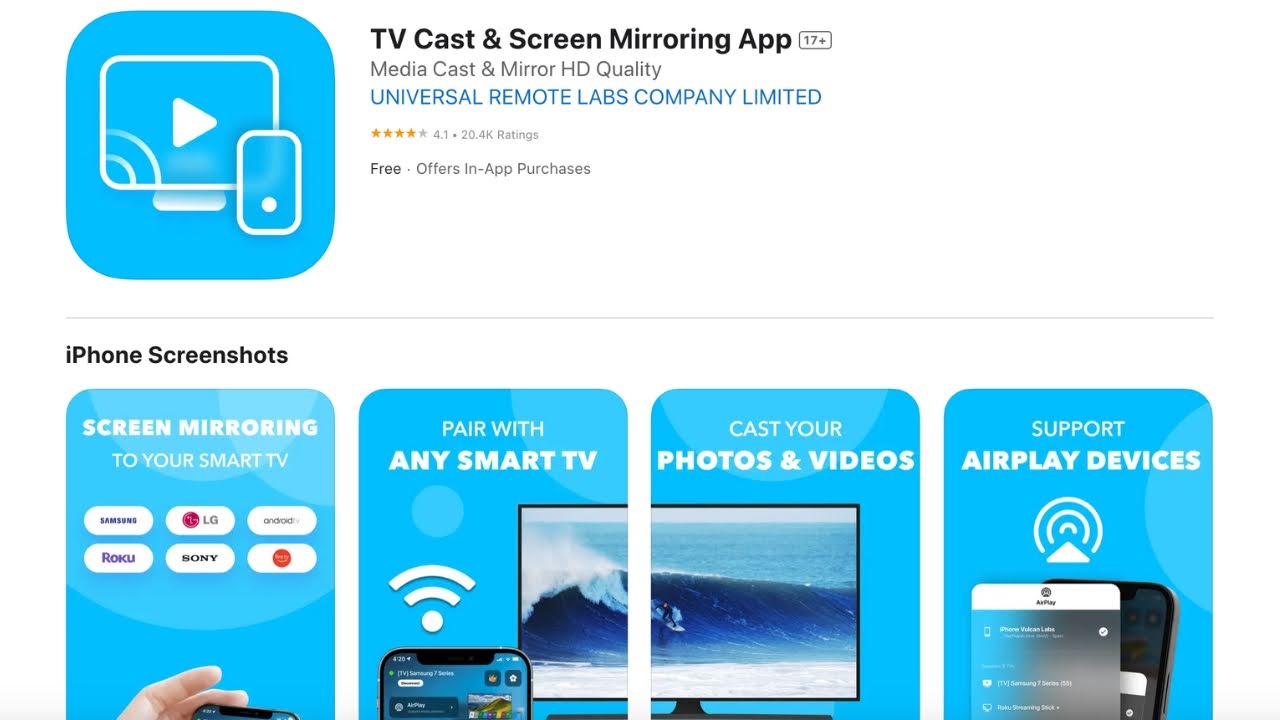
Some other features it offers include YouTube casting, video and photo casting, and music streaming. To mirror to TV from iPhone, you need to subscribe to the premium version of the app. You may also come across unskippable ads every now and then when trying to mirror, which might be the only drawback of this app.
Step-by-step guide
Here’s how you can screen mirror iPhone to TV using this app:
1. Download TV Cast & Screen Mirroring App on your iPhone.
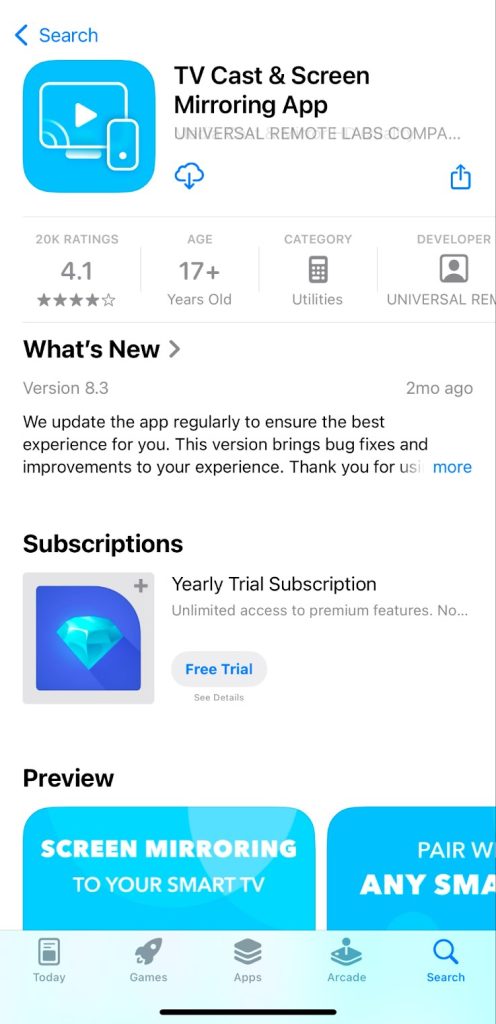
2. Follow the on-screen prompts to connect the app to your local devices and Wi-Fi network.
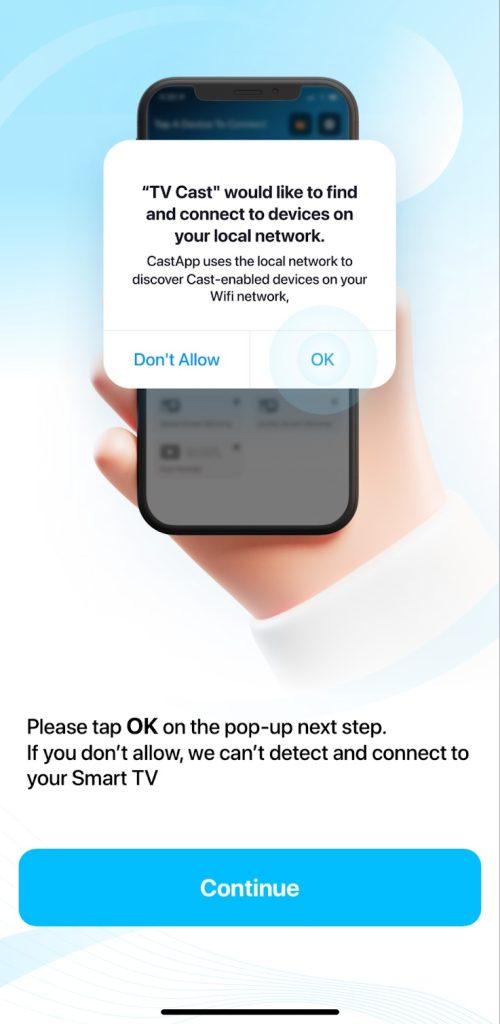
3. Open the app and choose your Smart TV from the list that appears above the main features.
4. Then, select the type of mirroring you want. For this guide, we’ll choose Quality Screen Mirroring.
5. Tap the record button, then select Start Broadcast.
Mirroring Your iPhone to TV Using HDMI Cable Connection
If you don’t have an active Internet connection, we recommend using an HDMI cable. While wireless mirroring solutions offer convenience, issues like TVs without smart functions, Wi-Fi outages, and weak signals can still disrupt the experience.
To mirror iPhone to TV using an HDMI cable, you’ll need Apple’s official Lightning Digital AV Adapter or USB-C Digital AV Multiport Adapter depending on which iPhone you have.
Step-by-step guide
Follow the steps below to mirror using an HDMI cable:
1. Plug the adapter into your iPhone.

2. Plug your HDMI cable into the adapter (Lightning to HDMI or USB-C to HDMI, depending on your iPhone model).

3. Plug the other end of the HDMI cable into a free HDMI port on your TV.
4. On your TV, navigate to the HDMI input that corresponds to the port you plugged the cable into.

Once your TV recognizes the input, you’ll have a direct mirror of your iPhone on your TV. Keep in mind that the resolution might change to adapt to the iPhone; depending on your preferences, you might need to update the settings for optimum image quality.
Which Screen Mirroring Method Is Best for You? – Pros and Cons
In this section, we look at how the different mirroring methods we have mentioned above stack up against each other. Below is a table outlining their pros and cons to help you quickly determine the best option for screen mirroring iPhone:
| Device | Pros | Cons | 3rd-Party App Required? |
| AirPlay and Apple TV |
|
|
No |
| Chromecast |
|
|
Yes |
| DLNA devices |
|
|
Yes |
| Roku |
|
|
Device dependant |
| Fire TV and Fire Stick |
|
|
Device dependant |
| HDMI adapter |
|
|
No |
Mirroring Not Working? Common Issues and How to Fix Them
Mirroring an iPhone to a TV isn’t perfect, and issues will come up. Here are some common issues you might encounter that can disrupt your mirroring experience, along with tips on how to fix them:
- ❗️AirPlay Compatibility: Many devices lack AirPlay compatibility. Try using a third-party solution, such as DoCast, to bridge the technological gap.
- ❗️Wi-Fi Issues: Wi-Fi is necessary for mirroring. Ensure both devices are on the same network and verify there are no outages. You also need to make sure that you’re not connected to a VPN server.
- ❗️Smart TV Functionality: Older flat-screen TVs don’t have built-in software, so they require a Smart TV device. Use an HDMI adaptor or purchase an external smart device, like a Chromecast, Apple TV, or Firestick, to give your TV smart functions.
- ❗️Update Everything: Make sure you update the third-party app you’re using for mirroring and also your TV or streaming device.
Troubleshooting starts with ensuring the proper connection. If AirPlay doesn’t work, try a third-party app; failing that, switch to an HDMI adaptor for a direct connection. There is almost always a way to make connection possible, especially with so many solutions.
Conclusion
Screen mirroring iPhone to smart TV or a streaming device is a great way to experience your phone’s content on a larger screen, whether it’s for casting your iPhone to the TV videos, playing games, or sharing photos with friends and family.
Our guide outlined several solutions that may work given your specific use case. Based on our experience and thorough testing, DoCast remains our favorite option when native AirPlay isn’t available. If you don’t have a stable Internet connection, you can use an HDMI cable, but this method will require Apple’s Lightning Digital AV Adapter or USB-C Digital AV Multiport Adapter.
Frequently Asked Questions
If your TV doesn’t support AirPlay, you can use a third-party solution like DoCast to mirror your iPhone’s screen. To use DoCast, download it from the App Store, follow the setup instructions, select your TV, and tap the Screen option on the home page. If you don’t have an Internet connection, then you can use an HDMI cable.
Since 2018, many LG TVs have come with native AirPlay support, which allows you to access the function from your iPhone’s Control Center. Open the Control Center, tap the Screen Mirror button, and select your TV from the list.
Older models or those without AirPlay support benefit from third-party applications like DoCast. Start by downloading the app, following the setup instructions, and tapping the Screen button. From there, you can select your TV to begin the mirroring session.
Despite being a competitor of Apple, many Samsung TVs also support AirPlay. Access your iPhone’s Control Center, tap the Screen Mirror button, and select your TV from the list.
If your Samsung is not compatible with AirPlay, you can use a mirroring app, such as DoCast. Just install it on your iPhone, follow the setup instructions, and tap the Screen button. From there, you can select your TV.
