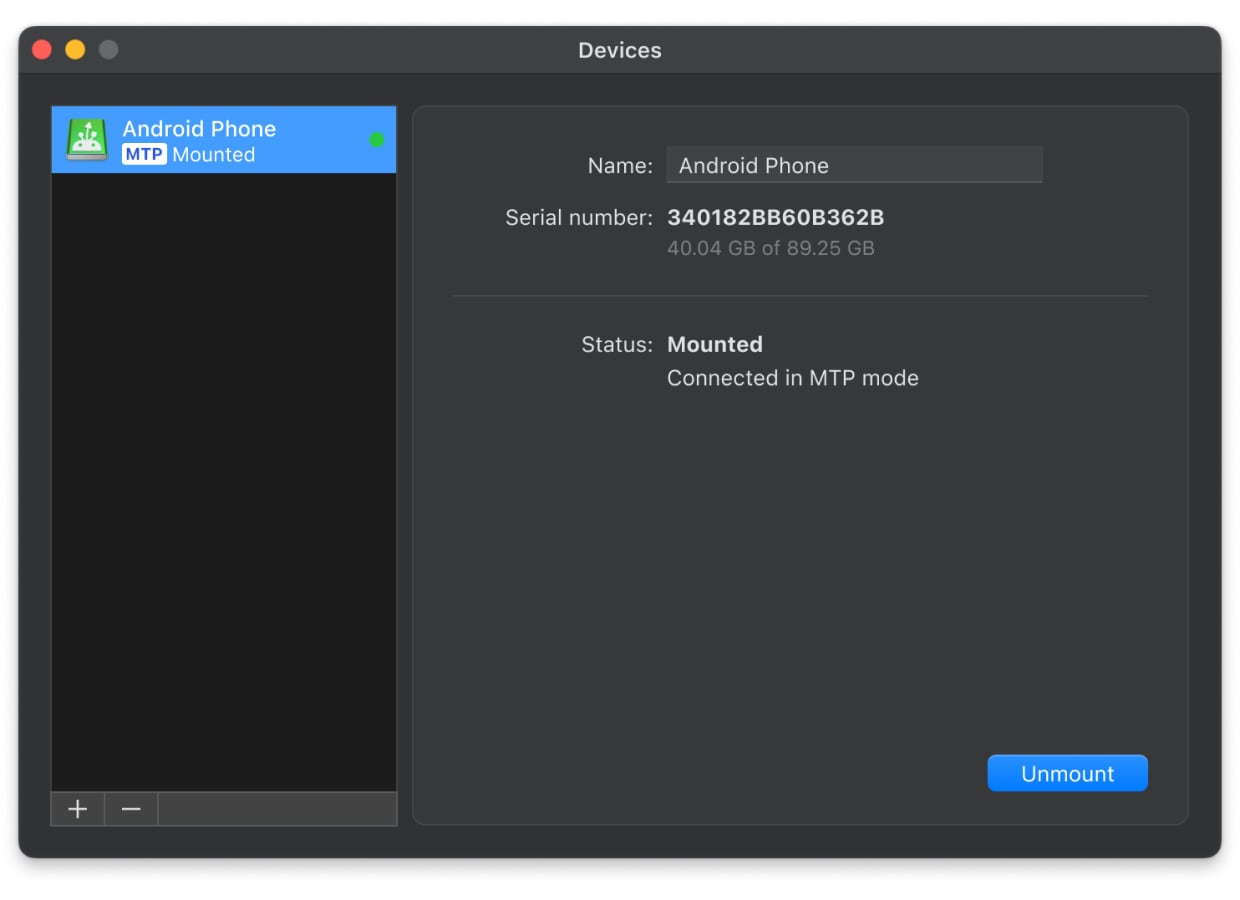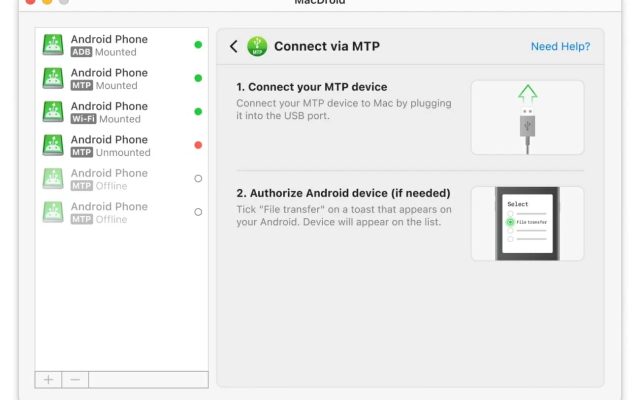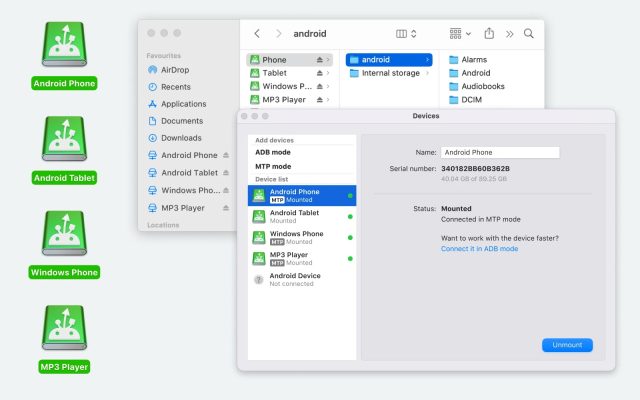Transferring data from Nokia to Mac is a wise move, as you not only back up important information but also clear storage space on your phone. However, as we all know, pairing Nokia phone with a Mac computer is not a simple task. In this article, we have gathered several apps that can help you transfer data from a Nokia phone to your Mac in the most convenient and easy way.
I have a Nokia phone and when I connect it to my Mac it doesn't show up. My phone acknowledges it is connected via usb to something but my Mac won't show it at all! I want to load it up so I can save all my photos and add more music— Apple Support Community
MacDroid
If you’re looking for an alternative to Android File Transfer to Mac, MacDroid is the answer. With this app, you can transfer everything from photos and videos to music and other files from your Nokia to your Mac computer. MacDroid’s intuitive interface and simple steps make it easy, and it only takes a few seconds to transfer content from your Android phone to your Mac. The app allows connecting via USB cable and even Wi-Fi.
Supported OS: macOS
Price: free, $19.99 per year (PRO)
How to connect Nokia to Mac with MacDroid
Just follow these steps to connect your Nokia device to Mac using MacDroid:
1. Download and install MacDroid on your Mac.
2. Launch the app and go to the Devices panel to sync the app with your phone.
4. That’s it! Now you’re ready to transfer files from your Nokia to your Mac. You should be able to see your phone’s storage in Mac Finder.
OneDrive
Did you know that your Nokia Lumia phone can automatically upload photos to OneDrive? So you can take as many photos as you like without needing to transfer them to cloud storage later. To sync Nokia Lumia 900 with Mac, you can turn this setting on by going to your Lumia’s main settings screen and heading to the applications panel. Just check the auto-upload option underneath the tick boxes.
You can also upload videos automatically to OneDrive, but this only works when you’re connected to Wi-Fi, so it won’t work if you’re out and about. In this case, it’s best to manually upload videos once you get home and have a Wi-Fi connection.
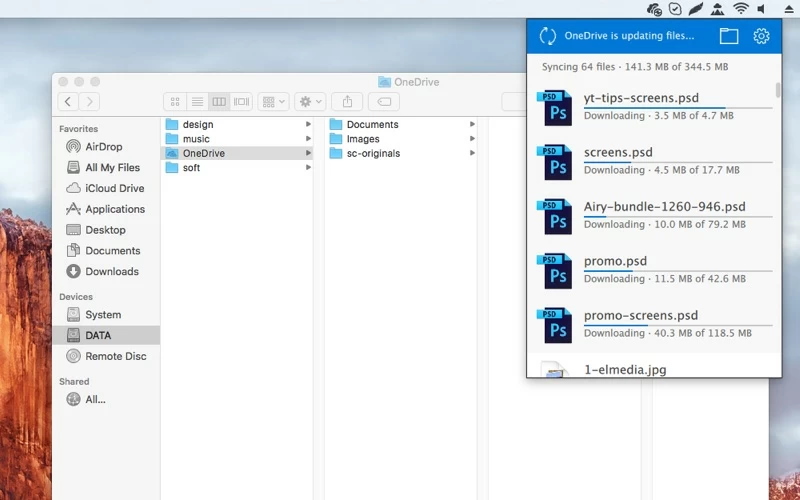
Supported OS: macOS, Windows, Android, iOS
Price: free (5 GB of cloud storage), one-year subscription starts at $19.99
Here’s how to manually upload a video (or photo) to OneDrive:
- Go to the item in your Photo gallery (probably under Camera roll).
- Pull up menu options from the bottom of the photo or video.
- You should see the Save to SkyDrive option.
- Just press Upload to upload the item.
Android File Transfer
Android File Transfer is one of the oldest and most popular apps for transferring files from Android to Mac, and the tool is compatible with devices that have macOS 10.7 or later. The solution is easy to use and allows you to view and edit all the files on your Android smartphone or tablet from your MacBook or desktop Mac computer. With the service, you can transfer photos, videos, messages, contacts, and more in no time at all.
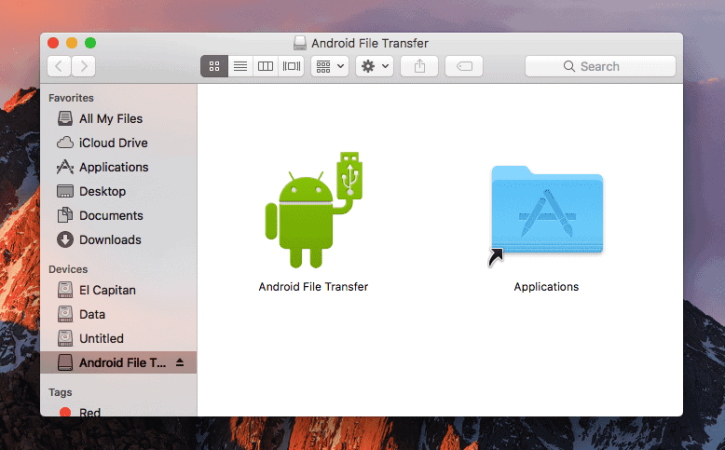
Supported OS: macOS, Windows, Android, iOS
Price: free
Note: Unfortunately, since May 2024, Android File Transfer is no longer available for download on the official website. Luckily, if you have the app already installed, you can continue with the steps below. If not, check the other alternatives.
How to use Android File Transfer
Here’s how to sync Nokia Lumia 900 with Mac using Android File Transfer:
- Launch Android File Transfer on your computer.
- Connect your Nokia to your Mac with a USB cable.
- On your phone, tap the “Charging this device via USB” notification.
- Choose “File Transfer” under “Use USB for”.
- You should now be able to see the files and folders on your device from your Mac.
MobileTrans
What about if you want to transfer data from an old Nokia phone to another Nokia device, or from an iOS or Android device to your Nokia? Maybe you’re wondering, is your Nokia Lumia 1020 compatible with Mac? That’s where MobileTrans can help. This app allows you to easily transfer data between devices, including your Mac.
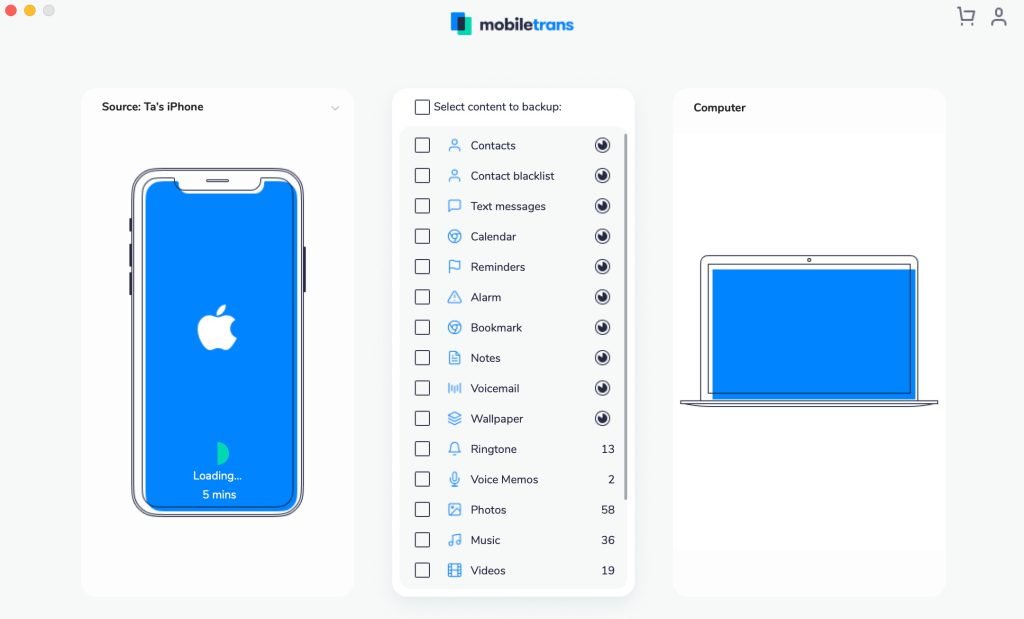
Supported OS: macOS, Windows, Android, iOS
Price: $29.95/year
How to transfer data from Nokia to Mac
Here’s how to use MobileTrans to transfer data from Nokia to Mac:
- Download and install the MobileTrans app on your computer.
- Launch the app, then connect your Nokia phone to your computer using a USB cable.
- Click on Back up your phone in the program’s main window.
- The program should automatically detect the device and you should see the different types of data you can transfer.
- Just select what you want to transfer, then click Start to initiate the transfer.
- The process may take some time to complete depending on the amount of data you’re transferring.
- Once the transfer is finished, just click on the popup window to view the transferred data on your Mac.
Warning
Unfortunately, Nokia still hasn’t developed a Nokia Suite for Mac solution at the time of writing.
Although you need to perform an extra few steps to use your smartphone with macOS, you can still synchronize files from your smartphone to your computer. You can also transfer contacts from Nokia to Mac, ensuring that you don’t lose important phone numbers.
Even if the company develops a Mac file-sharing service, you may still find that the alternatives you’ve discovered today are easier to use. And if you later change your preferred phone or tablet manufacturer, you can continue using these solutions without needing to learn new software from scratch.
Frequently Asked Questions
There are two ways in which you can connect android to Mac. The first and most popular one is to use a USB cable that is connected to your Mac and phone. The other method which is not as fast or reliable but can be a great alternative if you do not own a cable is to use Bluetooth. Be aware that devices will need to be paired before you can transfer files.
If you just connect your Android device to you Mac with a USB cable, your Mac will not recognize the device as a Windows computer does. Instead, to get your Android device connected to your Mac, turn the Android’s debugging mode on before connecting via USB.
- Connect phone and computer. Connect the data cable to the socket and to your computer’s USB port.
- Choose setting for USB connection. Slide your finger downwards starting from the top of the screen.
- Transfer files.
There are two ways in which you can connect android to Mac. The first and most popular one is to use a USB cable that is connected to your Mac and phone. The other method which is not as fast or reliable but can be a great alternative if you do not own a cable is to use Bluetooth. Be aware that devices will need to be paired before you can transfer files