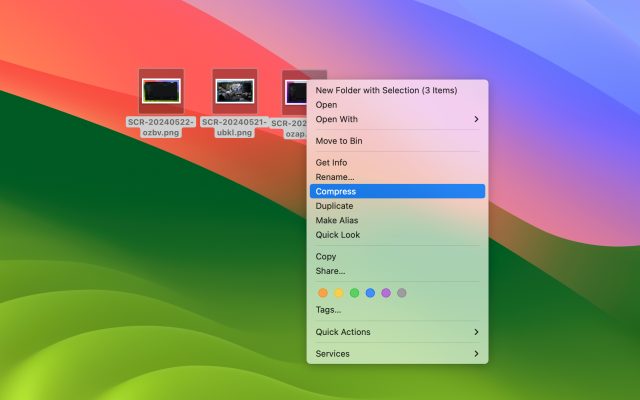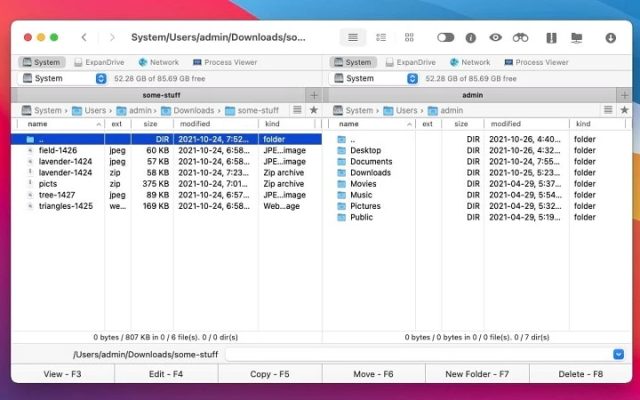- File manager for Mac
- Archive utility for Mac
- How to compress any file or folder on Mac: a complete guide
How to compress any file or folder on Mac: a complete guide

Compressing files on Mac as well as on other computers allows you to transfer, receive and store large files faster. In this article, we’ll take a quick look at the main types of compression formats, how to compress file on Mac via Finder as well as via compression files software – Commander One for Mac.
User question:
I'm encountering an issue on my Mac where I need to create a zip file on Mac but am unsure of the correct process. I've tried a few methods that I found online, but none seem to work as expected. I'm looking for a reliable way to compress files into a zip format with password, which I can then easily share or store. Could someone provide a step-by-step guide or point me to a tool or command that works well for this purpose on macOS?— from Apple Discussions
How to compress files on Mac via Finder
1. To compress file on Mac, open the Finder app and locate the files or folders you want to compress. If you are selecting multiple files, hold down the Command key while selecting files.
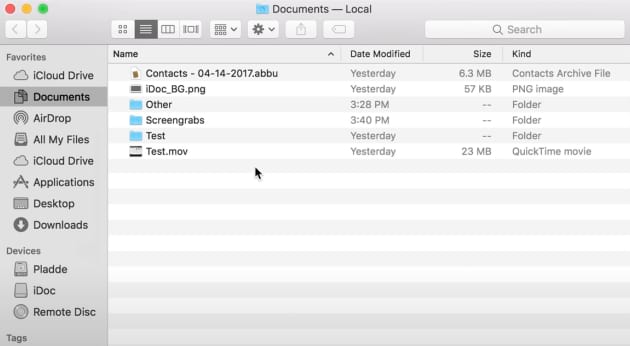
2. After making a selection, right-click it to invoke the context menu and choose the Compress option.
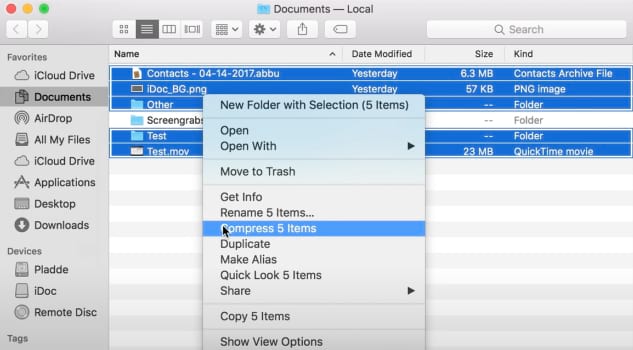
If you are using multiple files, the Compress option will also show you how many files you have selected.
Once the compression process is complete, you will see new compressed files on Mac in the same folder. If you have compressed a single file or folder, the archive will have the same name with a “.zip” extension.
If you have compressed multiple files, you will see a new file named “Archive.zip”. You must rename the file to make it easier to find. Also keep in mind that the built-in Archive Utility allows only to compress a file on Mac into Zip, CPIO, or CPGZ archives.
Why use a third-party archiving app
As the built-in Mac file compressor has limited functionality (namely it doesn’t support a wide range of archive formats as well as doesn’t offer additional features like encryption, etc.) users search for more advanced solutions to compress files on Mac.
More often third-party Mac compressing software offers users extended functionality like archive encryption feature, ability to search through archive without unpacking it, configure compression ratio, ability to work with cloud computing storages, remote servers, etc.
Make a file smaller with Commander One
For instance, Commander One. It is a powerful file manager and compression software for Mac. The app can work with the most popular archive types both por packing and unpacking, offers enhanced file management features and way more.
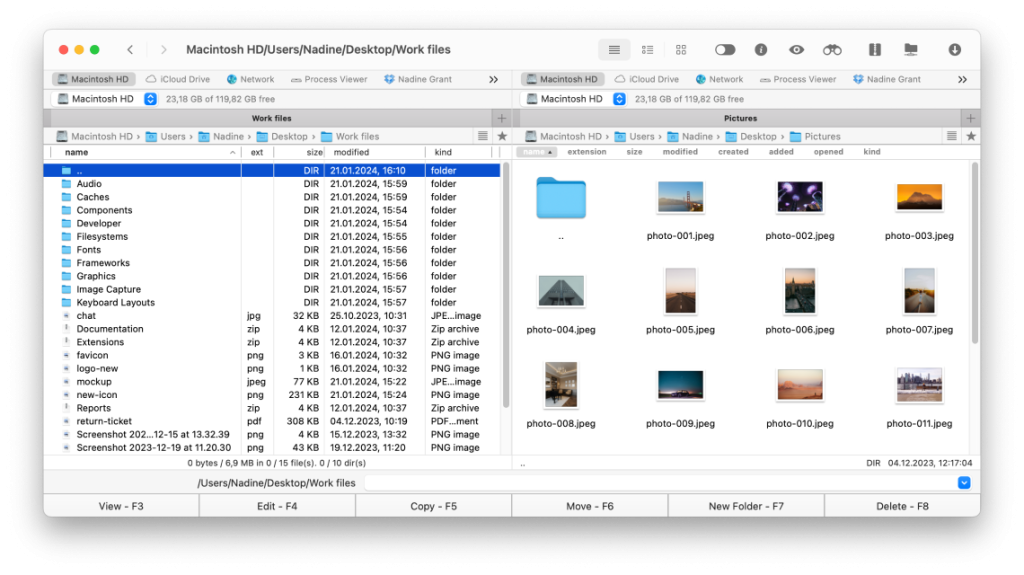
There are several ways to compress files with app:
1. Via hotkeys:
- Ctrl + F5 – to compress files;
- Ctrl + Alt + F5 – to compress files with options.
2. Via Archive toolbar button:
- Select files you need to compress;
- Click Archive toolbar button;
- Specify the type of Mac compressing files format.
3. Via the context menu:
- Select the desired file/files or folders.
- Right-click the right mouse button and choose “Compress selected file(s)(N)”.
Reasons to compress files
Why do people use file compression оn Mac or any other computer? Well, archiving is used in several cases. For example, to save free space in the device storage. The Smaller size of files the easier to store as well as transfer files from device to device. Storage space, such as a computer’s hard drives, cost a fortune. That is why by compressing files Mac users can store more files on their computers with no need to buy any additional devices.
The time for copying archived files is way less. In addition, such files are more protected from both hacking and computer viruses. Compressed files contain fewer “bits” of data than uncompressed files and, as a result, use less bandwidth when downloading them. This means that the transfer rate (the time to download file) is higher.
The most important thing if you reduce file size on Mac is that the copy of the document it contains is of the same excellent quality as it was before the compression process. This conversion of the file allows you to make the archive on the user’s computer much larger without any additional costs for a peripheral storage device for information data.
Mac compressed files can be either packed or unpacked. If the files are very large even in the archive, then they can be stored in volumes.
The most popular compression file formats
The list of various compressed archives is long. There are about 250 known archive formats, but the number is likely even greater as many programs use their own compressed files for packaging. Here, we’ll take a look at the most common and widely used archive files you’ll find on the Internet.
7Z
7Z archives are one of the most versatile archive formats. They were called “future-oriented” because they were compatible with new compression software as well as older ones released when the format was created in 1999. 7Z archives support many different types of compression and encryption as well as preprocessing algorithms. It is most commonly associated with the 7-Zip file compression software for Mac.
TAR.BZ2
TAR.BZ2 files use the TAR archiving form. TAR itself is a function that only creates archives without applying compression. Here bzip2 compression (Burrows-Wheeler algorithm) is used to convert these TAR archives to BZ2 compressed archive files. Its compression method, although not as good as 7Z, however, is very advanced compared to, for example, ZIP or TAR.GZ archives.
TAR.GZ
Similar to TAR.BZ2, TAR.GZ files combine TAR archiving with the gzip compression method to compress a TAR archive. Like the previously mentioned archive files, the TAR.GZ files are open source and are most commonly used on Unix systems. Gzip compression is based on the DEFLATE algorithm, resulting in a lower compression ratio than that. However, the compression speed is the fastest compared to common archive formats.
RAR
RAR is another widespread archive format that rivals the well-known ZIP archive in popularity. However, compared to ZIP, RAR archives have a better compression ratio. The RAR file format is not distributed under an open source license, but it can be easily compressed and decompressed using the free WinRAR program for Windows and similar Mac compression software as well as Linux.
ZIP
The most widespread archive format is without a doubt ZIP. ZIP files are very versatile. They can either be used as clean archive files that group files together without compressing them, or they can compress one or more files into a single ZIP file. With the compression applied to each individual item, ZIP compression ensures that each file type is compressed in the best possible way.
ZIPX
ZIPX files are a “new and improved” version of a widely used and popular ZIP file. It appeared in WinZip 12.1 and uses an advanced compression method. The compression ratio is higher than that of “regular” ZIP files by means of a rather slow compression speed.
Comparison Table with the popular compression file formats (Pros & Cons included)
| Format | Speed | Platform Compatibility | Pros | Cons |
| 7Z | Moderate to slow | Windows, macOS, Linux | High compression ratio, supports large file sizes | Slower compression compared to some formats |
| TAR.BZ2 | Slow | Linux, macOS, Windows | High compression ratio, well-suited for archival purposes | Slow speed, not widely supported on Windows |
| TAR.GZ | Moderate | Linux, macOS, Windows | Faster than TAR.BZ2, commonly used in Unix/Linux environments | Lower compression ratio than TAR.BZ2, requires extraction tools on Windows |
| RAR | Moderate | Linux, macOS, Windows | High compression ratio, error recovery | Requires special tools like WinRAR |
| ZIP | Fast | Widely supported across platforms | Widely supported, fast compression | Lower compression efficiency compared to 7Z and RAR |
| ZIPX | Moderate | Windows, macOS | Higher compression ratio than standard ZIP, supports advanced compression methods | Requires specialized software like WinZip for extraction |
Conclusion
All Mac computers come with a reliable built-in file compression Mac tool that can help you compress and unzip files and folders. Besides that, this Archive Utility is very easy to use. However, for additional functionality, you can always try third-party Mac compression files app.
Frequently Asked Questions
You can use the built-in Archive Utility or use third-party Mac compression tools.
Open Archive Utility > Preferences. Here you can configure compression settings according to your wishes.
To compress folder Mac users need to right-click it and select “Compress selected file(s)(N)” where N is the number of selected files or folders.
To quickly upload and send a large file via email, you need to compress it to rescue file size.
To reduce file size on Mac you need to compress it via Archive Utility or third-party Mac file compression software.
File compression is the reduction of its size by algorithmic data modification, which is used in order to store it economically and transfer it faster.
To decompress a file on Mac you need to double-click it and the files will appear in the same directory as the archive.