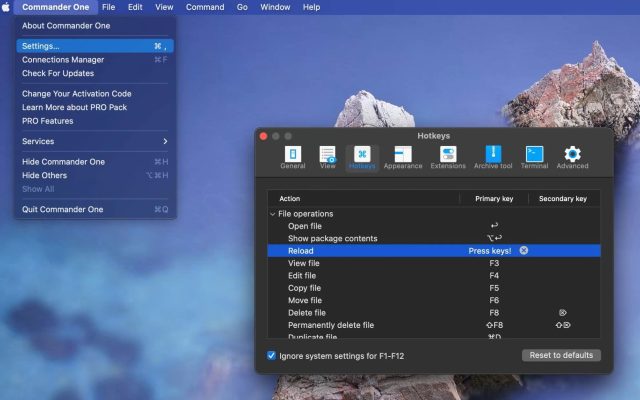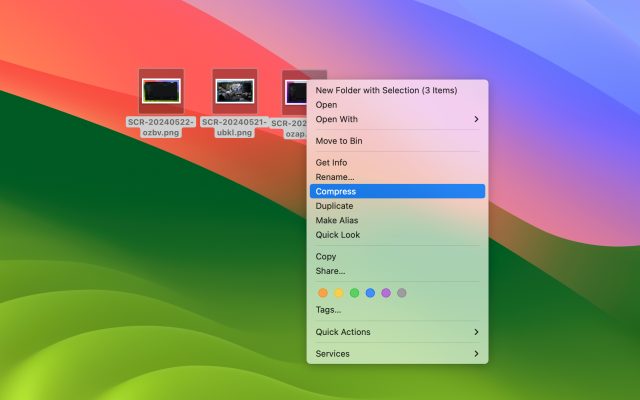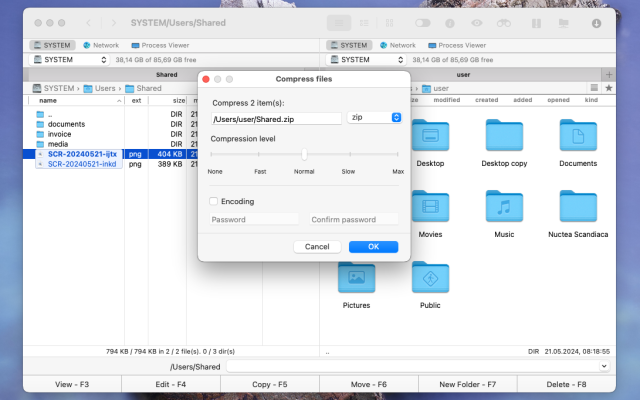- File manager for Mac
- Archive Utility for Mac
- How to unzip a file on Mac – the easiest way
How to unzip a file on Mac – the easiest way
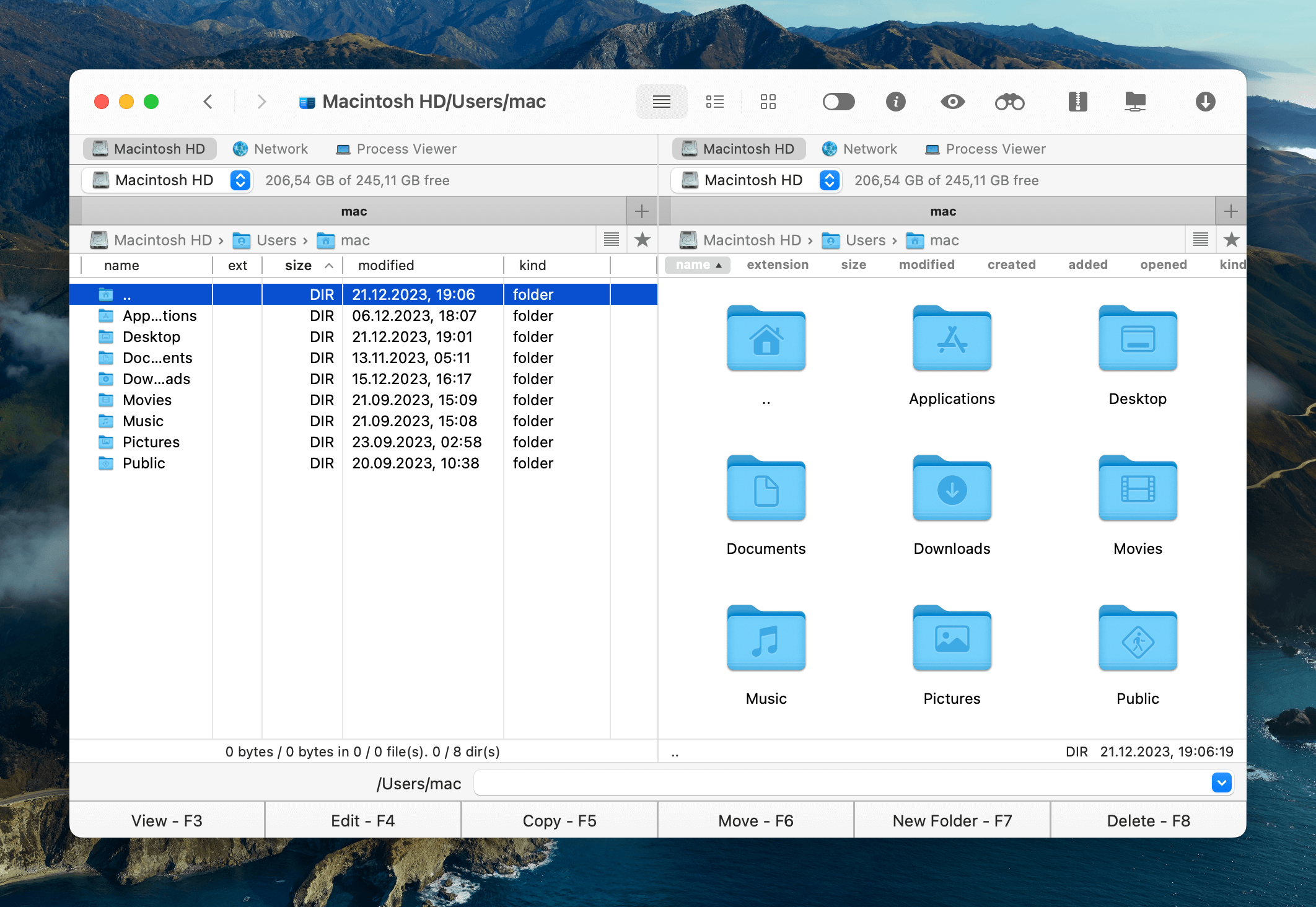
When it comes to unzipping files on Mac, there are various methods to get the job done. In this article, we’ve compiled the most common ways to extract files on Mac, including the native Archive Utility, Terminal and third-party unzip software to help you manage archives more effectively.
What is a ZIP File?
ZIP is a widely-used archive file format that supports lossless compression, preserving the original data without any loss in quality. Phil Katz, the founder of PKWARE, created the ZIP file extension in 1989 specifically for use with PKZIP software. The format quickly gained support from many software utilities.
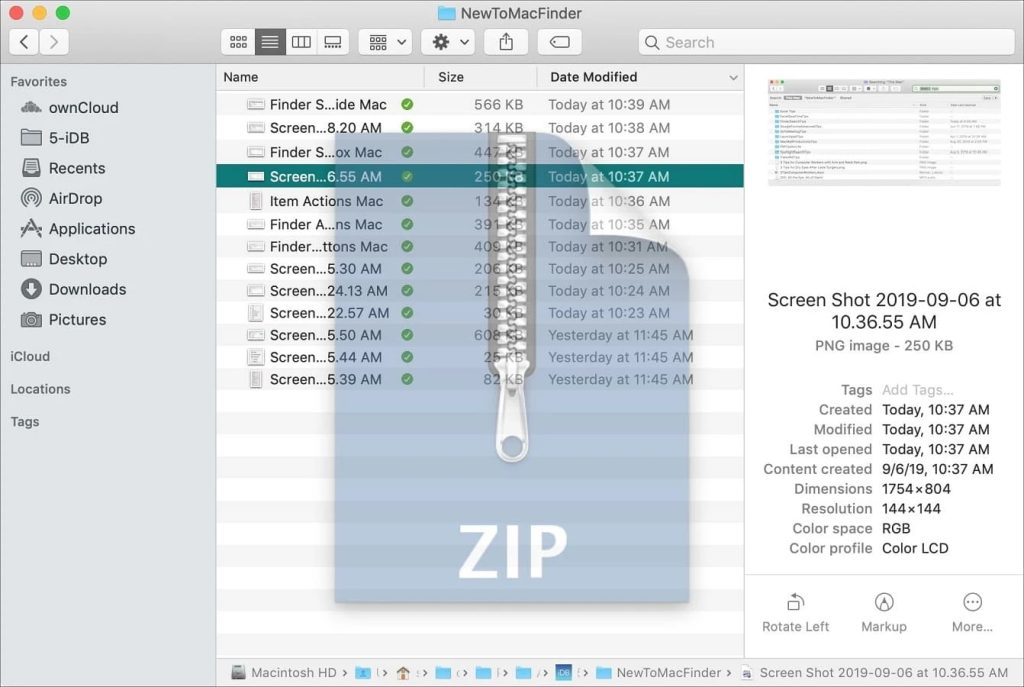
Such an archive functions like a typical folder on your Mac, gathering files and folders into one location. However, its contents are compressed, making it easier to store, send or share large files over the Internet. ZIP files support different compression methods, with DEFLATE being the most common. They can also be protected with passwords for added security.
How to extract files on Mac via Finder with Archive Utility – a step-by-step guide
macOS comes equipped with a built-in Archive Utility for basic compression and extraction tasks. It is integrated into the operating system by default, meaning you do not need to search for it and open it in advance. Extracting files with the Archive Utility is as easy as a double-click:
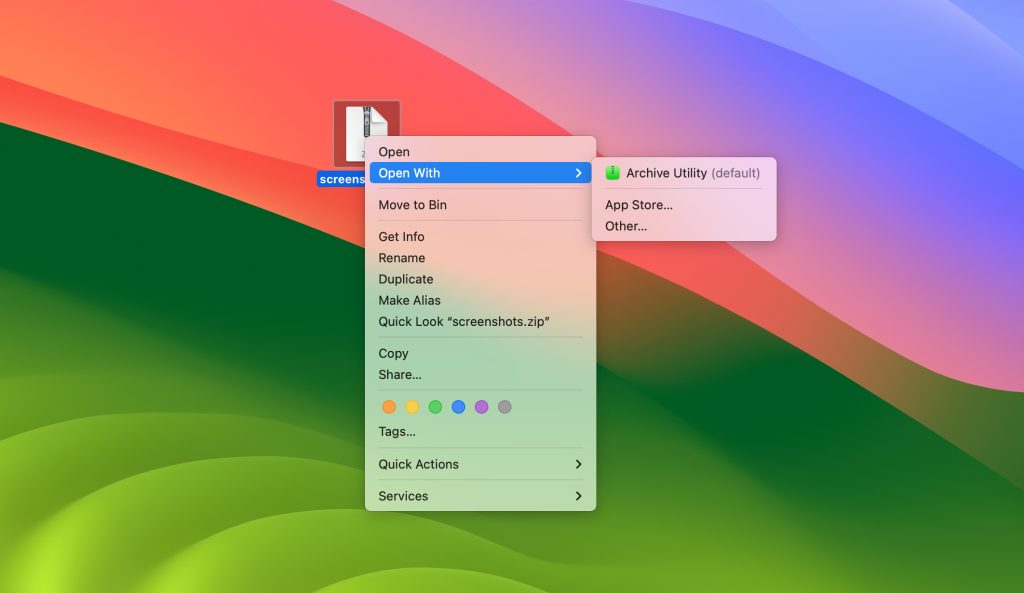
1. Navigate to the folder where your ZIP file is located.
2. Double-click the zipped file, or right-click it and choose “Open” from the context menu. If you’ve installed third-party software, you can select “Open With” and select a different archiving tool.
3. The contents will be automatically extracted to the parent folder.
How to zip files on macOS
It’s also easy to compress files and folders in the ZIP file format, directly in Finder:
1. Select the files you want to pack.
2. Ctrl+click, right click or two-finger tap to open the shortcut menu.
3. Click “Compress (the selected number of) items”.
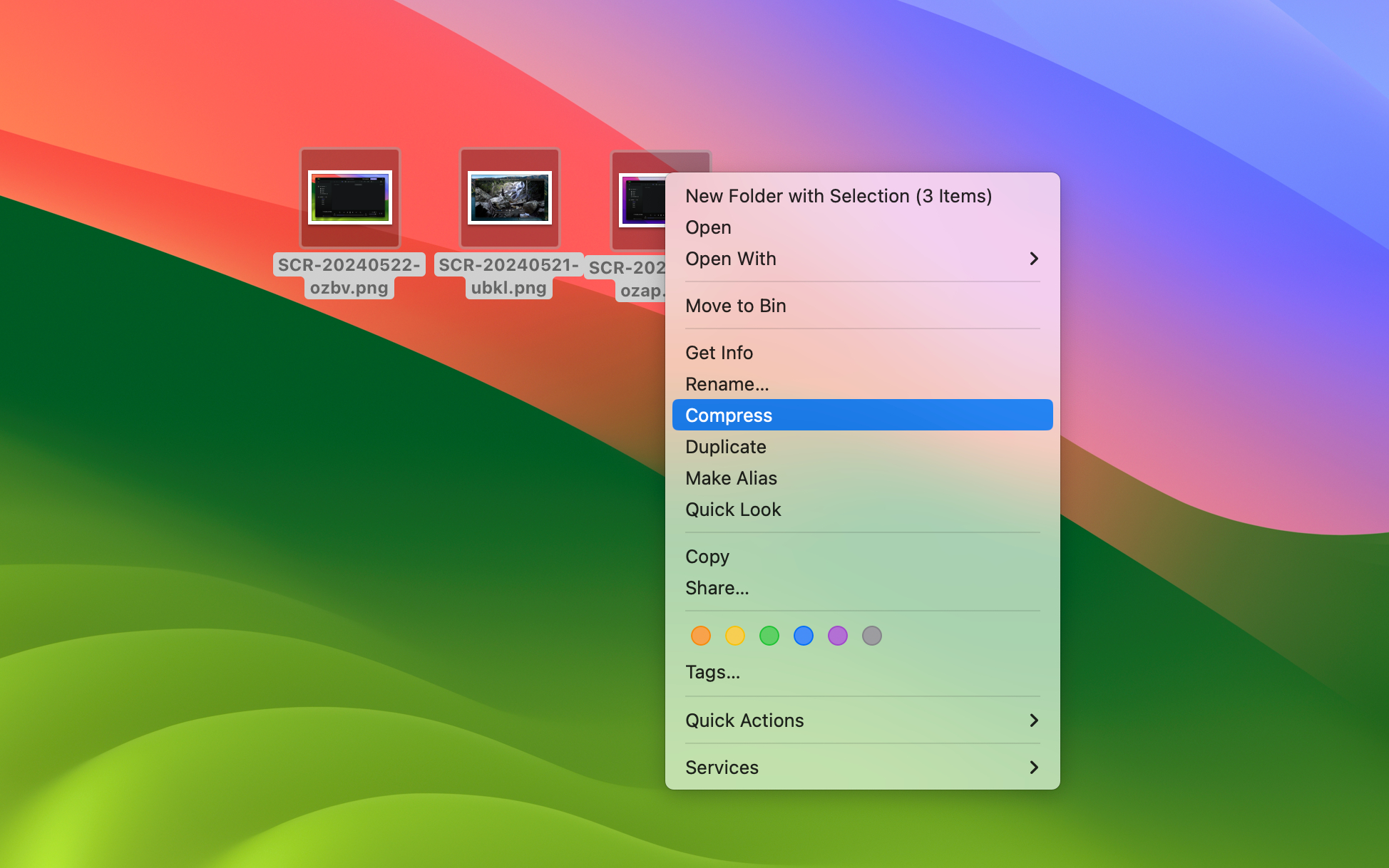
4. A new ZIP folder will be made in the parent folder.
But what if you have received a different archive extension than a .zip file – like an ipa, .apk, .jar, .ear or .war file? And what about other formats, like RAR, TBZ, TGZ, and 7z?
Some pro and power users might need to send an archive to a client or colleague in the recipient’s preferred format – or they might have more complex tasks, like extracting multiple archived folders at once.
Unfortunately, that’s where Finder and the Archive Utility’s capabilities fall short. These macOS-native apps are only capable of basic compression and extraction, and just for ZIP files. To handle different archive formats, you’ll need a specialized Mac file extractor.
The good news is that there are third-party apps that offer wider support for archive extensions and additional functionality.
Unzipping Files on Mac via Commander One
Commander One is the perfect solution for pros who need a powerful file extractor for Mac. Even for free, it can navigate .jar, .ear, and .war folders like they’re ordinary, uncompressed folders – which saves disk space, read/write cycles, and time. The Pro version allows for opening RAR files on Mac, as well as unlocks TBZ, TGZ and 7z extraction and compression – with deep search integration for all types of compressed folders.
What’s more, Commander One allows you to open and edit files directly within the archive without unpacking them. You don’t even need to open Terminal if you wish to password protect to secure your archive, as this feature is already implemented.
Commander One is a fully-fledged file management system, too. It works like Finder – but on overdrive. Users get a dual-panel (split-screen) view, unlimited tabs, plus enhanced selection and browsing tools.
This means that multiple folders and files can be selected with ease – even while you’re browsing within them – before being compressed in the format of your choice, all at once. It’s even fully customizable, which can help ease eye strain, target your focus or just match with your desktop theme.
How to unzip files on Mac using Commander One
1. Download and launch Commander One.
2. Locate a ZIP file you want to open.
3. Right-click on the archive and select “Extract file”.
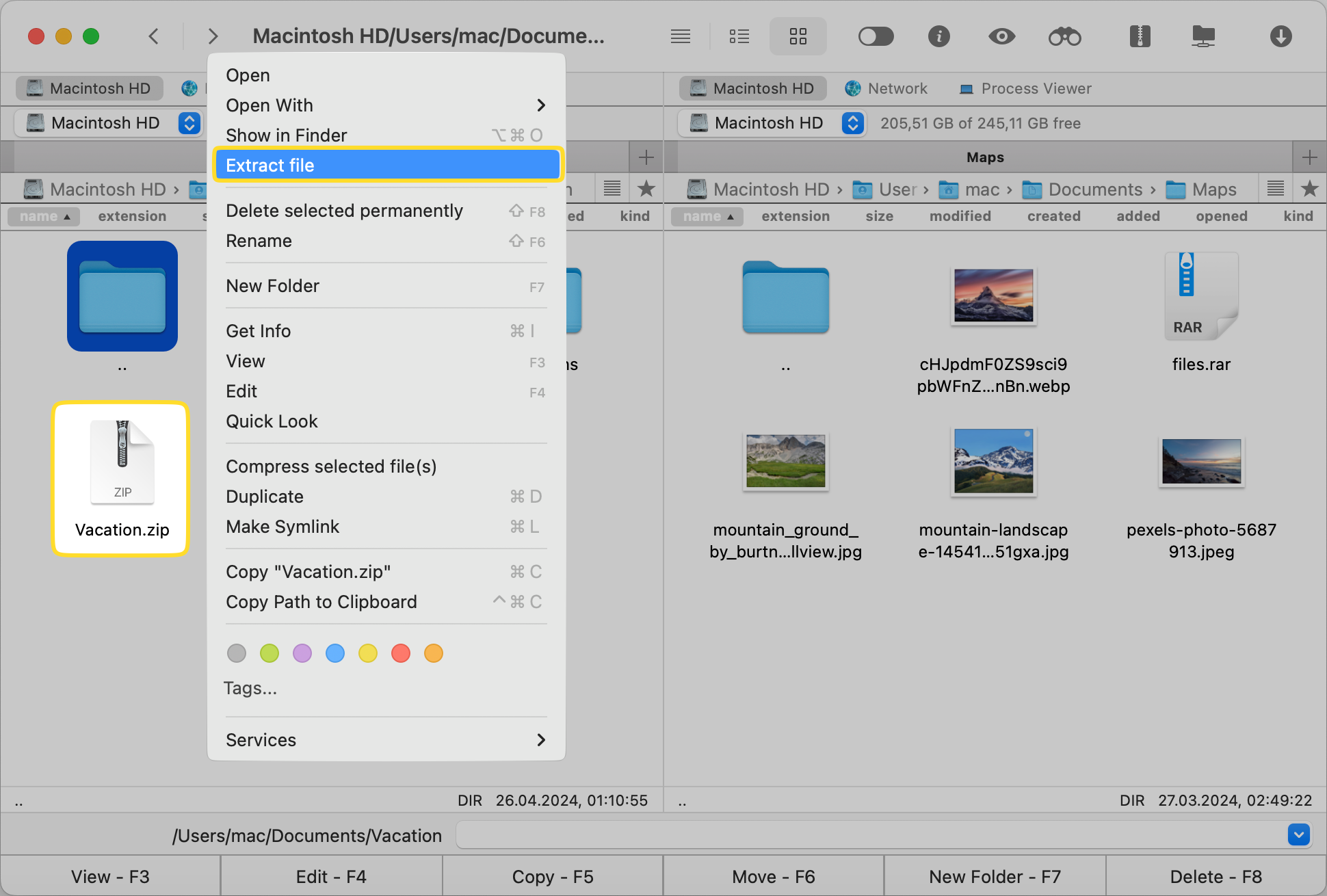
4. That’s it! Commander One will begin extracting zipped files. Once done, the files will appear in the same pane.
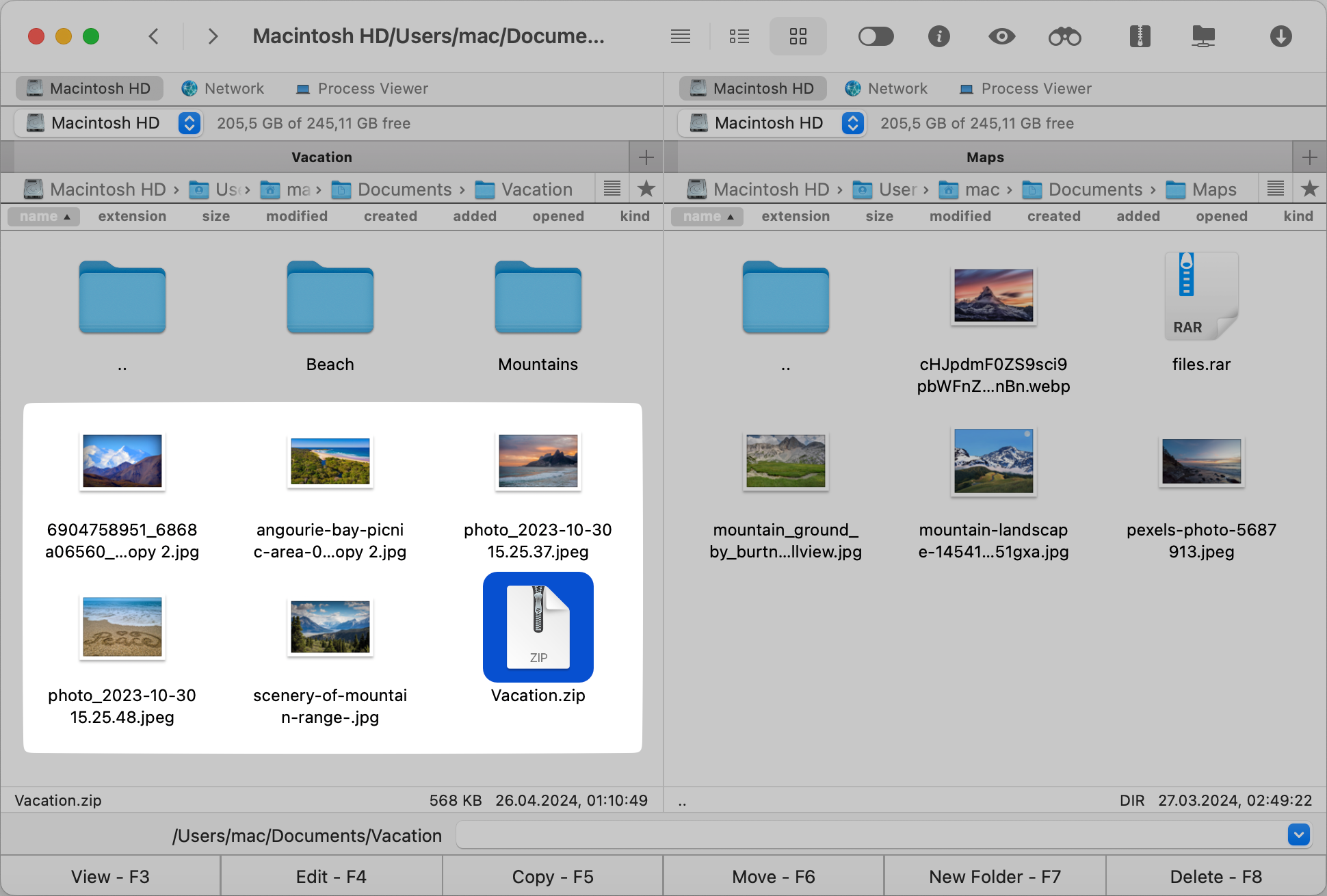
How to use Mac Terminal to open ZIP files
If you are a regular command line user, you may find it convenient to open zipped files. Follow this guide to learn how to unzip files on Mac Terminal:
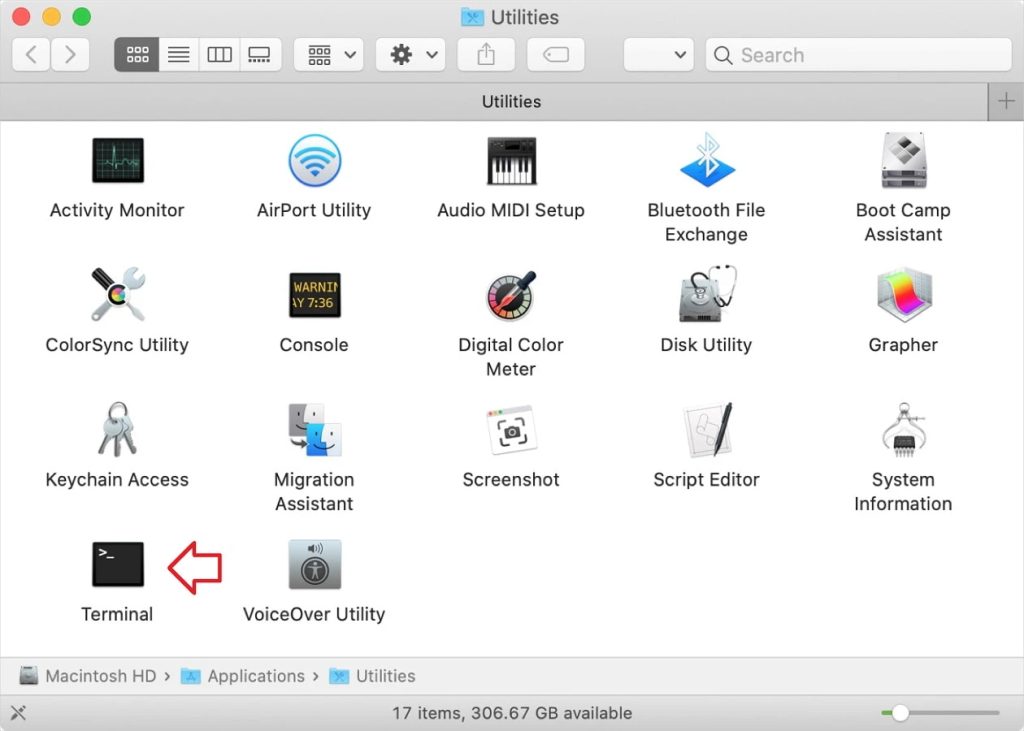
1. Launch the Terminal application. You can find it by searching for it in Spotlight or going to Finder > Applications > Utilities > Terminal.
2. Use the cd command to navigate to the folder where your ZIP file is located. For example, if it is in your Downloads folder, you would type:
cd ~/Downloads and press Enter.
3. To uncompress a file, simply use the following command:
unzip filename.zip.
Replace “filename.zip” with the name of your zipped file. For instance, if your file is named “holidays.zip,” the command would be:
unzip holidays.zip.
4. After entering the command, press the Enter key, and the Terminal will initiate the unzipping process, extracting the contents of your .zip file into the current directory.
Conclusion
Zipped files can be unpacked using the macOS built-in Archive Utility, but it only supports multiple formats and offers quite a few features. Therefore, many begin to look for more powerful applications.
We’ve covered the most common tools, and now that you know how to extract files on Mac, you shouldn’t have any problems with unzipping. All of the above applications will help you easily open the desired file.
Frequently Asked Questions
There are several main reasons that can cause trouble when unzipping files:
- The ZIP file might be incomplete or corrupted. If this is the case, try downloading the file again.
- The file may be password-protected. In this case, you will need to enter the password to extract its contents.
- The ZIP file might use a compression method not supported by the built-in Archive Utility. Use a third-party archive tool that supports a wider range of formats.
Depending on the format, it may be as simple as double-clicking the compressed folder. ZIP files can be extracted this way in macOS. Other file extensions require Mac extraction software.