- Blog
- Multimedia Playback
- What is a MOV File and How to Play it on Mac
What is a MOV File and How to Play it on Mac
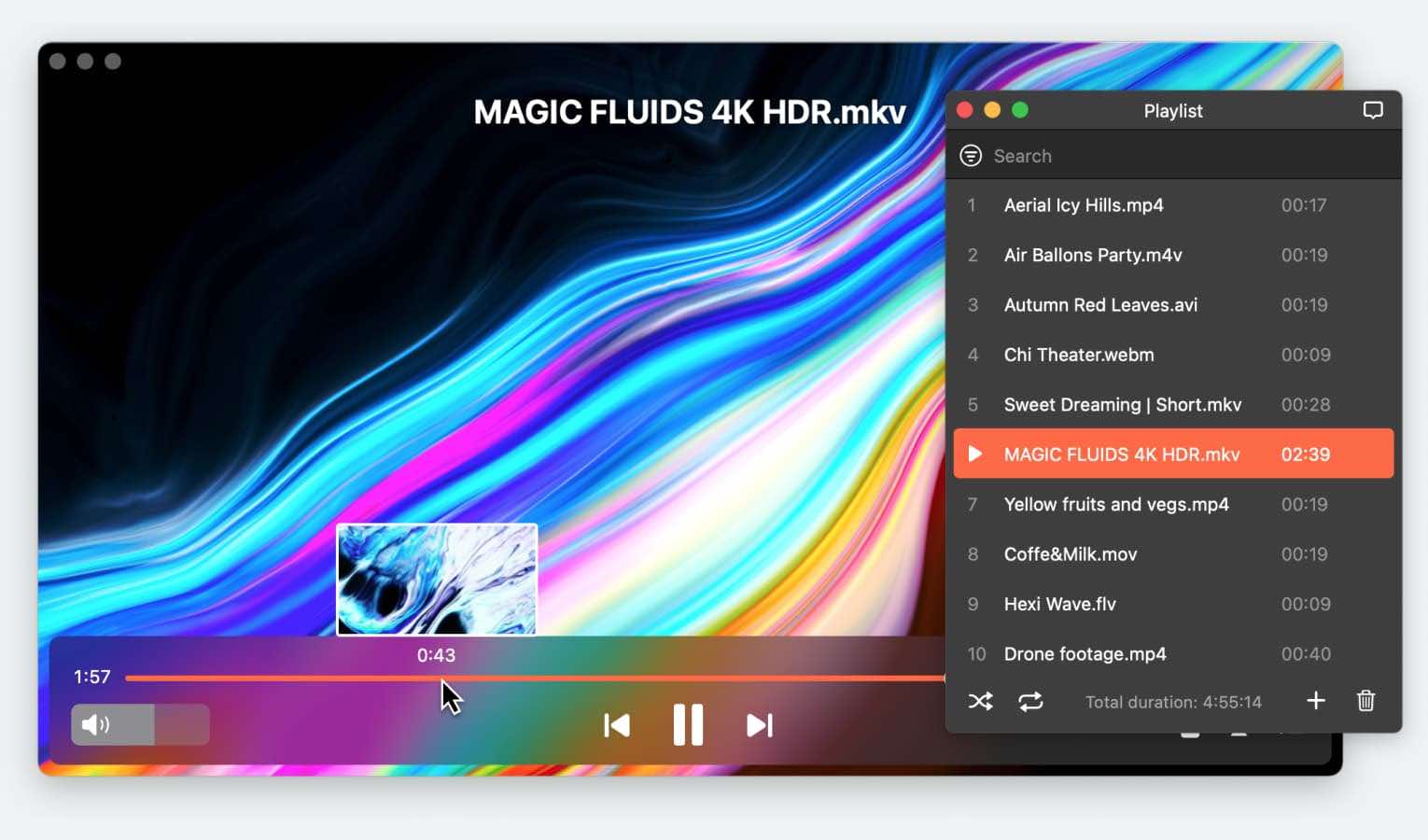
Being mainly used by Mac computers and iPhones, the MOV file format doesn’t cause any difficulties when being played by QuickTime. However, there are situations when the default media player is unable to open it. In the given article, we have gathered several tips on how to play these files via an alternative MOV player for Mac as well as with the help of converting tools.
What is a MOV File Format?
MOV or the QuickTime File Format (QTFF) is an Apple QuickTime Movie file that was developed by Apple in 1991. Its purpose is to store different types of media content such as video, audio, and subtitles. In a single video, each of these elements is stored in a different track.
Multitrack support makes it great for video editing as you can easily separate the video and audio tracks. You can also add chapter markers to an MOV video, making it easy for you to navigate through long movies.
The format was created to be used within the Apple ecosystem, specifically by the company’s native media player, QuickTime. Both .mov and .mp4 use the MPEG-4 format, but the latter is more widely supported and there aren’t many media applications that are compatible with the former.
Can't Play MOV Files on Mac? Possible Reasons and Methods to Fix
There could be various reasons why you’re unable to play MOV files on your Mac. Some of the most common factors include corrupted files or missing codecs. Below, we’ve explained these two along with some other reasons why you’re having problems playing MOV files:
Reason 1: The MOV file is corrupt
MOV videos, just like any other file, can become corrupted for various reasons. To check if your video is corrupted, check its information by Control-clicking on it and then selecting Get Info.
See if anything in this section looks amiss. Is the duration of the video correct? Is the size of the file smaller than it’s supposed to be? For example, if it’s corrupt, the file size might be 0 Kb or close to 0 Kb.
It’s also possible that the MOV file might not have been fully downloaded. This usually happens if your Internet disconnects or acts up when the file is being downloaded.
Some other signs you need to look out for to know if the file is corrupt or not are:
- Video constantly freezes while the audio continues to play.
- You can only hear the audio.
- The duration of the video is shown as 00:00.
- The video appears pixelated even though you know its original quality is good.
Reason 2: The MOV file has missing codecs
If your MOV file has been encoded with a codec that’s not supported by the media player you’re using, then it’ll fail to play. You’ll get an error saying that a codec is missing or unsupported.
This problem has similar signs as the first one, but in most cases, the media application will tell you if there are any codecs missing. Depending on which codecs are missing, the video may play but there won’t be any audio and sometimes both will play but they’ll be out of sync.
A common solution to this problem is to either download the missing codec or use a media application that supports the codec your MOV file is encoded in. You could also try converting the MOV file into another format with more accessible codecs.
Reason 3: QuickTime Player needs to be updated
If the MOV file you’re trying to play has newer codecs and you haven’t updated your QuickTime Player, then there’s a good chance it won’t be able to play the video. This problem isn’t limited to QuickTime. If you use any other player and you haven’t updated it, it may not have the right codecs to play certain MOV files.
An outdated player may not be able to detect newer codecs. Newer versions of media players tend to have better support and compatibility. Moreover, they’re meant to get rid of software issues and bugs reported by users.
To solve this issue, you could try updating your media player. If that doesn’t help, though, then it’s perhaps better to simply switch to another media player that supports a wider range of video file types and codecs.
Reason 4: The MOV file isn’t compatible with the media player
While it’s true that MOV files are meant to be played with QuickTime Player, it may not be possible to play them if they don’t use the standard MOV codecs. If you’re using another player, you first have to check if it’s compatible with the .mov file type.
In this case, updating the player may not always help since the file has components which aren’t supported by the application. The best solution is to convert the video into another format using applications such as WinX HD Video Converter and iMovie.
Method 1: Use Media Player to Play MOV Files on Mac
Most likely Mac QuickTime player is unable to open MOV file as it’s corrupted or due to codec compatibility issues as the file can be encoded with different codecs, for instance, HEVC (H.265), H.264, MPEG-4 part 2, etc. Below, we have gathered QuickTime alternative for Mac solutions, that can help you with this issue if QuickTime won’t.
How to Play MOV Files on Mac Using Elmedia Player
Elmedia Player is our first choice of alternatives to QuickTime that can help you with opening .mov files on Mac. The app has a neat interface and is easy to get used to. Having an impressive set of features for enhanced video playback. Here you can find wireless streaming on Chromecast, Smart TV, or DLNA-based device, the ability to create your own playlists, a fully customizable audio equalizer, PIP mode, a built-in online video viewing option, and many more.
Besides that, Elmedia Player can also be called a decent MKV player for Mac as well as a versatile media player that supports work with dozens of file formats with no need for additional codecs. Rather powerful yet simple app, it has a lot to offer its users.
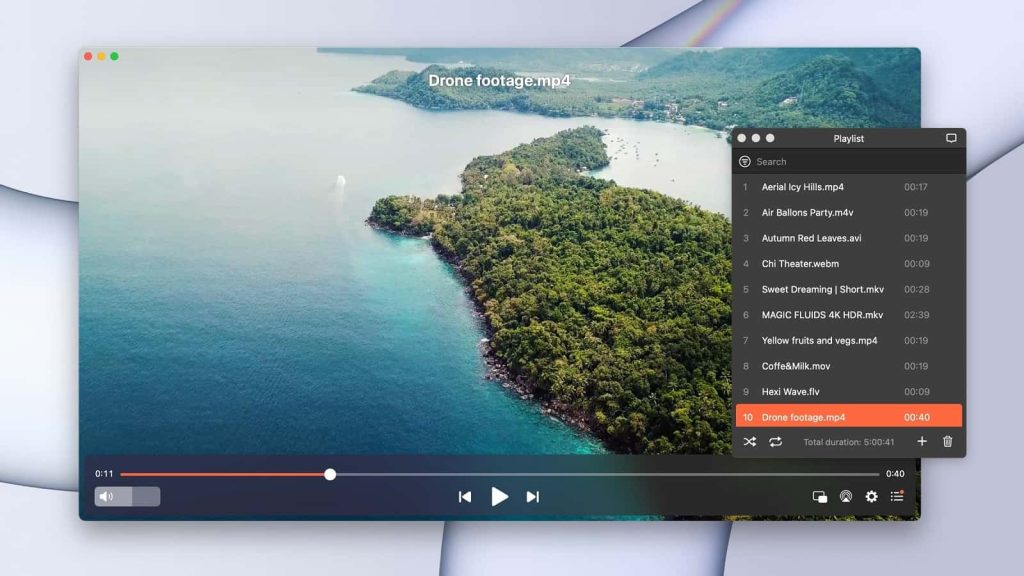
Supported OS: macOS
Supported formats: MP3, MP4, FLAC, AVI, M4A, APE, OGG, AC3, M4A, AAC, WMV, WMA, WAV, and many more.
Price: free version, PRO costs $19.95
Step-by-step guide on how to play MOV files with Elmedia Player:
1. Download the app on your computer. Once it is downloaded, proceed with the installation.
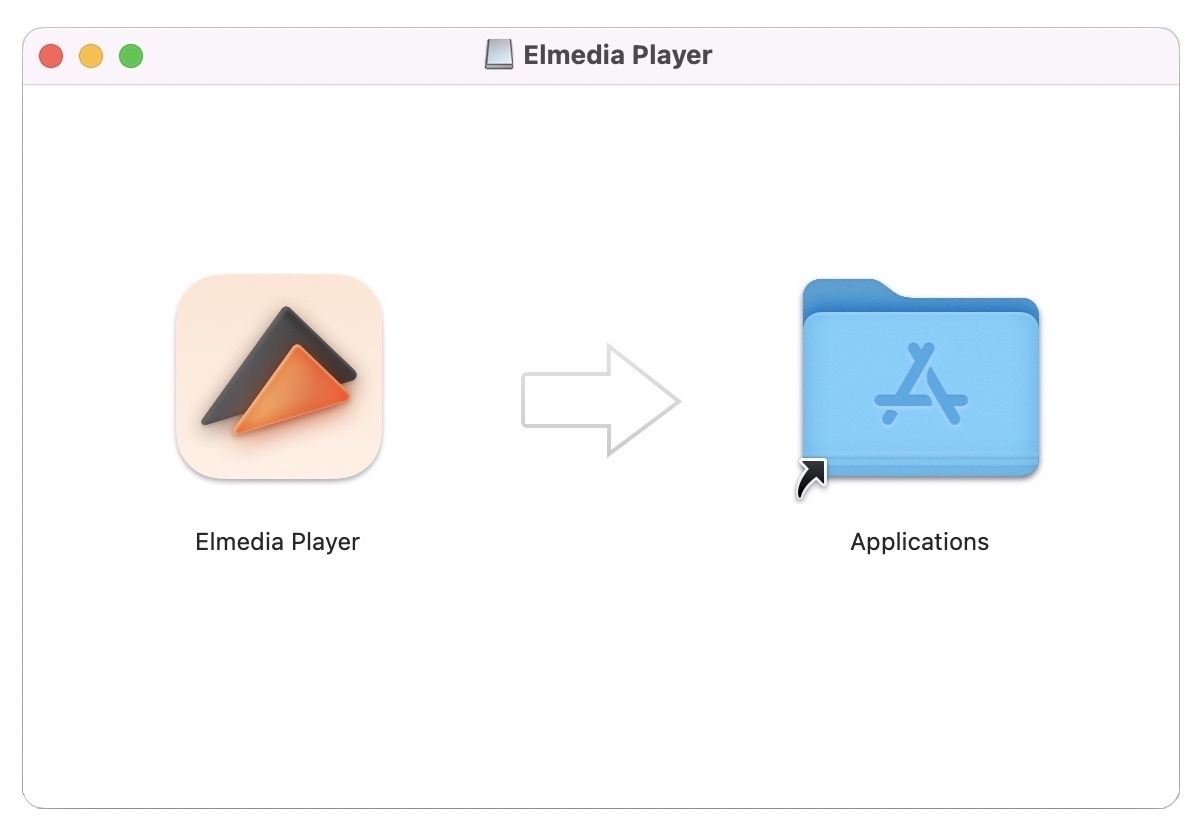
2. After the installation, launch the app.
3. Choose the way you want to open .mov files via Elmedia:
- Select the “File > Open…” menu option. Specify a file or folder, then click “Open”. After that the file will be added to the playlist;
- Drag and drop the file to the payer’s icon in the Dock;
- Drag and drop files from Finder to Elmedia Player’s window or the playlist.
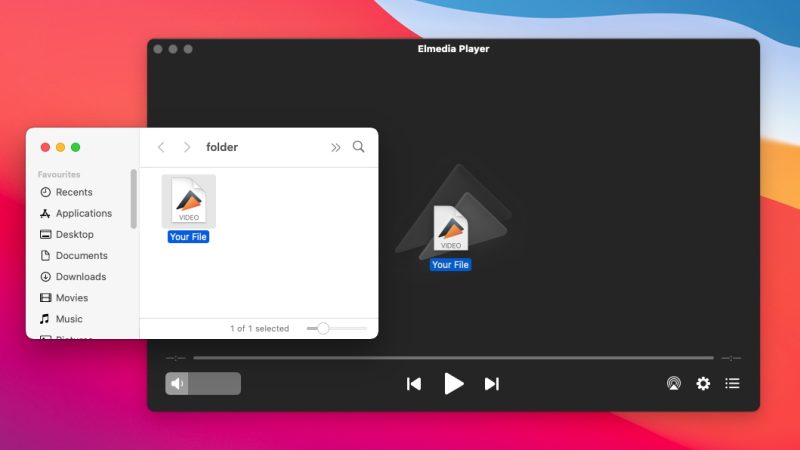
4. Enjoy watching.
QuickTime Player
QuickTime is the default media player on macOS and it usually plays MOV files without any problems. It offers a seamless experience when playing MOV files, the video format itself has evolved over time and now can be encoded in a variety of codecs.
Despite being the default MOV player, there are many codecs which may not be supported by QuickTime.
If you’re having trouble playing MOV via QuickTime, we recommend checking out our article to learn about more possible reasons on why it won’t work and how to fix it. We’ve only listed four reasons above, but there could be many others.
How to Watch a MOV File on Mac Using VLC
Another player that can help you with the question of how to watch MOV file on Mac is definitely VLC. Having a long history the app has proven to be a decent player with support for more than just some file format. It is a powerful media player that offers great control over your media files and additionally provides converting options.
Despite being free to use the player has the only major drawback, namely the interface. Compared to the rest of the media players it looks a bit old-fashioned and not so perfectly blended into the modern macOS environment. Still, you need a powerful player and not a fancy thing.
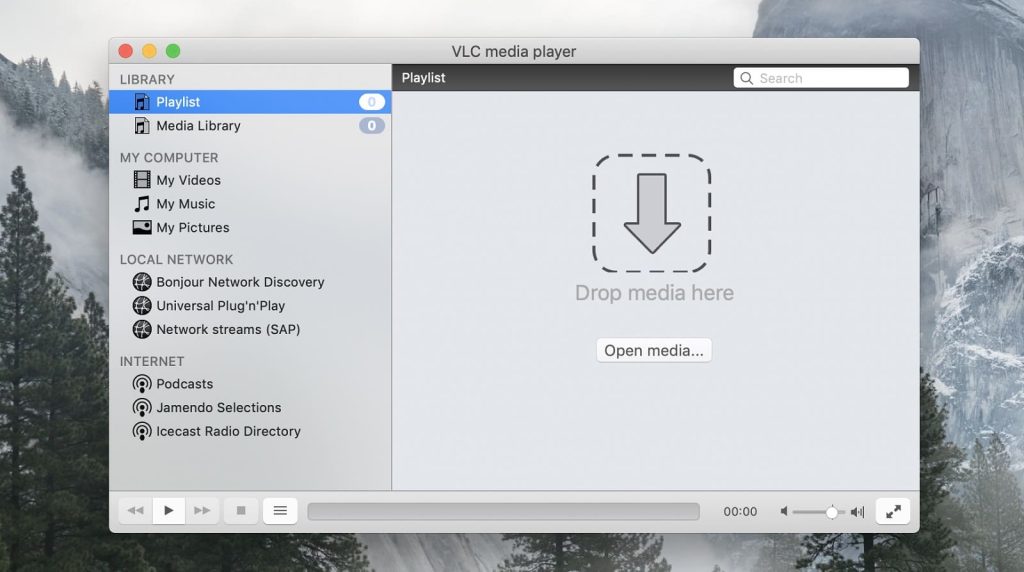
Supported OS: Windows, macOS, Linux, iOS, Android
Supported formats: P4, MP3, MPEG, AVI, MOV, 3GP, WMV, WMA, ASF, OGG, OGM, DTS, AAC, WAV, MKV, FLAC, FLV, MXFf, NUT, MID.
Price: free, donation-based service
Here’s how to open .mov files on Mac with VLC:
1. First of all, download the VLC player on your Mac and proceed with the installation process. Once the app is installed launch it.
2. In order to choose the .mov file you want to play, click on “Media” and after that select the “Open File…” option.
3. Once your file is imported, you can click the “Play” button and enjoy your video.
How to Open MOV File on Mac with JustPlay
JustPlay is an excellent choice if you want a lightweight app with a wide set of features. The player has a laconic interface that perfectly blends into the macOS environment. Despite being rather minimalistic, it can boast an impressive list of supported formats where you can find the most popular ones like MOV, MP4, M4V, FLV, MP3 as well as rare ones. Among the features offered by JustPlay, you can find support for subtitles, the ability to change brightness, saturation, contrast, an audio equalizer with presets, a deinterlacing option, and way more.
The great thing about this AVI player for Mac is that it doesn’t require any additional codecs and plug-ins to be able to play files. To play MOV files Mac users need to proceed with the following steps below.
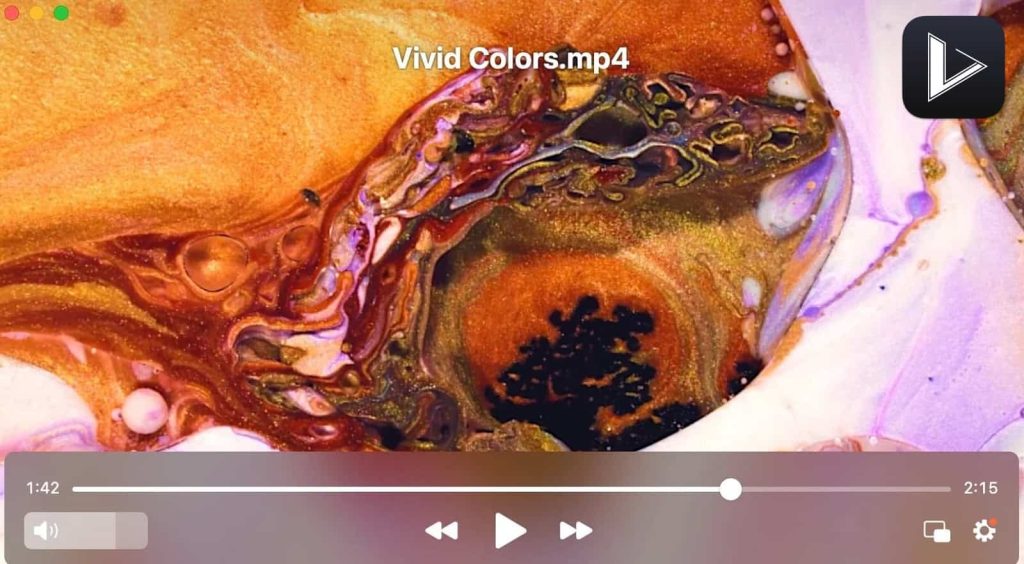
Supported OS: macOS (including support for Ventura)
Supported formats: MP3, MP4, AVI, MOV, FLAC, M4A, OGG, APE, and more.
Price: $4.99
Here is a quick guide on how to use JustPlay:
1. Download JustPlay on your Mac. Once downloaded, proceed with the installation.
2. After the app is successfully installed, open it.
There are 3 ways to open .mov files via JustPlay:
- Click the “File→Open…” menu option. Choose a file, then click “Open”.
- Drag a file from the Finder and drop it into the player window
- Drag and drop the file to the app’s icon in the Dock.
Method 2: Use Recovery Software (Online Services or Desktop)
If you suspect your MOV file is corrupt, then you might be able to repair it with the help of a recovery software. Many of these tools are capable of fixing a myriad of issues including out-of-sync video, playback errors, and missing codecs. All without altering the original quality and they can
Below, we’ve shared two options that you can use. One is available as an online service and a downloadable software, while the other is only available as a downloadable app.
Wondershare Repairit: Online or Desktop Version
Wondershare Repairit lets you repair MOV files online for free. It fixes issues such as videos not playing, video and audio not synchronized, flickering videos, and header corruption.
On the premium plan, you can repair 150 videos per month, with each video being 3GB. Once the videos have been repaired, they’re transferred over a 2048-bit encrypted connection and only kept in the online system for 3 hours.
To repair videos using Wondershare Repairit, simply upload the video and then wait for it to get fixed. Once it’s been repaired, you can download it to your Mac.
VLC Repair Option
VLC is a powerful media player that’s capable of doing a variety of things. One of them includes repairing corrupted MOV files. It’s completely free and doesn’t require any additional downloads.
Here’s how you can use it fix your MOV files:
1. After launching VLC Player, click on File > Convert/Stream in the menu bar.
2. Click on Open media and select the MOV file you want to repair.
3. Under the “Choose Profile” section, select the output format. You can also choose the video and audio codecs by clicking on Customize.
4. Now click on Save as File and select the destination where you want to store the repaired video.
Method 3: Google Drive Solution for Playing MOV on macOS
Since MOV files don’t work with a lot of players, it’s difficult to share them with other people, especially if they don’t have QuickTime or another compatible player.
An easy solution is to upload your MOV file to Google Drive. When you share the link with your friends, they’ll be able to play the video online through the Google Drive app. There’s no need to download the video and a compatible player.
Uploading to Google Drive serves another advantage. You’re essentially creating a backup of the MOV video and any person you share it with can also stream it on their smartphones.
Method 4: Converting MOV to QuickTime-Compatible Format on Mac
As you already know, there are different reasons why you can’t open MOV files on Mac. The most common reasons are the corruption of the file and codec compatibility issues. In case the default media player is unable to seamlessly play the file, you can convert it to another QuickTime-supported format using different conversion tools. Below you will find 2 powerful apps that can help you with this issue.
How to Convert MOV Files Using WinX HD Video Converter
WinX HD Video Converter is a feature-rich program that allows working with your video files quickly and easily. It is the best 4K video converter of its kind with lots of features and benefits. With the help of this solution, you have the ability to convert and compress any video to any format and to any device. It creates attractive video content suitable for sharing, watching, emailing, and downloading.
WinX HD Video Converter offers you such features as compression, loading, editing, cropping, trimming, cutting, merging, and many other features for working with video. In short, the converted videos are virtually indistinguishable from the originals.
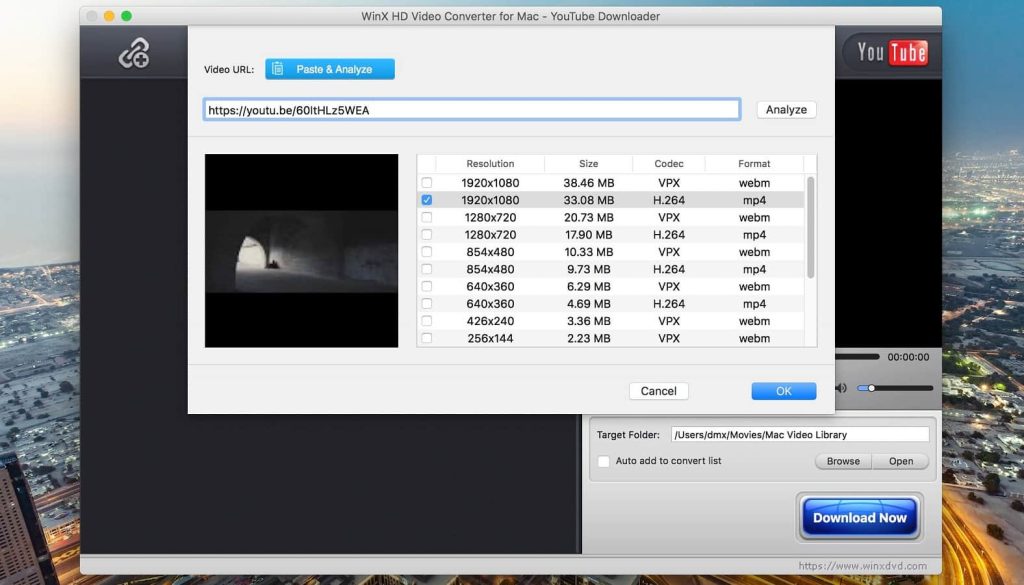
Supported OS: macOS, Windows
Supported formats: AV1, MPEG, WMV, MP4, FLV, F4V, H.264/MPEG-4, AVI, DivX, XviD, MOV, RM, RMVB, VOB, ASF, 3GP, 3G2, QT, DAT, Google TV, WebM, DV, Vpx 8, G2M4, iCod, YUV411, mp2v, MXF, DAV. The full list can be found here.
Price: free trial, price starts from $29.95
So, to convert MOV files using WinX HD Video Converter
You can follow the step-by-step guide below:
1. Launch the program.
2. You’ll see a screen where you need to click “Video” to download the video (for conversion). You can do this by navigating to the video’s folder, or by simply dragging and dropping it.
3. After downloading, select your profile in the “Output Profile” – “Mac General video”.
4. Then click the “Run” button to transcode MOV – encoded videos to MP4 or another supported format for unlimited playback.
Detailed Guide on How to Convert a Video via iMovie
iMovie is software created by Apple developers for all their devices. The application clearly demonstrates and reflects the capabilities of a large corporation. This video editor works on all devices, including iPad, iPod, and Mac computers.
Working in the application is simple and easy due to the principle of intuitive action. Here you can import video, change it, impose a variety of filters, and add a voice. After that, send it to your friends to watch. The program can recognize gestures and voices, as well as the name of the video and the location.
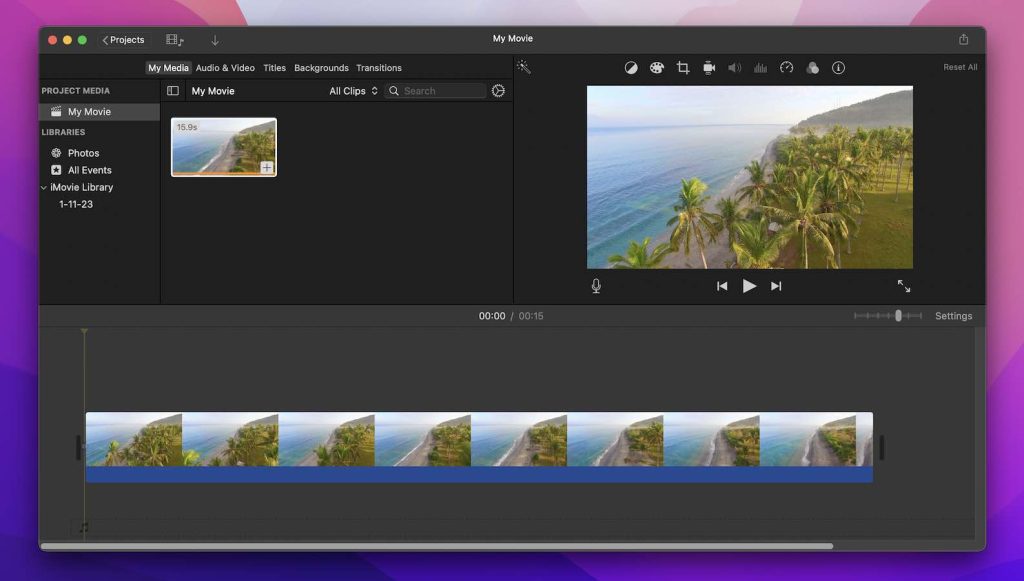
Supported OS: macOS, iOS
Supported formats: 3GP, AVCHD, AVI, DV, HDV, HEVC, M4V, MOV, MPEG-4, AAC, AIFF, BWF, CAF, MP3, MP4, RF64, WAV, BMP, GIF, HEIF, JPEG, PNG, PSD, RAW, TGA, TIFF, etc.
Price: free
In case your .mov file won't play on Mac
You can convert it to a different format and enjoy its playback with ease just by following these simple steps:
1. Download and install iMovie on your Mac.
2. Once the app is installed, click the “Add Media” button to specify the path to the file, and choose the one you need to convert to.
3. Choose the output format by opening the “Video Tab”.
4. Click the “Convert” button to start the process.
Conclusion
Sometimes it may happen that the MOV video made by your iPhone or the one that was shared by your friend is not possible to play on Mac. In this article, we’ve provided several solutions to .mov files not playing on Mac so you can easily fix any problems you’re facing. You’ll find reviews of different media players as well as conversion tools in the solutions above. We’ve also provided step-by-step instructions for your convenience.
We also couldn’t help but mention that from the entire list, Elmedia Player is always our go-to choice. It is the best video player for Mac – powerful yet minimalistic and doesn’t cost a fortune. It can be useful for opening not only MOV but also SWF files and many more.
Frequently Asked Questions
The reason why you can’t open MOV is the codec issues.
MOV files are encoded with codecs that sometimes are not supported in QuickTime. That’s why opening.mov files on Mac may require additional software. To know more info about why the QuickTime player not working we recommend reading our article.
You can convert MOV to MP4 by using the special apps described in this article above.
Despite being a native format for Apple, sometimes QuickTime won’t play MOV with just a simple click requiring you to convert the files first.
