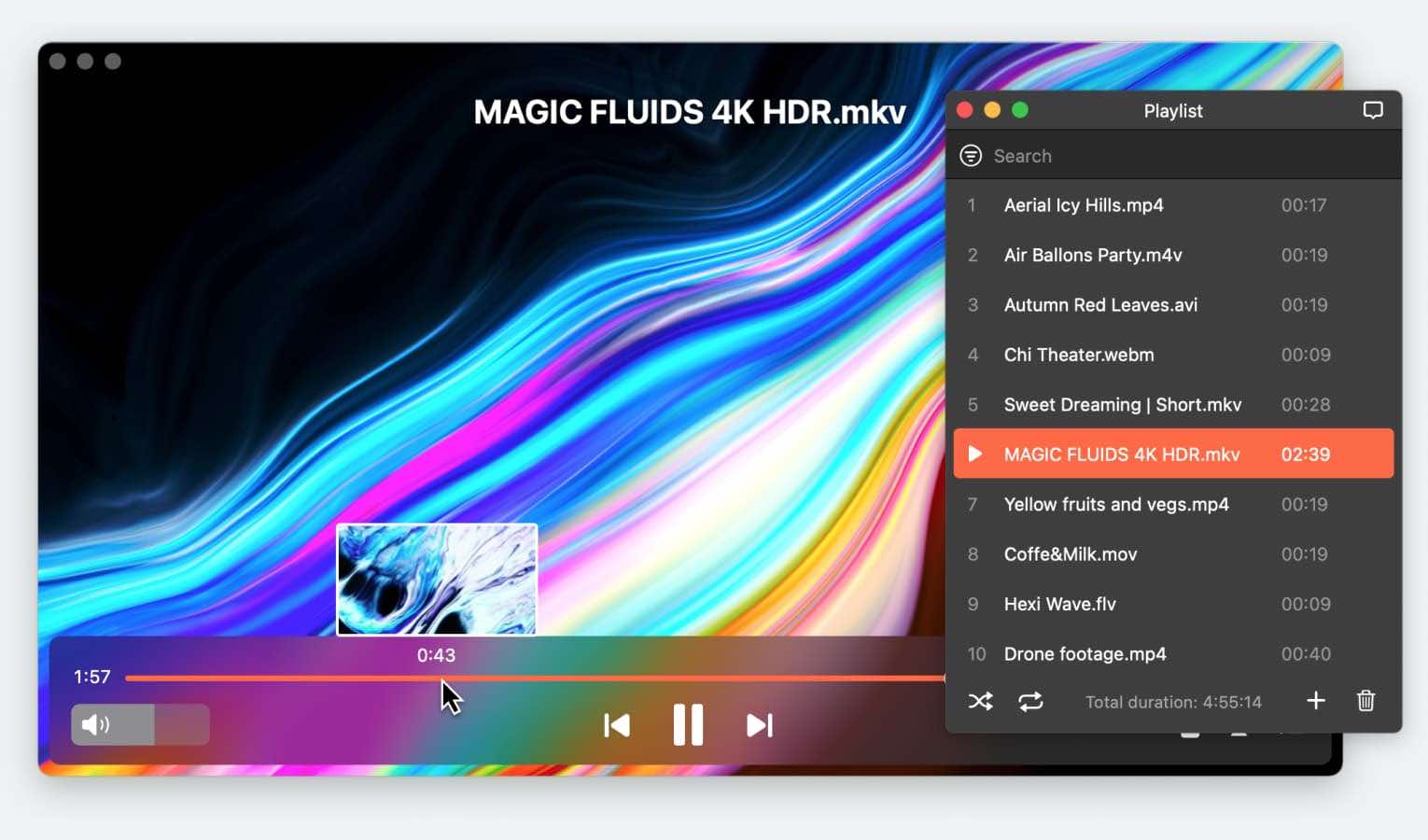Mac users always rely on QuickTime when playing media files. Even though sometimes the default video player for macOS may not function properly for any number of reasons. In the following article, we will highlight how to play MOV files on Mac using both Elmedia Player and alternative solutions.
Users situation:
EVERY .MOV file I have - when I open it in Quicktime - is forced into 'conversion' mode. Which then seems to stall - every time. So basically, I can't open or play any .MOV file I have. Any suggestions on how to get these files to play? They won't play in VLC either. Ok, thanks!— User
Elmedia Player - A Reliable MOV Player for Mac
Elmedia Player offers a dependable way to play a MOV file. This video player for Mac works seamlessly without the need for codecs or additional add-ons. With its user-friendly interface, it’s straightforward to navigate for both beginners and experienced users. Elmedia also serves as an all-around media player as it supports a wide range of audio and video formats, including MKV, WMV, AVI, MP3, FLAC, and more.
Its advanced features cover streaming via DLNA, AirPlay 2, and Chromecast for 4K video, as well as an automatic subtitle search and advanced audio and visual effects.
Pros
- No codecs required
- Rich customization options for playback control and sound settings
- Supports built-in and external subtitle tracks
- Allows automatic screenshot taking at fixed intervals.
Cons
- Only available for Mac.
Supported OS: macOS
Price: free (PRO version is available for $19.99)
Latest update: Oct 10, 2024
User review:
This app solved me a lot of problem specially with films multilingual on my Mac. The native Mac app does not do this in the right way. Thanks, Elmedia Player Pro.— Alloweb, uptodown
How to play MOV files on Mac in 3 easy steps
Playing a MOV video with Elmedia is a matter of a few clicks. There are several ways to load your favorite files depending on your preferences.
1. Download the app on your Mac from the official website or App Store. Install and open it.
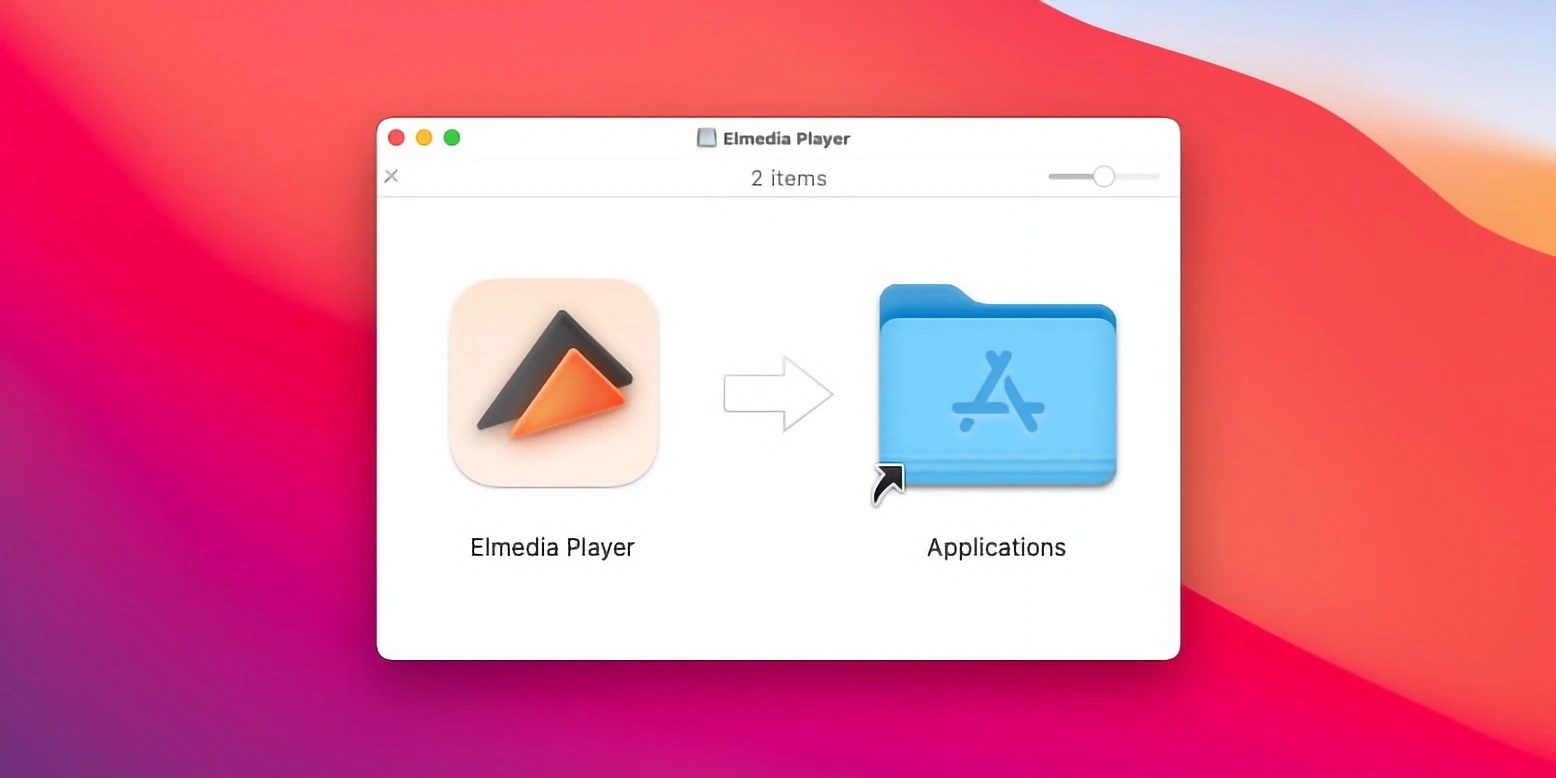
2. Open your MOV file in one of three ways:
- Drag and drop the file onto the app window or the Dock icon.
- Right-click on your file, choose “Open with” and select Elmedia Player.
- In Elmedia Player’s main menu, go to Find file > Open and browse to locate your file.
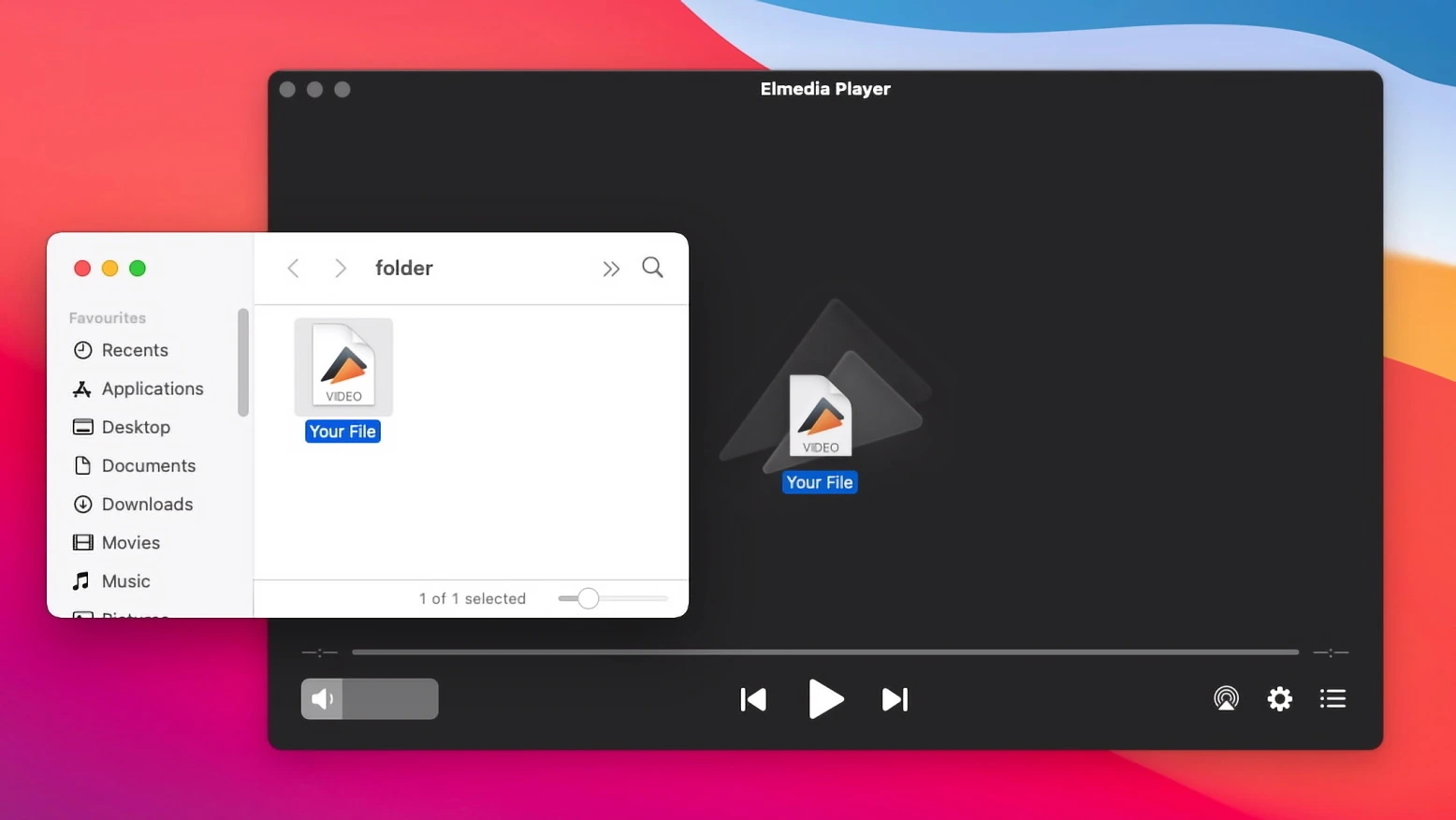
3. Enjoy your file and adjust any options to customize your experience.
Other Alternative MOV Playing Apps for Mac
| Top features | Elmedia Player | VLC Media Player | Cisdem Player | MPlayerX | QuickTime |
| Supports various video formats | Yes (MOV, WebM, AVI, FLV, SWF, MP4, WMV, DAT, M4V, MPG, DivX, MKV) | Yes (MOV, WebM, MKV, MP4, VOB, WMV, MPG AVI, etc) | Yes (MOV, WebM, MKV, AVI, FLV, AVCHD, WMV, etc.) | Yes (MOV, WebM, AVI, MKV, MP4, MPG, OGM, etc.) | Yes (MOV, MP4, M4V, MPEG-2, AVI, M4A, MP3, etc.) Unable to play MKV files |
| Ability to play various audio formats | Yes (WebM, MP3, WMA, AC2, MKA, OGG, FLAC, AAC) | Yes (WebM, AAC, AC-3, FLAC, MP3, ALAC, etc.) | Yes (WebM, MP3, OGG, AAC, WMA, AIFF) | Yes (WebM, MP3, WAV, OGG, WMA, ASF, MP4, CD audio, XMMS) | Yes (AAC, AC3, MP3, etc.) |
| Supports file streaming to TVs and other devices | |||||
| Create, share, and edit playlists | |||||
| Built-in video tuner | |||||
| Audio equalizer | |||||
| Subtitles support | |||||
| Picture-in-picture mode supported | |||||
| Screen recording | |||||
| Free version |
VLC Media Player
VLC is a well-established free MOV player for Mac. It’s a popular choice due to its wide support of operating systems and file formats. Its appearance can be customized by adding skins or creating your own. The app’s basic features are easily accessible for novice users, although more advanced settings require some getting used to.
Still, those comfortable with installing extensions to enrich VLC’s capabilities can benefit from a large library. If and when you need to download additional codec packs, however, beware of untrusted sources that may introduce spyware into your computer system.
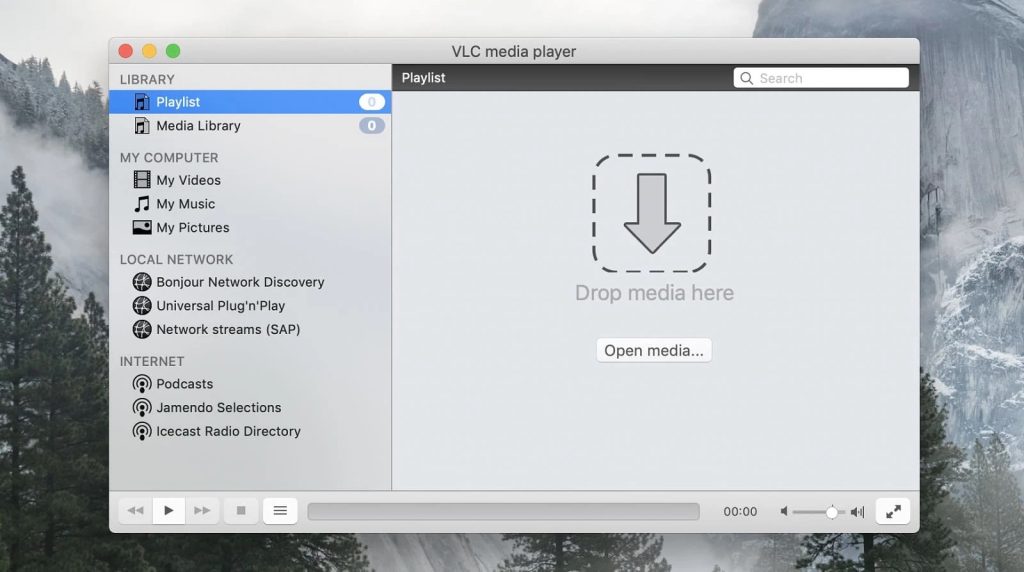
Pros
- Free of charge and free of ads
- Rich file format support for video and audio.
Cons
- May have issues with newer codecs or 4K/8K video and require downloads.
Supported OS: Windows, Linux, macOS, Unix, iOS, Android
Price: free, donations accepted
Latest update: June 5, 2024
If you’d rather go for a different VLC alternative for Mac, read below for further suggestions.
User review:
This is the only video player that doesn't turn the whole screen into green pixels. And, it's free !!!— Septic Monkey, macupdate.com
To open .mov file via VLC follow these steps:
- First, make sure you have VLC Media Player installed on your computer. For this go to the official site and download it for free.
- Once you have the player installed, open it on your computer.
- Click on the “Media” menu in the top-left corner of the screen. Select “Open File” from the drop-down menu. Alternatively, use the keyboard shortcut “Cmd + O” to open the file.
- In the file browser window that appears, navigate to the location where your MOV file is stored and select it. Click the “Open” button in the bottom-right corner of the window to open the MOV file in VLC Media Player.
- Alternatively, drag and drop the MOV media file to the main UI of the program, and it will be played immediately.
Cisdem Video Player
Another perfect answer to all those who wonder how to open AVI on Mac is Cisdem Video Player is a versatile MOV video player with high-quality video playback. It supports 1080p/4k/5k/8k resolutions. The app comes with various features with regard to video playback and playlists.
For example, using loop, shuffle, and repeat, or remembering playlist position. It also lets you switch between different audio streams and load embedded or external subtitles. In addition, you can customize its appearance by using full or mini screen, Incognito mode, or separating the playback window, controller, and playlist menu.
Pros
- Smooth playback for high-resolution video
- Advanced hardware acceleration
- Lightweight in terms of resources used for playback.
Cons
- The Pro version is required to unlock conversion.
Supported OS: macOS, Windows
Price: free or $9.99 for Pro
Latest update: Aug 22, 2024
User review:
It is the main video player I've been used now. It is simple to open and manage the media files, supports a various number of video/audio formats, even the HD videos. It is much better than the built-in player on Mac. The most important is it's completely free.— tracidgordon, macupdate.com
Opening .mov files on Mac via Cisdem Video Player:
- Download and install the software on your computer.
- Launch Cisdem Video Player by double-clicking the icon on your desktop or by searching for it in your Applications folder.
- Click “File” in the top menu bar.
- Select “Open File” from the drop-down menu.
- Locate the MOV file you want to open and click “Open”.
MPlayerX
MPlayerX is another MOV file player for mac with an interesting set of features. Apart from being able to play MOV on Mac, it can open virtually any file type without codecs or plug-ins. MPlayerX allows you to use gestures such as pinch, tap, or swipe instead of shortcuts to control video playback. It also automatically detects and converts the encoding for your subtitle file to properly handle different languages. You can even plug in your home theater system, automatically directing the audio stream.
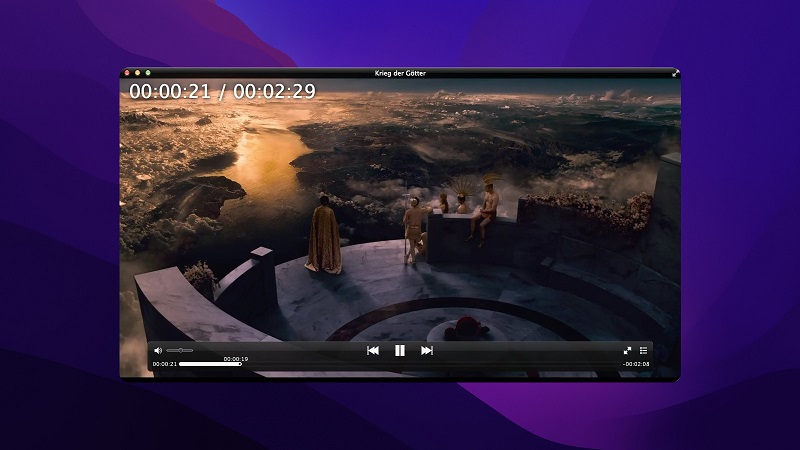
Pros
- Simple user interface
- Supports Apple Remotes
- Automatically recognizes numbered files to create playlists.
Cons
- Bundled with unwanted adware and malware
- Lacks integrated subtitle search.
Supported OS: macOS
Price: free, donations accepted
Latest update: Sep 6, 2024
User review:
MplayerX is lame. Because it allows malware on it without warning you about it.— Steve, mac.informer
How to play MOV files on Mac via MPlayerX:
- Download and install the app on your Mac from its official website.
- Launch MPlayerX by double-clicking on its icon.
- Click “File” from the menu bar and select “Open File” from the drop-down menu.
- Navigate to the folder where your MOV file is located and select it.
- Click the “Open” button to load the file into MPlayerX. Once the file is loaded, you can control playback using the playback controls at the bottom of the screen.
QuickTime
QuickTime Player is the default player Mac users have on their computers. Being built into macOS, it’s widely available and commonly used by people in the Apple ecosystem. It has a simple interface. While it lacks advanced features, it does cover all the basic functionalities such as HD and Full-HD support, floating on top of other windows, etc. A lot of users value its screen recording and video editing capabilities more than anything else.
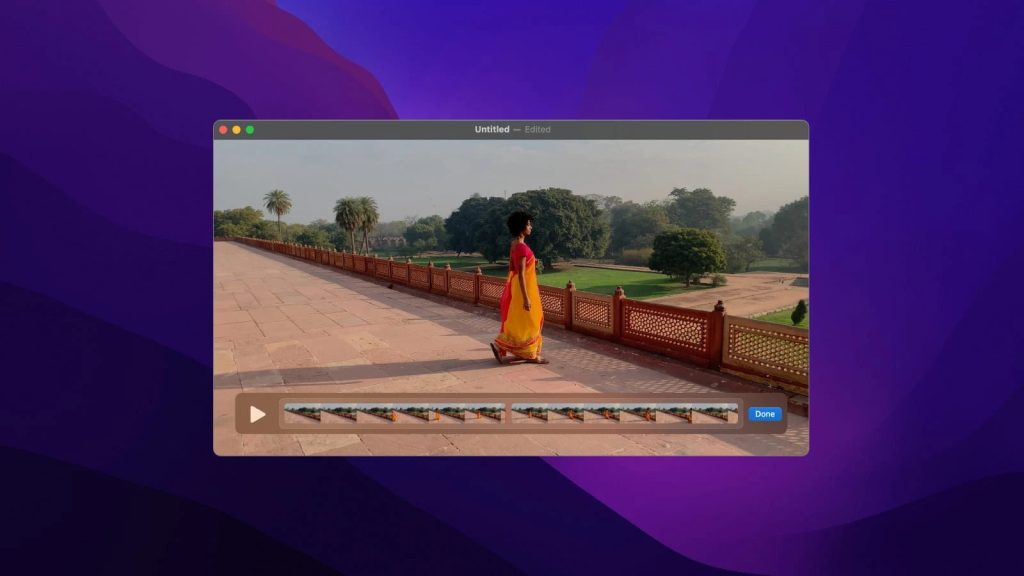
Pros
- Requires no installation as it comes with macOS
- Lets you trim, rearrange, or rotate videos or split them into multiple clips
- Can record your entire screen or a portion of it.
Cons
- Needs manual codec installation
- Pro version with additional features is no longer supported
- Windows version is no longer supported.
Supported OS: Mac, Windows (2016 version)
Price: free with macOS
User review:
A full-featured player and it saves you time on uploading videos. I find it quite handy.— Jess, mac.informer
How to open a .mov file via QuickTime:
- Click the QuickTime icon in your Applications folder or search for QuickTime in Spotlight and click it.
- Once it is open, click the “File” menu in the menu bar at the top of the screen.
- Select “Open File…” or press “Command” + “O” on your keyboard.
- Select the MOV file, and click “Open”.
Although QuickTime can handle the majority of MOV files, there may be occasional compatibility issues. You can find more reasons why QuickTime can’t play .mov in one of our corresponding articles.
What is MOV File?
MOV format (sometimes referred to as QuickTime format) is a video file format developed by Apple Inc. It was first released in 1991 as a part of the QuickTime media framework. MOV files are commonly used for storing multimedia content such as video, audio, and images.
The MOV format is still widely used today due to its versatility and compatibility with both Mac and Windows operating systems. It supports a wide range of codecs, including H.264, MPEG-4, and ProRes, which allows high-quality video and audio playback. MOV files also support various metadata types, making it easy to organize and search for specific files.
The MOV format is particularly popular in the film and video production industry, where it is used for editing, post-production, and distribution. Another interesting fact about this format is that it was developed to replace the AVI format, which was the dominant video file format at the time.
MOV was designed to be more efficient and offer better quality than AVI, and it quickly became popular among Mac users. Today, however, many other video file formats have emerged, such as MP4, which is now the most commonly used video format on the Internet.
Conclusion
As you can see, there are various MOV players out there. If you’re struggling with how to open a MOV file on Mac, however, we recommend choosing a reliable app that offers flawless playback every time. A solution like Elmedia Player, for example, will open your MOV videos quickly and easily, while letting you keep the settings and customization as simple or as advanced as you wish.
Frequently Asked Questions
This may be due to codec compatibility issues with Apple’s default media player, QuickTime Player. For troubleshooting or alternative ways to play MOV files, Mac users can refer to the solutions recommended in our article above.
QuickTime is the default media player on macOS that can play a wide range of audio and video file formats. However, sometimes it may not be able to play some MOV files. Why so? Well, it could be due to codec issues, a corrupted file, or DRM protection.
If MOV file is corrupt, you can repair it with video repair software. If the file is missing codecs, you can download and install the necessary codecs. If the file is too large, you may need to reduce its size. If you are still having trouble, you can try using a different media player, for example, Elmedia Player.